Konfigurieren einer Verfügbarkeitsgruppe für virtuelle Computer im klassischen Bereitstellungsmodell
Wichtig
Klassische VMs werden am 1. März 2023 eingestellt.
Wenn Sie IaaS-Ressourcen aus ASM verwenden, müssen Sie die Migration bis zum 1. März 2023 abschließen. Es wird empfohlen, den Wechsel früher vorzunehmen, um die vielen verbesserten Features in Azure Resource Manager zu nutzen.
Weitere Informationen finden Sie unter Migrieren Ihrer IaaS-Ressourcen bis zum 1. März 2023 zu Azure Resource Manager.
Hinweis
Azure verfügt über zwei verschiedene Bereitstellungsmodelle für das Erstellen und Verwenden von Ressourcen: Resource Manager-Bereitstellungen und klassische Bereitstellungen. Dieser Artikel befasst sich mit der Verwendung des klassischen Bereitstellungsmodells. Microsoft empfiehlt für die meisten neuen Bereitstellungen die Verwendung des Ressourcen-Manager-Modells. Sie können auch Verfügbarkeitsgruppen in Resource Manager-Bereitstellungen konfigurieren .
Ab dem 15. November 2017 stehen virtuelle Computer nur im Azure-Portal zur Verfügung.
Eine Verfügbarkeitsgruppe hilft, dass Ihre virtuellen Computer während eines Ausfalls wie während einer Wartung verfügbar bleiben. Das Platzieren von mindestens zwei ähnlich konfigurierten virtuellen Computern in einer Verfügbarkeitsgruppe erstellt die Redundanz, die zum Wahren der Verfügbarkeit der Anwendungen oder Dienste erforderlich ist, die auf Ihrem virtuellen Computer ausgeführt werden. Ausführliche Informationen hierzu finden Sie unter Verwalten der Verfügbarkeit virtueller Computer.
Sie sollten eine Kombination aus Verfügbarkeitssätzen und Endpunkten mit Lastenausgleich verwenden, um sicherzustellen, dass Ihre Anwendung stets verfügbar ist und effizient ausgeführt wird. Details über Endpunkte mit Lastenausgleich finden Sie unter Lastenausgleich für Azure-Infrastrukturdienste.
Mithilfe einer der beiden folgenden Optionen können Sie klassische virtuelle Computer einer Verfügbarkeitsgruppe hinzufügen:
- Option 1: Erstellen eines virtuellen Computers und einer Verfügbarkeitsmenge gleichzeitig. Fügen Sie der Gruppe anschließend die neuen virtuellen Computer hinzu, wenn Sie diese virtuellen Computer erstellen.
- Option 2: Hinzufügen eines vorhandenen virtuellen Computers zu einem Verfügbarkeitssatz.
Hinweis
Beim klassischen Modell müssen virtuelle Maschinen, die Sie in dieselbe Verfügbarkeitsgruppe versetzen möchten, zum selben Clouddienst gehören.
Option 1: Erstellen Sie gleichzeitig einen virtuellen Computer und eine Verfügbarkeitsgruppe
Dafür können Sie entweder das Azure-Portal oder die Azure PowerShell-Befehle verwenden.
So verwenden Sie das Azure-Portal:
Melden Sie sich am Azure-Portalan, falls Sie dies noch nicht getan haben.
Klicken Sie auf ">RessourceBerechnen erstellen".
Wählen Sie das zu verwendende Marketplace-VM-Image aus. Sie können auswählen, ob Sie einen virtuellen Linux- oder einen virtuellen Windows-Computer erstellen.
Stellen Sie für den ausgewählten virtuellen Computer sicher, dass als Bereitstellungsmodell Klassisch festgelegt ist, und klicken Sie dann auf Erstellen.
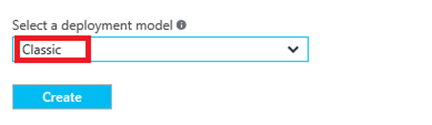
Geben Sie einen Namen, einen Benutzernamen und ein Kennwort für den virtuellen Computer (Windows-Computer) oder den öffentlichen SSH-Schlüssel (Linux-Computer) ein.
Wählen Sie eine Größe für den virtuellen Computer aus, und klicken Sie anschließend auf Auswählen , um den Vorgang fortzusetzen.
Wählen Sie optionalen Konfigurationsverfügbarkeitssatz >aus, und wählen Sie den Verfügbarkeitssatz aus, dem Sie den virtuellen Computer hinzufügen möchten.
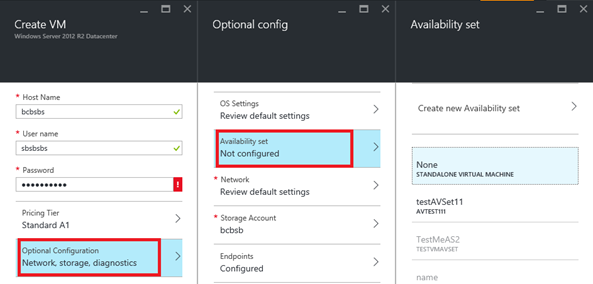
Überprüfen Sie die Konfigurationseinstellungen. Klicken Sie auf Erstellen, wenn Sie fertig sind.
Im Hub-Menü können Sie unter Virtuelle Computer den Erstellungsstatus des virtuellen Computers nachverfolgen.
Beachten Sie die Informationen unter Erstellen von virtuellen Windows-Computern mit PowerShell und dem klassischen Bereitstellungsmodell, wenn Sie einen virtuellen Azure-Computer mithilfe von Azure PowerShell-Befehlen erstellen und ihn einer neuen oder vorhandenen Verfügbarkeitsgruppe hinzufügen.
Option 2: Fügen Sie einer Verfügbarkeitsgruppe einen vorhandenen virtuellen Computer hinzu
Im Azure-Portal können Sie einer vorhandenen Verfügbarkeitsgruppe vorhandene klassische virtuelle Computer hinzufügen oder eine neue Verfügbarkeitsgruppe für Computer erstellen. (Beachten Sie, dass die virtuellen Computer im gleichen Verfügbarkeitssatz zu demselben Clouddienst gehören müssen.) Die Schritte sind fast gleich. Mit Azure PowerShell können Sie einer vorhandenen Verfügbarkeitsgruppe den virtuellen Computer hinzufügen.
Melden Sie sich beim Azure-Portalan, falls Sie dies noch nicht getan haben.
Klicken Sie im linken Menü auf Virtuelle Computer (klassisch).
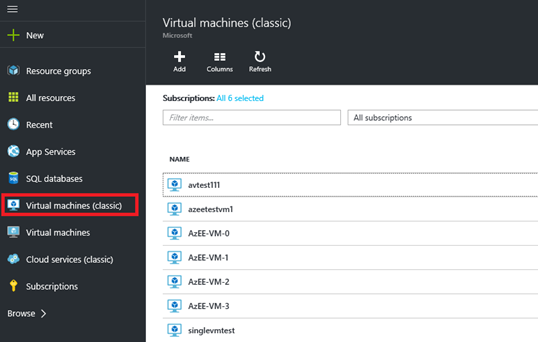
Klicken Sie in der Liste der virtuellen Computer auf die Namen der virtuellen Computer, die Sie der Gruppe hinzufügen möchten.
Wählen Sie in den Einstellungen des virtuellen Computers die Option Verfügbarkeitsgruppe.
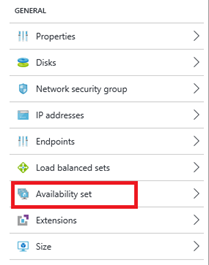
Wählen Sie die Verfügbarkeitsgruppe aus, der Sie virtuelle Computer hinzufügen möchten. Die virtuellen Computer müssen zum selben Clouddienst gehören wie die Verfügbarkeitsgruppe.
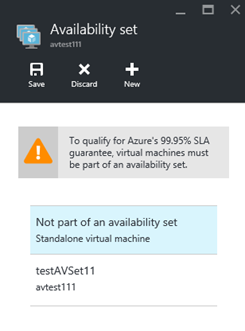
Klicken Sie auf Speichern.
Um Azure PowerShell-Befehle zu verwenden, öffnen Sie eine Azure PowerShell-Sitzung mit Administratorrechten, und führen Sie den folgenden Befehl aus. Ersetzen Sie für die Platzhalter (z <. B. VmCloudServiceName>) alles innerhalb der Anführungszeichen, einschließlich der <> Zeichen, durch die richtigen Namen.
Get-AzureVM -ServiceName "<VmCloudServiceName>" -Name "<VmName>" | Set-AzureAvailabilitySet -AvailabilitySetName "<AvSetName>" | Update-AzureVM
Hinweis
Der virtuelle Computer muss möglicherweise neu gestartet werden, um das Hinzufügen zur Verfügbarkeitsgruppe abzuschließen.