Ausführen eines Java-Anwendungsservers auf einem virtuellen Computer, der mit dem klassischen Bereitstellungsmodell erstellt wurde
Wichtig
Klassische VMs werden am 1. März 2023 eingestellt.
Wenn Sie IaaS-Ressourcen aus ASM verwenden, müssen Sie die Migration bis zum 1. März 2023 abschließen. Es wird empfohlen, den Wechsel früher vorzunehmen, um die vielen verbesserten Features in Azure Resource Manager zu nutzen.
Weitere Informationen finden Sie unter Migrieren Ihrer IaaS-Ressourcen bis zum 1. März 2023 zu Azure Resource Manager.
Hinweis
Azure verfügt über zwei verschiedene Bereitstellungsmodelle für das Erstellen und Verwenden von Ressourcen: Resource Manager-Bereitstellungen und klassische Bereitstellungen. Dieser Artikel befasst sich mit der Verwendung des klassischen Bereitstellungsmodells. Microsoft empfiehlt für die meisten neuen Bereitstellungen die Verwendung des Ressourcen-Manager-Modells. Eine Resource Manager-Vorlage zum Bereitstellen einer Web-App mit Java 8 und Tomcat finden Sie hier.
Ab dem 15. November 2017 stehen virtuelle Computer nur im Azure-Portal zur Verfügung.
Mit Azure können Sie einen virtuellen Computer nutzen, um Serverfunktionen bereitzustellen. Beispielsweise kann ein unter Azure ausgeführter virtueller Computer so konfiguriert werden, dass er einen Java-Anwendungsserver wie Apache Tomcat hostet.
Nachdem Sie diesen Leitfaden durchgearbeitet haben, werden Sie besser verstehen, wie ein virtueller Computer unter Azure erstellt wird und wie er für die Ausführung eines Java-Anwendungsservers konfiguriert wird. Sie führen die folgenden Aufgaben aus:
- Erstellen eines virtuellen Computers, auf dem bereits ein Java Development Kit (JDK) installiert ist.
- Ausführen einer Remoteanmeldung an Ihrem virtuellen Computer.
- Installieren eines Java-Anwendungsservers – Apache Tomcat – auf dem virtuellen Computer
- Erstellen eines Endpunkts für den virtuellen Computer
- Öffnen eines Ports in der Firewall für den Anwendungsserver
Die abgeschlossene Installation hat zum Ergebnis, dass Tomcat auf einem virtuellen Computer ausgeführt wird.

Hinweis
Um dieses Tutorial abzuschließen, benötigen Sie ein Azure-Konto. Sie können Ihre MSDN-Abonnentenvorteile aktivieren oder sich für eine kostenlose Testversion in Azure anmelden.
So erstellen Sie einen virtuellen Computer
Melden Sie sich beim Azure-Portal an.
Klicken Sie auf Ressource erstellen, auf Compute und dann unter Ausgewählte Apps auf Alles anzeigen.
Klicken Sie auf JDK, klicken Sie auf JDK 8 im Bereich JDK.
Für den Fall, dass Sie Legacyanwendungen haben, die nicht in JDK 8 ausgeführt werden können, sind VM-Images verfügbar, die JDK 6 und JDK 7 unterstützen.Wählen Sie im Bereich „JDK 8“ die Option Klassisch aus, und klicken Sie dann auf Erstellen.
Auf dem Blatt Grundeinstellungen:
- Geben Sie einen Namen für den virtuellen Computer an.
- Geben Sie im Feld Benutzername einen Namen für den Administrator ein. Notieren Sie sich diesen Namen und das zugehörige Kennwort, das im nächsten Feld folgt. Sie benötigen diese, wenn Sie sich remote beim virtuellen Computer anmelden.
- Geben Sie ein Kennwort in das Feld Neues Kennwort ein, und geben Sie das Kennwort erneut in das Feld Kennwort bestätigen ein. Dieses Kennwort wird für das Administratorkonto verwendet.
- Wählen Sie das entsprechende Abonnement aus.
- Klicken Sie für die Ressourcengruppe auf Neu erstellen, und geben Sie den Namen einer neuen Ressourcengruppe ein. Oder klicken Sie auf Vorhandene verwenden, und wählen Sie eine der verfügbaren Ressourcengruppen aus.
- Wählen Sie einen Standort aus, an sich dem der virtuelle Computer befindet, etwa USA, Süden-Mitte.
Klicken Sie auf Weiter.
Wählen Sie auf dem Blatt VM-Imagegröße die Option A1 Standard oder ein anderes geeignetes Image aus.
Klicken Sie auf Auswählen.
Klicken Sie auf dem Blatt Einstellungen auf OK. Sie können die Standardwerte verwenden, die von Azure bereitgestellt werden.
Klicken Sie auf dem Blatt Zusammenfassung auf OK.
So melden Sie sich von einem Remotestandort aus bei Ihrem virtuellen Computer an
- Melden Sie sich beim Azure-Portalan.
- Klicken Sie auf Virtuelle Computer (klassisch). Klicken Sie ggf. auf Weitere Dienste in der unteren linken Ecke unter den Dienstkategorien. Der Eintrag Virtuelle Computer (klassisch) wird in der Gruppe Compute aufgelistet.
- Klicken Sie auf den Namen des virtuellen Computers, an dem Sie sich anmelden möchten.
- Nachdem der virtuelle Computer gestartet wurde, können über ein oben im Bereich angezeigtes Menü Verbindungen hergestellt werden.
- Klicken Sie auf Verbinden.
- Befolgen Sie die Anweisungen, um eine Verbindung mit dem virtuellen Computer herzustellen. Üblicherweise speichern oder öffnen Sie die RDP-Datei, die die Verbindungsdetails enthält. Sie müssen möglicherweise die url:port-Kombination als letzten Teil der ersten Zeile der RDP-Datei kopieren und ihn in eine Anwendung für die Remoteanmeldung einfügen.
So installieren Sie einen Java-Anwendungsserver auf dem virtuellen Computer
Sie können einen Java-Anwendungsserver auf den virtuellen Computer kopieren oder ihn über ein Installationsprogramm installieren.
In diesem Tutorial wird Tomcat als der zu installierende Java-Anwendungsserver verwendet.
- Sobald Sie an dem virtuellen Computer angemeldet sind, öffnen Sie eine Browsersitzung auf Apache Tomcat.
- Doppelklicken Sie auf den Link für den Windows Installer-Dienst (32-Bit/64-Bit). Mit diesem Verfahren wird Tomcat als Windows-Dienst installiert.
- Starten Sie das Installationsprogramm, wenn Sie dazu aufgefordert werden.
- Befolgen Sie im Setup-Assistenten für Apache Tomcat die Anweisungen für die Installation von Tomcat. Für dieses Lernprogramm können die Standardeinstellungen übernommen werden. Wenn das Dialogfeld Completing the Apache Tomcat Setup Wizard angezeigt wird, können Sie optional das Kontrollkästchen Run Apache Tomcat aktivieren, um Tomcat gleich zu starten. Klicken Sie auf Fertig stellen , um die Installation von Tomcat abzuschließen.
So starten Sie Tomcat
Sie können Tomcat manuell starten, indem Sie eine Eingabeaufforderung auf Ihrem virtuellen Computer öffnen und das Befehlsnetz starten Tomcat8 ausführen.
Sobald Tomcat ausgeführt wird, können Sie auf Tomcat zugreifen, indem Sie die URL https://localhost:8080 im Browser des virtuellen Computers eingeben.
Um von externen Computern aus festzustellen, ob Tomcat ausgeführt wird, müssen Sie einen Endpunkt erstellen und einen Port öffnen.
So erstellen Sie einen Endpunkt für den virtuellen Computer
- Melden Sie sich beim Azure-Portal an.
- Klicken Sie auf Virtuelle Computer (klassisch).
- Klicken Sie auf den Namen des virtuellen Computers, auf dem der Java-Anwendungsserver ausgeführt wird.
- Klicken Sie auf Endpunkte.
- Klicken Sie auf Hinzufügen.
- Führen Sie im Dialogfeld Endpunkt hinzufügen folgende Schritte aus:
- Geben Sie einen Namen für den Endpunkt an. Beispiel: HttpIn.
- Wählen Sie TCP als Protokoll aus.
- Geben Sie als öffentlichen Port 80 an.
- Geben Sie als privaten Port 8080 an.
- Wählen Sie Deaktiviert für die Floating IP-Adresse aus.
- Nehmen Sie keine Änderungen an der Zugriffssteuerungsliste vor.
- Klicken Sie auf die Schaltfläche OK, um das Dialogfeld zu schließen und den Endpunkt zu erstellen.
So öffnen Sie einen Port in der Firewall für den virtuellen Computer
- Melden Sie sich am virtuellen Computer an.
- Klicken Sie unter Windows auf Start.
- Klicken Sie auf Systemsteuerung.
- Klicken Sie nacheinander auf System und Sicherheit, Windows-Firewall und Erweiterte Einstellungen.
- Klicken Sie auf Eingehende Regeln und dann auf Neue Regel.

- Wählen Sie für Regeltyp die Option Port aus, und klicken Sie dann auf Weiter.
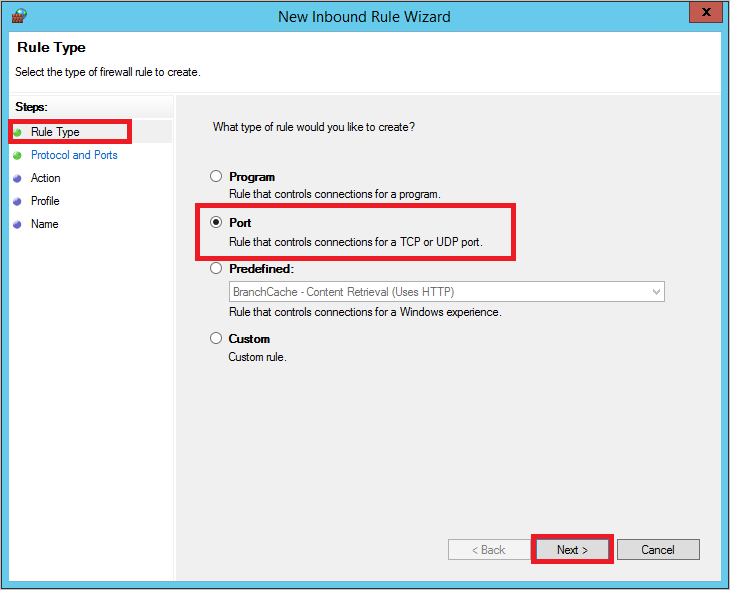
- Wählen Sie im Bildschirm Protokoll und Ports die Option TCP aus, geben Sie 8080 unter Bestimmter lokaler Port ein, und klicken Sie dann auf Weiter.
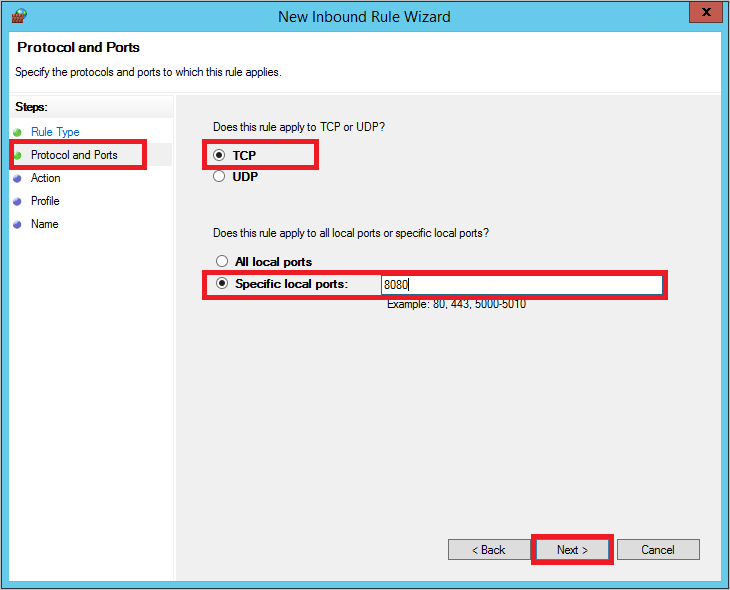
- Wählen Sie im Dialogfeld Aktion die Option Verbindung zulassen aus, und klicken Sie anschließend auf Weiter.
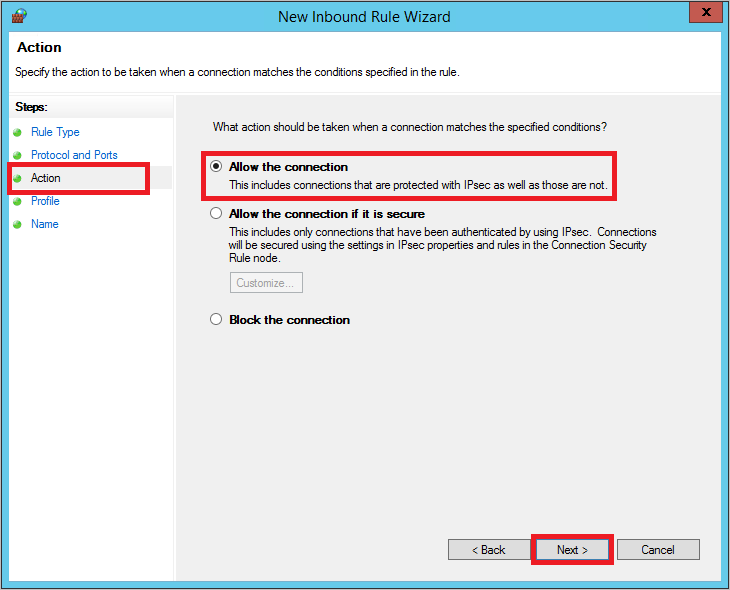
- Achten Sie im Bildschirm Profil darauf, dass Domäne, Privat und Öffentlich ausgewählt sind, und klicken Sie dann auf Weiter.
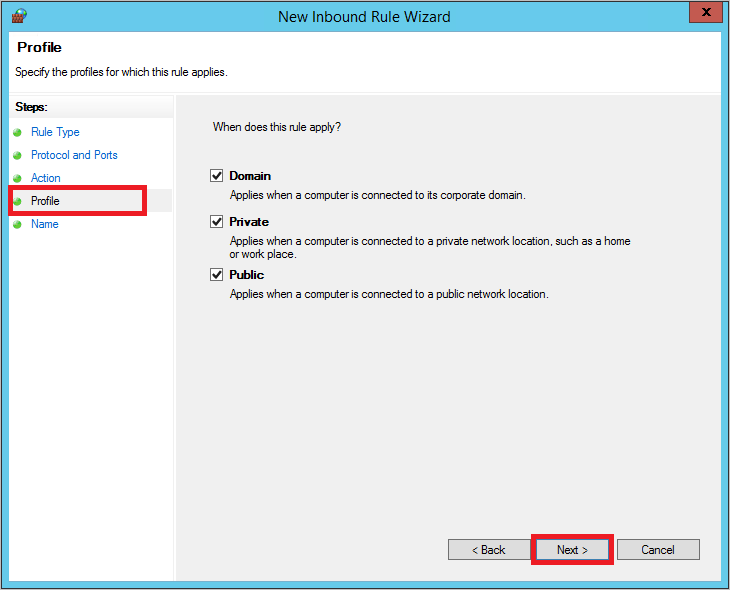
- Geben Sie im Bildschirm Name einen Namen für die Regel an, beispielsweise HttpIn (der Name der Regel muss jedoch nicht mit dem Namen des Endpunkts übereinstimmen). Klicken Sie anschließend auf Fertig stellen.
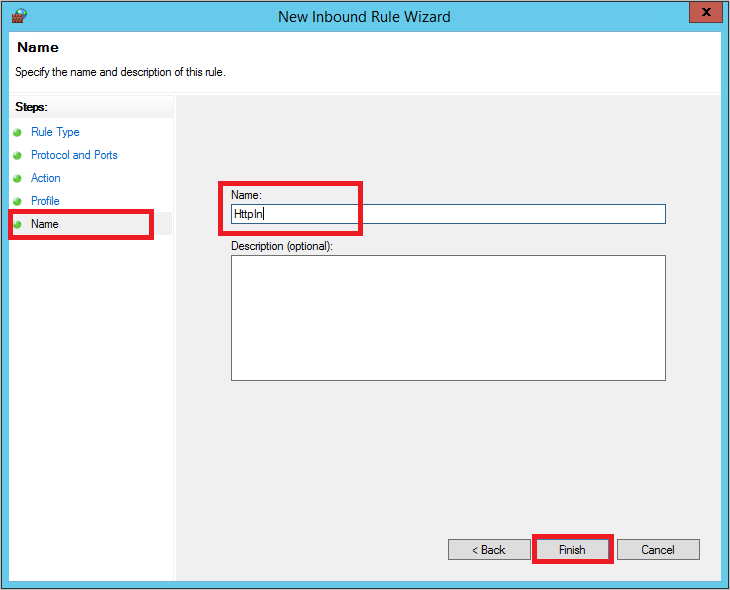
An diesem Punkt sollte Ihre Tomcat-Website in einem externen Browser angezeigt werden. Geben Sie im Adressfenster des Browsers eine URL des Formulars http:// your_DNS_name.cloudapp.net ein, wobei your_DNS_name der DNS-Name ist, den Sie beim Erstellen des virtuellen Computers angegeben haben.
Überlegungen zum Lebenszyklus von Anwendungen
Sie können Ihr eigenes Archiv für Web-Anwendungen (WAR) erstellen und im Ordner webapps hinzufügen. Erstellen Sie z. B. ein elementares dynamisches JSP-Webprojekt (Java Service Page), und exportieren Sie das Projekt als WAR-Datei. Kopieren Sie die WAR-Datei im nächsten Schritt in den Apache Tomcat-Ordner ebapps auf dem virtuellen Computer, und führen Sie die Datei dann in einem Browser aus.
Beim Installieren des Tomcat-Diensts wird standardmäßig der manuelle Start festgelegt. Über das Snap-In "Dienste" können Sie zum automatischen Start wechseln. Starten Sie das Snap-In „Dienste“, indem Sie unter Windows auf Start, Verwaltung und dann auf Dienste klicken. Doppelklicken Sie auf den Apache Tomcat-Dienst, und legen Sie den Starttyp auf Automatisch fest.
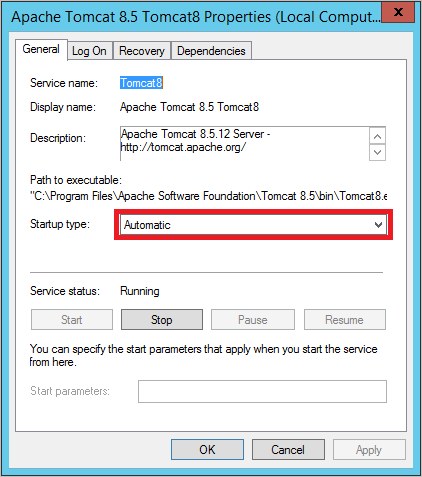
Der automatische Start von Tomcat bietet den Vorteil, dass der Dienst gestartet wird, wenn ein Neustart des virtuellen Computer erfolgt (zum Beispiel nach der Installation von Softwareupdates, die einen Neustart erfordern).
Nächste Schritte
Sie können sich mit den anderen Diensten beschäftigen (beispielsweise Azure Storage, Service Bus und SQL-Datenbank), die Sie möglicherweise in Ihre Java-Anwendungen einbinden möchten. Sehen Sie sich die Informationen an, die Sie im Java Developer Center finden.