Erweitern von lokalen AlwaysOn-Verfügbarkeitsgruppen auf Azure
AlwaysOn-Verfügbarkeitsgruppen bieten Hochverfügbarkeit für Datenbankgruppen durch Hinzufügen sekundärer Replikate. Diese Replikate ermöglichen den Failover von Datenbanken bei Ausfällen. Darüber hinaus können Sie für das Auslagern von Lesearbeitslasten oder Sicherungsaufgaben verwendet werden.
Sie können lokale Verfügbarkeitsgruppen nach Microsoft Azure erweitern, indem Sie eine oder mehrere Azure-VMs mit SQL Server bereitstellen und diese dann Ihren lokalen Verfügbarkeitsgruppen als Replikate hinzufügen.
Dieses Lernprogramm setzt voraus, dass Sie über die folgenden Punkte verfügen:
- Ein aktives Azure-Abonnement. Sie können sich für eine kostenlose Testversionregistrieren.
- Eine vorhandene, lokale AlwaysOn-Verfügbarkeitsgruppe. Weitere Informationen zu Verfügbarkeitsgruppen finden Sie unter AlwaysOn-Verfügbarkeitsgruppen.
- Konnektivität zwischen dem lokalen Netzwerk und Ihrem virtuellen Azure-Netzwerk. Weitere Informationen zum Erstellen dieses virtuellen Netzwerks finden Sie unter Erstellen einer Site-to-Site-Verbindung im Azure-Portal (klassisch).
Wichtig
Azure verfügt über zwei verschiedene Bereitstellungsmodelle für das Erstellen und Verwenden von Ressourcen: Resource Manager-Bereitstellungen und klassische Bereitstellungen. Dieser Artikel befasst sich mit der Verwendung des klassischen Bereitstellungsmodells. Microsoft empfiehlt für die meisten neuen Bereitstellungen die Verwendung des Ressourcen-Manager-Modells.
Assistent zum Hinzufügen von Azure-Replikaten
In diesem Abschnitt erfahren Sie, wie Sie mit dem Assistenten zum Hinzufügen von Azure-Replikaten Ihre AlwaysOn-Verfügbarkeitsgruppenlösung um Azure-Replikate erweitern.
Wichtig
Der Assistent zum Hinzufügen von Azure-Replikaten unterstützt nur virtuelle Computer, die mit dem klassischen Bereitstellungsmodell erstellt wurden. Für neue VM-Bereitstellungen sollte das neuere Resource Manager-Modell verwendet werden. Wenn Sie VMs mit Resource Manager verwenden, müssen Sie das sekundäre Resource Manager-Azure-Replikat manuell mit Transact-SQL-Befehlen (hier nicht gezeigt) hinzufügen. Dieser Assistent funktioniert nicht im Resource Manager-Szenario.
Erweitern Sie von SQL Server Management Studio aus Always On Verfügbarkeitsgruppen für hohe Verfügbarkeit>[Name Ihrer Verfügbarkeitsgruppe>].
Klicken Sie mit der rechten Maustaste auf Verfügbarkeitsreplikate, und klicken Sie dann auf Replikat hinzufügen.
Standardmäßig wird der Assistent zum Hinzufügen von Replikaten zu Verfügbarkeitsgruppen angezeigt. Klicken Sie auf Weiter. Wenn Sie bei einem früheren Starten dieses Assistenten unten auf der Seite die Option Diese Seite nicht mehr anzeigen aktiviert haben, wird dieser Bildschirm nicht angezeigt.
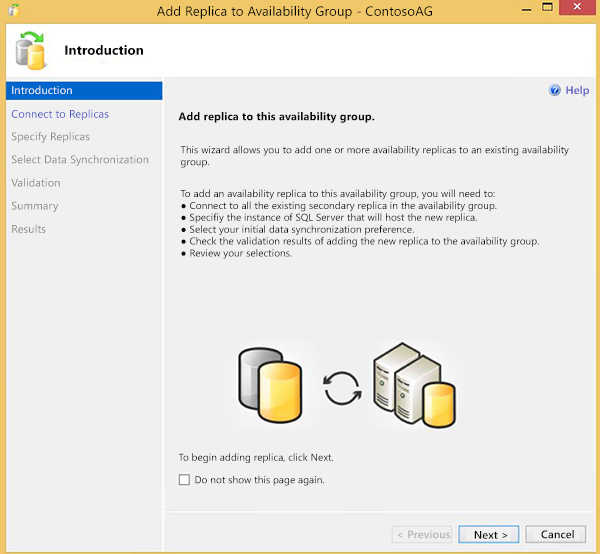
In diesem Fall müssen Sie Verbindungen mit allen vorhandenen sekundären Replikaten herstellen. Sie können auf "Verbinden " klicken... neben jedem Replikat, oder Sie können unten auf dem Bildschirm auf "Alle verbinden" klicken. Klicken Sie nach der Authentifizierung auf Weiter, um zum nächsten Bildschirm zu gelangen.
Auf der Seite Replikate angeben befinden sich mehrere Registerkarten: Replikate, Endpunkte, Sicherungseinstellungen und Listener. Klicken Sie auf der Registerkarte Replikate auf Azure-Replikat hinzufügen…, um den Assistenten zum Hinzufügen von Azure-Replikaten zu starten.
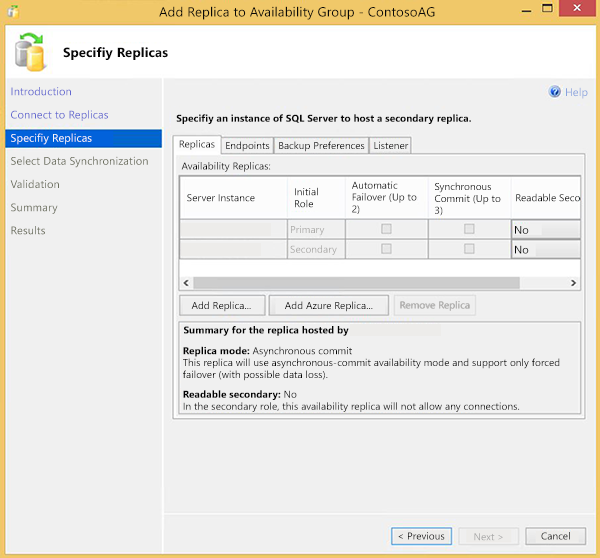
Wählen Sie ein vorhandenes Azure-Verwaltungszertifikat aus dem lokalen Windows-Zertifikatspeicher aus, wenn Sie zuvor eins installiert hatten. Wählen Sie die ID eines Azure-Abonnements aus, wenn Sie zuvor eins verwendet hatten, oder geben Sie sie ein. Sie können auf „Download“ klicken, um ein Azure-Verwaltungszertifikat herunterzuladen und zu installieren und mithilfe eines Azure-Kontos die Abonnementliste herunterzuladen.
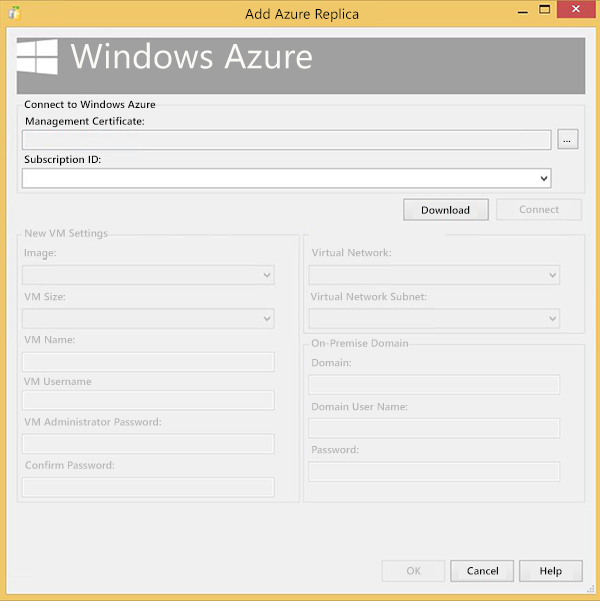
Sie müssen jedes Feld auf der Seite mit Werten auffüllen, die zum Erstellen es virtuellen Azure-Computers (VM) verwendet werden, der für das Hosten des Replikats bestimmt ist.
Einstellung Beschreibung Image Wählen Sie die gewünschte Kombination aus Betriebssystem und SQL Server aus VM-Größe Wählen Sie die Größe für die VM, die Ihren Geschäftsanforderungen optimal entspricht VM-Name Geben Sie einen eindeutigen Namen für den neuen virtuellen Computer an. Der Name muss zwischen 3 und 15 Zeichen enthalten, er darf nur aus Buchstaben, Zahlen und Bindestrichen bestehen und muss mit einem Buchstaben beginnen und mit einem Buchstaben oder einer Zahl enden. VM-Benutzername Geben Sie einen Benutzernamen für das Administratorkonto auf dem virtuellen Computer ein VM-Administratorkennwort Geben Sie ein Kennwort für das neue Konto an Kennwort bestätigen Bestätigen Sie das Kennwort für das neue Konto Virtual Network Geben Sie das virtuelle Azure-Netzwerk an, das die neue VM verwenden soll. Weitere Informationen über virtuelle Netzwerke erhalten Sie unter Übersicht über virtuelle Netzwerke. Virtuelles Netzwerk – Subnetz Geben Sie das Subnetz des virtuellen Netzwerks an, das die neue VM verwenden soll Domäne Bestätigen Sie, dass der voreingestellte Wert für die Domäne zutreffend ist Domänenbenutzername Geben Sie ein Konto an, das sich in der lokalen Administratorgruppe auf dem lokalen Clusterknoten befindet Kennwort Geben Sie das Kennwort für den Domänenbenutzernamen an Klicken Sie auf OK, um die Bereitstellungseinstellungen in Kraft zu setzen.
Als Nächstes werden die rechtlichen Bestimmungen angezeigt. Lesen Sie diese Bestimmungen, und klicken Sie auf OK, wenn Sie ihnen zustimmen.
Die Seite Replikate angeben wird erneut angezeigt. Überprüfen Sie die Einstellungen für das neue Azure-Replikat auf den Registerkarten Replikate, Endpunkte und Sicherungseinstellungen. Ändern Sie die Einstellungen entsprechend Ihren Geschäftsanforderungen. Weitere Informationen zu den auf diesen Registerkarten aufgeführten Parametern finden Sie unter Seite „Replikate angeben“ (Assistent für neue Verfügbarkeitsgruppen/Assistent zum Hinzufügen von Replikaten). Beachten Sie, dass für Verfügbarkeitsgruppen, die Azure-Replikate enthalten, auf der Registerkarte „Listener“ keine Listener erstellt werden können. Ferner wird, wenn vor dem Ausführen des Assistenten bereits ein Listener erstellt wurde, eine Meldung angezeigt, die Sie darauf hinweist, dass der Listener von Azure nicht unterstützt wird. Das Erstellen von Listenern wird im Abschnitt Erstellen eines Listeners für eine Verfügbarkeitsgruppe behandelt.
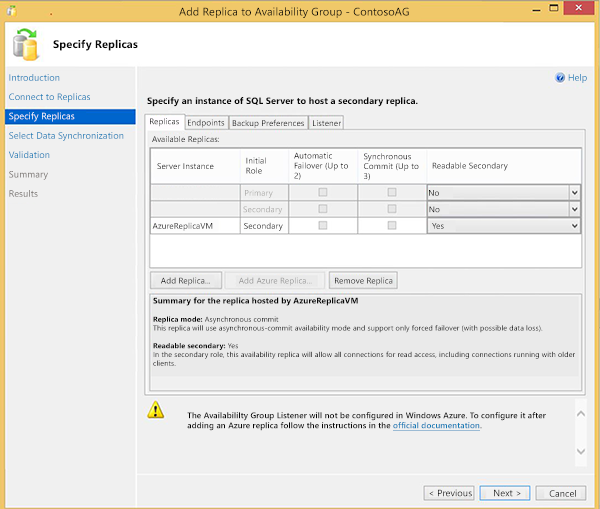
Klicken Sie auf Weiter.
Wählen Sie auf der Seite Anfängliche Datensynchronisierung auswählen die Datensynchronisierungsmethode aus, die Sie verwenden möchten, und klicken Sie dann auf Weiter. Für die meisten Szenarien sollten Sie Vollständige Datensynchronisationauswählen. Weitere Informationen zu Methoden der Datensynchronisierung finden Sie unter Seite „Anfängliche Datensynchronisierung auswählen“ (Assistenten für AlwaysOn-Verfügbarkeitsgruppen).
Überprüfen Sie die Ergebnisse auf der Seite Überprüfung. Beheben Sie noch bestehende Probleme, und führen Sie die Überprüfung ggf. erneut aus. Klicken Sie auf Weiter.
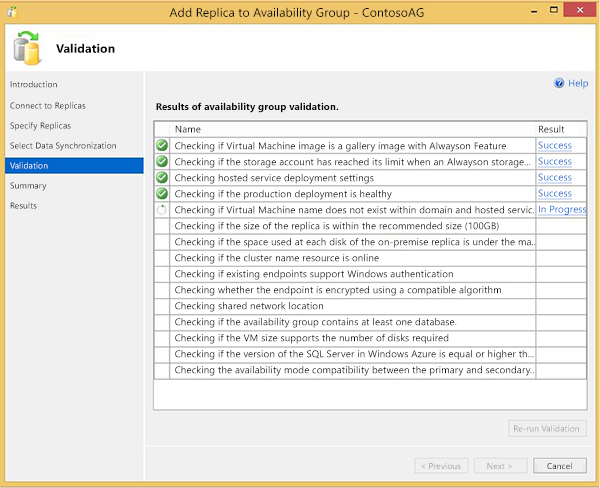
Überprüfen Sie die Einstellungen auf der Seite Zusammenfassung, und klicken Sie dann auf Fertig stellen.
Der Bereitstellungsvorgang beginnt. Wenn der Assistent erfolgreich abgeschlossen wurde, klicken Sie auf Schließen, um den Assistenten zu beenden.
Hinweis
Der Assistent zum Hinzufügen von Azure-Replikaten erstellt eine Protokolldatei unter „Benutzer\Benutzername\AppData\Local\SQL Server\AddReplicaWizard“. Diese Protokolldatei kann zum Beheben von Fehlern in fehlerhaften Azure-Replikatbereitstellungen verwendet werden. Wenn der Assistent keinerlei Aktionen ausführt, wird ein Rollback aller zuvor vorgenommenen Vorgänge ausgeführt, einschließlich der Löschung der bereitgestellten VM.
Erstellen eines Listeners für eine Verfügbarkeitsgruppe
Nach dem Erstellen der Verfügbarkeitsgruppe sollten Sie einen Listener für Clientverbindungen mit den Replikaten erstellen. Listener leiten eingehende Verbindungen entweder an das primäre oder an ein schreibgeschütztes sekundäres Replikat weiter. Weitere Informationen zu Listenern finden Sie unter Konfigurieren eines ILB-Listeners für Always On-Verfügbarkeitsgruppen in Azure.
Nächste Schritte
Über die Verwendung des Assistenten zum Hinzufügen von Azure-Replikaten zum Erweitern Ihrer AlwaysOn-Verfügbarkeitsgruppe in Azure hinaus können Sie auch einen Teil Ihrer SQL Server-Workloads vollständig nach Azure auslagern. Informationen zum Einstieg finden Sie unter Bereitstellen eines virtuellen Computers mit SQL Server in Azure.
Weitere Informationen zum Ausführen von SQL Server auf virtuellen Azure-Computern finden Sie unter SQL Server auf virtuellen Azure-Computern.