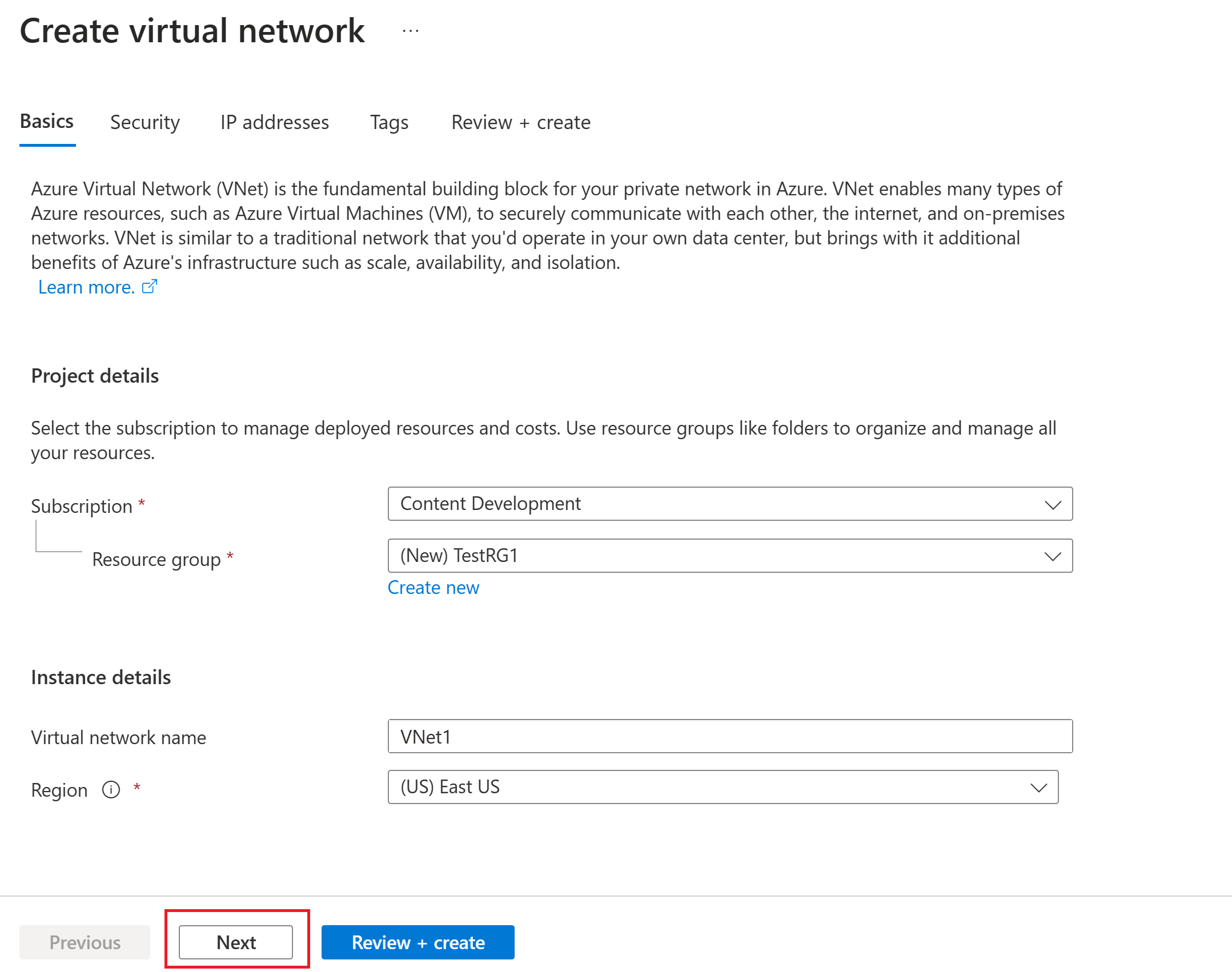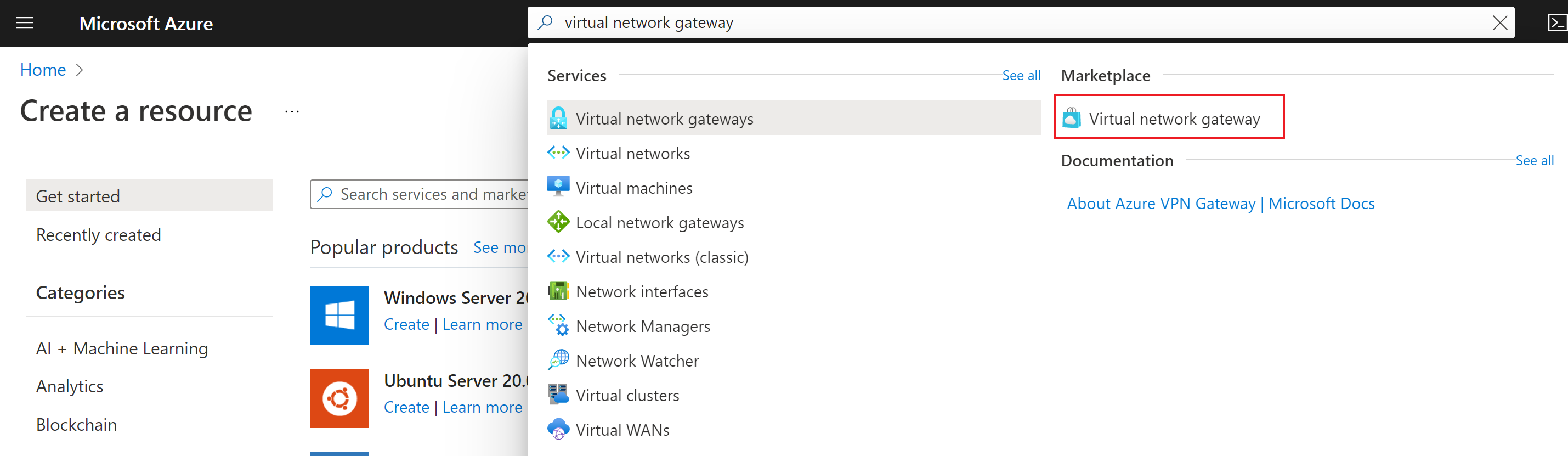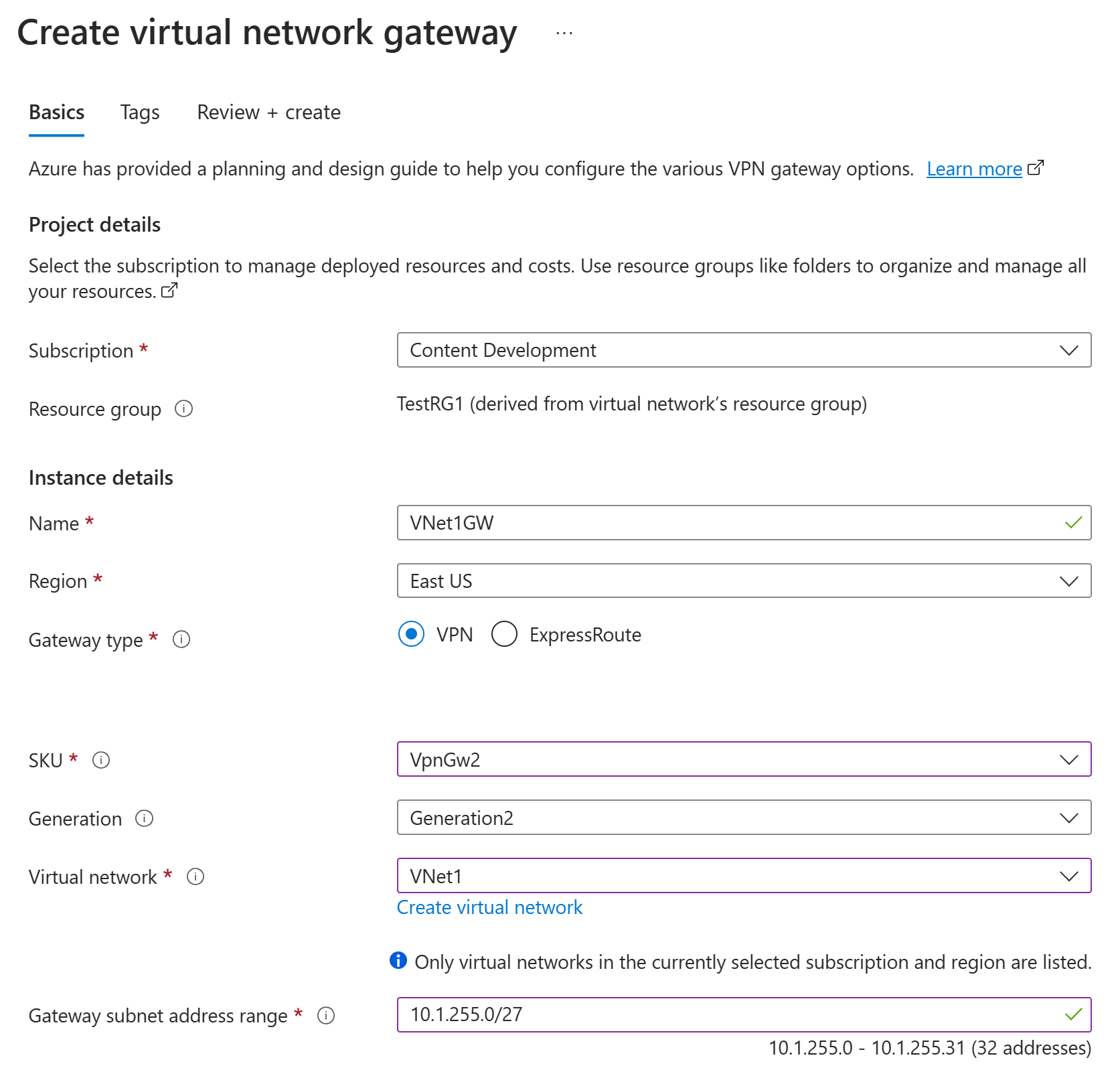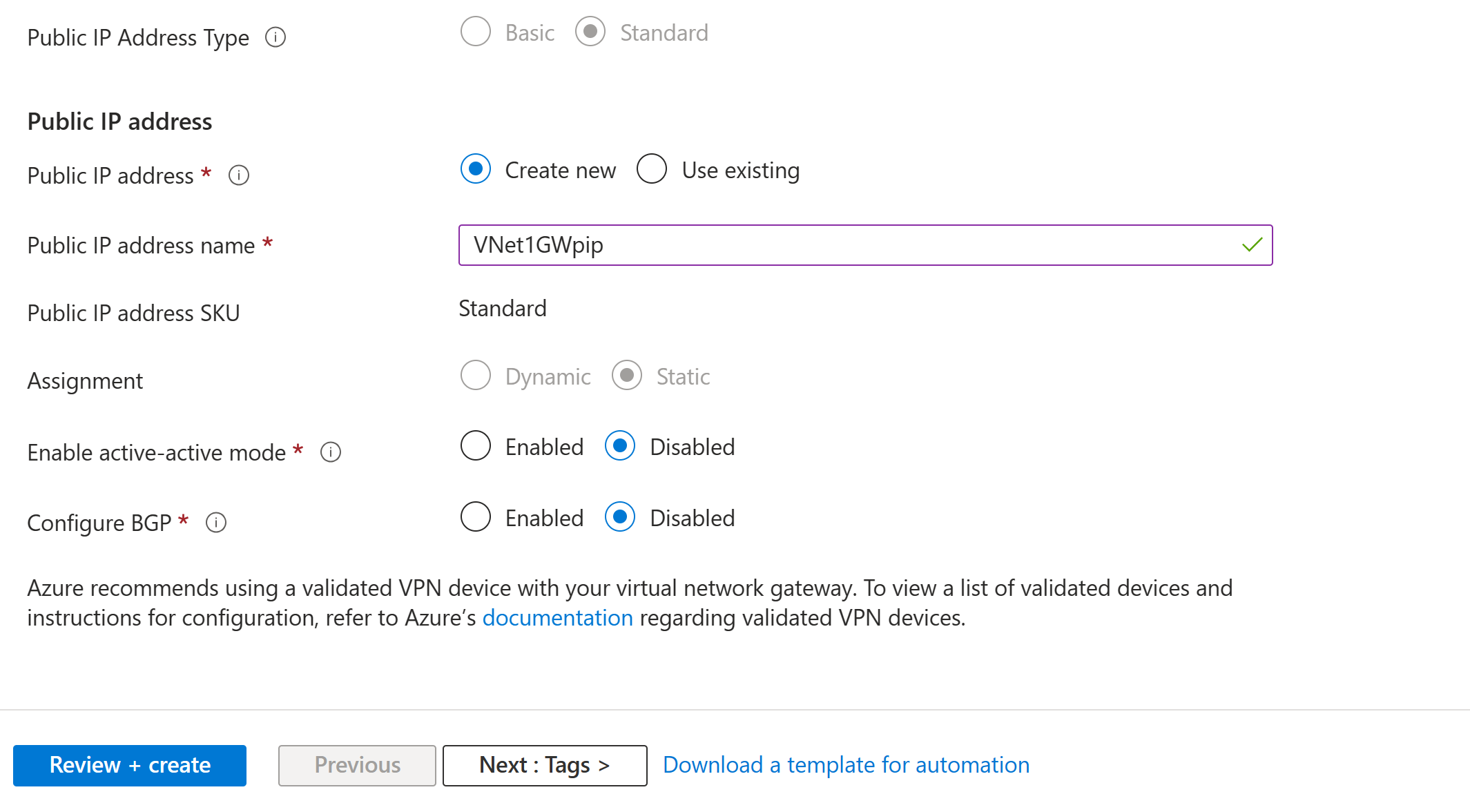Konfigurieren einer VPN-Gatewayverbindung für VNet-zu-VNet – Azure-Portal
In diesem Artikel erfahren Sie, wie Sie zwischen virtuellen Netzwerken (VNETs) eine VNET-zu-VNET-Verbindung mit Azure-Portal herstellen. Virtuelle Netzwerke können sich in verschiedenen Regionen befinden und zu verschiedenen Abonnements gehören. Beim Verbinden von VNets aus unterschiedlichen Abonnements müssen die Abonnements nicht demselben Mandanten zugeordnet sein. Diese Art von Konfiguration erstellt eine Verbindung zwischen zwei Gateways für virtuelle Netzwerke. Dieser Artikel gilt nicht für VNet-Peering. Informationen zum VNet-Peering finden Sie unter Peering in virtuellen Netzwerken.

Sie können diese Konfiguration mithilfe verschiedener Tools erstellen, je nach Bereitstellungsmodell Ihres VNet. Die Schritte in diesem Artikel gelten für das Azure Resource Manager-Bereitstellungsmodell und verwenden das Azure-Portal. Verwenden Sie die Dropdownliste, um zu einem anderen Bereitstellungsmodell oder einer anderen Bereitstellungsmethode zu wechseln.
Informationen zum Verbinden von VNETs
In den folgenden Abschnitten werden die unterschiedlichen Verbindungsmethoden für virtuelle Netzwerke beschrieben.
VNet-zu-VNet
Durch Konfigurieren einer VNET-zu-VNet-Verbindung können Sie sehr einfach eine Verbindung zwischen VNets herstellen. Wenn Sie eine VNET-zu-VNET-Verbindung (VNET2VNET) zwischen zwei virtuellen Netzwerken herstellen, ist dies vergleichbar mit dem Herstellen einer Site-to-Site-IPsec-Verbindung mit einem lokalen Standort. Bei beiden Verbindungstypen wird ein VPN-Gateway verwendet, um per IPsec/IKE einen sicheren Tunnel zu erstellen, und auch die Kommunikation läuft jeweils gleich ab. Jedoch unterscheiden sie sich in der Art, in der das lokale Netzwerkgateway konfiguriert wird.
Beim Herstellen einer VNET-zu-VNET-Verbindung wird der Adressraum des lokalen Netzwerkgateways automatisch erstellt und gefüllt. Wenn Sie den Adressraum für ein VNET aktualisieren, leitet das andere VNET den Datenverkehr automatisch an den aktualisierten Adressraum weiter. Es ist in der Regel schneller und einfacher, eine VNET-zu-VNET-Verbindung herzustellen, als eine Site-to-Site-Verbindung. Das Gateway des lokalen Netzwerks ist in dieser Konfiguration jedoch nicht sichtbar.
- Wenn Sie wissen, dass Sie zusätzliche Adressräume für das lokale Netzwerkgateway angeben oder später weitere Verbindungen hinzufügen möchten und das Gateway des lokalen Netzwerks anpassen müssen, sollten Sie die Konfiguration mithilfe der Site-to-Site-Schritte erstellen.
- Die VNet-zu-VNet-Verbindung enthält keinen Adressraum des Point-to-Site-Clientpools. Wenn Sie transitives Routing für Point-to-Site-Clients benötigen, erstellen Sie eine Site-to-Site-Verbindung zwischen den Gateways des virtuellen Netzwerks, oder verwenden Sie VNET-Peering.
Site-to-Site (IPsec)
Wenn Sie mit einer komplizierten Netzwerkkonfiguration arbeiten, empfiehlt es sich unter Umständen, Ihre VNETs stattdessen mithilfe einer Site-to-Site-Verbindung zu verbinden. Bei Verwendung der Site-to-Site-Schritte (IPsec) erstellen und konfigurieren Sie die lokalen Netzwerkgateways manuell. Das lokale Netzwerkgateway für die einzelnen VNets behandelt das andere VNet als lokalen Standort. Mit diesen Schritten können Sie weitere Adressräume für das lokale Netzwerkgateway angeben, um Datenverkehr weiterzuleiten. Wenn sich der Adressraum für ein VNET ändert, müssen Sie das dazugehörige lokale Netzwerkgateway manuell aktualisieren.
VNet-Peering
Sie können Ihre VNETs auch per VNET-Peering verbinden.
- Beim VNET-Peering wird kein VPN-Gateway verwendet, und es gelten andere Einschränkungen.
- Die Preise für VNET-Peering werden anders berechnet als die Preise für VPN Gateway (VNET-zu-VNET).
- Weitere Informationen zum VNET-Peering finden Sie unter Peering in virtuellen Netzwerken.
Gründe für das Herstellen einer VNET-zu-VNET-Verbindung
Folgende Gründe sprechen für das Herstellen einer VNet-zu-VNet-Verbindung zwischen virtuellen Netzwerken:
Regionsübergreifende Georedundanz und Geopräsenz
- Sie können Ihre eigene Georeplikation oder -synchronisierung mit sicheren Verbindungen einrichten, ohne Endpunkte mit Internetzugriff verwenden zu müssen.
- Mit Azure Traffic Manager und Azure Load Balancer können Sie eine hoch verfügbare Workload mit Georedundanz über mehrere Azure-Regionen hinweg einrichten. Sie können z.B. SQL Server Always On-Verfügbarkeitsgruppen über mehrere Azure-Regionen hinweg einrichten.
Regionale Anwendungen mit mehreren Ebenen und Isolation oder Verwaltungsgrenzen
- In derselben Region können Sie Anwendungen mit mehreren Ebenen und mehreren virtuellen Netzwerken einrichten, die aufgrund von Isolations- oder Verwaltungsanforderungen miteinander verbunden sind.
Die VNET-zu-VNET-Kommunikation kann mit Konfigurationen für mehrere Standorte kombiniert werden. Mit diesen Konfigurationen können Sie Netzwerktopologien einrichten, die wie im folgenden Diagramm dargestellt standortübergreifende Konnektivität mit Konnektivität zwischen virtuellen Netzwerken kombinieren:
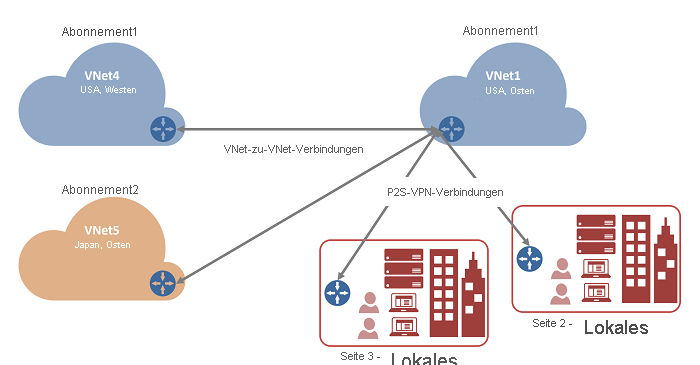
In diesem Artikel wird beschrieben, wie Sie mit dem Verbindungstyp „VNET-zu-VNET“ VNETs verbinden. Sie können die folgenden Beispieleinstellungswerte nutzen, wenn Sie diese Schritte als Übung verwenden. Im Beispiel befinden sich die virtuellen Netzwerke im selben Abonnement, aber in verschiedenen Ressourcengruppen. Wenn sich Ihre VNets in unterschiedlichen Abonnements befinden, können Sie die Verbindung nicht im Portal herstellen. Sie können PowerShell oder stattdessen die CLI verwenden. Weitere Informationen zu VNET-zu-VNET-Verbindungen finden Sie unter Häufig gestellte Fragen zu VNET-zu-VNET-Verbindungen.
Beispieleinstellungen
Werte für VNet1:
Einstellungen für das virtuelle Netzwerk
- Name: VNet1
- Adressraum: 10.1.0.0/16
- Abonnement: Wählen Sie das Abonnement aus, das Sie verwenden möchten.
- Ressourcengruppe: TestRG1
- Standort: East US
- Subnetz
- Name: FrontEnd
- Adressbereich: 10.1.0.0/24
Einstellungen des Gateways für virtuelle Netzwerke
- Name: VNet1GW
- Ressourcengruppe: East US
- Generation: Generation 2
- Gatewaytyp: Wählen Sie VPN aus.
- VPN-Typ: Wählen Sie Routenbasiert aus.
- SKU: VpnGw2
- Generation: Generation2
- Virtuelles Netzwerk: VNet1
- Adressbereich für Gatewaysubnetz: 10.1.255.0/27
- Öffentliche IP-Adresse: Neu erstellen
- Öffentliche IP-Adresse: VNet1GWpip
- Aktiv/Aktiv-Modus aktivieren: Deaktiviert
- BGP konfigurieren: Deaktiviert
Connection
- Name: VNet1toVNet4
- Gemeinsam verwendeter Schlüssel: Sie können den gemeinsam verwendeten Schlüssel selbst erstellen. Wenn Sie die Verbindung zwischen den VNETs herstellen, müssen die Werte übereinstimmen. Verwenden Sie für diese Übung abc123.
Werte für VNet4:
Einstellungen für das virtuelle Netzwerk
- Name: VNet4
- Adressraum: 10.41.0.0/16
- Abonnement: Wählen Sie das Abonnement aus, das Sie verwenden möchten.
- Ressourcengruppe: TestRG4
- Standort: USA (Westen)
- Subnetz
- Name: FrontEnd
- Adressbereich: 10.41.0.0/24
Einstellungen des Gateways für virtuelle Netzwerke
- Name: VNet4GW
- Ressourcengruppe: USA (Westen)
- Generation: Generation 2
- Gatewaytyp: Wählen Sie VPN aus.
- VPN-Typ: Wählen Sie Routenbasiert aus.
- SKU: VpnGw2
- Generation: Generation2
- Virtuelles Netzwerk: VNet4
- Adressbereich für Gatewaysubnetz: 10.41.255.0/27
- Öffentliche IP-Adresse: Neu erstellen
- Öffentliche IP-Adresse: VNet4GWpip
- Aktiv/Aktiv-Modus aktivieren: Deaktiviert
- BGP konfigurieren: Deaktiviert
Connection
- Name: VNet4toVNet1
- Gemeinsam verwendeter Schlüssel: Sie können den gemeinsam verwendeten Schlüssel selbst erstellen. Wenn Sie die Verbindung zwischen den VNETs herstellen, müssen die Werte übereinstimmen. Verwenden Sie für diese Übung abc123.
Erstellen und Konfigurieren von VNet1
Wenn Sie bereits über ein VNet verfügen, sollten Sie überprüfen, ob die Einstellungen mit Ihrem Entwurf des VPN Gateways kompatibel sind. Achten Sie besonders auf Subnetze, die sich unter Umständen mit anderen Netzwerken überlappen. Bei überlappenden Subnetzen funktioniert die Verbindung nicht einwandfrei.
So erstellen Sie ein virtuelles Netzwerk
Hinweis
Wenn Sie ein virtuelles Netzwerk als Teil einer standortübergreifenden Architektur verwenden, müssen Sie in Zusammenarbeit mit Ihrem lokalen Netzwerkadministrator einen IP-Adressbereich festlegen, den Sie speziell für dieses virtuelle Netzwerk verwenden können. Wenn ein Adressbereich auf beiden Seiten der VPN-Verbindung und somit doppelt vorhanden ist, wird Datenverkehr nicht wie erwartet weitergeleitet. Wenn Sie dieses virtuelle Netzwerk zusätzlich mit einem anderen virtuellen Netzwerk verbinden wollen, darf sich der Adressraum nicht mit dem anderen virtuellen Netzwerk überschneiden. Planen Sie Ihre Netzwerkkonfiguration entsprechend.
Melden Sie sich beim Azure-Portal an.
Geben Sie oben auf der Portalseite unter Nach Ressourcen, Diensten und Dokumenten suchen (G+/) den Begriff virtuelles Netzwerk ein. Wählen Sie aus den Marketplace-Suchergebnissen den Eintrag Virtuelles Netzwerk aus, um die Seite Virtuelles Netzwerk zu öffnen.
Wählen Sie auf der Seite Virtuelles Netzwerk die Option Erstellen aus, um die Seite Virtuelles Netzwerk erstellen zu öffnen.
Konfigurieren Sie auf der Registerkarte Grundlagen die Einstellungen für das virtuelle Netzwerk für die Projektdetails und die Instanzdetails. Wenn die von Ihnen angegebenen Werte validiert sind, sehen Sie ein grünes Häkchen. Sie können die im Beispiel gezeigten Werte gemäß den von Ihnen benötigten Einstellungen anpassen.
- Abonnement: Vergewissern Sie sich, dass das richtige Abonnement angegeben ist. Sie können Abonnements mithilfe der Dropdownliste ändern.
- Ressourcengruppe: Wählen Sie eine vorhandene Ressourcengruppe aus, oder wählen Sie Neu erstellen aus, um eine neue zu erstellen. Weitere Informationen zu Ressourcengruppen finden Sie unter Azure Resource Manager – Übersicht.
- Name: Geben Sie den Namen für Ihr virtuelles Netzwerk ein.
- Region: Wählen Sie den Speicherort für Ihr virtuelles Netzwerk aus. Der Speicherort gibt an, wo sich die in diesem virtuellen Netzwerk bereitgestellten Ressourcen befinden werden.
Wählen Sie Weiter oder Sicherheit aus, um zur Registerkarte Sicherheit zu wechseln. Behalten Sie für diese Übung die Standardwerte für alle Dienste auf dieser Seite bei.
Wählen Sie IP-Adressen aus, um zur Registerkarte IP-Adressen zu wechseln. Konfigurieren Sie auf der Registerkarte IP-Adressen die Einstellungen.
IPv4-Adressraum: Standardmäßig wird automatisch ein Adressraum erstellt. Sie können den Adressraum auswählen und ihn an Ihre eigenen Werte anpassen. Sie können auch einen anderen Adressraum hinzufügen und den automatisch erstellten Standardwert entfernen. Beispielsweise können Sie die Startadresse als 10.1.0.0 und die Adressraumgröße als /16 angeben. Wählen Sie dann Hinzufügen aus, um diesen Adressraum hinzuzufügen.
+ Subnetz hinzufügen: Wenn Sie den Standardadressraum verwenden, wird automatisch ein Standardsubnetz erstellt. Wenn Sie den Adressraum ändern, fügen Sie innerhalb dieses Adressraums ein neues Subnetz hinzu. Wählen Sie + Subnetz hinzufügen aus, um das Fenster Subnetz hinzufügen zu öffnen. Konfigurieren Sie die folgenden Einstellungen, und wählen Sie dann unten auf der Seite Hinzufügen aus, um die Werte hinzuzufügen.
- Subnetzname: Ein Beispiel ist FrontEnd.
- Subnetzadressbereich: Der Adressbereich für dieses Subnetz. Beispiele sind 10.1.0.0 und /24.
Überprüfen Sie die Seite IP-Adressen, und entfernen Sie alle Adressräume oder Subnetze, die Sie nicht benötigen.
Wählen Sie Bewerten + erstellen aus, um die Einstellungen für das virtuelle Netzwerk zu überprüfen.
Wählen Sie nach Überprüfung der Einstellungen Erstellen aus, um das virtuelle Netzwerk zu erstellen.
Erstellen des Net1-Gateways
In diesem Schritt erstellen Sie das virtuelle Netzwerkgateway für Ihr VNet. Häufig kann die Erstellung eines Gateways je nach ausgewählter Gateway-SKU mindestens 45 Minuten dauern. Gateway-SKU-Preise finden Sie unter Preise. Falls Sie diese Konfiguration zu Übungszwecken erstellen, können Sie die Beispieleinstellungen verwenden.
Für das virtuelle Netzwerkgateway ist ein bestimmtes Subnetz mit dem Namen GatewaySubnet erforderlich. Das Gatewaysubnetz ist Teil des IP-Adressbereichs für Ihr virtuelles Netzwerk und enthält die IP-Adressen, die von den Ressourcen und Diensten des virtuellen Netzwerkgateways verwendet werden.
Bei der Gatewayerstellung geben Sie die Anzahl der im Subnetz enthaltenen IP-Adressen an. Wie viele IP-Adressen erforderlich sind, hängt von der VPN-Gatewaykonfiguration ab, die Sie erstellen möchten. Einige Konfigurationen erfordern mehr IP-Adressen als andere. Geben Sie für Ihr Gatewaysubnetz am besten /27 oder größer (/26, /25 usw.) an.
Wenn ein Fehler mit dem Hinweis angezeigt wird, dass sich der Adressraum mit einem Subnetz überschneidet, oder dass das Subnetz nicht im Adressraum für Ihr virtuelles Netzwerk enthalten ist, überprüfen Sie den Adressbereich Ihres virtuellen Netzwerks. Möglicherweise sind in dem Adressbereich, den Sie für Ihr virtuelles Netzwerk erstellt haben, nicht genügend IP-Adressen verfügbar. Wenn Ihr Standardsubnetz beispielsweise den gesamten Adressbereich umfasst, stehen für die Erstellung weiterer Subnetze keine IP-Adressen mehr zur Verfügung. Sie können entweder Ihre Subnetze innerhalb des vorhandenen Adressraums anpassen, um IP-Adressen freizugeben, oder einen weiteren Adressbereich angeben und das Gatewaysubnetz dort erstellen.
So erstellen Sie ein Gateway für das virtuelle Netzwerk
Geben Sie unter Nach Ressourcen, Diensten und Dokumenten suchen (G+/) den Begriff virtuelles Netzwerkgateway ein. Suchen Sie in den Marketplace-Suchergebnissen nach Virtuelles Netzwerkgateway, und wählen Sie dies aus, um die Seite Virtuelles Netzwerkgateway erstellen zu öffnen.
Geben Sie auf der Registerkarte Grundlagen die Werte für Projektdetails und Details zur Instanz ein.
Abonnement: Wählen Sie in der Dropdownliste das Abonnement aus, das Sie verwenden wollen.
Ressourcengruppe: Diese Einstellung wird automatisch ausgefüllt, wenn Sie auf dieser Seite Ihr virtuelles Netzwerk auswählen.
Name: Benennen Sie Ihr Gateway. Das Benennen eines Gateways ist nicht das Gleiche wie das Benennen eines Gatewaysubnetzes. Hierbei handelt es sich um den Namen des Gatewayobjekts, das Sie erstellen.
Region: Wählen Sie die Region aus, in der Sie diese Ressource erstellen möchten. Die Region für das Gateway muss der des virtuellen Netzwerks entsprechen.
Gatewaytyp: Wählen Sie VPN aus. Bei VPN-Gateways wird ein virtuelles Netzwerkgateway vom Typ VPN verwendet.
SKU: Wählen Sie in der Dropdownliste die Gateway-SKU aus, welche die Features unterstützt, die Sie verwenden wollen. Informationen hierzu finden Sie unter Gateway-SKUs. Im Portal hängen die in der Dropdownliste verfügbaren SKUs von dem von Ihnen gewählten
VPN typeab. Die Basic-SKU kann lediglich mit der Azure CLI oder PowerShell konfiguriert werden. Sie können die Basic-SKU nicht im Azure-Portal konfigurieren.Generation: Wählen Sie die zu verwendende Generation aus. Es wird empfohlen, eine Generation2-SKU zu verwenden. Weitere Informationen finden Sie unter Gateway-SKUs.
Virtuelles Netzwerk: Wählen Sie in der Dropdownliste das virtuelle Netzwerk aus, dem Sie dieses Gateway hinzufügen wollen. Wenn Sie das virtuelle Netzwerk, für das Sie ein Gateway erstellen möchten, nicht sehen können, vergewissern Sie sich, dass Sie bei den vorherigen Einstellungen das richtige Abonnement und die richtige Region ausgewählt haben.
Gateway-Subnetzadressbereich oder Subnetz: Das Gatewaysubnetz ist erforderlich, um ein VPN-Gateway zu erstellen.
Zu diesem Zeitpunkt weist dieses Feld ein paar verschiedene Verhaltensweisen auf, je nach virtuellem Netzwerkadressraum und ob Sie bereits ein Subnetz mit dem Namen GatewaySubnet für Ihr virtuelles Netzwerk erstellt haben.
Wenn Sie nicht über ein Gatewaysubnetz verfügen und die Option zum Erstellen eines Gateways auf dieser Seite nicht angezeigt wird, wechseln Sie zu Ihrem virtuellen Netzwerk zurück und erstellen das Gatewaysubnetz. Kehren Sie dann zu dieser Seite zurück, und konfigurieren Sie das VPN-Gateway.
Geben Sie die Werte für Öffentliche IP-Adresse an. Mit diesen Einstellungen wird das Objekt für die öffentliche IP-Adresse angegeben, das dem VPN-Gateway zugeordnet wird. Die öffentliche IP-Adresse wird diesem Objekt bei der Erstellung des VPN-Gateways zugewiesen. Die primäre öffentliche IP-Adresse wird nur geändert, wenn das Gateway gelöscht und neu erstellt wird. Sie ändert sich nicht, wenn die Größe geändert wird, das VPN-Gateway zurückgesetzt wird oder andere interne Wartungs-/Upgradevorgänge für das VPN-Gateway durchgeführt werden.
- Öffentlicher IP-Adresstyp: Wenn Sie die Option zum Auswählen des Adresstyps haben, wählen Sie für diese Übung Standard aus.
- Öffentliche IP-Adresse: Lassen Sie Neu erstellen aktiviert.
- Name der öffentlichen IP-Adresse: Geben Sie im Textfeld einen Namen für Ihre öffentliche IP-Adressinstanz ein.
- SKU für öffentliche IP-Adressen: Die Einstellung wird automatisch ausgewählt.
- Zuweisung: Die Zuweisung wird in der Regel automatisch ausgewählt und kann entweder Dynamisch oder Statisch sein.
- Aktiv/Aktiv-Modus aktivieren: Wählen Sie Deaktiviert aus. Aktivieren Sie diese Einstellung nur, wenn Sie eine Aktiv/Aktiv-Gatewaykonfiguration erstellen.
- BGP konfigurieren: Wählen Sie Deaktiviert aus, es sei denn, Ihre Konfiguration erfordert diese Einstellung ausdrücklich. Sollte diese Einstellung erforderlich sein, lautet die Standard-ASN 65515. (Dieser Wert kann jedoch geändert werden.)
Wählen Sie zum Ausführen der Validierung Bewerten + erstellen aus.
Wählen Sie erfolgreicher Validierung Erstellen aus, um das VPN-Gateway bereitzustellen.
Der Bereitstellungsstatus wird auf der Übersichtsseite für Ihr Gateway angezeigt. Die gesamte Erstellung und Bereitstellung eines Gateways kann 45 Minuten oder länger dauern. Nach der Erstellung des Gateways können Sie die zugewiesene IP-Adresse unter dem Virtual Network im Portal anzeigen. Das Gateway wird als verbundenes Gerät angezeigt.
Wichtig
Vermeiden Sie beim Arbeiten mit Gatewaysubnetzen die Zuordnung einer Netzwerksicherheitsgruppe (NSG) zum Gatewaysubnetz. Das Zuordnen einer Netzwerksicherheitsgruppe zu diesem Subnetz könnte dazu führen, dass Ihr virtuelles Netzwerkgateway (VPN- und ExpressRoute-Gateways) nicht mehr wie erwartet funktioniert. Weitere Informationen zu Netzwerksicherheitsgruppen finden Sie unter Filtern des Netzwerkdatenverkehrs mit Netzwerksicherheitsgruppen.
Erstellen und Konfigurieren von VNet4
Nachdem Sie VNet1 konfiguriert haben, erstellen Sie VNet4 und das VNet4-Gateway, indem Sie die vorherigen Schritte wiederholen und die Werte durch VNet4-Werte ersetzen. Sie können mit dem Konfigurieren von VNet4 beginnen, auch wenn die Erstellung des virtuellen Netzwerkgateways für VNet1 noch nicht abgeschlossen ist. Achten Sie bei Verwendung eigener Werte darauf, dass sich die Adressräume nicht mit anderen VNETs überschneiden, mit denen Sie eine Verbindung herstellen möchten.
Konfigurieren von Verbindungen
Nach Fertigstellung der VPN-Gateways für VNet1 und VNet4 können Sie die Verbindungen für das virtuelle Netzwerkgateway erstellen.
VNets im selben Abonnement können über das Portal verbunden werden, auch wenn sie sich in verschiedenen Ressourcengruppen befinden. Wenn sich Ihre VNets jedoch in unterschiedlichen Abonnements befinden, müssen Sie PowerShell zum Herstellen der Verbindungen verwenden.
Sie können entweder eine bidirektionale oder eine einseitige Verbindung erstellen. Für diese Übung geben wir eine bidirektionale Verbindung an. Der bidirektionale Verbindungswert erstellt zwei separate Verbindungen, sodass Datenverkehr in beide Richtungen fließen kann.
Navigieren Sie im Portal zu VNet1GW.
Navigieren Sie auf der Seite „Gateway für virtuelle Netzwerke“ auf Verbindungen. Wählen Sie + Hinzufügen aus.
Geben Sie auf der Seite Verbindung hinzufügen die Verbindungswerte ein.
- Verbindungstyp: Wählen Sie VNET-zu-VNET in der Dropdownliste aus.
- Bidirektionale Konnektivität einrichten: Wählen Sie diesen Wert aus.
- Erster Verbindungsname: VNet1-to-VNet4
- Zweiter Verbindungsname: VNet4-to-VNet1
- Region: USA, Osten (die Region für VNet1GW)
Klicken Sie am unteren Seitenrand auf Weiter: Einstellungen >, um zur Seite Einstellungen zu gelangen.
Geben Sie auf der Seite Einstellungen folgende Werte an:
- Erstes Gateway für virtuelle Netzwerke: Wählen Sie in der Dropdownliste die Option VNet1GW aus.
- Zweites Gateway für virtuelle Netzwerke: Wählen Sie in der Dropdownliste die Option VNet4GW aus.
- Gemeinsam verwendeter Schlüssel (PSK) : Geben Sie in diesem Feld einen gemeinsam verwendeten Schlüssel für die Verbindung ein. Diesen Schlüssel können Sie selbst generieren oder erstellen. Bei einer Site-to-Site-Verbindung wird für Ihr lokales Gerät und für Ihre Verbindung mit dem Gateway für virtuelle Netzwerke der gleiche Schlüssel verwendet. Das Konzept ist hier ähnlich, nur dass diesmal keine Verbindung mit einem VPN-Gerät hergestellt wird, sondern mit einem anderen Gateway für virtuelle Netzwerke.
- IKE-Protokoll: IKEv2
Für diese Übung können Sie die übrigen Einstellungen auf den Standardwerten belassen.
Wählen Sie Überprüfen + erstellen und anschließend Erstellen aus, um Ihre Verbindungen zu überprüfen und zu erstellen.
Überprüfen der Verbindungen
Suchen Sie im Azure-Portal nach dem Gateway für virtuelle Netzwerke. Beispiel: VNet1GW.
Wählen Sie auf der Seite Gateway für virtuelle NetzwerkeVerbindungen aus, um die Seite Verbindungen für das Gateway für virtuelle Netzwerke anzuzeigen. Nach dem Verbindungsaufbau sehen Sie, dass sich die Werte für Status in Verbunden ändern.
Wählen Sie unter der Spalte Name eine der Verbindungen aus, um weitere Informationen anzuzeigen. Sobald Daten übertragen werden, werden Werte für Eingehende Daten und Ausgehende Daten angezeigt.
Hinzufügen weiterer Verbindungen
Wenn Sie weitere Verbindungen hinzufügen möchten, navigieren Sie zum Gateway für virtuelle Netzwerke, über das Sie die Verbindung herstellen möchten, und wählen Sie Verbindungen aus. Sie können eine weitere VNET-to-VNET-Verbindung oder eine IPsec-S2S-Verbindung mit einem lokalen Standort erstellen. Denken Sie daran, den Verbindungstyp entsprechend dem gewünschten Verbindungstyp einzustellen. Vergewissern Sie sich vor dem Erstellen weiterer Verbindungen, dass sich der Adressraum für Ihr virtuelles Netzwerk nicht mit einem der Adressräume überschneidet, mit denen Sie eine Verbindung herstellen möchten. Anweisungen zum Erstellen einer S2S-Verbindung finden Sie unter Erstellen einer Site-to-Site-Verbindung.
FAQs zu VNet-zu-VNet
Häufig gestellte Fragen zu VNet-to-VNet finden Sie in den häufig gestellten Fragen zu VPN Gateway.
Nächste Schritte
Informationen zum Beschränken des Netzwerkdatenverkehrs auf Ressourcen in einem virtuellen Netzwerk finden Sie unter Netzwerksicherheit.
Informationen zur Weiterleitung von Datenverkehr zwischen Azure, lokalen Speicherorten und Internetressourcen finden Sie unter Routing von Datenverkehr für virtuelle Netzwerke.