Senden und Empfangen von E-Mails mit Office 365 Outlook Email-Adapter – BizTalk Server
Mit dem Office 365 Outlook Email Adapter können Sie E-Mails von Ihrem Office 365 Outlook Email von BizTalk senden und empfangen.
Senden von E-Mails über einen Sendeport
Klicken Sie in der BizTalk Server Verwaltungskonsole mit der rechten Maustaste auf Ports senden, wählen Sie Neu und dann Statischer Unidirektionalen Sendeport aus.
Erstellen eines Sendeports enthält einige Anleitungen.
Geben Sie einen Namen ein. Legen Sie unter Transport den Typ auf Office 365 Outlook Email fest, und wählen Sie Konfigurieren aus.
Wählen Sie Anmelden ... aus, und melden Sie sich bei Ihrem Office 365 Konto an. Das Konto wird automatisch mit Ihrer E-Mail-Adresse aufgefüllt.
Zulassen BizTalk Server Genehmigung für die Zugriffsberechtigung:
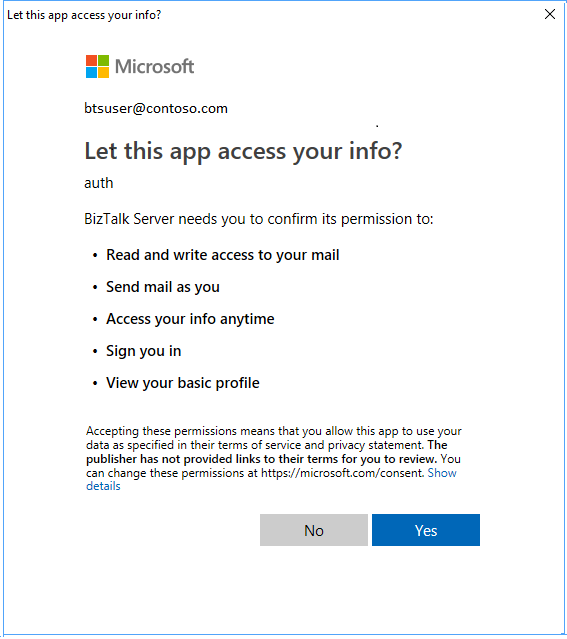
Konfigurieren Sie Ihre Office 365 Eigenschaften von Outlook Email Allgemein:
- An: Geben Sie Ihre Standard-To-E-Mail-Adressen durch ";" getrennt ein. (max. 256 Zeichen)
- CC: Geben Sie Ihre standardmäßigen CC-E-Mail-Adressen durch ";" getrennt ein. (max. 256 Zeichen)
- Betreff: Erwähnen Sie Ihren Standard-E-Mail-Betreff. (max. 256 Zeichen)
- Wichtigkeit: Wählen Sie Ihren Wert von Wichtigkeit aus. Die Dropdownliste enthält die Werte Niedrig, Normal und Hoch , wobei Normal der Standardwert ist.
Wenn Sie fertig sind, sehen Ihre Eigenschaften wie folgt aus:
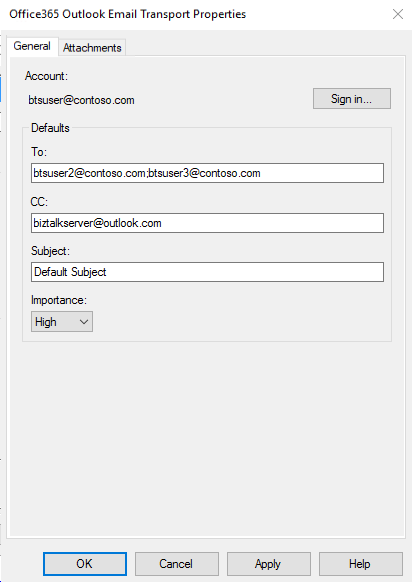
Konfigurieren Sie Ihre Office 365 Eigenschaften von Outlook Email Anlagen:
Der Text der gesendeten E-Mail entspricht dem Textteil der BizTalk-Nachricht. Gehen Sie wie folgt vor, um der E-Mail Anlagen hinzuzufügen:
- Anfügen von BizTalk-Nachrichtenteilen: Wenn aktiviert, werden BizTalk-Nachrichtenteile, die nicht zum Text gehören, der gesendeten E-Mail als Anlagen hinzugefügt.
- Dateien: Gibt an, dass eine oder mehrere Dateien an die E-Mail-Nachricht und den vollständigen Pfad zu den Dateien angefügt werden. Auf den angegebenen Pfad bzw. die angegebenen Pfade muss für den Host für den Adapter zur Laufzeit zugegriffen werden können. Standardwert: leer.
Nachdem Sie einige Dateien ausgewählt haben, sehen die Anlageneigenschaften wie folgt aus:
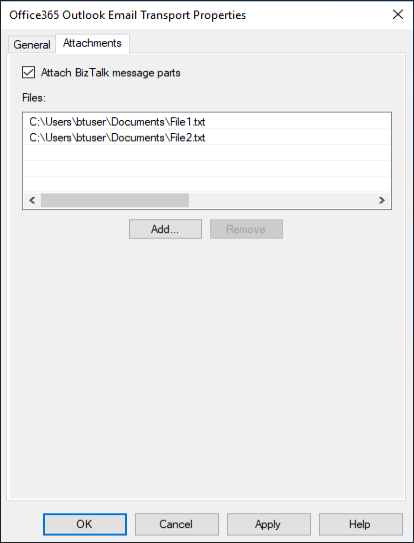
Wählen Sie OK aus, um Ihre Änderungen zu speichern.
Wichtige Details
Die Standardeigenschaften können auch mithilfe höherer Eigenschaften aktualisiert werden:
Eigenschaftenname Höher gestufte Eigenschaft An OfficeMail.To CC OfficeMail.CC Subject OfficeMail.Subject Wichtigkeit OfficeMail.Importance Anlagen (Dateien) OfficeMail.AttachedFiles Der Wert der OfficeMail.AttachedFiles-Eigenschaft ist eine Liste von Dateien mit "|" als Trennzeichen zwischen verschiedenen Dateien. Für instance: "C:\Attachments\File1.pdf|C:\Attachments\File2.xml".
Die ContentType-Eigenschaft des BizTalk-Nachrichtentextteils kann auf "Text" oder "Html" festgelegt werden, um den Typ des E-Mail-Texts anzugeben. Standardmäßig lautet es "Text".
Wenn Teile einer mehrteiligen BizTalk-Nachricht angefügt werden, wird die ContentType-Eigenschaft eines Teils (sofern angegeben) als MIME-Typ für die erstellte Anlage verwendet. Standardmäßig ist der MIME-Typ der Anlage auf "application/octet-stream" festgelegt.
Beim Anfügen von Dateien wird der MIME-Typ der Anlage aus der Dateinamenerweiterung bestimmt. Der Standard-MIME-Typ ist "application/octet-stream".
Testen des Sendeports
Sie können einen einfachen Datei-Empfangsport und -Speicherort verwenden, um Nachrichten an Ihre Office 365 Outlook Email zu senden.
Erstellen Sie mithilfe des Dateiadapters einen Empfangsport. Legen Sie in Ihrem Empfangsspeicherort den Empfangsordner auf C:\Temp\In\ fest, und legen Sie die Dateimaske auf *.xmlfest.
Legen Sie in Ihrem Office 365 Outlook Email Adapter-Sendeporteigenschaften die Filter auf
BTS.ReceivePortName == <Receive Port Name>fest.Fügen Sie Folgendes in einen Text-Editor ein, und speichern Sie die Datei als Office365Mail.xml. Dies ist Ihre Beispielnachricht.
<ns0:Root xmlns:ns0="http://BizTalk_Server_Project1.Schema1"> <Record> <Name>BizTalk User</Name> <ID>001</ID> </Record> </ns0:Root>Starten Sie den Speicherort "Datei empfangen" und den Office 365 Outlook Email Adapter-Sendeport.
Kopieren Sie Office365Mail.xml Beispielnachricht in den Empfangsordner (C:\Temp\In\). Der Sendeport sendet die XML-Datei als E-Mail-Text an Ihre Office 365 Outlook Email. Dateien, die auf der Registerkarte Anlagen der Portkonfiguration angegeben sind, werden an die E-Mail angefügt.
Zusätzliche Konfiguration im Sendehandler
Verfügbar ab BizTalk Server kumulativen Update 4 für 2020.
Sie können die maximale Anzahl von E-Mails anpassen, die der Office 365 Outlook Email-Adapters gleichzeitig über alle Sendeports im Host instance sendet. Der Wert ist standardmäßig auf 20 festgelegt, und er kann geändert werden, indem die Eigenschaft Maximum gleichzeitige Senden in den Send-Handlereigenschaften für den Office 365 Outlook Email-Adapter festgelegt wird.
Erweitern Sie in der BizTalk Server Verwaltungskonsole BizTalk Server-Verwaltung, BizTalk-Gruppe, Plattformeinstellungen und dann Adapter.
Klicken Sie in der erweiterten Adapterliste auf Office365 Outlook Email.
Klicken Sie im rechten Bereich mit der rechten Maustaste auf den Sendehandler, den Sie konfigurieren möchten, und klicken Sie dann auf Eigenschaften.
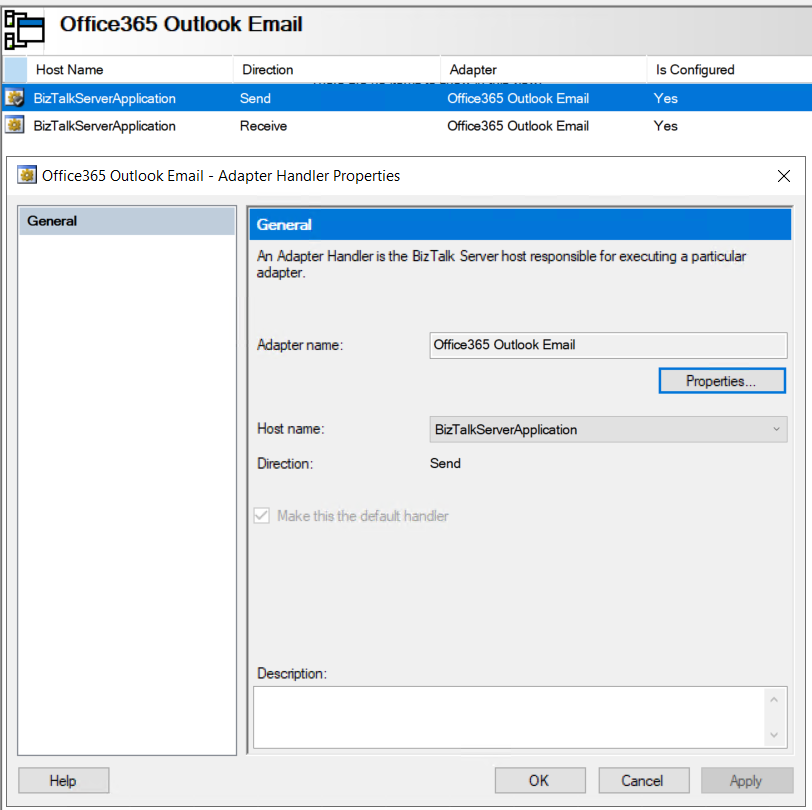
Legen Sie die Eigenschaft Maximum concurrent sends (Maximum concurrent sends) fest.
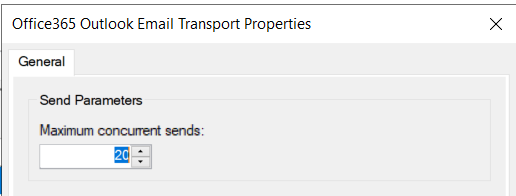
Wählen Sie OK aus, um Ihre Änderungen zu speichern.
Empfangen von E-Mails mithilfe eines Empfangsports
Klicken Sie in der BizTalk Server Verwaltungskonsole mit der rechten Maustaste auf Empfangsports, wählen Sie Neu aus, und wählen Sie Unidirektionalen Empfangsport aus.
Erstellen eines Empfangsports enthält einige Anleitungen.
Geben Sie einen Namen ein, und wählen Sie Empfangsstandorte aus.
Wählen Sie Neu aus, und benennen Sie den Empfangsspeicherort. Wählen Sie unter TransportOffice 365 Outlook Email aus der Dropdownliste Typ aus, und wählen Sie dann Konfigurieren aus.
Wählen Sie Anmelden ... aus, und melden Sie sich bei Ihrem Office 365 Konto an. Das Konto wird automatisch mit Ihrer E-Mail-Adresse aufgefüllt.
Zulassen BizTalk Server Genehmigung für die Zugriffsberechtigung:
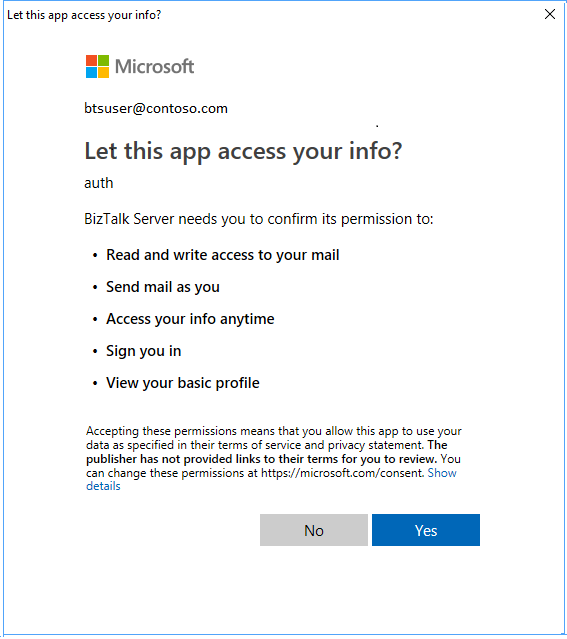
Konfigurieren Sie die Allgemeinen Eigenschaften des Endpunkts:
- Ordner: Wählen Sie den Ordner aus, um E-Mails abzurufen. Der Standardordner ist Posteingang. Beachten Sie, dass Ordner nicht rekursiv sind. Beispielsweise werden E-Mails aus Unterordnern nicht abgerufen.
- Start von: Geben Sie ein, wie E-Mails von Office 365 empfangen werden. Dieser Wert gibt den receivedTimeStamp einer E-Mail in Office 365 Outlook an. Email aktueller als die eingegebenen Werte empfangen werden.
- Nur ungelesene E-Mails: Aktivieren Sie dies, um nur ungelesene E-Mails zu lesen. Lassen Sie es deaktiviert, um alle E-Mails zu lesen.
- Post-Aktion: Wählen Sie eine Postaktion aus, die nach dem Lesen einer E-Mail ausgeführt werden soll. Keine ist der Standardwert und tut nichts, nachdem die E-Mail von BizTalk empfangen wurde. Als gelesen markieren bedeutet, dass die E-Mail in Ihrem Postfach als gelesen markiert wird, nachdem eine E-Mail von BizTalk empfangen wurde. Löschen bedeutet, dass die E-Mail in Ihrem Postfach gelöscht wird, nachdem eine E-Mail von BizTalk empfangen wurde. Post-Aktionen werden auf der Grundlage des besten Aufwands ausgeführt.
Wenn Sie fertig sind, sehen Ihre Eigenschaften wie folgt aus:

Konfigurieren Sie die Nutzlasteigenschaften des Endpunkts (verfügbar ab BizTalk Server 2020 und höher):
- MIME übermitteln: Speichert die MIME-Darstellung einer E-Mail. Der MIME-Inhalt enthält den E-Mail-Text und alle Anlagen.
- Inhalt verarbeiten: Speichert den E-Mail-Text. Standardmäßig ist diese Option aktiviert. Der Inhaltstyp des E-Mail-Texts wird in der ContentType-Eigenschaft der erstellten BizTalk-Nachricht gespeichert.
- Anlagen einschließen: Speichert E-Mail-Anlagen als Teile der BizTalk-Nachricht. Sie ist standardmäßig deaktiviert. Für jeden BizTalk-Nachrichtenteil ist die ContentType-Eigenschaft auf den MIME-Typ der Anlage festgelegt. Anlagen, die Outlook-Elemente sind (E-Mails, Kalenderereignisse, Kontakte), werden in ihrer MIME-Darstellung gespeichert.
Wenn Sie fertig sind, sehen Ihre Eigenschaften wie folgt aus:
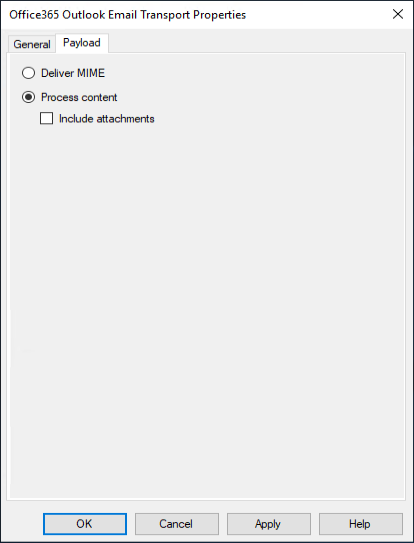
Wählen Sie OK aus, um Ihre Änderungen zu speichern.
Testen Der Empfangseinstellungen
Sie können einen einfachen Datei-Sendeport verwenden, um Nachrichten von Ihrem Office 365 Outlook Email zu empfangen.
- Erstellen Sie mithilfe des Dateiadapters einen Sendeport. Legen Sie innerhalb der Sendeporteigenschaften den Ordner Ziel auf C:\Temp\Out\ fest, und legen Sie den Dateinamen auf %MessageID%.xmlfest.
- Legen Sie in den Eigenschaften des Dateisendeports die Filter auf fest
BTS.ReceivePortName == <Receive Port Name>. - Starten Sie den Office 365 Outlook Email Empfangsspeicherort und den Dateisendeport.
- Suchen Sie nach Nachrichten im Zielordner (c:\temp\out).
Höhergestufte Eigenschaften aus der Empfangspipeline
Die folgenden Eigenschaften aus der Empfangspipeline werden standardmäßig höhergestuft:
| Eigenschaftenname | Höher gestufte Eigenschaft |
|---|---|
| Wichtigkeit | OfficeMail.ReceivedMailImportance |
| Subject | OfficeMail.ReceivedMailSubject |
| SenderName | OfficeMail.SenderName |
| SenderAddress | OfficeMail.SenderAddress |
| HasAttachments | OfficeMail.HasAttachments |
Nächste Schritte
Sehen Sie sich alle Office 365-Adapter an.
Feedback
Bald verfügbar: Im Laufe des Jahres 2024 werden wir GitHub-Issues stufenweise als Feedbackmechanismus für Inhalte abbauen und durch ein neues Feedbacksystem ersetzen. Weitere Informationen finden Sie unter https://aka.ms/ContentUserFeedback.
Feedback senden und anzeigen für