Allgemeine Richtlinien zum Verbessern der Leistung des Betriebssystems
Die folgenden allgemeinen Richtlinien sollten befolgt werden, um die Leistung des Betriebssystems zu verbessern:
Installieren Sie die neuesten BIOS-, SAN-Treiber (Storage Area Network), Netzwerkadapterfirmware und Netzwerkadaptertreiber.
Hardwarehersteller veröffentlichen regelmäßig BIOS-, Firmware- und Treiberupdates, die die Leistung und Verfügbarkeit der zugehörigen Hardware verbessern können. Besuchen Sie die Website des Hardwareherstellers, um Updates für die folgenden Hardwarekomponenten auf jeden Computer in der BizTalk Server-Umgebung herunterzuladen und anzuwenden:
BIOS-Updates
SAN-Treiber (bei Verwendung eines SAN)
NIC-Firmware
NIC-Treiber
Aktivieren Sie den Energiesparplan "High Performance" auf allen BizTalk Server- und SQL Server-Computern.
Standardmäßig legt Windows Server 2008/2008 R2 den Energiesparplan Ausbalanciert (empfohlen) fest, der Energieeinsparung ermöglicht, aber zu einer höheren Latenz (langsameren Antwortzeit für einige Aufgaben) und Leistungsproblemen bei CPU-intensiven Anwendungen führen kann.
Um die Latenz zu verringern, müssen Sie sicherstellen, dass für alle Server, auf denen BizTalk Server und SQL Server ausgeführt werden, der Windows Power-Plan auf Hohe Leistung festgelegt ist.
Bewerten der Nutzung von Intel Hyper-Threading auf BizTalk Server- und SQL Server-Computern
Hyperthreading vor Nehalem:
Hyperthreading sollte auf BizTalk Server Computern deaktiviert werden. Dies ist eine BIOS-Einstellung, die sich in der Regel in den Prozessoreinstellungen des BIOS-Setups befindet. Beim Hyperthreading scheint der Server mehr Prozessoren/Prozessorkerne zu haben, als es tatsächlich der Fall ist. Hyperthreadprozessoren bieten jedoch in der Regel zwischen 20 und 30 % der Leistung eines physischen Prozessor-/Prozessorkerns. Wenn BizTalk Server die Anzahl der Prozessoren zählt, die seine Selbstoptimierungsalgorithmen anpassen, führen die Hyperthreadprozessoren dazu, dass diese Anpassungen verzerrt werden, was zu einer negativen Gesamtleistung führen kann.
Hyperthreading sollte auf SQL Server Computern deaktiviert werden, da Anwendungen, die zu hohen Konflikten führen können (z. B. BizTalk Server), in einer Hyperthreadumgebung auf einem SQL Server Computer zu Leistungseinbußen führen können.
Nehalem Hyper-Threading: Im Gegensatz zu älteren Architekturen kann die Aktivierung von Hyperthreading in Intel-Mikroarchitekturen "Nehalem"-Prozessoren eine fast lineare Kapazitätserhöhung ermöglichen. Wenn Sie "Nehalem"-Prozessoren bereitstellen, wird empfohlen, das BIOS des Computers zu konfigurieren, indem Sie die Intel Hyper-Threading-Technologie (H-T) aktivieren, um den Durchsatz deutlich zu steigern.
Hardwarevirtualisierung: Bei Verwendung der Hardwarevirtualisierung verwendet der virtuelle Computer virtuelle Prozessoren. Die Anzahl der verfügbaren CPUs basiert auf den Einstellungen, die beim Konfigurieren des virtuellen Computers ausgewählt wurden. Wenn es sich bei der Hardware um Hyperthreads handelt, würde der virtuelle Computer nicht wissen, dass es sich um Hyperthreads handelt.
Zuweisen des MSDTC-Protokolldateiverzeichnisses zu einem separaten dedizierten Laufwerk
In einer BizTalk Server-Umgebung mit mehreren MessageBox-Datenbanken auf separaten SQL Server Computern fällt zusätzlicher Mehraufwand im Zusammenhang mit microsoft Distributed Transaction Coordinator (MSDTC) an. Standardmäßig befinden sich die MSDTC-Protokolldateien im Verzeichnis %systemdrive%\windows\system32\msdtc der Computer, auf denen der DTC-Dienst ausgeführt wird. Um die Möglichkeit zu vermeiden, dass die DTC-Protokollierung zu einem Leistungsengpass werden könnte, sollten Sie erwägen, das VERZEICHNIS der MSDTC-Protokolldatei auf ein schnelles Laufwerk zu verschieben.
Informationen zum Ändern des MSDTC-Protokolldateiverzeichnisses finden Sie unter Konfigurieren der DTC-Protokollierung.
Konfigurieren von Antivirensoftware, um echtzeitbasierte Überprüfungen BizTalk Server ausführbarer Dateien und Dateiabbrüche zu vermeiden
Die Echtzeitüberprüfung von BizTalk Server ausführbaren Dateien und von BizTalk Server Empfangsspeicherorten überwachten Ordnern oder Dateifreigaben kann sich negativ auf BizTalk Server Leistung auswirken. Wenn Antivirensoftware auf dem BizTalk Server Computer installiert ist, deaktivieren Sie die Echtzeitüberprüfung von nicht ausführbaren Dateitypen, auf die von BizTalk Server Empfangsspeicherorten verwiesen wird (in der Regel .XML, kann aber auch .csv, .txt usw.) sein, und konfigurieren Sie Antivirensoftware, um das Scannen von BizTalk Server ausführbaren Dateien auszuschließen.
Deaktivieren der Netzwerküberprüfung von Eindringversuchen zwischen Computern in der BizTalk Server-Umgebung
Software zur Erkennung von Eindringversuchen kann die gültige Kommunikation über das Netzwerk verlangsamen oder sogar verhindern. Wenn Eindringungserkennungssoftware installiert ist, deaktivieren Sie die Netzwerküberprüfung zwischen BizTalk Server Computern und computern mit externen Datenrepositorys (SQL Server) oder Messagingdiensten (z. B. Message Queuing und WebSphere MQSeries).
Regelmäßiges Defragmentieren aller Datenträger in der BizTalk Server-Umgebung
Übermäßige Datenträgerfragmentierung in der BizTalk Server-Umgebung wirkt sich negativ auf die Leistung aus. Führen Sie die folgenden Schritte aus, um Datenträger in der BizTalk Server-Umgebung zu defragmentieren:
Defragmentieren Sie regelmäßig alle Datenträger (lokal und SAN/NAS), indem Sie die Defragmentierung außerhalb der Geschäftszeiten planen.
Defragmentieren Sie die Windows PageFile, und ordnen Sie die Masterdateitabellen jedes Datenträgers in der BizTalk Server-Umgebung vorab zu, um die Gesamtleistung des Systems zu steigern.
Wenn auf dem SQL Server Computer Antivirensoftware installiert ist, deaktivieren Sie die Echtzeitüberprüfung von Daten- und Transaktionsdateien.
Die Echtzeitüberprüfung der SQL Server Daten- und Transaktionsdateien (MDF, NDF, LDF, MDB) kann die Datenträger-E/A-Konflikte erhöhen und SQL Server Leistung verringern. Beachten Sie, dass die Namen der SQL Server Daten- und Transaktionsdateien zwischen BizTalk Server Umgebungen variieren können. Weitere Informationen zu den Daten- und Transaktionsdateien, die mit einer Standardkonfiguration für BizTalk Server erstellt wurden, finden Sie unter Optimieren von Dateigruppen für die Datenbanken2.
Konfigurieren von MSDTC für BizTalk Server und SQL Server
Um Transaktionen zwischen SQL Server und BizTalk Server zu erleichtern, müssen Sie Microsoft Distributed Transaction Coordinator (MSDTC) aktivieren.
So konfigurieren Sie Distributed Transaction Coordinator (DTC)
Klicken Sie auf Start, klicken Sie auf Ausführen, geben Sie dcomcnfg ein, und klicken Sie dann auf OK , um Komponentendienste zu öffnen.
Erweitern Sie in der Konsolenstruktur Komponentendienste, Computer, Mein Computer, Distributed Transaction Coordinator, und klicken Sie dann auf Lokaler DTC.
Klicken Sie mit der rechten Maustaste auf Lokaler DTC, und klicken Sie dann auf Eigenschaften , um das Dialogfeld Lokale DTC-Eigenschaften anzuzeigen.
Deaktivieren Sie auf der Registerkarte Ablaufverfolgung im Abschnitt Ausgabeoptionen das Feld Ablaufverfolgungsausgabe .
Klicken Sie auf die Registerkarte Sicherheit .
Stellen Sie sicher, dass alle der vier folgenden Optionen aktiviert und alle anderen deaktiviert sind:
DTC-Netzwerkzugriff
Eingehenden Datenverkehr zulassen
Ausgehende zulassen
Keine Authentifizierung erforderlich
Klicken Sie auf OK , um das Dialogfeld Lokale DTC-Eigenschaften zu schließen. Wenn Sie aufgefordert werden, den MSDTC-Dienst neu zu starten, klicken Sie auf Ja.
Schließen Sie Komponentendienste.
Klicken Sie auf Start, zeigen Sie auf Verwaltung, und klicken Sie dann auf Windows-Firewall mit erweiterter Sicherheit.
Klicken Sie in der Windows-Firewall mit erweiterter Sicherheit auf Eingehende Regeln.
Klicken Sie im Bereich Eingehende Regeln mit der rechten Maustaste auf Distributed Transaction Coordinator* (je nach Bedarf), und klicken Sie dann auf Regel aktivieren.
Klicken Sie in der Windows-Firewall mit erweiterter Sicherheit auf Ausgangsregeln.
Klicken Sie im Bereich Ausgangsregeln mit der rechten Maustaste auf Distributed Transaction Coordinator* (je nach Bedarf), und klicken Sie dann auf Regel aktivieren.
Doppelklicken Sie auf der Systemsteuerung auf Verwaltung.
Doppelklicken Sie im rechten Bereich auf Dienste.
Klicken Sie im rechten Bereich von Dienste (lokal) mit der rechten Maustaste auf COM+-Systemanwendung, klicken Sie auf Neu starten, und warten Sie, bis der Dienst neu gestartet wird.
Klicken Sie mit der rechten Maustaste, und starten Sie den Distributed Transaction Coordinator-Dienst neu.
Klicken Sie mit der rechten Maustaste, und starten Sie den dienst SQL Server (MSSQLSERVER) neu.
Schließen Sie Dienste (lokal) und dann Die Verwaltung.
Konfigurieren von Firewalls für BizTalk Server
Hinweis
Dieser Schritt ist nur erforderlich, wenn eine oder mehrere Firewalls in Ihrer BizTalk Server-Umgebung vorhanden sind.
Überprüfen Sie die folgenden Informationen, um Firewalls für BizTalk Server zu konfigurieren:
Informationen zum Konfigurieren der dynamischen RPC-Portzuordnung für firewalls finden Sie unter Der standardmäßige dynamische Portbereich für TCP/IP wurde in Windows Vista und Windows Server 2008 geändert. Informationen zum Konfigurieren der Windows-Firewall für die erforderlichen Ports finden Sie unter Windows Firewall and IPsec Policy Deployment Step-by-Step Guide ( Windows-Firewall und IPsec-Richtlinienbereitstellung).
Verwenden des Interrupt-Affinity-Richtlinientools zum Binden von Netzwerkadapter-Interrupts an bestimmte Prozessoren auf Multiprozessorcomputern
Die Interrupt-Affinity richtlinie (IntPolicy) ist ein Tool, mit dem Sie die CPU-Affinität der Interrupts für ein bestimmtes Gerät (z. B. einen Netzwerkadapter) an einen bestimmten Prozessor oder prozessoren auf einem Computer mit mehreren Prozessoren "binden" oder ändern können. Diese Bindung wird auch als Partitionierung bezeichnet. Die Bindung von Interrupts von einem bestimmten Netzwerkadapter an bestimmte Prozessoren auf einem Computer mit mehreren Prozessoren erzwingt die Ausführung von verzögerten Prozeduraufrufen (DpCs) und Interruptdienstroutinen (ISRs) für den Netzwerkadapter auf den angegebenen Prozessoren. Beachten Sie, dass die Interruptaffinität auf Computern mit nur einem Prozessor nicht konfiguriert werden kann.
Hinweis
Ein DPC wird als Aufruf einer Kernelmodusfunktion in der Warteschlange definiert, der in der Regel zu einem späteren Zeitpunkt ausgeführt wird. Eine ISR wird als Routine definiert, deren Zweck es ist, ein Gerät zu bedienen, wenn es einen Interrupt generiert.
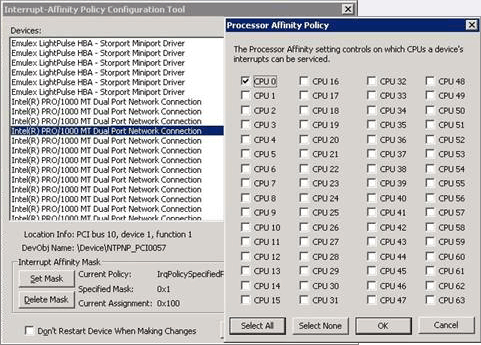 Interrupt-Affinity Policy Tool
Interrupt-Affinity Policy Tool
Auf Windows Server 2008-basierten Multiprozessorcomputern besteht das Standardverhalten des Interruptcontrollers darin, jedem verfügbaren Prozessor Geräteunterbrechungen zuzuweisen. Wenn Netzwerkverbindungen und Dateiserversitzungen für einen bestimmten Netzwerkadapter für die Ausführung auf einem bestimmten Satz von Prozessoren und nicht auf einem verfügbaren Prozessor gebunden/partitioniert werden, wird die Leistung und Skalierbarkeit der zugehörigen Netzwerkverarbeitung verbessert. Große BizTalk Server-Lösungen verwenden häufig mehrprozessorfähige SQL Server Computer mit mehreren Netzwerkadaptern, für die die Interruptbindung besonders vorteilhaft sein kann.
Die Interruptbindung mithilfe von IntPolicy sollte immer in einer Testumgebung ausgewertet werden, bevor sie in einer Produktionsumgebung verwendet wird. Hardware, Betriebssystem und Anwendungskonfiguration der Testumgebung sollten der Produktionsumgebung möglichst nahe sein. Auf diese Weise können Sie verschiedene Permutationen der Interruptbindung testen und bestimmen, in welchem Umfang die Interruptbindung die Leistung erhöht.
Es wird empfohlen, hyperthreading zu deaktivieren, bevor Sie IntPolicy auf einem Computer mit CPUs konfigurieren, der Hyperthreading unterstützt. Dadurch wird sichergestellt, dass Interrupts physischen Prozessoren und nicht logischen Prozessoren zugewiesen werden. Das Zuweisen von Interruptaffinität zu logischen Prozessoren, die auf denselben physischen Prozessor verweisen, erhöht die Leistung nicht und kann sogar die Systemleistung beeinträchtigen.
Das Interrupt-Affinity Policy Tool steht auf der WHDC-Website zum Download zur Verfügung.
Verwenden des NTFS-Dateisystems auf allen Volumes
Windows Server bietet mehrere Dateisystemtypen zum Formatieren von Laufwerken, einschließlich NTFS, FAT und FAT32. NTFS sollte immer das Dateisystem der Wahl für Server sein.
NTFS bietet erhebliche Leistungsvorteile gegenüber den FAT- und FAT32-Dateisystemen und sollte ausschließlich auf Windows-Servern verwendet werden. Darüber hinaus bietet NTFS viele Vorteile von Sicherheit, Skalierbarkeit, Stabilität und Wiederherstellbarkeit gegenüber FAT und FAT32.
Unter früheren Versionen von Windows wurden FAT und FAT32 häufig für kleinere Volumes (z. B <. 500 MB) implementiert, da sie in solchen Situationen oft schneller waren. Da Datenträgerspeicher heute relativ kostengünstig ist und Betriebssysteme und Anwendungen die Laufwerkskapazität auf ein Maximum pushen, ist es unwahrscheinlich, dass solche kleinen Volumes verwendet werden. FAT32 lässt sich auf größeren Volumes besser skalieren als FAT, ist aber immer noch kein geeignetes Dateisystem für Windows-Server.
FAT und FAT32 wurden in der Vergangenheit oft implementiert, da sie im Falle eines Problems mit einem Volume einfacher wiederherstellbar und mit nativen DOS-Tools verwaltbar waren. Heute, da die verschiedenen NTFS-Wiederherstellungstools sowohl nativ in das Betriebssystem integriert als auch als Hilfsprogramme von Drittanbietern verfügbar sind, sollte es kein gültiges Argument mehr dafür geben, NTFS für Dateisysteme nicht zu verwenden.
Verwenden Sie keine NTFS-Dateikomprimierung.
Obwohl die NTFS-Dateisystemkomprimierung eine einfache Möglichkeit ist, den Speicherplatz auf Volumes zu reduzieren, ist sie nicht für Unternehmensdateiserver geeignet. Die Implementierung der Komprimierung verursacht einen unnötigen Mehraufwand für die CPU für alle Datenträgervorgänge und wird am besten vermieden. Überlegen Sie sich optionen zum Hinzufügen zusätzlicher Datenträger, zum Near-Line-Speicher oder zum Archivieren von Daten, bevor Sie ernsthaft die Dateisystemkomprimierung in Betracht ziehen.
Überprüfen der Datenträgercontroller-Stripegröße und Volumezuordnungseinheiten
Stellen Sie beim Konfigurieren von Laufwerkarrays und logischen Laufwerken in Ihrem Hardwarelaufwerkcontroller sicher, dass Sie die Controller-Stripegröße mit der Größe der Zuordnungseinheiten abgleichen, mit der die Volumes formatiert werden. Dadurch wird sichergestellt, dass die Lese- und Schreibleistung des Datenträgers optimal ist und eine bessere Gesamtleistung des Servers bietet. Das Konfigurieren größerer Zuordnungseinheiten (oder Cluster- oder Blockgrößen) führt dazu, dass der Speicherplatz weniger effizient genutzt wird, bietet aber auch eine höhere E/A-Leistung des Datenträgers, da der Datenträgerkopf während jeder Leseaktivität mehr Daten einlesen kann. Um die optimale Einstellung für die Konfiguration des Controllers und das Formatieren der Datenträger mit zu bestimmen, sollten Sie die durchschnittliche Datenträgerübertragungsgröße auf dem Datenträgersubsystem eines Servers mit ähnlichen Dateisystemmerkmalen ermitteln. Verwenden Sie das Windows Leistungsmonitor-Tool, um die Zähler für logische Datenträgerobjekte von Durchschn. Datenträgerbytes/Lesevorgängen und Durchschn. Datenträgerbytes/Schreibvorgänge über einen Zeitraum normaler Aktivität zu überwachen, um den optimalen Wert für die Verwendung zu ermitteln. Obwohl kleinere Zuordnungseinheitengrößen gerechtfertigt sein können, wenn das System auf viele kleine Dateien oder Datensätze zugreift, bietet eine Zuordnungseinheitsgröße von 64 KB unter den meisten Umständen eine solide Leistung und einen E/A-Durchsatz. Verbesserungen der Leistung mit optimierten Größen der Zuordnungseinheiten können besonders dann beachtet werden, wenn die Datenträgerlast zunimmt.
Hinweis
Entweder das FORMAT-Befehlszeilentool oder das Datenträgerverwaltungstool ist erforderlich, um beim Formatieren von Volumes eine Größe der Zuordnungseinheiten anzugeben, die größer als 4.096 Byte (4 KB) ist. Windows Explorer formatieren nur bis zu diesem Schwellenwert. Der CHKDSK-Befehl kann verwendet werden, um die aktuelle Größe der Zuordnungseinheiten eines Volumes zu bestätigen. Es muss jedoch das gesamte Volume überprüft werden, bevor die gewünschten Informationen angezeigt werden (in jeder Zuordnungseinheit als Bytes angezeigt).
Überwachen der Festplattenspeicherauslastung
Je weniger Daten auf einem Datenträger enthalten sind, desto schneller wird er ausgeführt. Dies liegt daran, dass daten auf einem gut defragmentierten Laufwerk so nah wie möglich am äußeren Rand des Datenträgers geschrieben werden, da sich die Festplatte hier am schnellsten dreht und die beste Leistung liefert. Die Datenträgersuchezeit ist normalerweise erheblich länger als Lese- oder Schreibaktivitäten. Wie bereits erwähnt, werden Daten zunächst an den äußeren Rand eines Datenträgers geschrieben. Wenn die Nachfrage nach Datenträgerspeicher zunimmt und der freie Speicherplatz sinkt, werden Die Daten näher an die Mitte des Datenträgers geschrieben. Die Datenträgersuchezeit erhöht sich beim Auffinden der Daten, wenn sich der Kopf vom Edge entfernt, und wenn er gefunden wird, dauert es länger, bis es gelesen wird, was die E/A-Leistung des Datenträgers beeinträchtigt. Dies bedeutet, dass die Überwachung der Speicherplatzauslastung nicht nur aus Kapazitätsgründen, sondern auch aus Leistungsgründen wichtig ist. Als Faustregel gilt: Arbeiten Sie auf das Ziel hin, den freien Speicherplatz zwischen 20 % und 25 % des gesamten Speicherplatzes zu halten. Wenn der freie Speicherplatz unter diesen Schwellenwert fällt, wird die E/A-Leistung des Datenträgers beeinträchtigt.
Implementieren einer Strategie zur Vermeidung der Datenträgerfragmentierung
Führen Sie regelmäßig ein Defragmentierungsprogramm auf Ihren Datenträgern aus, einschließlich des Stammlaufwerks, um Leistungseinbußen zu verhindern. Führen Sie dies wöchentlich auf ausgelasteten Datenträgern aus. Ein Datenträger-Defragmentierungsprogramm wird mit Windows installiert und kann in bestimmten Intervallen über einen geplanten Task ausgeführt werden.
Optimieren der Windows Server-Leistung für Hintergrunddienste
Der BizTalk Server-Prozess (BTSNTSVC.exe) wird als Hintergrunddienst ausgeführt. Windows Server 2008 verwendet präemptives Multitasking, um Prozessthreads zu priorisieren, die von der CPU verwaltet werden. Präemptives Multitasking ist eine Methodik, bei der die Ausführung eines Prozesses angehalten und ein anderer Prozess im Ermessen des Betriebssystems gestartet wird. Dieses Schema verhindert, dass ein einzelner Thread die CPU dominiert. Das Umschalten der CPU von der Ausführung eines Prozesses zum nächsten wird als Kontextwechsel bezeichnet. Das Windows-Betriebssystem enthält eine Einstellung, die bestimmt, wie lange einzelne Threads auf der CPU ausgeführt werden dürfen, bevor ein Kontextwechsel erfolgt und der nächste Thread gewartet wird. Diese Zeitspanne wird als Quanten bezeichnet. Mit dieser Einstellung können Sie auswählen, wie Prozessorquanten zwischen Vordergrundprogrammen und Hintergrunddiensten gemeinsam genutzt werden. Normalerweise ist es für einen Server nicht wünschenswert, einem Vordergrundprogramm mehr CPU-Zeit zuzuweisen als Hintergrunddienste. Das heißt, alle Anwendungen und ihre Prozesse, die auf dem Server ausgeführt werden, sollten für die CPU-Zeit gleichermaßen berücksichtigt werden. Führen Sie die folgenden Schritte aus, um die Leistung für Hintergrunddienste wie BizTalk-Hostinstanzen zu erhöhen:
Klicken Sie auf Start, Systemsteuerung und dann auf System.
Klicken Sie auf die Registerkarte Erweitert und dann unter Leistung auf Einstellungen.
Klicken Sie auf die Registerkarte Erweitert , klicken Sie auf Hintergrunddienste, und klicken Sie dann zweimal auf OK .
Deaktivieren nicht wesentlicher Dienste
Eine Standardinstallation von Windows Server 2008 ermöglicht mehrere Dienste, die in einer BizTalk Server Umgebung möglicherweise nicht erforderlich sind. Jeder ausgeführte Dienst verbraucht Systemressourcen, und daher sollten unnötige Dienste deaktiviert werden, um die Gesamtleistung zu verbessern. Beim Deaktivieren von Diensten ist Vorsicht zu beachten. Untersuchen Sie gründlich den Zweck eines Diensts, bevor Sie den Dienst deaktivieren, da Windows Server erfordert, dass bestimmte Dienste ausgeführt werden. Wenn für Windows Server 2008 erforderliche Dienste deaktiviert sind, kann das Betriebssystem möglicherweise nicht mehr funktionsfähig sein und möglicherweise sogar nicht mehr gestartet werden. Führen Sie die folgenden Schritte aus, um Windows Server 2008-Dienste zu deaktivieren, die für eine dedizierte BizTalk Server nicht erforderlich sind:
Klicken Sie auf Start, zeigen Sie auf Verwaltung, und klicken Sie dann auf Computerverwaltung.
Erweitern Sie unter Computerverwaltung (lokal)die Option Dienste und Anwendungen, und klicken Sie dann auf Dienste. In der Spalte Status hat jeder Dienst, der ausgeführt wird, die Bezeichnung "Gestartet". Beenden und deaktivieren Sie alle Dienste, die unnötig gestartet werden, z. B. sind die folgenden Dienste für eine dedizierte BizTalk Server nicht erforderlich:
Alerter
ClipBook
DHCP-Server
Faxdienst
Dateireplikation
Infrarotmonitor
Gemeinsame Nutzung der Internetverbindung
Messenger
NetMeeting-Remotedesktopfreigabe
Netzwerk-DDE
Netzwerk-DDE-DSDM
NWLink NetBIOS
NWLink IPX/SP
Druckspooler
Telephony
Telnet
Unterbrechungsfreie Stromversorgung
Beachten Sie die Dienste, die von jedem Dienst abhängen, den Sie deaktivieren möchten. Gehen Sie hierzu folgendermaßen vor:
Doppelklicken Sie auf den Dienst, den Sie deaktivieren möchten.
Klicken Sie auf die Registerkarte Abhängigkeiten.
Beachten Sie in der Liste Dieser Dienst hängt von der folgenden Systemkomponenten ab, von den Diensten dieser Dienst abhängt.
Beachten Sie in der Liste Die folgenden Systemkomponenten hängen von diesem Dienst ab , welche Dienste ohne diesen Dienst nicht gestartet werden können, und klicken Sie dann auf OK.
Deaktivieren Sie nacheinander jeden ausgewählten Dienst. Gehen Sie hierzu folgendermaßen vor:
Klicken Sie mit der rechten Maustaste auf den Dienst, den Sie deaktivieren möchten, und klicken Sie dann auf Eigenschaften.
Klicken Sie in der Liste Starttyp auf Deaktiviert.
Wenn Sie den Dienst sofort beenden möchten, klicken Sie auf Beenden.
Wenn das Dialogfeld Andere Dienste beenden angezeigt wird, beachten Sie die anderen abhängigen Dienste, die ebenfalls beendet werden, und klicken Sie dann auf Ja, und klicken Sie dann auf OK.
Wiederholen Sie Schritt 4, um die anderen nicht benötigten Dienste zu deaktivieren.
Hinweis
Testen Sie den Server auf korrekten Betrieb, nachdem Sie die einzelnen Dienste deaktiviert haben, um sicherzustellen, dass Sie einen Dienst, den Sie weiterhin verwenden möchten, nicht deaktiviert haben. Wenn der Server Mitglied einer Windows Server 2008-Domäne ist, die BizTalk Server häufig ist, müssen Sie über den TCP/IP-Hilfsdienst auf Ihrem System verfügen, um Gruppenrichtlinie ordnungsgemäß auf den Computer anwenden zu können. Wenn Sie den DHCP-Client deaktivieren, beendet der DHCP-Client die Dns-Protokollregistrierung für dynamische Updates und erfordert, dass manuelle DNS-Einträge für diesen Client zum DNS-Server hinzugefügt werden.
Manuelles Laden von Microsoft-Zertifikatsperrlisten
Beim Starten einer .NET-Anwendung versucht der .NET Framework, die Zertifikatsperrliste (Certificate Revocation List, CRL) für jede signierte Assembly herunterzuladen. Wenn Ihr System keinen direkten Zugriff auf das Internet hat oder der Zugriff auf die Microsoft.com Domäne eingeschränkt ist, kann dies den Start von BizTalk Server verzögern. Um diese Verzögerung beim Anwendungsstart zu vermeiden, können Sie die Zertifikatsperrlisten für die Codesignatur manuell herunterladen und auf Ihrem System installieren.
Laden Sie die neuesten CRL-Updates von und http://crl.microsoft.com/pki/crl/products/CodeSignPCA2.crlherunterhttp://crl.microsoft.com/pki/crl/products/CodeSignPCA.crl.
Verschieben Sie die Dateien CodeSignPCA.crl und CodeSignPCA2.crl in das isolierte System.
Geben Sie an einer Eingabeaufforderung den folgenden Befehl ein, um mit dem Hilfsprogramm certutil den lokalen Zertifikatspeicher mit der in Schritt 1 heruntergeladenen Zertifikatsperrliste zu aktualisieren:
certutil –addstore CA c:\CodeSignPCA.crl
Die CRL-Dateien werden regelmäßig aktualisiert, daher sollten Sie eine wiederholte Aufgabe zum Herunterladen und Installieren der CRL-Updates festlegen. Um die nächste Updatezeit anzuzeigen, doppelklicken Sie auf die CRL-Datei, und zeigen Sie den Wert des Felds Nächste Aktualisierung an.
Synchronisieren der Zeit auf allen Servern
Viele Vorgänge, die Tickets, Belege und Protokollierung betreffen, hängen davon ab, dass die lokale Systemuhr genau ist. Dies gilt insbesondere in einer verteilten Umgebung, in der Zeitabweichungen zwischen Systemen dazu führen können, dass Protokolle nicht synchronisiert werden oder tickets, die von einem System ausgestellt wurden, von einem anderen als abgelaufen oder noch nicht gültig abgelehnt werden.
Weitere Informationen zum Konfigurieren eines Servers für die automatische Synchronisierung der Zeit finden Sie unter Konfigurieren eines Clientcomputers für die automatische Domänenzeitsynchronisierung.
Konfigurieren der Windows PAGEFILE-Datei für optimale Leistung
Befolgen Sie die folgenden Richtlinien, um die Windows PAGEFILE (Auslagerungsdatei) für eine optimale Leistung zu konfigurieren:
Verschieben Sie die Auslagerungsdatei auf ein physisches Volume, das von dem physischen Laufwerk getrennt ist, auf dem das Betriebssystem installiert ist, um Diskkonflikte zu reduzieren und die Datenträgerleistung zu erhöhen. Auf BizTalk Server Computern variiert der Leistungsgewinn, der mit dem Verschieben der Auslagerungsdatei verbunden ist, je nach Auslastung der Dokumentverarbeitung. Auf SQL Server Computern gilt das Verschieben der Auslagerungsdatei auf ein separates Volume aufgrund der datenträgerintensiven SQL Server in allen Szenarien als bewährte Methode.
Isolieren Sie die Auslagerungsdatei auf einem oder mehreren dedizierten physischen Laufwerken, die entweder als RAID-0-Array (Striping) oder RAID-1 (Spiegelung) konfiguriert sind, oder auf einzelnen Datenträgern ohne RAID : Wenn Sie ein dediziertes Datenträger- oder Laufwerkarray verwenden, bei dem PAGEFILE.SYS die einzige Datei auf dem gesamten Volume ist, wird die Auslagerungsdatei nicht fragmentiert, was auch die Leistung verbessert. Wie bei den meisten Datenträgerarrays wird die Leistung des Arrays verbessert, da die Anzahl der physischen Datenträger im Array erhöht wird. Wenn die Auslagerungsdatei auf mehrere Volumes auf mehreren physischen Laufwerken in einem Datenträgerarray verteilt ist, sollte die Größe der Auslagerungsdatei auf jedem Laufwerk im Array gleich groß sein. Beim Konfigurieren eines Datenträgerarrays wird auch empfohlen, physische Laufwerke mit der gleichen Kapazität und Geschwindigkeit zu verwenden. Beachten Sie, dass für die Auslagerungsdatei normalerweise keine Redundanz erforderlich ist.
Konfigurieren Sie die Auslagerungsdatei nicht auf einem RAID 5-Array . Die Konfiguration der Auslagerungsdatei auf einem RAID 5-Array wird nicht empfohlen, da die Auslagerungsdateiaktivität schreibintensiv ist und RAID 5-Arrays besser für die Leseleistung als für die Schreibleistung geeignet sind.
Wenn Sie nicht über Ressourcen zum Verschieben der Auslagerungsdatei auf ein anderes physisches Volume als das Betriebssystem verfügen, konfigurieren Sie die Auslagerungsdatei so, dass sie sich auf demselben logischen Volume wie das Betriebssystem befindet . Wenn Sie die Auslagerungsdatei so konfigurieren, dass sie sich auf einem anderen logischen Volume befindet, das sich auf demselben physischen Datenträger befindet wie das Betriebssystem, erhöht die Datenträgersuchezeit und verringert die Systemleistung, da sich die Datenträgerplattenköpfe des Datenträgers befinden. wechselt kontinuierlich zwischen den Volumes und greift abwechselnd auf die Auslagerungsdatei, Betriebssystemdateien, Anwendungsdateien und Datendateien zu. Außerdem wird das Betriebssystem in der Regel auf der ersten Partition eines physischen Datenträgers installiert, die in der Regel dem äußeren Rand des physischen Datenträgers am nächsten ist und wo die Datenträgergeschwindigkeit und die zugehörige Leistung optimal für den Datenträger ist.
Wichtig
Wenn Sie die Auslagerungsdatei aus der Startpartition entfernen, kann Windows keine Absturzabbilddatei (MEMORY) erstellen. DMP), in dem Debuginformationen geschrieben werden sollen, falls ein Kernelmodus-STOP-Fehler auftritt. Wenn Sie eine Absturzabbilddatei benötigen, haben Sie keine andere Möglichkeit, als eine Auslagerungsdatei mit mindestens der Größe des physischen Arbeitsspeichers + 1 MB auf der Startpartition zu lassen.
Manuelles Festlegen der Größe der Auslagerungsdatei : Das manuelle Festlegen der Größe der Auslagerungsdatei bietet in der Regel eine bessere Leistung als die automatische Größe des Servers oder überhaupt keine Pagingdatei. Die bewährte Optimierung besteht darin, die anfänglichen (minimalen) und maximalen Größeneinstellungen für die Auslagerungsdatei auf den gleichen Wert festzulegen. Dadurch wird sichergestellt, dass keine Verarbeitungsressourcen durch die dynamische Größenänderung der Auslagerungsdatei verloren gehen, was intensiv sein kann. Dies gilt insbesondere, wenn diese Größenänderungsaktivität in der Regel auftritt, wenn die Arbeitsspeicherressourcen im System bereits eingeschränkt sind. Wenn Sie die gleichen Werte für die minimale und maximale Seitendateigröße festlegen, stellen Sie außerdem sicher, dass der Auslagerungsbereich auf einem Datenträger einen einzelnen, zusammenhängenden Bereich darstellt, wodurch die Datenträgersuchezeit verbessert wird. Windows Server 2008 empfiehlt automatisch eine Gesamtgröße der Auslagerungsdatei, die dem 1,5-Fachen des installierten RAM entspricht. Auf Servern mit ausreichendem Speicherplatz sollte die Auslagerungsdatei auf allen Datenträgern zusammen bis zum Doppelten des physischen Arbeitsspeichers konfiguriert werden, um eine optimale Leistung zu erzielen.
Entfernen cpuintensiver Bildschirmschoner
3D- oder OpenGL-Bildschirmschoner sind bekannt dafür, dass sie CPU-intensiv sind und wichtige Systemressourcen verwenden, wenn sie ausgeführt werden. Es empfiehlt sich, die Installation dieser Elemente als Option zur Serverbuildzeit zu vermeiden oder sie zu entfernen, wenn sie installiert wurden. Die einfachen Bildschirmschoner "Windows Server 2008" oder leere Bildschirmschoner sind eine hervorragende Alternative zur Verwendung CPU-intensiver Bildschirmschoner.
Weitere Informationen
Feedback
Bald verfügbar: Im Laufe des Jahres 2024 werden wir GitHub-Issues stufenweise als Feedbackmechanismus für Inhalte abbauen und durch ein neues Feedbacksystem ersetzen. Weitere Informationen finden Sie unter https://aka.ms/ContentUserFeedback.
Feedback senden und anzeigen für