Synchronisieren von Änderungen zwischen Xcode und Visual Studio
Zur mobilen Entwicklung mit C++ in Visual Studio gehören Remotefunktionen für die Synchronisierung Ihrer Daten zwischen Ihrem PC und Ihrem Mac. Wenn Ihr Visual Studio- und Ihr Mac-Computer gekoppelt sind, sind für iOS-Anwendungsprojekte neue Optionen in Visual Studio verfügbar, mit denen Sie Ihr Projekt in Xcode öffnen, den Code zwischen Xcode und Visual Studio verschieben und das temporäre Xcode-Projektverzeichnis bereinigen können.
Um die Optionen für Remotecomputer zu verwenden, muss das Projekt ein iOS-Anwendungsprojekt sein, und Visual Studio muss mit Ihrem Mac gekoppelt sein. Voraussetzungen für und Anweisungen zur Kopplung mit einem Mac finden Sie unter Installieren und Konfigurieren von Tools zum Erstellen mit iOS.
Menü „Remotecomputer“
Klicken Sie in Projektmappen-Explorer mit der rechten Maustaste auf ein iOS-Anwendungsprojekt, um das Kontextmenü anzuzeigen. Wählen Sie Remotecomputer aus, um die verfügbaren Remoteoptionen anzuzeigen.
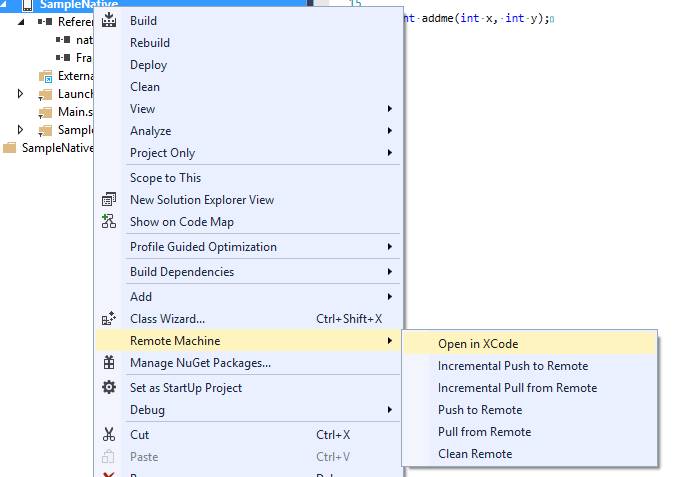
Mit diesen Befehlen können Sie Ihr Projekt in Xcode öffnen, lokale Änderungen oder das gesamte Projekt zwischen Visual Studio und Xcode verschieben und die temporären Dateien auf dem Remotecomputer bereinigen.
In Xcode öffnen
Öffnen Sie das Projekt in Xcode über Visual Studio, indem Sie im Untermenü Remotecomputer die Option In Xcode öffnen auswählen, um das ausgewählte Projekt auf dem gekoppelten Remotecomputer zu öffnen. Der vcremote-Server wird verwendet, um Xcode auf Ihrem Mac zu öffnen und zu einem temporären Verzeichnis auf Ihrem Mac zu wechseln, das eine Kopie des Projekts enthält. Visual Studio zeigt ein Dialogfeld an, in dem das für das Projekt verwendete temporäre Verzeichnis eingeblendet wird. Die Aktionen, die auf dem Remotecomputer ausgeführt werden, werden auch im Fenster Ausgabe in Visual Studio angezeigt. Um diese anzuzeigen, müssen Sie möglicherweise Visual C++-Remotecomputer in der Dropdownliste Ausgabe anzeigen von am oberen Rand des Fensters Ausgabe auswählen.
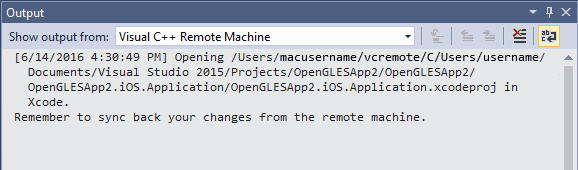
Auf Ihrem Mac können Sie alle Xcode-Tools verwenden, um Code und Ressourcen, Storyboards und Aktionen zu bearbeiten. In Visual Studio ist das iOS-Anwendungsprojekt mit „In Xcode geöffnet“ gekennzeichnet, um anzuzeigen, dass auf dem Remotecomputer Änderungen vorgenommen werden können. Nachdem die Bearbeitung abgeschlossen haben, können mit dem Befehl „Mithilfe von Pull vom Remotecomputer übertragen“ oder „Inkrementeller Pullvorgang vom Remotecomputer“ die Änderungen in Ihr Visual Studio-Projekt zurückkopieren.
„Mithilfe von Pushvorgang auf den Remotecomputer übertragen“ und „Inkrementeller Pushvorgang auf den Remotecomputer“
Wenn Sie das iOS-Anwendungsprojekt in Visual Studio geändert haben, können Sie mithilfe der Befehle „Mithilfe von Pushvorgang auf den Remotecomputer übertragen“ und „Inkrementeller Pushvorgang auf den Remotecomputer“ die geänderten Projektdateien auf den gekoppelten Remotecomputer verschieben. Mit dem Befehl „Mithilfe von Pushvorgang auf den Remotecomputer übertragen“ werden alle Projektdateien auf den Remotecomputer kopiert. Mit dem Befehl „Inkrementeller Pushvorgang auf den Remotecomputer“ werden nur geänderte Dateien auf den Remotecomputer kopiert. Bei großen Projekten mit kleinen Änderungen können Sie mit dem Befehl für den inkrementellen Pushvorgang Zeit und Bandbreite sparen.
Sie können die Projektdateien auf Ihren Mac kopieren, indem Sie in Visual Studio im Fenster Projektmappen-Explorer mit der rechten Maustaste auf das iOS-Anwendungsprojekt klicken, um das Kontextmenü zu öffnen. Wählen Sie Remotecomputer und danach entweder Mithilfe von Pushvorgang auf den Remotecomputer übertragen oder Inkrementeller Pushvorgang auf den Remotecomputer aus, um Projektdateien von Visual Studio auf Ihren Mac zu kopieren.
„Mithilfe von Pull vom Remotecomputer übertragen“ und „Inkrementeller Pullvorgang vom Remotecomputer“
Nachdem Sie Ihr Projekt in Xcode geändert haben, verschieben Sie die Änderungen zurück zu Visual Studio, damit die Projekte synchronisiert bleiben.
Sie können die Projektdateien von Ihrem Mac kopieren, indem Sie in Visual Studio im Fenster Projektmappen-Explorer mit der rechten Maustaste auf das iOS-Anwendungsprojekt klicken, um das Kontextmenü zu öffnen. Wählen Sie Remotecomputer und danach entweder Mithilfe von Pull vom Remotecomputer übertragen oder Inkrementeller Pullvorgang vom Remotecomputer aus, um Projektdateien von Ihrem Mac zu Visual Studio zu kopieren.
Remotecomputer bereinigen
Mit dem Befehl „Remotecomputer bereinigen“ können Sie die Dateien im temporären Projektverzeichnis auf dem Remotecomputer löschen. Der Inhalt des Verzeichnisses, einschließlich aller Quelldateien oder Build-Produkte, wird auf dem Mac entfernt. Achten Sie darauf, dass Sie alle Änderungen, die Sie beibehalten möchten, mit Visual Studio synchronisiert haben, indem Sie den Befehl mithilfe von „Mithilfe von Pull vom Remotecomputer übertragen“ oder „Inkrementeller Pullvorgang vom Remotecomputer“ vor dem Befehl „Remotecomputer bereinigen“ verwenden.
Sie können das temporäre Projektverzeichnis auf dem Mac bereinigen, indem Sie in Visual Studio im Fenster Projektmappen-Explorer mit der rechten Maustaste auf das iOS-Anwendungsprojekt klicken, um das Kontextmenü zu öffnen. Wählen Sie Remotecomputer und danach Remotecomputer bereinigen aus, um die Projektverzeichnisdateien von Ihrem Mac entfernen.
Feedback
Bald verfügbar: Im Laufe des Jahres 2024 werden wir GitHub-Issues stufenweise als Feedbackmechanismus für Inhalte abbauen und durch ein neues Feedbacksystem ersetzen. Weitere Informationen finden Sie unter https://aka.ms/ContentUserFeedback.
Feedback senden und anzeigen für