Festlegen der C++-Codierungseinstellungen in Visual Studio
Durch Personalisieren von Visual Studio können Sie Ihre C++-Programmierfunktionen bequemer, produktiver und angenehmer gestalten. Ihre Möglichkeiten:
- Anpassen von Menüs und Symbolleisten.
- Anpassen des Fensterlayouts.
- Festlegen von Farbdesigns.
- Angeben von C++ Formatierungsregeln, einschließlich verschiedener Stile von ClangFormat.
- Erstellen benutzerdefinierter Tastenkombinationen.
Sie können Ihre Einstellungen auf mehreren Computern synchronisieren und mehrere Einstellungssätze erstellen und speichern und Sie für Teamkollegen freigeben. Sie können Erweiterungen aus Visual Studio Marketplace installieren, sodass Sie weitere Optionen zum Anpassen des Verhaltens erhalten. Weitere Informationen finden Sie unter Personalisieren von Visual Studio-IDE.
Anpassen des Fensterlayouts
Im Visual Studio-Fenster finden das Hauptmenü, die Symbolleiste, der Code-Editor (oder das Dokumentfenster) sowie Toolfenster (z. B. Projektmappen-Explorer und Fehlerliste) Platz. Einige Fenster überlappen einander an derselben Position. Beispielsweise haben der Projektmappen-Explorer, die Klassenansicht, die Ressourcenansicht und der Quellcodeverwaltungs-Explorer alle die gleiche Standardposition. Sie wechseln zwischen diesen Elementen, indem Sie die Registerkarten am unteren Rand des Frames auswählen. Wenn Sie mindestens zwei dieser Fenster gleichzeitig sichtbar machen möchten, ziehen Sie eines von ihnen mit der Titelleiste an eine neue Position. Sie können es an einem der Visual Studio-Hauptfensterrahmen andocken, oder Sie können es frei positionieren.
Der folgende Screenshot zeigt das Team Explorer-Fenster, das von der Standardposition an eine neue, angedockte Position auf der linken Seite des Code-Editors gezogen wird. Der blaue schattierte Bereich zeigt, wo das Fenster platziert wird, wenn die Maustaste losgelassen wird.
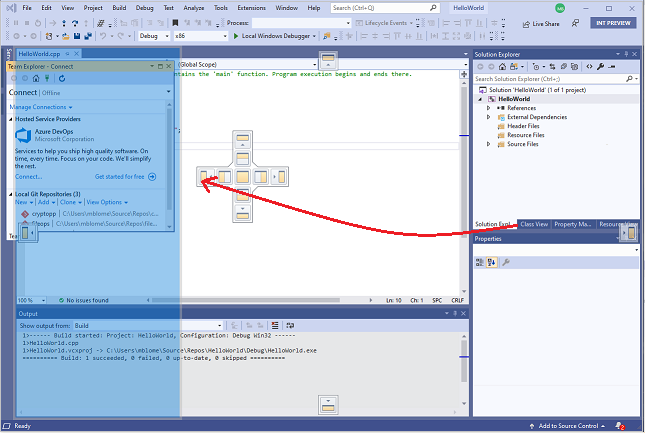
Im Dokumentfenster ist jede geöffnete Datei in einem Frame im Registerkarten enthalten. Sie können diese Registerkarten genau wie Toolfenster frei positionieren oder sperren. Weitere Informationen finden Sie unter Anpassen der Fensterlayouts in Visual Studio.
Wenn Sie alle Toolfenster ausblenden und das Code-Editor-Fenster maximieren möchten, drücken Sie ALT + UMSCHALT + EINGABE, um in den Vollbildmodus zu wechseln.
Festlegen von C++-Codierungsstilen und -Formatierungen
Sie können viele einzelne Codeformatierungsoptionen angeben, z. B. Einzug und Klammerpositionen. Wechseln Sie zu diesem Zweck zu Extras>Optionen>Text-Editor>C/C++>Formatierung (oder geben Sie STRG+Q ein, und suchen Sie dann nach „Formatierung“). Alternativ können Sie einen der ClangFormat-Stile angeben (oder Ihren eigenen benutzerdefinierten ClangFormat-Stil).
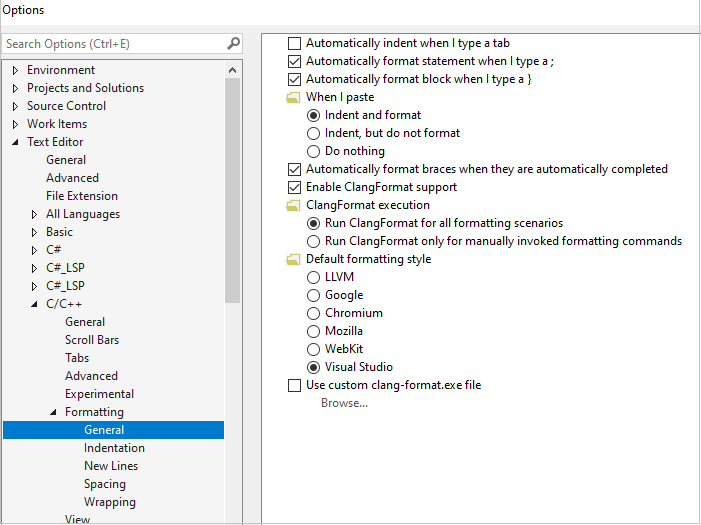
Weitere Informationen zu allen Formatierungsoptionen finden Sie unter Optionen, Text-Editor, C/C++, Formatierung.
Festlegen des Farbdesigns
Um einen hellen oder dunklen Hintergrund festzulegen, geben Sie STRG+Q ein, und suchen Sie dann nach „Farbdesign“. Sie können diese auch suchen, indem Sie zu Extras>Optionen>Umgebung navigieren und dann Farbdesign auswählen.
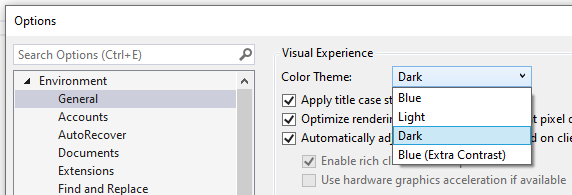
Dies ist beispielsweise das dunkle Design:
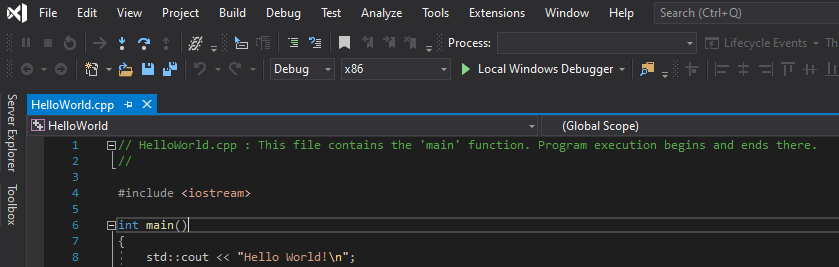
Anpassen der farblichen Kennzeichnung von Code
In Visual Studio 2019 können Sie aus drei vordefinierten Farbschemas auswählen. Diese geben an, wie Codeelemente im Editor farbig markiert werden. Um ein Design auszuwählen, wechseln Sie zu Extras>Optionen>Text-Editor>C++>Ansicht, und wählen Sie Farbschema aus:

Im Farbschema Visual Studio 2017 sind die meisten Codeelemente schwarz. Im Farbschema Erweitert werden Funktionen, lokale Variablen, Makros und andere Elemente farbig markiert. Im Schema Erweitert (global im Vergleich zu Member) werden globale Funktionen und Variablen farbig markiert, um sie von Klassenmembern abzuheben. Der Standardmodus ist Erweitert und sieht wie folgt aus:

Unabhängig davon, welches Design- oder Farbschema aktiv ist, können Sie die Schriftart und Farben für einzelne Codeelemente anpassen. Wechseln Sie zu diesem Zweck zu Extras>Optionen>Umgebung>Schriftarten und Farben (oder geben Sie STRG+Q ein, und suchen Sie nach „Schriftarten“). Scrollen Sie in der Liste der Anzeigeelemente nach unten, bis die C++-Optionen angezeigt werden.

Farben, die Sie hier festlegen, überschreiben die Werte, die für das Farbschema definiert sind. Wenn Sie zu den Standardfarben für das Farbschema zurückkehren möchten, legen Sie eine Farbe erneut auf Standard fest.
Anpassen der Symbolleisten
Die Symbolleisten stellen eine bequeme Möglichkeit dar, Befehle mit nur einem Mausklick auszugeben, anstatt die Menüs oder Tastenkombinationen zu verwenden. Visual Studio enthält einen Standardsatz von Symbolleisten. Bei der C++-Standardentwicklung sind die nützlichsten Symbolleisten wahrscheinlich Standard, Text-Editor, Erstellen, Debuggen, Quellcodeverwaltung und Dateien vergleichen. Bei der Windows-Entwicklung sind der Dialog-Editor und der Bild-Editor nützlich zum Anordnen von Dialogfeldern und Bearbeiten von Symbolen.
Zeigen Sie auf der Symbole auf die Symbole, um den Befehl anzuzeigen, den sie darstellen:
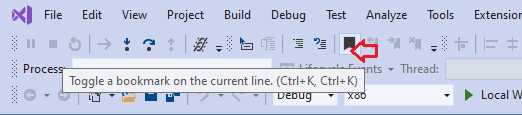
Sie können Befehle hinzufügen oder entfernen oder eine benutzerdefinierte Symbolleiste erstellen, indem Sie den Pfeil nach unten auswählen. Um die Symbolleiste an eine neue Position zu verschieben, ziehen Sie sie mithilfe der gepunkteten Leiste auf der linken Seite.

Weitere Informationen finden Sie unter Vorgehensweise: Anpassen von Menüs und Symbolleisten in Visual Studio.
Anzeigen oder Ausblenden von Zeilennummern
Sie können angeben, ob Zeilennummern links neben den Editor-Fenstern angezeigt werden. Wählen Sie unter Optionen unter C/C++ die Option Allgemein aus. Wählen Sie im Abschnitt Einstellungen in Abhängigkeit von Ihrer Einstellung Zeilennummern aus, oder deaktivieren Sie Zeilennummern.

Erstellen von Tastenkombinationen
Für viele Befehle in Visual Studio sind Tastenkombinationen verfügbar, also Tastaturkurzbefehle mit STRG, ALT und UMSCHALTTASTE. Sie können diese Tastenkombinationen ändern oder neue benutzerdefinierte Tastenkombinationen in Visual Studio erstellen. Wechseln Sie zu Extras>Optionen>Umgebung>Tastatur (oder geben Sie STRG+Q ein, und suchen Sie nach Tastaturkurzbefehle“). Weitere Informationen finden Sie unter Identifizieren und Anpassen von Tastenkombinationen in Visual Studio.
Feedback
Bald verfügbar: Im Laufe des Jahres 2024 werden wir GitHub-Issues stufenweise als Feedbackmechanismus für Inhalte abbauen und durch ein neues Feedbacksystem ersetzen. Weitere Informationen finden Sie unter https://aka.ms/ContentUserFeedback.
Feedback senden und anzeigen für