Erstellen einer MFC-Anwendung
Eine MFC-Anwendung ist eine ausführbare Anwendung für Windows, die auf der Microsoft Foundation Class (MFC)-Bibliothek basiert. MFC-ausführbare Dateien sind in der Regel in fünf Typen unterteilt: Standard-Windows-Anwendungen, Dialogfelder, formularbasierte Anwendungen, Explorer-Stil-Anwendungen und Webbrowseranwendungen. Weitere Informationen finden Sie unter:
Abhängig von den im Assistenten ausgewählten Optionen erstellt der MFC-Anwendungs-Assistent die geeigneten Klassen und Dateien für diese Anwendungstypen.
Die einfachste Möglichkeit zum Erstellen einer MFC-Anwendung besteht darin, den MFC-Anwendungs-Assistenten (MFC-App-Projekt in Visual Studio 2019) zu verwenden. Um eine MFC-Konsolenanwendung zu erstellen (ein Befehlszeilenprogramm, das MFC-Bibliotheken verwendet, aber im Konsolenfenster ausgeführt wird), verwenden Sie den Windows-Desktop-Assistenten, und wählen Sie die Konsolenanwendungs - und MFC-Headeroptionen aus.
So erstellen Sie ein MFC-Formular oder eine dialogbasierte Anwendung
- Wählen Sie im Menü Standard dateineues >>Projekt aus.
- Geben Sie "MFC" in das Suchfeld ein, und wählen Sie dann in der Ergebnisliste die MFC-App aus.
- Ändern Sie die Standardwerte nach Bedarf, und drücken Sie dann "Erstellen ", um den MFC-Anwendungs-Assistenten zu öffnen.
- Ändern Sie die Konfigurationswerte nach Bedarf, und drücken Sie dann "Fertig stellen".
Weitere Informationen finden Sie unter Erstellen einer formularbasierten MFC-Anwendung.
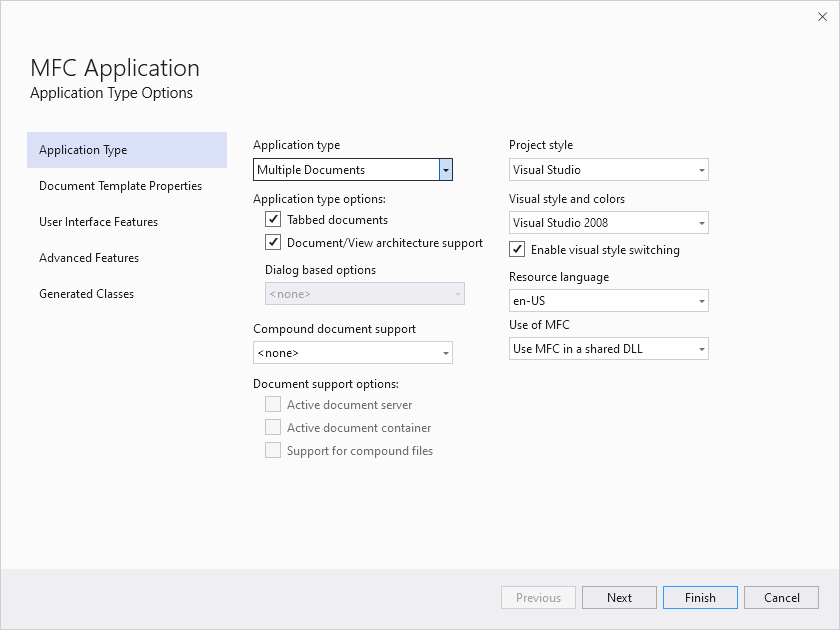
Das Dialogfeld zeigt Optionen für den Anwendungstyp an, der auf ein einzelnes Dokument festgelegt ist. Zu den Anwendungstypoptionen gehören Dokumente im Registerkartenformat, die überprüft werden, und unterstützung der Dokument-/Ansichtsarchitektur, die überprüft wird. Es gibt weitere Optionen für Projektstil, Ressourcensprache usw., die auf ihre Standardwerte festgelegt sind.
So erstellen Sie eine MFC-Konsolenanwendung
Eine MFC-Konsolenanwendung ist ein Befehlszeilenprogramm, das MFC-Bibliotheken verwendet, aber im Konsolenfenster ausgeführt wird.
- Wählen Sie im Menü Standard dateineues >>Projekt aus.
- Geben Sie "Desktop" in das Suchfeld ein, und wählen Sie dann den Windows-Desktop-Assistenten aus der Ergebnisliste aus, und drücken Sie dann "Weiter".
- Ändern Sie den Projektnamen und den Speicherort nach Bedarf, und drücken Sie dann "Erstellen ", um den Windows-Desktop-Assistenten zu öffnen.
- Aktivieren Sie das Feld "MFC-Kopfzeilen ", und legen Sie bei Bedarf andere Werte fest, und drücken Sie dann OK.
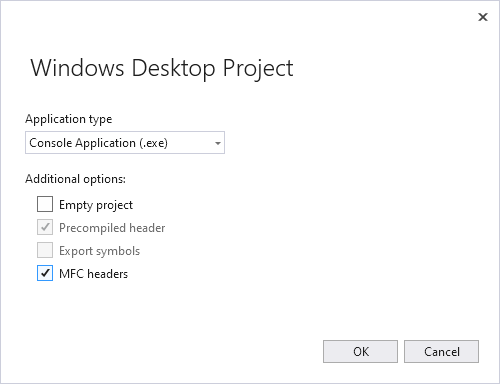
Das Dialogfeld zeigt den Anwendungstyp, der auf Konsolenanwendung (.exe) festgelegt ist. Unter "Zusätzliche Optionen" wird der vorkompilierte Header wie MFC-Header überprüft. Vorkompilierte Kopfzeile wird automatisch überprüft, wenn MFC-Header überprüft werden.
So erstellen Sie ein MFC-Formular oder eine dialogbasierte Anwendung
- Wählen Sie im Menü "Visual Studio Standard" die Option "Neues>Projekt">aus.
- Wählen Sie unter den installierten Vorlagen Visual C++>MFC/ATL aus. Wenn dies nicht angezeigt wird, verwenden Sie die Visual Studio-Installer, um MFC/ATL-Funktionen hinzuzufügen. Sie können über das Menü "Extras>und Features abrufen" auf das Installationsprogramm zugreifen... Wählen Sie im Installationsprogramm einzelne Komponenten aus, suchen Sie nach mfc, und wählen Sie dann die entsprechende Bibliothek für Ihren Computer aus, z. B. Visual C++ MFC für x86 und x64 mit Spectre Mitigations.
- Wählen Sie im mittleren Bereich die MFC-App aus.
- Ändern Sie die Konfigurationswerte nach Bedarf, und drücken Sie dann OK.
Weitere Informationen finden Sie unter Erstellen einer formularbasierten MFC-Anwendung.
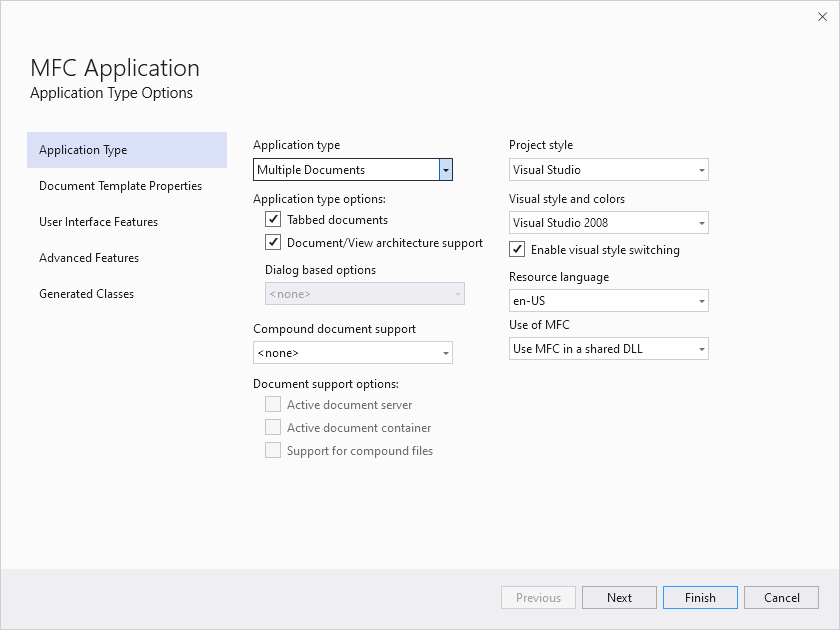
Das Dialogfeld zeigt die verschiedenen Einstellungen, die auf ihre Standardeinstellung festgelegt sind, z. B. den Anwendungstyp, der auf "console application.exe" festgelegt ist; Der vorkompilierte Header wird überprüft, und der Lebenszyklus der Sicherheitsentwicklung (SECURITY Development Lifecycle, SDL) wird überprüft. Fügen Sie allgemeine Header für: MFC ist nicht aktiviert, aber Sie wählen sie aus.
So erstellen Sie eine MFC-Konsolenanwendung
Eine MFC-Konsolenanwendung ist ein Befehlszeilenprogramm, das MFC-Bibliotheken verwendet, aber im Konsolenfenster ausgeführt wird.
- Wählen Sie im Menü Standard dateineues >>Projekt aus.
- Wählen Sie unter den installierten Vorlagen Visual C++>Windows Desktop aus.
- Wählen Sie im mittleren Bereich den Windows-Desktop-Assistenten aus.
- Ändern Sie den Projektnamen nach Bedarf, und drücken Sie dann OK , um den Windows-Desktop-Assistenten zu öffnen.
- Aktivieren Sie das Feld "MFC-Kopfzeilen ", und legen Sie bei Bedarf andere Werte fest, und drücken Sie dann OK.
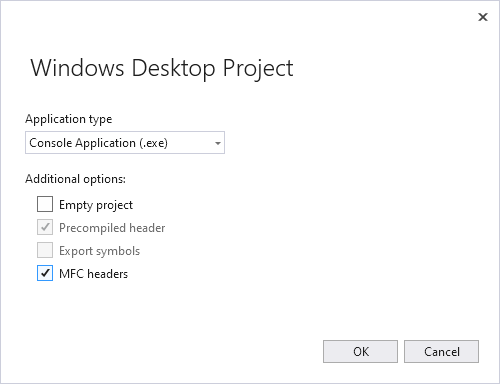
Das Dialogfeld zeigt den Anwendungstyp, der auf Konsolenanwendung (EXE) festgelegt ist. Unter zusätzlichen Optionen wird der vorkompilierte Header überprüft, und MFC-Header werden überprüft.
So erstellen Sie ein MFC-Formular oder eine dialogbasierte Anwendung
- Wählen Sie im Menü Standard dateineues >>Projekt aus.
- Wählen Sie unter den installierten Vorlagen Visual C++>MFC aus.
- Wählen Sie im mittleren Bereich die MFC-Anwendung aus.
- Klicken Sie auf "Weiter" , um den MFC-Anwendungs-Assistenten zu starten.
Weitere Informationen finden Sie unter Erstellen einer formularbasierten MFC-Anwendung.

Das Dialogfeld listet die aktuellen Projekteinstellungen auf, z. B. registerkartenweise mehrere Dokumentschnittstellen, keine Datenbankunterstützung, keine Unterstützung für zusammengesetzte Dokumente, anpassbare Menüleiste und Symbolleistenschnittstelle, Darstellung der Visual Studio 2008-Anwendung, Visual Studio-Projektstil und Neustart-Manager-Unterstützung.
So erstellen Sie eine MFC-Konsolenanwendung
Eine MFC-Konsolenanwendung ist ein Befehlszeilenprogramm, das MFC-Bibliotheken verwendet, aber im Konsolenfenster ausgeführt wird.
- Wählen Sie im Menü Standard dateineues >>Projekt aus.
- Wählen Sie unter den installierten Vorlagen Visual C++>Win32 aus.
- Wählen Sie im mittleren Bereich die Win32-Konsolenanwendung aus.
- Ändern Sie den Projektnamen nach Bedarf, und drücken Sie dann OK.
- Aktivieren Sie auf der zweiten Seite des Assistenten das Kontrollkästchen "Allgemeine Kopfzeilen für MFC hinzufügen", und legen Sie bei Bedarf weitere Werte fest, und drücken Sie dann "Fertig stellen".
Nachdem das Projekt erstellt wurde, können Sie die generierten Dateien im Projektmappen-Explorer anzeigen lassen. Weitere Informationen zu den vom Assistenten erstellten Dateien im Projekt finden Sie in der projekteigenen Datei "Readme.txt". Weitere Informationen zu den Dateitypen finden Sie unter Für Visual Studio C++-Projekte erstellte Dateitypen.
Siehe auch
Hinzufügen neuer Funktionen mit Code-Assistenten
Eigenschaftenseiten
Feedback
Bald verfügbar: Im Laufe des Jahres 2024 werden wir GitHub-Issues stufenweise als Feedbackmechanismus für Inhalte abbauen und durch ein neues Feedbacksystem ersetzen. Weitere Informationen finden Sie unter https://aka.ms/ContentUserFeedback.
Feedback senden und anzeigen für