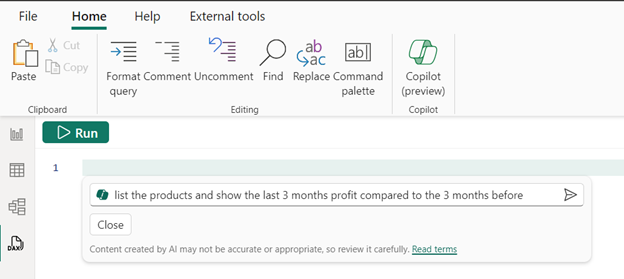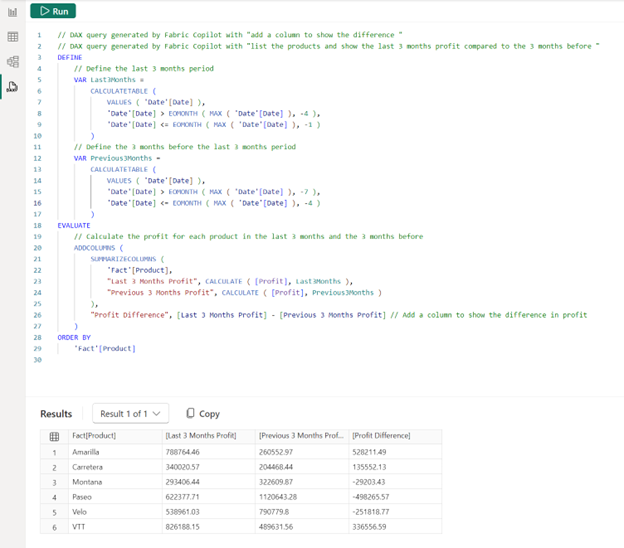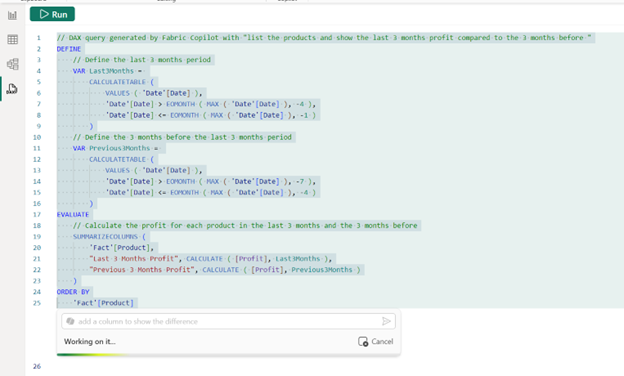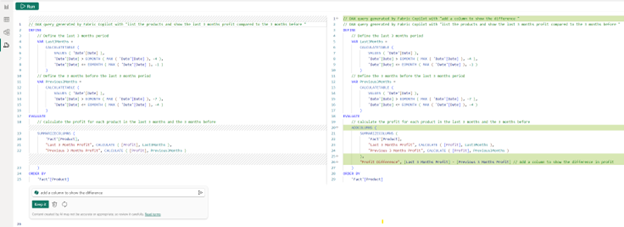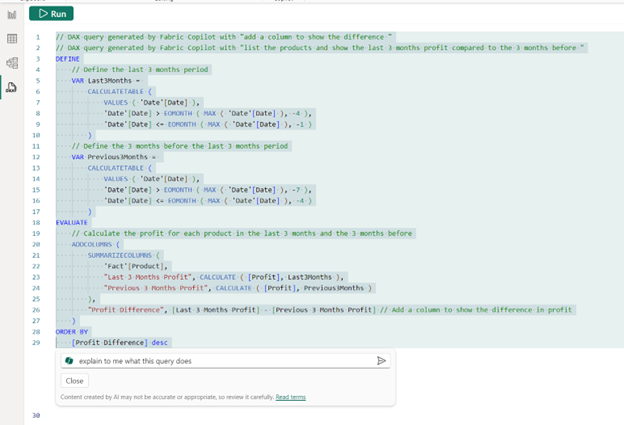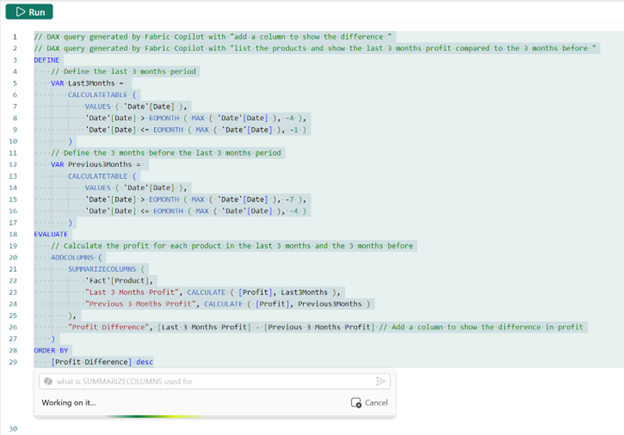Schreiben von DAX-Abfragen mit Copilot
Versuchen Sie, mit Copilot eine DAX-Abfrage zu erstellen. Geben Sie einen Prompt ein, um zu beschreiben, welche DAX-Abfrage generiert werden soll, und wählen Sie Senden aus, oder drücken Sie die EINGABETASTE. Zum Ausführen der Rückgabe wählen Sie Beibehalten aus, um die Daten der Abfrageregisterkarte hinzuzufügen. Wählen Sie dann Ausführen aus, oder drücken Sie F5, um die Ergebnisse der DAX-Abfrage anzuzeigen.
DAX-Abfragefeatures in Copilot
Sehen wir uns an, womit Copilot Ihnen in der DAX-Abfrageansicht helfen kann:
- Natürliche Sprache in DAX-Abfrage. Fragen Sie einfach danach, was Sie von Ihrem semantischen Modell möchten, und lassen Sie die DAX-Abfrage von Copilot generieren.
- DAX-Abfrage in natürliche Sprache. Bitten Sie Copilot zu erklären, was eine DAX-Abfrage macht.
- Grundlegendes zu DAX-Konzepten Vielleicht haben Sie von einer bestimmten DAX-Funktion gehört oder müssen die richtige DAX-Funktion für einen Auftrag finden. Copilot kann Ihnen auch hier helfen.
Aktivieren von Copilot für DAX-Abfragen
Aktivieren Sie in Power BI Desktop im Abschnitt Previewfunktionen der Optionen die DAX-Abfrageansicht mit Copilot.
Stellen Sie sicher, dass Sie die Fabric Copilot-Anforderungen erfüllen.
Navigieren Sie dann zur DAX-Abfrageansicht, und wählen Sie die Schaltfläche Copilot oder STRG+I aus, um den Inline-Copilot zu starten.
Lassen Sie uns einige Copilot-Prompts anhand von Beispieldaten in Power BI Desktop mit einigen zusätzlichen Measures ausprobieren.
Beispielprompts zum Schreiben von DAX-Abfragen
Hier ist eine Sammlung von Beispielprompts, um zu veranschaulichen, wie Copilot zum Schreiben der gewünschten DAX-Abfragen veranlasst werden kann.
- Listen Sie die Produkte auf und zeigen Sie den Gewinn der letzten drei Monate im Vergleich zu den vorangegangenen drei Monaten.
- Fügen Sie eine Spalte hinzu, um die Differenz anzuzeigen.
- Erklären Sie, was diese Abfrage tut.
- Wofür wird SUMMARIZECOLUMNS verwendet?
Listen Sie die Produkte auf und zeigen Sie den Gewinn der letzten drei Monate im Vergleich zu den vorangegangenen drei Monaten.
Rufen Sie auf einer leeren Abfrageregisterkarte Copilot mit STRG+I auf, und geben Sie diese Anforderung ein:
„listen Sie die Produkte auf und zeigen Sie den Gewinn der letzten 3 Monate im Vergleich zu den vorangegangenen 3 Monaten.“
Nach ein paar Augenblicken erhalte ich eine detaillierte DAX-Abfrage.
Ich wähle Beibehalten aus und führe dann die Abfrage aus.
Schauen wir uns den Unterschied zwischen den letzten drei Monaten und den vorangegangenen drei Monaten an. Wählen Sie die Abfrage aus, und starten Sie Copilot erneut mit STRG+I, oder wählen Sie die Menüband-Schaltfläche aus.
Fügen Sie eine Spalte hinzu, um die Differenz anzuzeigen.
Dieses Mal ist die Auswahl an den Text angepasst, und die Hintergrundschattierung hebt hervor, was mit der Anforderung an Copilot gesendet wird.
Jetzt zeigt die unterschiedliche Gestaltung im DAX-Abfrage-Editor genau an, was Copilot geändert hat.
Ich wähle Beibehalten aus, und führe erneut aus.
Ich sehe die DAX-Abfrage, und ich kann die Anforderungen, die ich an Copilot gesendet habe, oben in der Abfrage sehen. Jeder Hauptblock der Abfrage ist außerdem mit einem Kommentar versehen, in dem erklärt wird, was in den einzelnen Teilen geschieht.
Vielleicht funktionieren diese Kommentare für mich nicht. Lassen Sie uns eine vollständige Erläuterung abrufen.
Erklären Sie, was diese Abfrage tut.
Markieren Sie erneut die gesamte Abfrage, und rufen Sie Copilot mit dieser Anforderung auf:
„Erklären Sie mir, was diese Abfrage tut.“
Statt DAX-Abfragen zu schreiben, antwortet Copilot nun im Inlinefenster.

Copilot generiert einige Zeilen. Ich wähle Mehr anzeigen aus, um die vollständige Erläuterung anzuzeigen.

Jetzt verstehe ich die einzelnen Teile und die verwendeten DAX-Funktionen.
Wofür wird SUMMARIZECOLUMNS verwendet?
Da wir gerade von diesen DAX-Funktionen sprechen, wäre es toll, auch eine Erklärung dazu zu erhalten. Probieren wir Copilot aus, um weitere Informationen zu einer bestimmten DAX-Funktion zu erhalten.
In dieser Anforderung möchten wir herausfinden, was die Funktion SUMMARIZECOLUMNS bewirkt.
Auch hier generiert Copilot eine kurze Beschreibung:
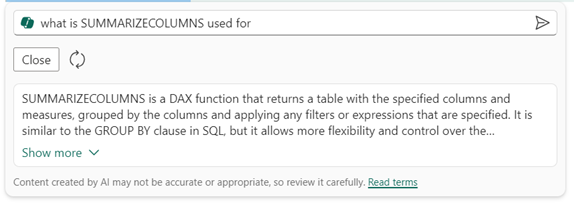
Ich wähle Mehr anzeigen aus.

Da ich Copilot im Zusammenhang mit einer von mir markierten DAX-Abfrage gefragt habe, habe ich die Antwort auch im Kontext dieser Abfrage erhalten.
Weitere Informationen finden Sie in diesen Ressourcen:
Feedback
Bald verfügbar: Im Laufe des Jahres 2024 werden wir GitHub-Issues stufenweise als Feedbackmechanismus für Inhalte abbauen und durch ein neues Feedbacksystem ersetzen. Weitere Informationen finden Sie unter https://aka.ms/ContentUserFeedback.
Feedback senden und anzeigen für