Tutorial: Erstellen einer .NET-Konsolenanwendung mit Visual Studio für Mac
In diesem Tutorial wird gezeigt, wie Sie eine .NET-Konsolenanwendung in Visual Studio für Mac erstellen und ausführen.
Wichtig
Microsoft hat die Einstellung von Visual Studio für Mac angekündigt. Visual Studio für Mac wird ab dem 31. August 2024 nicht mehr unterstützt. Zu den Alternativen gehören:
- Visual Studio Code mit dem C# Dev-Kit und verwandten Erweiterungen, z. B. .NET MAUI und Unity.
- Visual Studio läuft unter Windows in einer VM auf einem Mac.
- Visual Studio läuft unter Windows in einer VM in der Cloud.
Weitere Informationen finden Sie in der Einstellungsankündigung von Visual Studio für Mac.
Voraussetzungen
Visual Studio für Mac ab Version 8.8. Wählen Sie die Option zum Installieren von .NET Core aus. Die Installation von Xamarin ist für die Entwicklung mit .NET optional. Weitere Informationen finden Sie in den folgenden Ressourcen:
Erstellen der App
Starten Sie Visual Studio für Mac.
Wählen Sie im Startfenster Neu aus.

Wählen Sie im Dialogfeld Neues Projekt unter dem Knoten Web und Konsole die Option App aus. Wählen Sie die Vorlage Konsolenanwendung und anschließend Weiter aus.
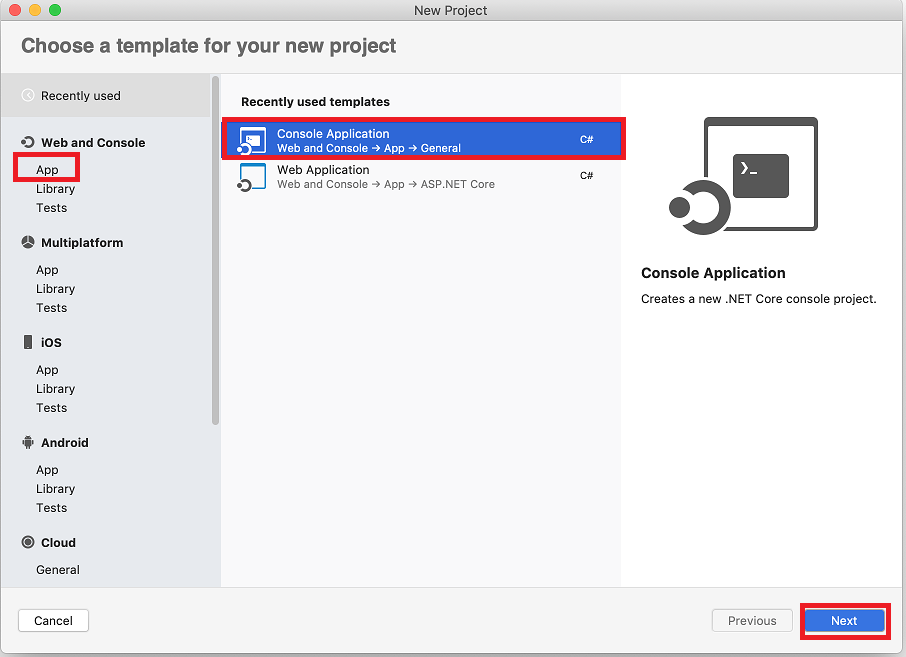
Wählen Sie in der Dropdownliste Zielframework des Dialogfelds Neue Konsolenanwendung konfigurieren die Option .NET 5.0 und dann Weiter aus.
Geben Sie in Projektname HelloWorld ein, und wählen Sie Erstellen aus.
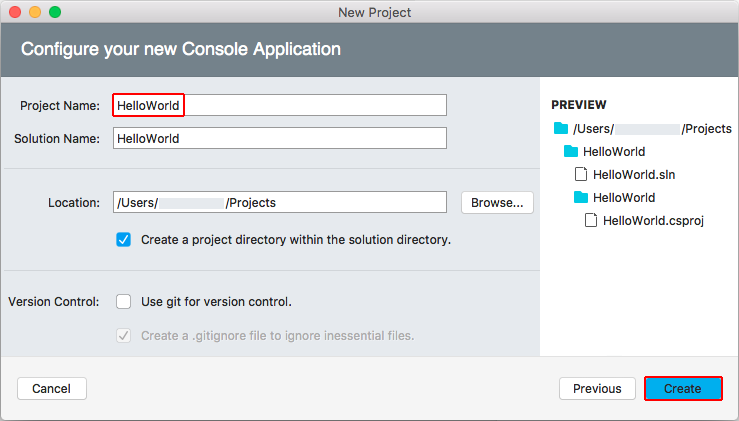
Die Vorlage erstellt eine einfache „Hello World“-Anwendung. Die Console.WriteLine(String)-Methode wird aufgerufen, um „Hello World!“ im Terminalfenster anzuzeigen.
Der Code der Vorlage definiert die Klasse Program mit der einzelnen Methode Main, die ein String-Array als Argument verwendet:
using System;
namespace HelloWorld
{
class Program
{
static void Main(string[] args)
{
Console.WriteLine("Hello World!");
}
}
}
Main ist der Einstiegspunkt der Anwendung, die Methode, die automatisch von der Laufzeit aufgerufen wird, wenn diese die Anwendung startet. Alle Befehlszeilenargumente, die beim Start der Anwendung bereitgestellt werden, sind im Array args verfügbar.
Ausführen der App
Drücken Sie ⌥⌘↵ (OPTION+BEFEHL+EINGABETASTE) zum Ausführen der App ohne Debuggen.

Schließen Sie das Fenster Terminal.
Optimieren der App
Erweitern Sie die Anwendung, um den Benutzer aufzufordern, seinen Namen einzugeben und diesen zusammen mit dem Datum und der Uhrzeit anzuzeigen.
Ersetzen Sie in Program.cs den Inhalt der
Main-Methode, der aus der Zeile besteht, dieConsole.WriteLineaufruft, durch folgenden Code:Console.WriteLine("What is your name?"); var name = Console.ReadLine(); var currentDate = DateTime.Now; Console.WriteLine($"{Environment.NewLine}Hello, {name}, on {currentDate:d} at {currentDate:t}!"); Console.Write($"{Environment.NewLine}Press any key to exit..."); Console.ReadKey(true);Mit diesem Code wird eine Eingabeaufforderung im Konsolenfenster angezeigt und gewartet, bis der Benutzer eine Zeichenfolge eingibt und die EINGABETASTE drückt. Der Code speichert diese Zeichenfolge in einer Variablen namens
name. Er ruft auch den Wert der DateTime.Now Eigenschaft ab, der die aktuelle lokale Uhrzeit enthält, und weist den Wert einer Variablen namenscurrentDatezu. Außerdem werden diese Werte im Konsolenfenster angezeigt. Schließlich wird eine Eingabeaufforderung im Konsolenfenster angezeigt, und die Console.ReadKey(Boolean)-Methode wird aufgerufen, um auf eine Benutzereingabe zu warten.NewLine ist eine plattform- und sprachunabhängige Möglichkeit, einen Zeilenumbruch darzustellen. Alternativen sind
\nin C# undvbCrLfin Visual Basic.Mit dem Dollarzeichen (
$) vor einer Zeichenfolge können Sie Ausdrücke wie Variablennamen in geschweifte Klammern in der Zeichenfolge einschließen. Der Ausdruckswert wird anstelle des Ausdrucks in die Zeichenfolge eingefügt. Diese Syntax wird als interpolierte Zeichenfolgen bezeichnet.Drücken Sie ⌥⌘↵ (OPTION+BEFEHL+EINGABETASTE) zum Ausführen der App.
Reagieren Sie auf die Eingabeaufforderung, indem Sie einen Namen eingeben und die EINGABETASTE drücken.
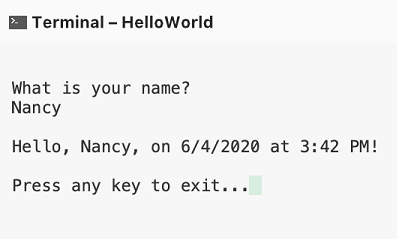
Schließen Sie das Terminal.
Nächste Schritte
In diesem Tutorial haben Sie eine .NET-Konsolenanwendung erstellt. Im nächsten Tutorial debuggen Sie die App.
Feedback
Bald verfügbar: Im Laufe des Jahres 2024 werden wir GitHub-Issues stufenweise als Feedbackmechanismus für Inhalte abbauen und durch ein neues Feedbacksystem ersetzen. Weitere Informationen finden Sie unter https://aka.ms/ContentUserFeedback.
Feedback senden und anzeigen für
