Tutorial: Erstellen einer Windows Forms-App mit .NET
In diesem kurzen Tutorial wird beschrieben, wie Sie mit Visual Studio eine neue Windows Forms-App erstellen. Nachdem Sie die vorläufige App generiert haben, erfahren Sie, wie Sie Steuerelemente hinzufügen und Ereignisse verarbeiten. Am Ende dieses Tutorials verfügen Sie über eine einfache App, die einem Listenfeld Namen hinzufügt.
Wichtig
Der Desktopleitfaden zu .NET 7 und .NET 6 ist in Bearbeitung.
In diesem Tutorial lernen Sie Folgendes:
- Erstellen einer neuen Windows Forms-Apps
- Hinzufügen von Steuerelementen zu einem Formular
- Verarbeiten von Steuerungsereignissen zum Bereitstellen von App-Funktionalität
- Ausführen der App
Voraussetzungen
- Visual Studio 2022, Version 17.0 oder höher
- Wählen Sie die Workload .NET Desktop-Entwicklung aus
- Wählen Sie eine einzelne .NET 6-Komponente aus
- Visual Studio 2022, Version 17.4 oder höher
- Wählen Sie die Workload .NET Desktop-Entwicklung aus
- Wählen Sie eine einzelne .NET 7-Komponente aus.
Tipp
Verwenden Sie Visual Studio 2022, Version 17.4 oder höher, und installieren Sie die einzelnen .NET 7- und .NET 6-Komponenten. Die Unterstützung für .NET 7 wurde in Visual Studio 2022, Version 17.4 hinzugefügt.
Erstellen einer Windows Forms-App
Für die Erstellung einer neuen App müssen Sie erst Visual Studio öffnen und die App dann aus einer Vorlage erstellen.
Öffnen Sie Visual Studio.
Wählen Sie Neues Projekt erstellen aus.

Geben Sie im Feld Nach Vorlagen suchen den Begriff winforms ein, und warten Sie, bis die Suchergebnisse angezeigt werden.
Wählen Sie aus der Dropdownliste Codesprache die Option C# oder Visual Basic aus.
Wählen Sie aus der Vorlagenliste Windows Forms-App aus, und klicken Sie dann auf Weiter.
Wichtig
Wählen Sie nicht die Vorlage Windows Forms-App (.NET Framework) aus.
Die folgende Abbildung zeigt Projektvorlagen für C# und Visual Basic .NET. Wenn Sie den Filter Codesprache angewendet haben, wird die entsprechende Vorlage angezeigt.

Legen Sie das Feld Projektname im Fenster Neues Projekt konfigurieren auf Namen fest, und klicken Sie auf Weiter.
Sie können Ihr Projekt auch in einem anderen Ordner speichern, indem Sie den Pfad für Speicherort anpassen.
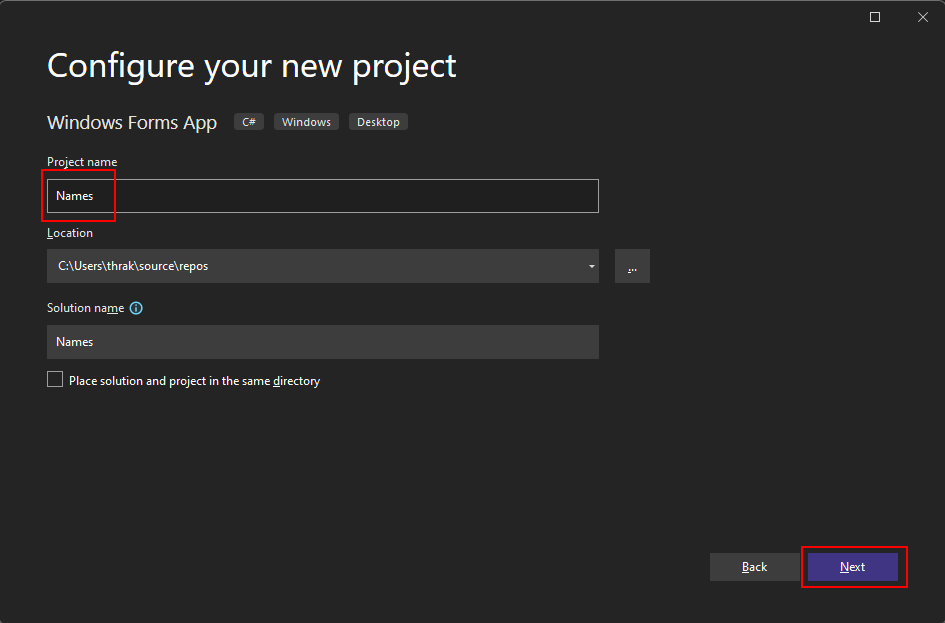
Wählen Sie schließlich im Fenster Zusätzliche Informationen für die Einstellung Framework die Option .NET 6.0 (Langfristiger Support) aus, und klicken Sie dann auf Erstellen.
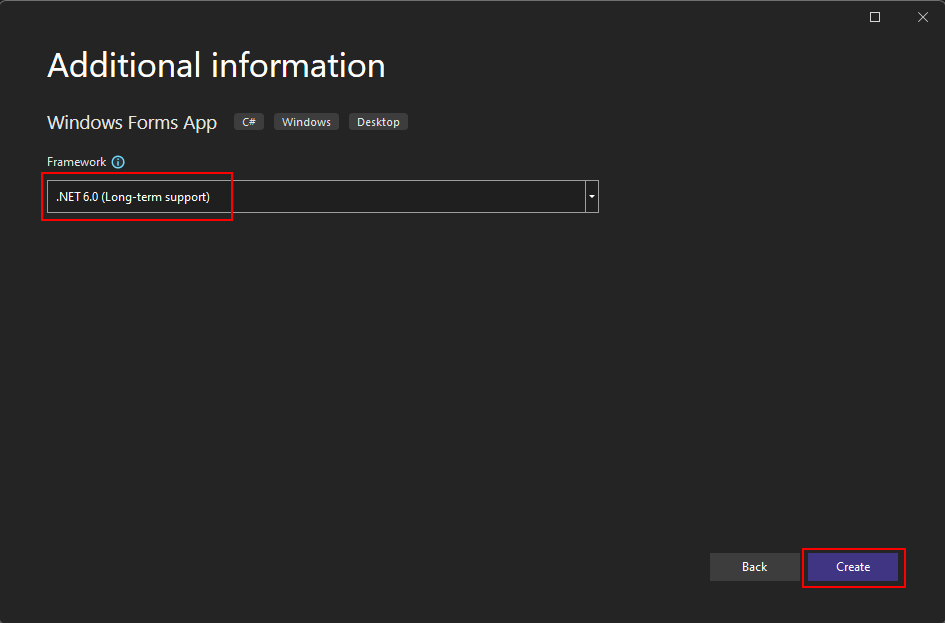
Öffnen Sie Visual Studio.
Wählen Sie Neues Projekt erstellen aus.

Geben Sie im Feld Nach Vorlagen suchen den Begriff winforms ein, und warten Sie, bis die Suchergebnisse angezeigt werden.
Wählen Sie aus der Dropdownliste Codesprache die Option C# oder Visual Basic aus.
Wählen Sie aus der Vorlagenliste Windows Forms-App aus, und klicken Sie dann auf Weiter.
Wichtig
Wählen Sie nicht die Vorlage Windows Forms-App (.NET Framework) aus.
Die folgende Abbildung zeigt Projektvorlagen für C# und Visual Basic .NET. Wenn Sie den Filter Codesprache angewendet haben, wird die entsprechende Vorlage angezeigt.
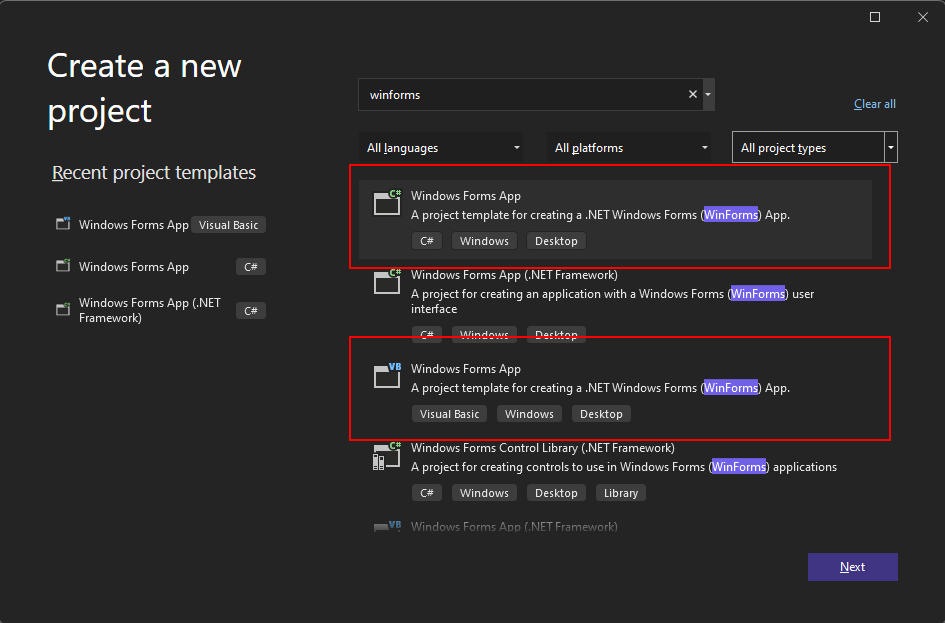
Legen Sie das Feld Projektname im Fenster Neues Projekt konfigurieren auf Namen fest, und klicken Sie auf Weiter.
Sie können Ihr Projekt auch in einem anderen Ordner speichern, indem Sie den Pfad für Speicherort anpassen.
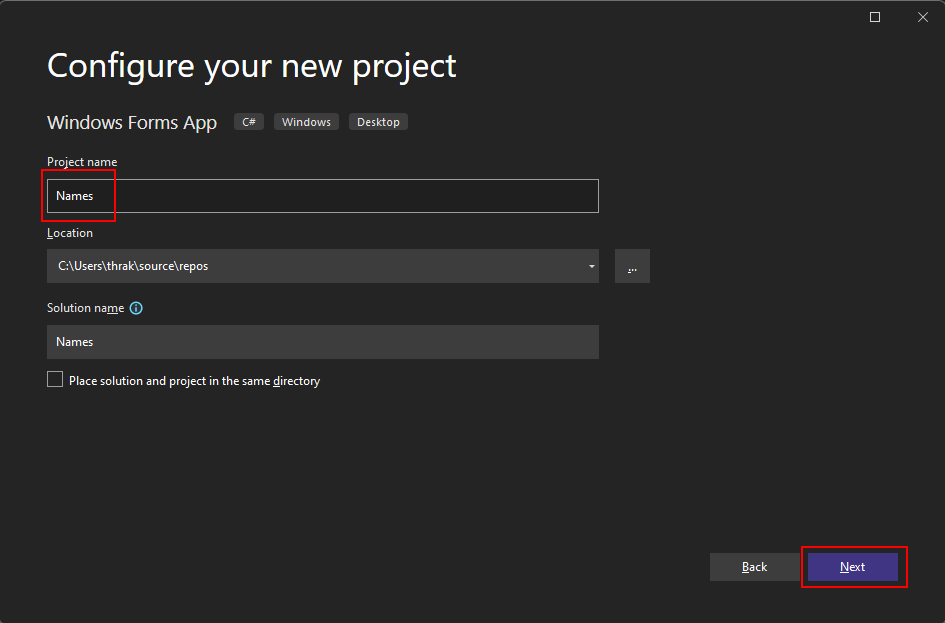
Wählen Sie schließlich im Fenster Zusätzliche Informationen für die Einstellung Framework die Option .NET 7.0 (Support mit Standardlaufzeit) aus, und klicken Sie dann auf Erstellen.
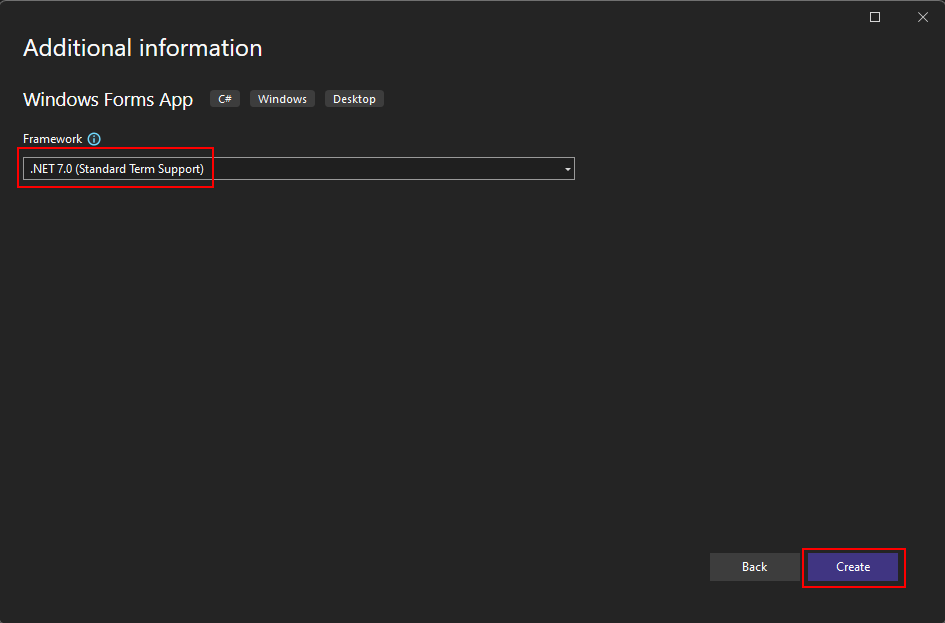
Nachdem die App generiert wurde, sollte Visual Studio den Designbereich für das Standardformular Form1 öffnen. Wenn der Formular-Designer nicht angezeigt wird, doppelklicken Sie im Bereich Projektmappen-Explorer auf das Formular, um das Designer-Fenster zu öffnen.
Wichtige Visual Studio-Komponenten
Windows Forms wird in Visual Studio durch vier wichtige Komponenten unterstützt, mit denen Sie bei der App-Erstellung interagieren:
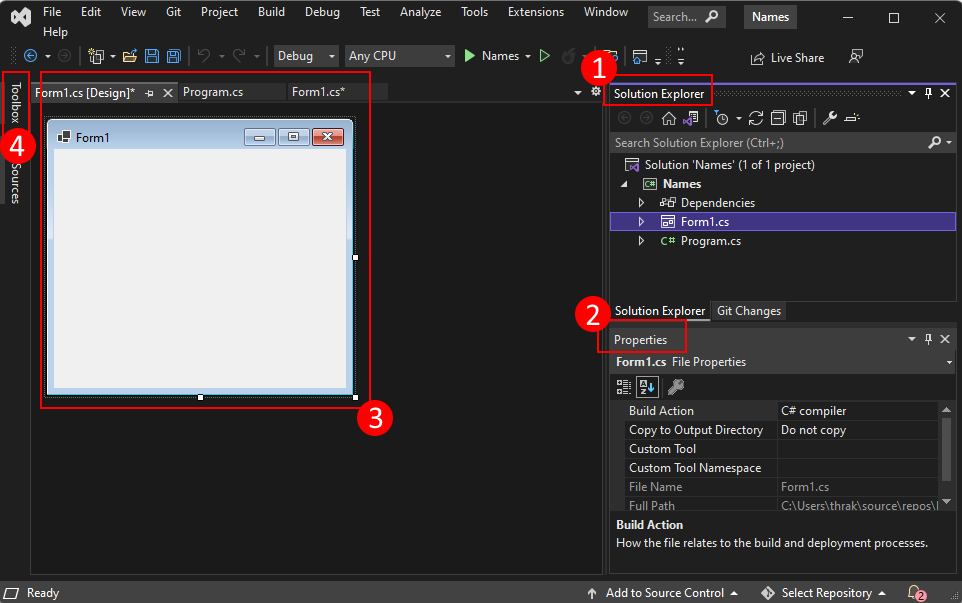
Projektmappen-Explorer
Alle Ihre Projektdateien, Formulare und Ressourcen sowie Ihr gesamter Code werden in diesem Bereich angezeigt.
Eigenschaften
In diesem Bereich werden die Eigenschafteneinstellungen angezeigt, die Sie für das ausgewählte Element konfigurieren können. Wenn Sie z. B. ein Element im Projektmappen-Explorer auswählen, werden die Eigenschafteneinstellungen für diese Datei angezeigt. Wenn Sie ein Objekt im Designer anklicken, werden die Einstellungen für das Steuerelement oder Formular angezeigt.
Formular-Designer
Dies ist der Designer für das Formular. Hierbei handelt es sich um eine interaktive Oberfläche, in die Sie Objekte per Drag & Drop aus der Toolbox verschieben können. Wenn Sie Elemente im Designer auswählen und verschieben, können Sie die Benutzeroberfläche für Ihre App visuell zusammenstellen.
Werkzeugkasten
Die Toolbox enthält alle Steuerelemente, die Sie einem Formular hinzufügen können. Doppelklicken Sie zum Hinzufügen eines Steuerelements zum aktuellen Formular auf ein Steuerelement, oder verschieben Sie das Steuerelement per Drag & Drop.
Tipp
Wenn die Toolbox nicht sichtbar ist, können Sie sie über das Menüelement Ansicht>Toolbox anzeigen.
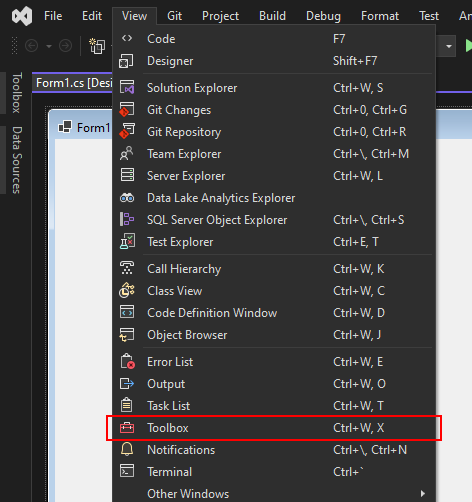
Hinzufügen von Steuerelementen zu dem Formular
Wenn der Formular-Designer für Form1 geöffnet ist, fügen Sie dem Formular über den Bereich Toolbox die folgenden Steuerelemente hinzu:
- Bezeichnung
- Schaltfläche
- Listenfeld
- Textfeld
Sie können die Steuerelemente gemäß den folgenden Einstellungen positionieren und in der Größe anpassen. Verschieben Sie sie entweder visuell, sodass sie dem folgenden Screenshot entsprechen, oder klicken Sie auf jedes Steuerelement, und konfigurieren Sie die Einstellungen im Bereich Eigenschaften. Sie können auch auf den Titelbereich des Formulars klicken, um das Formular auszuwählen:
| Object | Einstellung | Wert |
|---|---|---|
| Form | Text | Names |
| Größe | 268, 180 |
|
| Label | Standort | 12, 9 |
| Text | Names |
|
| Listenfeld | Name | lstNames |
| Standort | 12, 27 |
|
| Größe | 120, 94 |
|
| Textfeld | Name | txtName |
| Standort | 138, 26 |
|
| Größe | 100, 23 |
|
| Schaltfläche | Name | btnAdd |
| Standort | 138, 55 |
|
| Größe | 100, 23 |
|
| Text | Add Name |
Im Designer sollte Ihnen ein Formular angezeigt werden, das in etwa wie folgt aussieht:

Behandeln von Ereignissen
Wenn das Formular über alle Steuerelemente verfügt, müssen Sie die Verarbeitung der dazugehörigen Ereignisse konfigurieren, damit Ihre App auf Benutzereingaben reagieren kann. Führen Sie die folgenden Schritte aus, wobei der Formular-Designer weiterhin geöffnet bleibt:
Klicken Sie auf das Schaltflächen-Steuerelement im Formular.
Klicken Sie im Bereich Eigenschaften auf das Ereignissymbol
 , um die Ereignisse der Schaltfläche aufzulisten.
, um die Ereignisse der Schaltfläche aufzulisten.Suchen Sie nach dem Click-Ereignis, und doppelklicken Sie darauf, um einen Ereignishandler zu erzeugen.
Durch diese Aktion wird dem Formular der folgende Code hinzugefügt:
private void btnAdd_Click(object sender, EventArgs e) { }Private Sub btnAdd_Click(sender As Object, e As EventArgs) Handles btnAdd.Click End SubDer Code, den Sie in diesen Handler einfügen, fügt dem
lstNames-Listensteuerelement den Namen hinzu, der imtxtName-Textsteuerelement angegeben ist. Für das Hinzufügen des Namens sollen jedoch zwei Bedingungen gelten: der angegebene Name darf nicht leer sein, und der Name darf noch nicht vorhanden sein.Im folgenden Code wird veranschaulicht, wie dem
lstNames-Steuerelement ein Name hinzugefügt wird:private void btnAdd_Click(object sender, EventArgs e) { if (!string.IsNullOrWhiteSpace(txtName.Text) && !lstNames.Items.Contains(txtName.Text)) lstNames.Items.Add(txtName.Text); }Private Sub btnAdd_Click(sender As Object, e As EventArgs) Handles btnAdd.Click If Not String.IsNullOrWhiteSpace(txtName.Text) And Not lstNames.Items.Contains(txtName.Text) Then lstNames.Items.Add(txtName.Text) End If End Sub
Ausführen der App
Nachdem das Ereignis programmiert wurde, können Sie die App ausführen, indem Sie auf F5 drücken oder im Menü auf Debuggen>Debuggen starten klicken. Das Formular wird angezeigt, und Sie können einen Namen in das Textfeld eingeben und diesen durch Klicken auf die Schaltfläche hinzufügen.

Nächste Schritte
.NET Desktop feedback
Feedback
Bald verfügbar: Im Laufe des Jahres 2024 werden wir GitHub-Issues stufenweise als Feedbackmechanismus für Inhalte abbauen und durch ein neues Feedbacksystem ersetzen. Weitere Informationen finden Sie unter https://aka.ms/ContentUserFeedback.
Feedback senden und anzeigen für
