Vorgehensweise: Hosten eines Workflowdiensts mit Windows Server AppFabric
Das Hosten von Workflowdiensten in AppFabric ähnelt dem Hosten unter IIS/WAS. Der einzige Unterschied besteht in den Tools von AppFabric zum Bereitstellen, Überwachen und Verwalten von Workflowdiensten. In diesem Thema wird der Workflowdienst verwendet, der unter Erstellen eines Workflowdiensts mit langer Ausführungszeit erstellt wurde. Sie werden Schritt für Schritt durch das Erstellen eines Workflowdiensts geführt. In diesem Thema wird erläutert, wie der Workflowdienst mit AppFabric gehostet wird. Windows Server AppFabric finden Sie in der Dokumentation zu Windows Server AppFabric. Vergewissern Sie sich, dass Windows Server AppFabric installiert ist, bevor Sie die nachfolgenden Schritte ausführen. Öffnen Sie dazu Internetinformationsdienste (inetmgr.exe), klicken Sie in der Ansicht Verbindungen auf den Namen des Servers, auf Websites und dann auf Standardwebsite. Auf der rechten Bildschirmseite sollte nun der Bereich AppFabric angezeigt werden. Wenn dieser Bereich nicht (oben rechts) angezeigt wird, ist AppFabric nicht installiert. Weitere Informationen zur Installation von Windows Server App Fabric finden Sie unter IInstallieren von Windows Server App Fabric.
Erstellen eines einfachen Workflowdiensts
Öffnen Sie Visual Studio 2012, und laden Sie die OrderProcessing-Projektmappe, die Sie im Thema Erstellen eines zeitintensiven Workflowdiensts erstellt haben.
Klicken Sie mit der rechten Maustaste auf das Projekt OrderService, und wählen Sie Eigenschaften und dann die Registerkarte Web aus.
Legen Sie die Startaktion auf Bestimmte Seite fest, und geben Sie im Eingabefeld Service1.xamlx als Startseite ein.
Wählen Sie im Abschnitt Server der Eigenschaftsseite die Option Lokalen IIS-Webserver verwenden und geben Sie die folgende URL ein:
http://localhost/OrderService.Klicken Sie auf die Schaltfläche Virtuelles Verzeichnis erstellen. Dadurch wird ein neues virtuelles Verzeichnis erstellt, und das Projekt wird eingerichtet, damit die erforderlichen Dateien beim Erstellen des Projekts in das virtuelle Verzeichnis kopiert werden. Sie können die XAMLX-, die web.config- sowie alle erforderlichen DLL-Dateien auch manuell in das virtuelle Verzeichnis kopieren.
Konfigurieren eines Workflowdiensts zum Hosten in Windows Server AppFabric
Öffnen Sie den Internetinformationsdienste-Manager (inetmgr.exe).
Navigieren Sie im Bereich Verbindungen zum virtuellen Verzeichnis OrderService.
Klicken Sie mit der rechten Maustaste auf OrderService, und wählen Sie WCF- und WF-Dienste verwalten, Konfigurieren... aus. Das Dialogfeld WCF und WF für die Webanwendung konfigurieren wird angezeigt.
Wählen Sie die Registerkarte Allgemein aus, um allgemeine Informationen zur Anwendung anzuzeigen, wie in der folgenden Bildschirmabbildung veranschaulicht.

Wählen Sie die Registerkarte Überwachung aus. Dies zeigt verschiedene Überwachungseinstellungen, wie im folgenden Screenshot dargestellt.

Weitere Informationen zur Konfiguration der Überwachung von Workflowdiensten in App Fabric finden Sie unter Konfigurieren der Überwachung mit App Fabric.
Wählen Sie die Registerkarte Workflowpersistenz. Hier können Sie Ihre Anwendung so konfigurieren, dass sie den Standard-Persistenzanbieter von App Fabric verwendet, wie im folgenden Screenshot gezeigt.

Weitere Informationen zur Konfiguration der Workflowpersistenz in Windows Server App Fabric finden Sie unter Konfigurieren der Workflowpersistenz in App Fabric.
Klicken Sie auf die Registerkarte Workflow-Hostverwaltung. Hier können Sie festlegen, wann ungenutzte Workflow-Service-Instanzen entladen und aufbewahrt werden sollen, wie im folgenden Screenshot gezeigt. Bildschirmabbildung veranschaulicht.

Weitere Informationen zur Konfiguration der Workflow-Hostverwaltung finden Sie unter Konfigurieren der Workflow-Hostverwaltung in App Fabric.
Wählen Sie die Registerkarte Autostart. Hier können Sie die Autostarteinstellungen für die Workflowdienste in der Anwendung festlegen, wie im folgenden Screenshot gezeigt.

Weitere Informationen zum Konfigurieren des automatischen Start finden Sie unter Konfigurieren des automatischen Starts mit App Fabric.
Wählen Sie die Registerkarte Drosselung. Hier können Sie die Drosselungseinstellungen für den Workflowdienst konfigurieren, wie im folgenden Screenshot gezeigt.
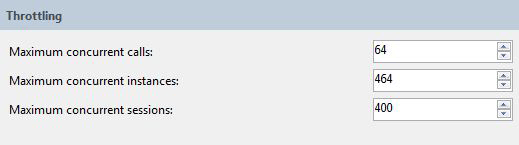
Weitere Informationen zur Konfiguration der Drosselung finden Sie unter Konfigurieren der Drosselung mit App Fabric.
Wählen Sie die Registerkarte Sicherheit. Hier können Sie die Sicherheitseinstellungen für die Anwendung konfigurieren, wie im folgenden Screenshot gezeigt.

Weitere Informationen zur Sicherheitskonfiguration mit Windows Server App Fabric finden Sie unter Konfigurieren der Sicherheit mit App Fabric.
Verwenden von Windows Server AppFabric
Erstellen Sie die Projektmappe, um die benötigten Dateien in das virtuelle Verzeichnis zu kopieren.
Klicken Sie mit der rechten Maustaste auf das Projekt OrderClient, und wählen Sie Debuggen, Neue Instanz starten aus, um die Clientanwendung zu starten.
Der Client wird ausgeführt, und von Visual Studio wird das Dialogfeld Sicherheitswarnung anfügen angezeigt. Klicken Sie auf die Schaltfläche Nicht anfügen. Damit wird Visual Studio angewiesen, den IIS-Prozess nicht zum Debuggen anzufügen.
Der Workflowdienst wird unmittelbar von der Clientanwendung aufgerufen; anschließend wartet die Anwendung. Der Workflowdienst wird in den Leerlauf versetzt und beibehalten. Sie können dies überprüfen, indem Sie Internetinformationsdienste (inetmgr.exe) starten, im Bereich Verbindungen zu OrderService navigieren und die Instanz auswählen. Klicken Sie dann im rechten Bereich auf das Symbol für das AppFabric-Dashboard. Unter Persistente WF-Instanzen wird eine beibehaltene Workflowdienstinstanz angezeigt, wie in der folgenden Bildschirmabbildung veranschaulicht.

Unter WF-Instanzverlauf werden Informationen über den Workflowdienst angezeigt, beispielsweise wie oft der Workflowdienst aktiviert wurde, wie oft die Workflowdienstinstanz abgeschlossen wurde oder wie viele Workflowinstanzen Fehler aufwiesen. Unter Aktive Instanzen (einschließlich Leerlauf) wird ein Link angezeigt. Wenn Sie darauf klicken, werden weitere Informationen über Workflowinstanzen im Leerlauf angezeigt, wie in der folgenden Bildschirmabbildung veranschaulicht.

Weitere Informationen über die Funktionen von Windows Server AppFabric und ihre Verwendung finden Sie unter Windows Server AppFabric-Hostingfunktionen