Bedingungsschritte zu Sequenzen hinzufügen
Verwenden Sie adaptive Sequenzen in der Vertriebsbeschleunigung, um Bedingungsschritte zu definieren, die den Pfad einer Sequenz bestimmen.
Lizenz- und Rollenanforderungen
| Anforderungstyp | Sie benötigen |
|---|---|
| Lizenz | Dynamics 365 Sales Premium, Dynamics 365 Sales Enterprise oder Microsoft Relationship Sales Weitere Informationen: Dynamics 365 Sales-Preise. |
| Sicherheitsrollen | Systemadministrator oder Sequenzmanager Weitere Informationen: Vordefinierte Sicherheitsrollen für Vertrieb |
Schritte der adaptiven Sequenz konfigurieren
Verwenden Sie adaptive Sequenzen, um die Bedingungen für die Schritte in einer Sequenz zu definieren. Diese Bedingungen bestimmen die Vorgehensweise, die die Sequenz ausführen wird, wenn die Bedingung entweder erfüllt ist oder nicht. Nachdem das Ergebnis einer Bedingung ermittelt wurde, z.B. ob ein Benutzer eine E-Mail geöffnet hat (Ja) oder nicht (Nein), wird die Sequenz so fortgesetzt, wie Sie sie entworfen haben. Bedingungen sind für die folgenden Standardaktivitätsentitäten verfügbar:
Voraussetzung
Bedingungen in den adaptiven Sequenzen funktionieren nur dann wie definiert, wenn der Prozess Sales Insights Zeitüberschreitung bei adaptiver Sequenz aktiviert ist. Um den Prozess zu aktivieren, folgen Sie diesen Schritten:
Gehen Sie zu Power Automate und ändern Sie die Umgebung Ihrer Organisation.
Wählen Sie Lösungen und dann Standardlösung aus.

Auf der Seite Standardlösung wählen Sie die Ansicht Alle und suchen nach Sales Insights Zeitüberschreitung bei adaptiver Sequenz.
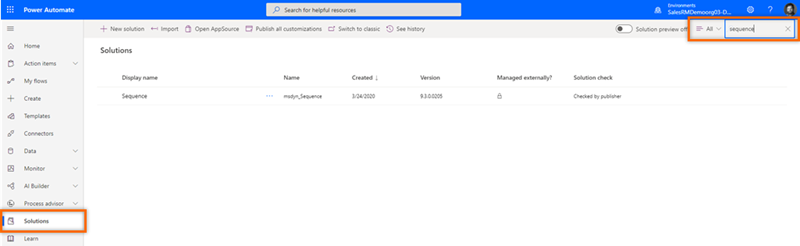
Auf der Sales Insights Zeitüberschreitung bei adaptiver Sequenz Seite, wählen Aktivieren.
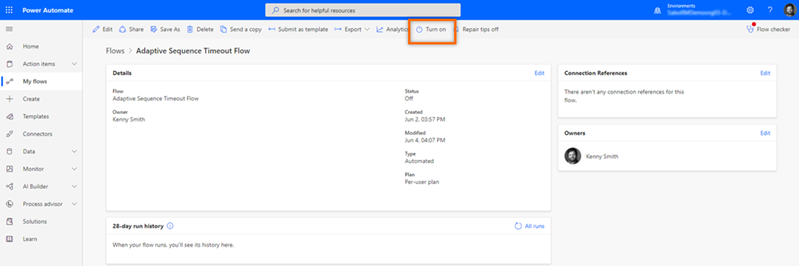
Der Prozess ist aktiviert.
Definieren Sie Bedingungen für eine E-Mail-Aktivität
Wenn Sie einer Sequenz eine E-Mail-Aktivität hinzufügen und Hinzufügen (+) auswählen, wird das Dialogfeld Fügen Sie eine Aktion oder ein anderes Element hinzu angezeigt. Wählen Sie die Registerkarte Bedingungen aus, auf der Sie die nächste Vorgehensweise in der Sequenz festlegen.
Wenn der Verkäufer eine E-Mail-Aktivität überspringt, die eine Bedingung enthält, folgt der Ablauf dem Nein Pfad.
Wichtig
- Sie müssen die Funktion E-Mail-Nachverfolgung in Ihrer Organisation konfigurieren, bevor Sie Bedingungen für die E-Mail-Aktivität verwenden. Die Interaktionen, die Kunden mit E-Mails haben, werden in der Bedingungsliste angezeigt.
- Sequenzaktivitäten aktivieren um Bedingungen für E-Mail-Aktivitäten zu schaffen.
In der folgenden Tabelle sind die Interaktionen aufgeführt, die unter E-Mail-Bedingungen verfügbar sind.
| Interaktion | Beschreibung |
|---|---|
| E-Mail offen | Wenn ein Kunde die E-Mail öffnet, folgt der Ablauf dem Ja Pfad. Wenn nicht, wird dem Nein Pfad gefolgt. |
| Antwort des Empfängers | Wenn ein Kunde auf die E-Mail antwortet, folgt der Ablauf dem Ja Pfad. Wenn nicht, wird dem Nein Pfad gefolgt. |
| Link geöffnet | Wenn ein Kunde einen Link öffnet, der in der E-Mail enthalten ist, folgt der Ablauf dem Ja-Pfad. Wenn nicht, wird dem Nein Pfad gefolgt. |
| Anhang heruntergeladen | Wenn ein Kunde einen Anhang herunterlädt, der mit Ihrer E-Mail verknüpft ist, folgt der Ablauf dem Ja Pfad. Wenn nicht, wird dem Nein Pfad gefolgt. |
| Erweiterte E-Mail-Bedingungen | Definieren Sie die Bedingung, um auszuwählen, ob nur ein E-Mail-Ergebnis auftreten muss oder ob alle E-Mail-Ergebnisse auftreten müssen, um mit dem nächsten Schritt fortfahren zu können. Mehr Informationen: Erweiterte E-Mail-Bedingungen |
Definieren wir einen Ablauf, sodass, wenn ein Kunde Ihre E-Mail öffnet, der nächste Schritt darin besteht, ein Telefonanruf zu planen. Wenn der Kunde Ihre E-Mail nicht öffnet, besteht der nächste Schritt darin, eine Erinnerungs-E-Mail zu senden.
Wählen Sie Hinzufügen (+) nach der E-Mail-Aktivität.
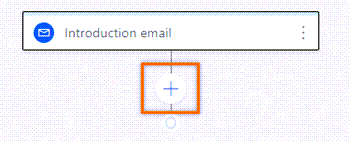
Wählen Sie im im Dialogfeld Eine Aktion oder ein anderes Element hinzufügen und wählen Sie die Registerkarte Bedingung. Eine Liste der Interaktionen, die in der E-Mail-Nachverfolgungsfunktion definiert sind, wird angezeigt.
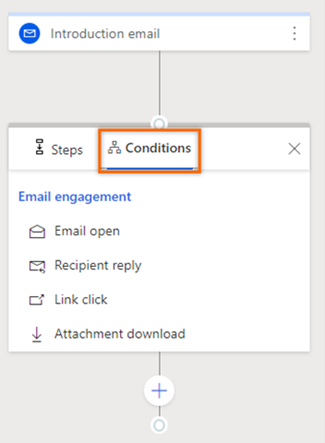
Wählen Sie E-Mail wird geöffnet.
Im Bereich E-Mail offen konfigurieren Sie das Zeitlimit für die Erfüllung der Bedingung, bevor Sie mit dem nächsten Schritt fortfahren. Im folgenden Beispiel konfigurieren wir die Wartezeit als einen Tag. Dies bewirkt Folgendes:
- Wenn der Kunde die E-Mail innerhalb eines Tages öffnet, wird der Ja Pfad initiiert und die Sequenz wechselt nach Ablauf eines Tages zum nächsten Schritt.
Wenn Sie nicht einen Tag warten möchten, um mit dem nächsten Schritt im Ja Pfad forzufahren, wählen Sie das Kontrollkästchen Wenn die Aktion innerhalb des Zeitlimits abgeschlossen ist, wird die Sequenz auf den Ja-Pfad verschoben. - Wenn der Kunde die E-Mail nicht innerhalb der vorgegebenen Zeit öffnet, wird der Nein Pfad ausgeführt.
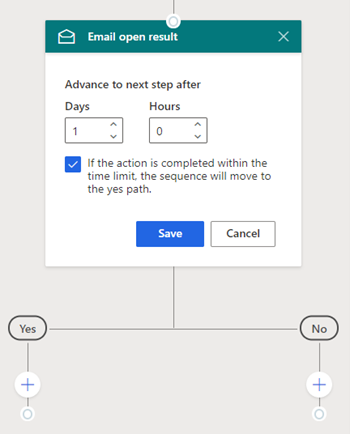
- Wenn der Kunde die E-Mail innerhalb eines Tages öffnet, wird der Ja Pfad initiiert und die Sequenz wechselt nach Ablauf eines Tages zum nächsten Schritt.
Schließen Sie das E-Mail-Öffnungsfenster.
Die Bedingung wird erstellt.So planen Sie eine Telefonanruf-Aktivität im Ja Pfad, um mit dem Kunden zu sprechen. Gehen Sie wie folgt vor:
- Wählen Sie Hinzufügen (+) und dann in der Registerkarte Schritte, wählen Sie Einen Telefonanruf machen.
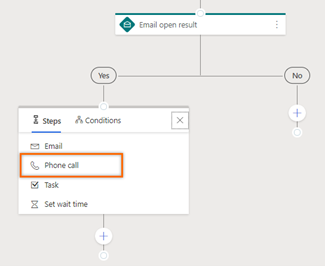
- Konfigurieren Sie die Aktivität Telefonanruf und schließen Sie dann das Fenster.
Die Telefonaktivität wird erstellt.
- Wählen Sie Hinzufügen (+) und dann in der Registerkarte Schritte, wählen Sie Einen Telefonanruf machen.
Um eine Folge-E-Mail im Nein Pfad zu senden, gehen Sie wie folgt vor, wenn der Kunde nicht innerhalb eines Tages antwortet:
- Wählen Sie Hinzufügen (+) und dann in der Registerkarte Schritte, wählen Sie E-Mail.
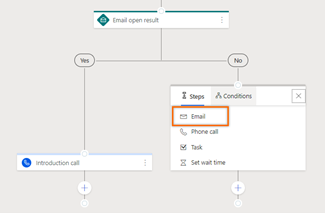
- Konfigurieren Sie die Aktivität E-Mail und schließen Sie dann das Fenster.
Die E-Mail-Aktivität wird erstellt.
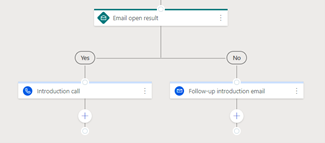
- Wählen Sie Hinzufügen (+) und dann in der Registerkarte Schritte, wählen Sie E-Mail.
Anmerkung
Sie können keinen Schritt löschen, auf den eine Bedingung folgt. Um einen solchen Schritt zu löschen, entfernen Sie die Bedingung und löschen Sie den Schritt.
Erweiterte E-Mail-Bedingungen
Mit dem Schritt Erweiterte E-Mail-Bedingungen können Sie die nächste Vorgehensweise definieren, wenn eine Reihe von Aktionen oder eine der ausgewählten Aktionen vom Kunden im E-Mail-Schritt ausgeführt wird.
Wichtig
- Sie müssen die Funktion E-Mail-Nachverfolgung in Ihrer Organisation konfigurieren, bevor Sie Bedingungen für die E-Mail-Aktivität verwenden. Die Interaktionen, die Kunden mit E-Mails haben, werden in der Bedingungsliste angezeigt.
- Sequenzaktivitäten aktivieren um Bedingungen für E-Mail-Aktivitäten zu schaffen.
Lassen Sie uns einen Ablauf definieren, bei dem Sie den nächsten Schritt auslösen möchten, wenn ein Kunde die E-Mail öffnet und den Anhang herunterlädt.
Nach dem Hinzufügen der E-Mail Aktivitàt wählen Sie + (Hinzufügen).
Im Dialogfeld Fügen Sie eine Aktion oder ein anderes Element hinzu gehen Sie zu Bedingungen wählen Erweiterte E-Mail-Bedingungen.

Im Bereich Erweiterte E-Mail-Bedingungen wählen Sie die Option Alle davon. In diesem Beispiel definieren wir die Bedingung, um zum Pfad Ja zu gehen, wenn ein Kunde die E-Mail öffnet und den Anhang herunterlädt.
Notiz
Wählen Sie die Option Eine davon, wenn Sie den Pfad Ja auslösen möchten, wenn nur eine der ausgewählten Aktionen ausgeführt wird.

Von der Ergebnisse auswählen Dropdown-Liste wählen Sie die E-Mail geöffnet und Anhang heruntergeladen Kontrollkästchen.
Wenn ein Kunde beide Aktionen für die E-Mail ausführt, wird der Ja Pfad initiiert.
Notiz
Wenn Sie die Option Eine davon ausgewählt haben, wird der Ja Pfad initiiert, wenn die E-Mail geöffnet oder der Anhang heruntergeladen wird.

Wählen Sie die Dauer in Tagen und Stunden aus, nach der Sie den Ja Pfad initiieren möchten, wenn ein Kunde die ausgewählten Aktionen ausführt. Wenn der Kunde diese Aktion nicht innerhalb der vorgegebenen Zeit öffnet, wird der Nein Pfad ausgeführt.
Wenn Sie nicht warten möchten und zum nächsten Schritt im Ja-Pfad übergehen möchten, nachdem ein Kunde die ausgewählten Aktionen durchgeführt hat, markieren Sie das Kontrollkästchen Wenn die Aktion innerhalb des Zeitlimits abgeschlossen wird, geht die Sequenz zum Ja-Pfad über..

Schließ Sie den Bereich Erweiterte E-Mail-Bedingungen wird erstellt.
Der Schritt Erweiterte E-Mail-Bedingungen wird erstellt.
Sie können die Schritte weiterhin in Ja und Nein Pfade gemäß Ihren Anforderungen erstellen.
Definieren Sie Bedingungen für eine Telefonanruf-Aktivität
Wenn Sie einer Sequenz eine Telefon-Aktivität hinzufügen und Hinzufügen (+) auswählen, wird das Dialogfeld Fügen Sie eine Aktion oder ein anderes Element hinzu angezeigt. Wählen Sie die Registerkarte Bedingungen aus, auf der Sie die nächste Vorgehensweise in der Sequenz festlegen. Die Aktionen, die für eine Telefonanruf-Aktivität ausgeführt werden können, werden im Schritt Erweiterte Anrufbedingungen angezeigt. Diese Aktionen variieren jedoch von Organisation zu Organisation, abhängig von ihren Anforderungen, und werden von Administrator hinzugefügt.
Mit dem Schritt Erweiterte Anrufbedingungen können Sie mehrere Ergebnisse auswählen, wenn nur ein Ergebnis auftreten muss, um mit dem Ja Pfad fortfahren zu können.
Wenn der Verkäufer eine Telefonanruf-Aktivität überspringt, die eine Bedingung enthält, folgt der Ablauf dem Nein Pfad.
Notiz
Weitere Informationen zum Hinzufügen eines benutzerdefinierten Status für Ihre Organisation finden Sie unter Definieren Sie Statusgrund-Übergänge für den Fall oder benutzerdefinierte Tabellen.
Lassen Sie uns einen Flow definieren, in dem Sie den Ja Pfad initiieren, wenn der Kunde einen Anruf tätigt oder empfängt.
Wählen Sie Hinzufügen (+) nach der Telefonanruf-Aktivität.
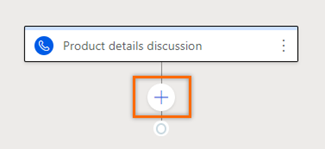
Im Dialogfeld Fügen Sie eine Aktion oder ein anderes Element hinzu gehen Sie zur Registerkarte Bedingungen und wählen dann Erweiterte Telefon-Bedingungen.

Im Bereich Erweiterte Anrufbedingungen wählen Sie von der Ergebnisse auswählen Dropdown-Liste die Optionen Erfolgt und Empfangen aus. Wenn eine der ausgewählten Aktivitäten abgeschlossen ist, wird der Ja Pfad eingeleitet.

Schließen Sie den Bereich Erweiterte Telefon-Bedingungen.
Der Schritt Erweiterte Anruf-Bedingungen wird erstellt.
Sie können die Schritte weiterhin in Ja und Nein Pfade gemäß Ihren Anforderungen erstellen.
Definieren Sie Bedingungen basierend auf einem Feldwert
Wenn Sie eine Bedingung basierend auf einem Feldwert hinzufügen, bestimmen Sie die nächste Vorgehensweise für die Sequenz gemäß dem im Feld angegebenen Wert. Die verfügbaren Feldwerte - einschließlich der verwandten Entitäten - basieren auf dem Typ des Datensatzes, den Sie für die Sequenz ausgewählt haben.
Im Dialogfeld Fügen Sie eine Aktion oder ein anderes Element hinzu gehen Sie zur Registerkarte Bedingungen und wählen dann ein Feld und erstellen Sie eine Bedingung. Die Sequenz folgt dem Pfad Ja, wenn die Bedingung wahr ist und dem Pfad Nein wenn die Bedingung falsch ist.
Im folgenden Beispiel legen wir die Sequenz so fest, dass sie dem Pfad Ja folgt, wenn der Firmenname eines Leads Contoso lautet.
Wählen Sie nach einer Aktivität Hinzufügen (+).
Im Dialogfeld Fügen Sie eine Aktion oder ein anderes Element hinzu gehen Sie zur Registerkarte Bedingungen und wählen dann Feldwert.

Wählen Sie im Bereich Feldwert unter Weiter zum Ja-Pfad, wenn den Unternehmensnamen und setze Sie dann die Bedingung ist Gleich auf Contoso.
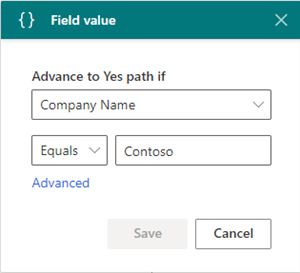
Anmerkung
- Wenn Sie Erweitert auswählen, öffnet sich der Bereich Feldwerte auf der rechten Seite, um weitere Bedingungen für den Schritt zu definieren. Sie können Bedingungen basierend auf Zeilen, Gruppen und verwandten Entitäten definieren.
- Nachschlagetypfelder wie Erstellt von und Inhaber werden nur angezeigt, wenn Sie Erweitert auswählen.
- Wenn der verbundene Datensatz das konfigurierte Feld nicht enthält, wird ein Fehler im Widget Als nächstes angezeigt. Die Abbildung unten zeigt ein Beispiel für den Fehler:
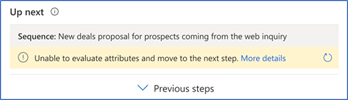
Schließen Sie den Feldwert-Bereich.
Der Bedingungsschritt Feldwert wird erstellt.Sie können die Schritte weiterhin in Ja und Nein Pfade gemäß Ihren Anforderungen erstellen.
Definieren Sie Bedingungen basierend auf einer Geschäftsprozessphase
Wenn Sie eine Bedingung basierend auf der Phase eines Geschäftsprozesses hinzufügen, bestimmen Sie den Pfad einer Sequenz basierend darauf, in welcher Phase sich der Geschäftsprozess befindet. Die Geschäftsprozessflüsse werden basierend auf dem Datensatztyp aufgelistet, den Sie für die Sequenz ausgewählt haben.
Im Dialogfeld Fügen Sie eine Aktion oder ein anderes Element hinzu gehen Sie zur Registerkarte Bedingungen und wählen dann Geschäftsprozessphase und erstellen Sie eine Bedingung. Die Sequenz folgt dem Pfad Ja, wenn die Bedingung wahr ist und dem Pfad Nein wenn die Bedingung falsch ist.
Notiz
Prüfen Sie, dass die Geschäftsprozessflüsse basierend auf dem Datensatztyp aufgelistet werden, den Sie für die Sequenz ausgewählt haben.
Im folgenden Beispiel setzen wir die Sequenz auf den Pfad Ja, wenn der Lead zu Verkaufschance-Verkaufsprozess Flow entweder in der Phase Vorschlagen oder Entwickeln ist.
Wählen Sie nach einer Aktivität Hinzufügen (+).
Im Dialogfeld Fügen Sie eine Aktion oder ein anderes Element hinzu gehen Sie zur Registerkarte Bedingungen und wählen dann Geschäftsprozess-Phase.

In dem Bereich Geschäftsprozessphase im Abschnitt Weiter zum Ja-Pfad, wenn BPF wählen Sie Lead-zu-Verkaufschance-Vertrieb. In dem Kästchen und Phase ist wählen Sie Vorschlagen und Entwickeln.
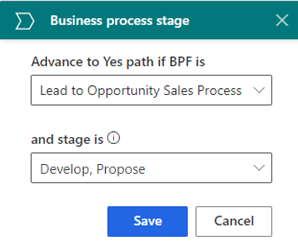
Schließen Sie den Bereich Geschäftsprozessphase.
Der Bedingungsschritt Geschäftsprozessfluss wird erstellt.
Sie können die Schritte weiterhin in Ja und Nein Pfade gemäß Ihren Anforderungen erstellen.
Sie finden die Optionen nicht in Ihrer App?
Das kann drei Gründe haben:
- Sie haben nicht die erforderliche Lizenz oder Rolle.
- Ihr Administrator hat die Funktion nicht aktiviert.
- In Ihrem Unternehmen wird eine benutzerdefinierte App verwendet. Erkundigen Sie sich beim Administrator, wie Sie am besten vorgehen. Die in diesem Artikel beschriebenen Schritte gelten insbesondere für die sofort einsatzbereite Vertriebshub-App und Sales Professional-App.
Siehe auch
Erstellen und aktivieren Sie eine Sequenz
Schritte zur Sequenz hinzufügen
Befehlsschritte zur Sequenzen hinzufügen
LinkedIn-Aktivitäten zur Sequenz hinzufügen