Mit Aktivitäten arbeiten
Dieser Artikel gilt für Dynamics 365 Customer Engagement (on-premises) Version 9.1 mit dem Legacy-Webclient. Wenn Sie die einheitliche Oberfläche verwenden, funktionieren Ihre Apps genauso wie die einheitliche Oberfläche für modellgesteuerte Power Apps. Die Power Apps-Version dieses Artikels finden Sie unter: Einen termin, E-Mail, Telefonanruf, Notiz oder Aufgabenaktivität zur Zeitskala hinzufügen
In Dynamics 365 Customer Engagement (on-premises) verwenden Sie Aktivitäten, um die Ihre ganze Kundenkommunikation nachverfolgen zu können. So können Sie beispielsweise Notizen machen, E-Mails senden, Telefonanrufe tätigen, Termine vereinbaren und sich selbst Aufgaben zuweisen, wenn Sie an einem Verkauf arbeiten oder einen Servicefall abschließen. Diese Aktionen werden alle als Aktivitätstypen betrachtet.
Das System versieht jede Aktivität automatisch mit einem Zeitstempel und zeigt, wer sie erstellt hat. Sie und andere Mitglieder in Ihrem Team können durch die Aktivitäten blättern, um die Historie anzuzeigen, wenn Sie mit einem Kunden arbeiten.
Um das Beste aus Dynamics 365 Customer Engagement (on-premises) herauszuholen, ist es wichtig für jede Person in der Organisation, die Interaktionen mit Kunden nachzuverfolgen, indem eine Aktivität für jede E-Mail, jeden Telefonanruf, jede Aufgabe oder jeden Termin hinzugefügt wird. Auf diese Weise ist die Historie eines Kunden vollständig. Hinzufügen von Aktivitäten zu Berichten , um Ihren laufenden Fortschritt zu verfolgen.
Notizen, Aufgaben, Anrufe oder E-Mail mit Aktivitäten nachverfolgen
In Dynamics 365 Customer Engagement (on-premises) verwenden Sie Aktivitäten, um die Ihre ganze Kundenkommunikation nachverfolgen zu können. So können Sie beispielsweise Notizen machen, E-Mails senden, Telefonanrufe tätigen, Termine vereinbaren und sich selbst Aufgaben zuweisen, wenn Sie einen Servicefall abschließen, und über Neuigkeiten zu Kunden auf dem Laufenden bleiben. Diese Aktionen werden alle als Aktivitätstypen betrachtet.
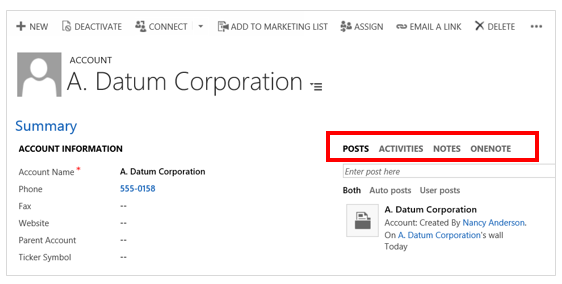
Zum Hinzufügen von Telefonanrufsdetails, Aufgaben, Notizen mehr, siehe: Hinzufügen eines Telefonanrufs, Aktivität zu einer Anfrage oder einem Datensatz.
Um mit Ihren Aktivitätsfeeds aktuell zu bleiben, siehe: Bei Kundennachrichten mit dem Aktivitätsfeed auf dem Laufenden bleiben.
Wichtig
Um E-Mails zu senden, muss Ihre E-Mail korrekt konfiguriert sein. Weitere Informationen: Warum hat die E-Mail-Nachricht, die ich gesendet habe, den Status „Senden ausstehend“?
Suchen Ihrer Aktivitäten
Sie können Aktivitäten unter Meine Arbeit finden. Dort wählen Sie das Symbol Aktivitäten (Dynamics 365 Customer Engagement (on-premises)) oder die Kachel Aktivitäten (Microsoft Dynamics CRM).
Ändern Ihrer Aktivitäten-Ansicht
Sie können alle Aktivitäten anzeigen, die zugewiesen sind, oder Sie können nur bestimmte Arten von Aktivitäten anzeigen (z. B. nur Aufgaben oder nur Telefonanrufe).
Wählen Sie den Abwärtspfeil neben Meine Aktivitäten und dann Alle Aktivitäten, oder wählen Sie die gewünschte Aktivitätsart (z.B. E-Mail).
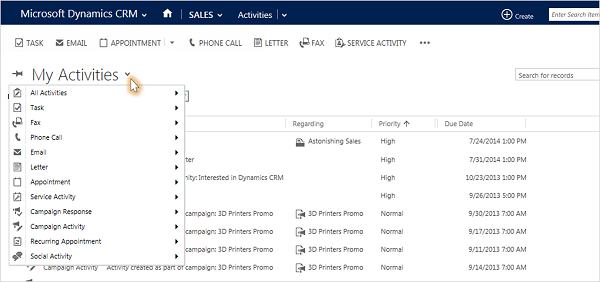
Filtern der Liste der Aktivitäten
Sie können die Liste der Aktivitäten filtern, um nur die anzuzeigen, die für Sie interessant sind. Beispielsweise können Sie die Liste filtern, um geschlossene Aktivitäten anzuzeigen oder Aktivitäten anzuzeigen, die anderen Mitarbeitern in Ihrem Team zugewiesen sind.
Wählen Sie den Abwärtspfeil neben Meine Aktivitäten und zeigen Sie dann auf Alle Aktivitäten, um alle Aktivitätsarten aufzunehmen, oder zeigen Sie auf die gewünschte Aktivitätsart (z.B. Email oder Telefonanruf).
Wählen Sie den Pfeil nach rechts in der Dropdown-Liste und dann die gewünschte Ansicht aus. Die Ansichten, die verfügbar sind, hängen vom Typ der Aktivität ab.

Hinzufügen einer neuen Aktivität für einen Kunden
Am häufigsten möchten Sie eine Aktivität hinzufügen, die einem Kontakt, einer Verkaufschance, einer Firma oder einem anderen Datensatztyp zugeordnet ist, damit Sie die vollständige Kommunikationshistorie, die Sie mit einem Kunden haben, nachverfolgen können. (Sie können außerdem eine Aktivität für Sie selbst hinzufügen.)
Während sich die Beziehung Ihrer Organisation zu einem Kunden mit der Zeit entwickelt, können Sie und andere Mitglieder in Ihrem Team den Aktivitätsfeed durchsuchen, während Sie mit dem Kunden arbeiten, und die Historie Ihrer Interaktionen anzeigen. Aktivitäten können auch zu Berichten hinzugefügt werden, um Ihren laufenden Fortschritt zu verfolgen.
Hinzufügen einer Aktivität für einen Kunden:
Öffnen Sie den Datensatz. Sie können die Schnellsuche auf der Navigationsleiste verwenden, um schnell einen Datensatz zu suchen.
Wählen Sie Aktivitäten, um dem Datensatz eine Aufgabe oder einen Anruf hinzuzufügen. Wählen Sie Mehr (....), um eine E-Mail oder einen Termin hinzuzufügen. Oder wählen Sie Notizen, und beginnen Sie dann mit der Eingabe.

Hinzufügen einer Aktivität für Sie selbst
Fügen Sie eine Aufgabe oder eine Notiz für sich selbst hinzu, wenn Sie eine Erinnerung an eine persönliche Aufgabe möchten, z. B. das Vereinbaren eines Arzttermins oder die Teilnahme an einer Sportveranstaltung.
Ansonsten sollten Sie für den Erhalt einer Historie Ihrer Interaktion mit einem Kunden neue Aktivitäten hinzufügen, die dem Datensatz eines Kunden zugeordnet sind, damit diese Aktivitäten Teil der Historie werden, die andere Mitglieder Ihres Teams anzeigen können.
Hinzufügen einer Aktivität für Sie selbst:
Wählen Sie in der Navigationsleiste Erstellen, und wählen Sie dann das Symbol oder die Kachel für die Aktivität aus.
Füllen Sie die Felder aus, und wählen Sie dann Speichern aus.
Hinzufügen eines Dokuments zu einer Notiz oder einer Aufgabe
Dokumente, Tabellen, Bilder und jede beliebige Art an Datei kann zu Notizen oder Aufgaben hinzugefügt werden.
So fügen Sie ein Dokument an:
Öffnen Sie die Notiz oder Aufgabe.
Wählen Sie Anfügen. (Aufgaben finden Sie im Abschnitt Hinweise. Möglicherweise müssen Sie nach unten scrollen, um die Schaltfläche Anfügen zu sehen.)
Suchen Sie nach der Datei, die Sie anhängen möchten, und wählen Sie dann Beendet.
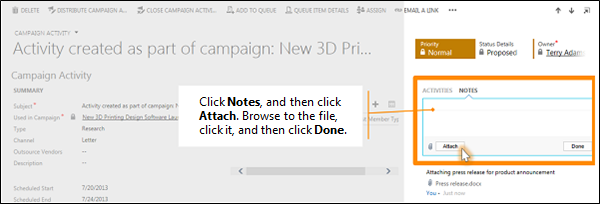
Eine Aktivität als abgeschlossen markieren
Nachdem Sie jemanden angerufen, eine Aufgabe abgeschlossen, eine E-Mail gesendet haben oder zu einem Termin gegangen sind, können Sie die Aktivität für diese Aktion als abgeschlossen markieren.
Öffnen Sie die Aktivität.
Wählen Sie in der Befehlsleiste die Option Vollständig markieren.
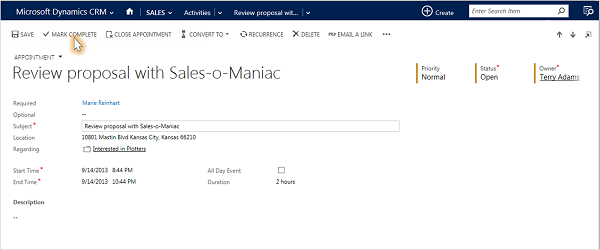
Gleichzeitiges Kennzeichnen von mehreren Aktivitäten als abgeschlossen
Wählen Sie in der Liste der Aktivitäten links neben jeder Aktivität, um sie auszuwählen.
Wählen Sie in der Befehlsleiste Weitere Befehle (...), und wählen Sie dann Als abgeschlossen markieren.
Bewährte Methoden für Aktivitäten
Hier sind einige Vorschläge zur Nutzung von Aktivitäten in Ihrer Organisation:
Fügen Sie eine Aktivität für jede Interaktionen mit Kunden hinzu. Stellen Sie sicher, dass die Historie eines Kunden einen Datensatz von jeder Kommunikation, die Sie mit ihm hatten, enthält.
Verwenden Sie den richtigen Aktivitätstyp für die Aktion. Es kann verlockend sein, eine neue Notiz einzugeben, die „E-Mail senden, um Preis zu bestätigen“ oder „Kunden anrufen, um den Servicefall zu besprechen“ besagt.
Sie sollten jedoch eine E-Mail oder Telefonanrufaktivität hinzufügen, um diese Art von Aktionen zu verfolgen, und Notizen für allgemeineren Text verwenden.
Fügen Sie auch Aktivitäten für sich selbst hinzu. Sie können Ihre eigenen Zuweisungen, Veranstaltungen und Notizen verfolgen, ohne diese Aktivitäten einem Kunden zuzuordnen.
Verwenden Sie den Befehl Erstellen auf der Navigationsleiste. Suchen Sie diese Aktivitäten in der Liste, indem Sie in der Spalte Bezug sortieren, die leer ist, damit Sie wissen, dass die Aktivität keinem Kundendatensatz zugeordnet ist.
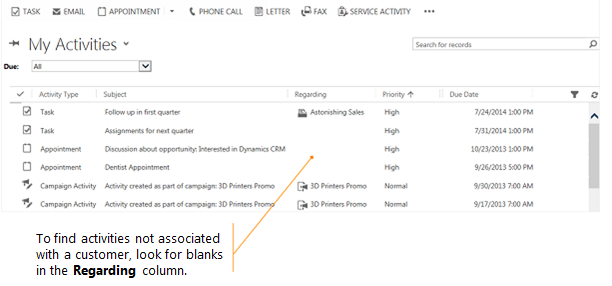
Beachten Sie, dass Aktivitäten unter ihren zugeordneten Datensätzen aufgeführt werden. Angenommen, Sie möchten sich daran erinnern, eine Nachverfolgung bei Chris Preston zu unternehmen, einem Kontakt, der der Firma „Imported Sports“ zugeordnet ist. Sie müssen die Aufgabenaktivität zum Kontaktdatensatz für Chris hinzufügen (nicht für die Firma „Imported Sports“).
Auf diese Weise wird Ihre Aufgabe automatisch unter der Firma aufgeführt, und Sie und andere Mitglieder in Ihrem Team sehen die Aufgabe, wenn Sie den Kontakt und die Firma „Imported Sports“ anzeigen. (Und sie sehen, dass Sie sie bearbeitet haben.)
Dieses Thema bezieht sich auf Dynamics 365 Customer Engagement (on-premises). Die Power Apps-Version dieses Themas finden Sie unter: Einen termin, E-Mail, Telefonanruf, Notiz oder Aufgabenaktivität zur Zeitskala hinzufügen
In Dynamics 365 Customer Engagement (on-premises) verwenden Sie Aktivitäten, um die Ihre ganze Kundenkommunikation nachverfolgen zu können. So können Sie beispielsweise Notizen machen, E-Mails senden, Telefonanrufe tätigen, Termine vereinbaren und sich selbst Aufgaben zuweisen, wenn Sie an einem Verkauf arbeiten oder einen Servicefall abschließen. Diese Aktionen werden alle als Aktivitätstypen betrachtet.
Das System versieht jede Aktivität automatisch mit einem Zeitstempel und zeigt, wer sie erstellt hat. Sie und andere Mitglieder in Ihrem Team können durch die Aktivitäten blättern, um die Historie anzuzeigen, wenn Sie mit einem Kunden arbeiten.
Um das Beste aus Dynamics 365 Customer Engagement (on-premises) herauszuholen, ist es wichtig für jede Person in der Organisation, die Interaktionen mit Kunden nachzuverfolgen, indem eine Aktivität für jede E-Mail, jeden Telefonanruf, jede Aufgabe oder jeden Termin hinzugefügt wird. Auf diese Weise ist die Historie eines Kunden vollständig. Hinzufügen von Aktivitäten zu Berichten , um Ihren laufenden Fortschritt zu verfolgen.
Notizen, Aufgaben, Anrufe oder E-Mail mit Aktivitäten nachverfolgen
In Dynamics 365 Customer Engagement (on-premises) verwenden Sie Aktivitäten, um die Ihre ganze Kundenkommunikation nachverfolgen zu können. So können Sie beispielsweise Notizen machen, E-Mails senden, Telefonanrufe tätigen, Termine vereinbaren und sich selbst Aufgaben zuweisen, wenn Sie einen Servicefall abschließen, und über Neuigkeiten zu Kunden auf dem Laufenden bleiben. Diese Aktionen werden alle als Aktivitätstypen betrachtet.
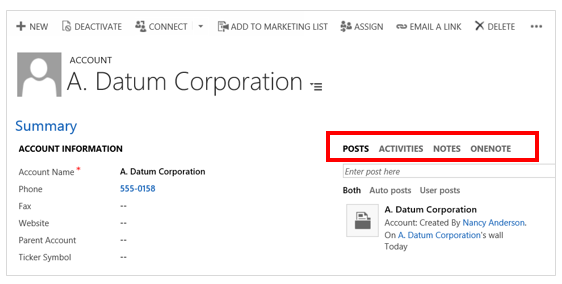
Zum Hinzufügen von Telefonanrufsdetails, Aufgaben, Notizen mehr, siehe: Hinzufügen eines Telefonanrufs, Aktivität zu einer Anfrage oder einem Datensatz.
Um mit Ihren Aktivitätsfeeds aktuell zu bleiben, siehe: Bei Kundennachrichten mit dem Aktivitätsfeed auf dem Laufenden bleiben.
Wichtig
Um E-Mails zu senden, muss Ihre E-Mail korrekt konfiguriert sein. Weitere Informationen: Warum hat die E-Mail-Nachricht, die ich gesendet habe, den Status „Senden ausstehend“?
Suchen Ihrer Aktivitäten
Sie können Aktivitäten unter Meine Arbeit finden. Dort wählen Sie das Symbol Aktivitäten (Dynamics 365 Customer Engagement (on-premises)) oder die Kachel Aktivitäten (Microsoft Dynamics CRM).
Ändern Ihrer Aktivitäten-Ansicht
Sie können alle Aktivitäten anzeigen, die zugewiesen sind, oder Sie können nur bestimmte Arten von Aktivitäten anzeigen (z. B. nur Aufgaben oder nur Telefonanrufe).
Wählen Sie den Abwärtspfeil neben Meine Aktivitäten und dann Alle Aktivitäten, oder wählen Sie die gewünschte Aktivitätsart (z.B. E-Mail).
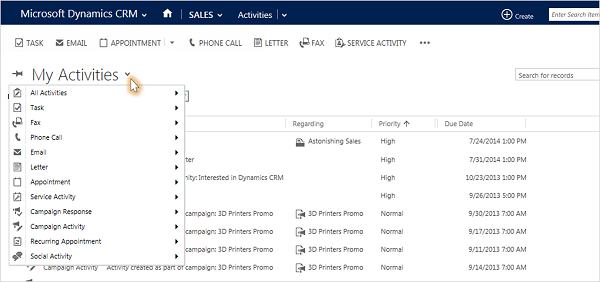
Filtern der Liste der Aktivitäten
Sie können die Liste der Aktivitäten filtern, um nur die anzuzeigen, die für Sie interessant sind. Beispielsweise können Sie die Liste filtern, um geschlossene Aktivitäten anzuzeigen oder Aktivitäten anzuzeigen, die anderen Mitarbeitern in Ihrem Team zugewiesen sind.
Wählen Sie den Abwärtspfeil neben Meine Aktivitäten und zeigen Sie dann auf Alle Aktivitäten, um alle Aktivitätsarten aufzunehmen, oder zeigen Sie auf die gewünschte Aktivitätsart (z.B. Email oder Telefonanruf).
Wählen Sie den Pfeil nach rechts in der Dropdown-Liste und dann die gewünschte Ansicht aus. Die Ansichten, die verfügbar sind, hängen vom Typ der Aktivität ab.

Hinzufügen einer neuen Aktivität für einen Kunden
Am häufigsten möchten Sie eine Aktivität hinzufügen, die einem Kontakt, einer Verkaufschance, einer Firma oder einem anderen Datensatztyp zugeordnet ist, damit Sie die vollständige Kommunikationshistorie, die Sie mit einem Kunden haben, nachverfolgen können. (Sie können außerdem eine Aktivität für Sie selbst hinzufügen.)
Während sich die Beziehung Ihrer Organisation zu einem Kunden mit der Zeit entwickelt, können Sie und andere Mitglieder in Ihrem Team den Aktivitätsfeed durchsuchen, während Sie mit dem Kunden arbeiten, und die Historie Ihrer Interaktionen anzeigen. Aktivitäten können auch zu Berichten hinzugefügt werden, um Ihren laufenden Fortschritt zu verfolgen.
Hinzufügen einer Aktivität für einen Kunden:
Öffnen Sie den Datensatz. Sie können die Schnellsuche auf der Navigationsleiste verwenden, um schnell einen Datensatz zu suchen.
Wählen Sie Aktivitäten, um dem Datensatz eine Aufgabe oder einen Anruf hinzuzufügen. Wählen Sie Mehr (....), um eine E-Mail oder einen Termin hinzuzufügen. Oder wählen Sie Notizen, und beginnen Sie dann mit der Eingabe.

Hinzufügen einer Aktivität für Sie selbst
Fügen Sie eine Aufgabe oder eine Notiz für sich selbst hinzu, wenn Sie eine Erinnerung an eine persönliche Aufgabe möchten, z. B. das Vereinbaren eines Arzttermins oder die Teilnahme an einer Sportveranstaltung.
Ansonsten sollten Sie für den Erhalt einer Historie Ihrer Interaktion mit einem Kunden neue Aktivitäten hinzufügen, die dem Datensatz eines Kunden zugeordnet sind, damit diese Aktivitäten Teil der Historie werden, die andere Mitglieder Ihres Teams anzeigen können.
Hinzufügen einer Aktivität für Sie selbst:
Wählen Sie in der Navigationsleiste Erstellen, und wählen Sie dann das Symbol oder die Kachel für die Aktivität aus.
Füllen Sie die Felder aus, und wählen Sie dann Speichern aus.
Hinzufügen eines Dokuments zu einer Notiz oder einer Aufgabe
Dokumente, Tabellen, Bilder und jede beliebige Art an Datei kann zu Notizen oder Aufgaben hinzugefügt werden.
So fügen Sie ein Dokument an:
Öffnen Sie die Notiz oder Aufgabe.
Wählen Sie Anfügen. (Aufgaben finden Sie im Abschnitt Hinweise. Möglicherweise müssen Sie nach unten scrollen, um die Schaltfläche Anfügen zu sehen.)
Suchen Sie nach der Datei, die Sie anhängen möchten, und wählen Sie dann Beendet.
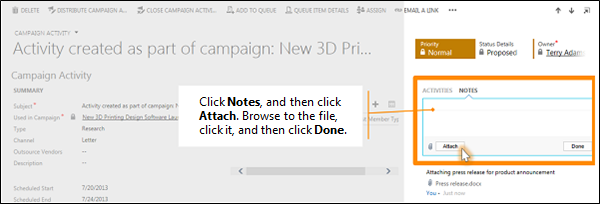
Eine Aktivität als abgeschlossen markieren
Nachdem Sie jemanden angerufen, eine Aufgabe abgeschlossen, eine E-Mail gesendet haben oder zu einem Termin gegangen sind, können Sie die Aktivität für diese Aktion als abgeschlossen markieren.
Öffnen Sie die Aktivität.
Wählen Sie in der Befehlsleiste die Option Vollständig markieren.
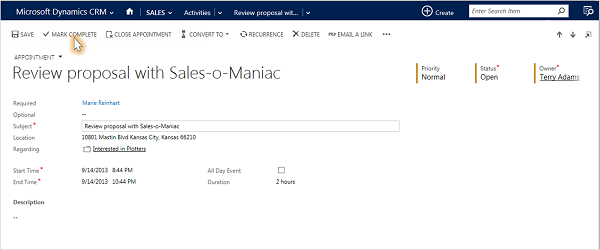
Gleichzeitiges Kennzeichnen von mehreren Aktivitäten als abgeschlossen
Wählen Sie in der Liste der Aktivitäten links neben jeder Aktivität, um sie auszuwählen.
Wählen Sie in der Befehlsleiste Weitere Befehle (...), und wählen Sie dann Als abgeschlossen markieren.
Bewährte Methoden für Aktivitäten
Hier sind einige Vorschläge zur Nutzung von Aktivitäten in Ihrer Organisation:
Fügen Sie eine Aktivität für jede Interaktionen mit Kunden hinzu. Stellen Sie sicher, dass die Historie eines Kunden einen Datensatz von jeder Kommunikation, die Sie mit ihm hatten, enthält.
Verwenden Sie den richtigen Aktivitätstyp für die Aktion. Es kann verlockend sein, eine neue Notiz einzugeben, die „E-Mail senden, um Preis zu bestätigen“ oder „Kunden anrufen, um den Servicefall zu besprechen“ besagt.
Sie sollten jedoch eine E-Mail oder Telefonanrufaktivität hinzufügen, um diese Art von Aktionen zu verfolgen, und Notizen für allgemeineren Text verwenden.
Fügen Sie auch Aktivitäten für sich selbst hinzu. Sie können Ihre eigenen Zuweisungen, Veranstaltungen und Notizen verfolgen, ohne diese Aktivitäten einem Kunden zuzuordnen.
Verwenden Sie den Befehl Erstellen auf der Navigationsleiste. Suchen Sie diese Aktivitäten in der Liste, indem Sie in der Spalte Bezug sortieren, die leer ist, damit Sie wissen, dass die Aktivität keinem Kundendatensatz zugeordnet ist.
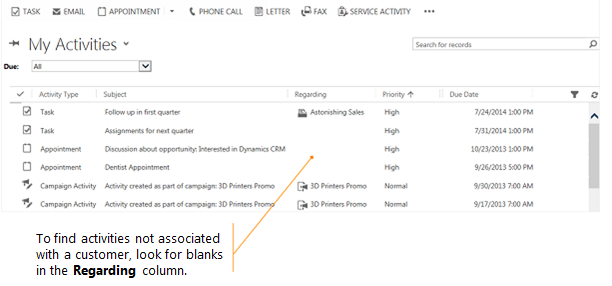
Beachten Sie, dass Aktivitäten unter ihren zugeordneten Datensätzen aufgeführt werden. Angenommen, Sie möchten sich daran erinnern, eine Nachverfolgung bei Chris Preston zu unternehmen, einem Kontakt, der der Firma „Imported Sports“ zugeordnet ist. Sie müssen die Aufgabenaktivität zum Kontaktdatensatz für Chris hinzufügen (nicht für die Firma „Imported Sports“).
Auf diese Weise wird Ihre Aufgabe automatisch unter der Firma aufgeführt, und Sie und andere Mitglieder in Ihrem Team sehen die Aufgabe, wenn Sie den Kontakt und die Firma „Imported Sports“ anzeigen. (Und sie sehen, dass Sie sie bearbeitet haben.)