Um Artikel für den Warenausgang zu kommissionieren
In Business Central kommissionieren und versenden Sie Artikel wie in der folgenden Tabelle beschrieben, mit einer von vier Methoden.
| Art | Ausgangsprozess | Kommissionierung erforderlich | Warenausgang erforderlich | Komplexitätsgrad (Weitere Informationen unter Lagermanagementübersicht) |
|---|---|---|---|---|
| A | Die Kommissionierung und den Versand aus der Auftragszeile buchen | Keine dedizierte Lageraktivität. | ||
| B | Die Kommissionierung und den Warenausgang aus einem Lagerkommissionierungsbeleg buchen | Aktiviert | Basis: Auftragsbezogene Logistik | |
| U | Die Kommissionierung und den Warenausgang aus einem Warenausgangsbeleg buchen | Aktiviert | Basis: Konsolidierte Eingangs-/Versandbuchung für mehrere Bestellungen. | |
| T | Die Kommissionierung von einem Kommissionierbeleg und buchen Sie den Warenausgang aus einem Warenausgangsbeleg buchen | Aktiviert | Aktiviert | Erweitert |
Weitere Informationen finden Sie unter Ausgehender Lagerfluss.
Dieser Artikel bezieht sich auf die Methode D in der Tabelle. Weitere Informationen zu Versandartikeln finden Sie unter Versandartikel.
Wenn ein Lagerort so eingerichtet wurde, dass die Bearbeitung der Kommissionierung und des Warenausgangs erforderlich ist, verwenden Sie die Kommissionierbelege, um Kommissionierinformationen vor dem Buchen des Warenausgangs zu erstellen und zu bearbeiten.
Sie können keine Lagerkommissionierbelege von Grund auf erstellen. Kommissionierungen sind Teil eines Workflows, bei dem eine Person, die einen Auftrag bearbeitet, sie im Push-Verfahren erstellt, oder der Lagermitarbeiter sie im Pull-Verfahren erstellt:
- Im Push-Verfahren, bei dem Sie die Aktion Kommissionierung erstellen auf der Seite Warenausgang verwenden. Wählen Sie die zu kommissionierenden Zeilen und bereiten Sie die Kommissionierungen vor, indem sie beispielsweise angeben, aus welchen Lagerplätzen entnommen und in welche Lagerplätze eingelagert wird, und wie viele Einheiten bewegt werden. Lagerplätze können für den Lagerort oder die Ressource vordefiniert werden.
- In einem Pull-Verfahren, bei der Sie die Aktion Freigeben auf der Seite Warenausgang verwenden, um die Artikel für die Kommissionierung verfügbar zu machen. Anschließend können Lagermitarbeiter auf der Seite Kommissionierungsarbeitsblatt die Aktion Lagerdokumente abrufen verwenden, um ihre zugewiesenen Kommissionierungen vorzunehmen.
Hinweis
Die Kommissionierung für einen Warenausgang von Artikeln, die für einen Verkaufsauftrag montiert werden, folgt denselben Schritten wie die reguläre Kommissionierung für Warenausgänge, die in diesem Artikel beschrieben ist. Jedoch kann die Anzahl der Kommissionierzeilen für die zu liefernde Menge n:1 sein, da die Kommissionierung für die Komponenten, nicht für den montierten Artikel erfolgt.
Lagerkommissionierungszeilen werden für den Wert im Feld Restmenge in den Zeilen des Montageauftrags erstellt, der mit der Verkaufsauftragszeile verknüpft ist, die geliefert wird. Alle Komponenten werden in einer Aktion kommissioniert. Weitere Informationen finden Sie unter Verwenden von Auftragsmontageartikeln in Warenausgängen.
Weitere Informationen über das Kommissionieren von Komponenten für Montageaufträge, einschließlich von Situationen, in denen Montageartikel nicht mit einer Verkaufslieferung fällig sind, finden Sie unter Kommissionierung für Fertigung, Montage oder Projekte in erweiterten Lagerkonfigurationen.
Prüfen Sie, ob Artikel zur Kommissionierung verfügbar sind
Steigern Sie die Effizienz in Ihrem Lager mit genauen Echtzeitinformationen über Faktoren, die sich auf die verfügbaren Mengen auswirken können. Beispiel:
- Lagerbestände
- Lagerorte
- Verarbeitungsphasen
- Unter Quarantäne gestellte Elemente
- Reservierungen
Informationen zur Artikelverfügbarkeit können Sie den folgenden Quelldokumenten entnehmen:
- Verkaufsaufträge
- Fertigungsaufträge
- Montageaufträge
- Aufträge
Die Informationen berücksichtigen auch andere Faktoren, die die Verfügbarkeit beeinflussen. Zum Beispiel spezielle Lagerplätze, verschlossene Lagerplätze und Artikel, die nicht zur Kommissionierung verfügbar sind. Beispielsweise können Artikel reserviert sein oder auf Einlagerungs- oder Versandvorgänge warten. Auf der Seite Zusammenfassung der Kommissionierung können Sie die Elemente überprüfen, die Business Central nicht in die Kommissionierbelege aufgenommen und die erforderlichen Maßnahmen ergriffen.
Hinweis
Für diese Funktion müssen Sie die Funktion Gezielte Einlagerung und Kommissionierung für die Standorte aktivieren, die Sie in Ihrem Kommissionierungsprozess verwenden.
Vorschauversionen einrichten
Um Details darüber zu erhalten, was kommissioniert wird und was nicht, aktivieren Sie den Schalter Zusammenfassung anzeigen (gesteuerte Einlagerung und Kommissionierung) auf den Anforderungsseiten Logistik Herk. - Beleg erst. oder Warenausgang - Kommiss. erst..
Bestimmen Sie die Menge, die Sie auswählen können
Auf Zeilen auf der Seite Zusammenfassung der Lagerkommissionierung erstellen zeigt das Feld Bewegungsmenge (Basis) an, welche und wie viele Elemente vorhanden sind und Business Central versuchte zu entnehmen. Die Infobox Zusammenfassung bietet weitere Details.
Für einfache Untersuchungen bietet die Entnehmbare Menge genügend Informationen geben. Das Feld zeigt an, wie viele Artikel verfügbar sind. Wenn die kommissionierbare Menge geringer ist als erwartet, untersuchen Sie den Lagerplätzeinhalt.
Die Kommissionierbare Menge ist die maximale Menge, die Business Central für die Kommissionierung berücksichtigt werden kann. Diese Menge besteht aus Artikeln in kommissionierbaren Lagerplätzen. Die Menge schließt Mengen aus, die sich in gesperrten oder dedizierten Lagerplätzen befinden, oder Artikel, die in Lagerkommissionierbelegen kommissioniert werden. Wenn für den Artikel, den Sie kommissionieren möchten, eine Artikelverfolgung erforderlich ist, werden gesperrte Chargen- oder Seriennummern, die in kommissionierbaren Lagerplätzen gespeichert sind, von der kommissionierbaren Menge ausgeschlossen.
Wenn die kommissionierbare Menge von der Menge in kommissionierbaren Lagerplätzen abweicht, liegt möglicherweise ein Problem vor. Durchsuchen Sie den Lagerplatzinhalt, um blockierte Lagerplätze oder Mengen in aktiven Dokumenten zu finden.
Das Feld Menge im Lager zeigt die Gesamtmenge an, die Sie in Ihrem Lager vorfinden, wenn Sie eine physische Zählung durchführen. Von diesem Feld aus können Sie einen Drilldown zu den Lagerbucheinträgen durchführen. Wenn das Feld eine Menge anzeigt, die geringer ist als die Menge in der Menge in kommissionierbaren Lagerplätzen, liegt eine Abweichung zwischen Lager- und Bestandsmengen vor. Verwenden Sie in diesem Fall die Aktion Lageranpassung berechnen auf der Seite Artikelbuch.-Blatt und erstellen Sie dann die Lagerkommissionierung wieder.
Das folgende Bild zeigt die maximale Menge, die für die Kommissionierung berücksichtigt wird.
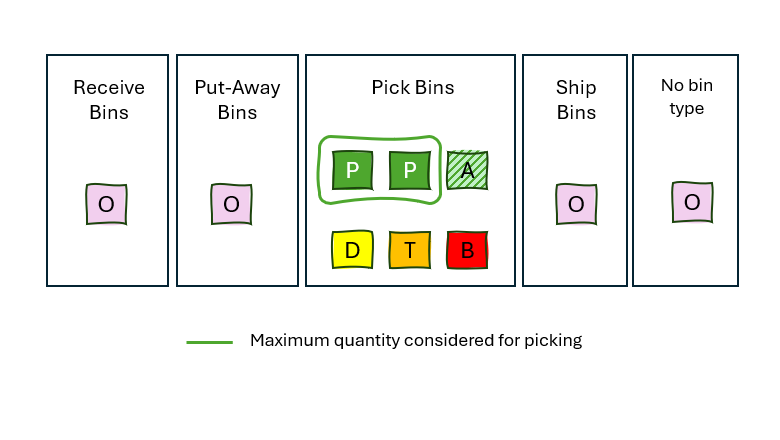
Legende
| Brief | Description |
|---|---|
| P | Lagerplätze mit Inhalt vom Typ Kommissionierung |
| T | Lagerplätze mit Inhalt vom Typ „Auswahl“, die als „Dedizierte Lagerplätze“ markiert sind |
| A | Lagerplätze mit Inhalt vom Typ „Auswahl“ in den aktiven Dokumenten (wie eine andere Auswahl) |
| T | Lagerplätze mit Inhalt vom Typ „Kommissionieren“ mit Artikeln mit gesperrter Sendungsverfolgung |
| B | Lagerplätze mit Inhalt der Art Pick mit gesperrtem Ausgang |
| O | Andere Lagerplätze |
Reservierungen
Wenn für den kommissionierten Artikel Reservierungen vorhanden sind, wird die Berechnung fortgesetzt. Die Idee dahinter ist, dass der reservierte Bedarf eine höhere Priorität hat als der nicht reservierte Bedarf, was bedeutet, dass die Kommissionierung für den nicht reservierten Bedarf die spätere Kommissionierung für den reservierten Bedarf nicht verhindern sollte.
Um zu überprüfen, ob Ihre Menge einen Bedarf decken kann, vergleichen Sie den Wert Auswählbare Menge in der Zusammenfassung Infobox mit dem Wert im Feld Bewegungsmenge (Basis) auf den Zeilen.
Reservierungen finden Sie im Bereich Insgesamt reservierte Menge im Lager. Reservierte Mengen, die bereits kommissioniert wurden und zum Versand, zur Verwendung oder zum Verbrauch bereit sind, haben keinen Einfluss auf die Verfügbarkeit. Im Feld Reservierte Menge in Kommissionier-/Ausgangslagerplätzen wird diese Menge angezeigt.
Das Feld Verfügbare Menge ohne Lieferungslagerplatz zeigt die verfügbare Menge an, mit Ausnahme der Mengen, für die Folgendes gilt:
- Sie sind bereits für den Versand ausgewählt.
- Sie befinden sich in gesperrten Artikelchargen oder Seriennummern.
- Sie liegen in verstopften Behältern.
Diese Mengen sind möglicherweise verfügbar, aber Sie können sie möglicherweise noch nicht auswählen. Sie könnten sich noch im Wareneingangs-, Lager- oder Qualitätssicherungsbereich befinden. Sie können sie in den Kommissionierbereich verschieben, indem Sie ein Einlagerungs- oder Umlagerungsarbeitsblatt bearbeiten.
Der Unterschied zwischen Verfügbare Menge ohne Lieferungslagerplatz und der reservierten Menge im Lager ist die Menge verfügbar, die zur Entnahme verfügbar ist, ohne dass sich dies auf den reservierten Bestand auswirkt.
Sonstige Details
Wenn Artikel eine Artikelverfolgung erfordern, können Sie die Menge auch in gesperrten Chargen oder Seriennummern finden, was zu folgenden Reduzierungen führt:
- Die kommissionierbare Menge
- Verfügbare Menge, ohne den Transportplatz
- Die reservierte Menge im Lager
Wenn Sie denselben Artikel für mehrere Quelldokumente oder -zeilen kommissionieren, was auch bei der Kommissionierung von Seriennummern der Fall ist, werden auch Informationen zu Kommissionierungen für andere Zeilen angezeigt, da dadurch die kommissionierbare Menge reduziert wird.
So erstellen Sie Kommissionierungsdokumente mit dem Kommissionierungsarbeitsblatt in Masse
Wählen Sie das Symbol
 Symbol. Geben Sie Kommissionierarbeitsblatt ein, und wählen Sie dann den zugehörigen Link.
Symbol. Geben Sie Kommissionierarbeitsblatt ein, und wählen Sie dann den zugehörigen Link.Wählen Sie die Logistikbeleg holen Aktion aus.
Die Liste enthält alle Ausgänge, die zur Kommissionierung freigegeben wurden, einschließlich der Ausgänge, für die bereits Kommissionieranweisungen erstellt wurden. Belege mit Kommissionierungszeilen, die bereits vollständig kommissioniert und registriert wurden, werden in dieser Übersicht nicht angezeigt.
Wählen Sie die Warenausgänge, für die Sie eine Kommissionierung vorbereiten möchten.
Hinweis
Sollten Sie versuchen, einen Beleg auszuwählen (Warenausgang oder interne Kommissionierung), für den Sie bereits Anweisungen für alle Zeilen erzeugt haben, erhalten Sie eine Meldung, wie die folgende: „es gibt keine Mengen zu bewegen“. Um Lagerkommissionieranweisungen, die Sie bereits erstellt haben, zu einer Kommissionieranweisung zu kombinieren, müssen Sie die einzelnen Kommissionierungen zuerst löschen.
Füllen Sie das Feld Sortiermethode aus, um die Zeilen zu sortieren.
Hinweis
Die Art und Weise, wie die Zeilen im Arbeitsblatt sortiert sind, überträgt sich nicht automatisch auf die Entnahmeanweisung. Es bestehen jedoch die gleichen Sortier- und Priorisierungsmöglichkeiten der Lagerplätze. Sie können die Zeilenreihenfolge, die Sie im Arbeitsblatt erstellen, leicht neu erstellen, wenn Sie die Kommissionierungsanweisungen erstellen oder indem Sie die Kommissionierungsanweisungen sortieren.
Füllen Sie das Feld Bewegungsmge entweder manuell oder mithilfe der Aktion Bewegungsmenge autom. ausfüllen.
Die Seite zeigt die in Cross-Docking-Lagern verfügbaren Mengen an. Diese Informationen sind für die Planung von Arbeitseinsätzen in Cross-Docking-Situationen nützlich ist. Business Central wird immer zuerst eine Entnahme aus einem Cross-Dock-Behälter vorschlagen.
Bearbeiten Sie diese Positionen bei Bedarf. Sie können auch Zeilen löschen, um die Kommissionierung effektiverer zu machen. Wenn es z. B. mehrere Zeilen mit Artikeln in Zuordnungslagerplätzen gibt, möchten Sie möglicherweise eine Kommissionierung für alle Zeilen erzeugen, die mit all diesen Zeilen zusammenhängen. Die zugeordneten Artikel werden ausgeliefert (mit anderen Artikeln im Warenausgang) und die Zuordnungslagerplätze haben wieder Platz für neue ankommende Artikel.
Hinweis
Wenn Sie Zeilen löschen, werden sie aus dem Arbeitsblatt gelöscht. Sie werden nicht aus der Kommissionierungsauswahlliste gelöscht.
Wählen Sie die Aktion Kommissionierung erstellen aus. Die Seite Kommissionierung erstellen wird geöffnet, auf der Sie der von Ihnen erstellten Kommissionierung weitere Informationen hinzufügen können. Geben Sie an, wie Kommissionierungszeilen in den Kommissionierungsbelegen kombiniert werden sollen, indem Sie eine der folgenden Optionen auswählen.
Option Beschreibung Nach Lager. Beleg Erstellt separate Kommissionierungsbelege für Arbeitsblattzeilen mit demselben Lagerherkunftsbeleg. Nach Deb./Kred./Lagerort Erstellen Sie separate Kommissionierungsbelege für jeden Debitor (Verkaufsaufträge), Kreditor (Einkaufsreklamationen) und Lagerort (Umlagerungsaufträge). Nach Artikel Erstellen Sie separate Kommissionierungsbelege für jeden Artikel im Kommissionierungs-Arbeitsblatt. Nach Zone Erstellen Sie separate Kommissionierungsbelege für jede Zone, aus der Sie Artikel entnehmen werden. Nach Lagerplatznr. Erstellen Sie separate Kommissionierungsbelege für jeden Lagerplatz, aus der Sie Artikel entnehmen werden. Nach Fälligkeitsdatum Erstellen Sie separate Kommissionierungsbelege für Herkunftsbelege, die das gleiche Fälligkeitsdatum haben. Geben Sie an, wie Kommissionierbelege erstellt werden sollen, indem Sie aus den folgenden Optionen auswählen.
Option Beschreibung Max. Anz. der Kommissionierungszeilen Erstellt Kommissionierbelege, die in jedem Beleg nicht mehr als die angegebene Anzahl von Zeilen haben. Max. Anz. der Kommissionierungsherkunftsbelege Erstellt Kommissionierungsbelege, von denen jeder nicht mehr als die angegebene Anzahl von Herkunftsbelegen einschließt. Zugewiesene Benutzer-ID Erstellt Kommissionierungsbelege nur für Arbeitsblattzeilen, die dem ausgewählten Lagermitarbeiter zugeordnet sind. Sortiermethode für Kommissionierzeilen Wählen Sie aus den verfügbaren Optionen aus, um Zeilen im erstellten Kommissionierungsbeleg zu sortieren. Gebindeanbruchsfilter verw. Blendet Gebindeanbruch-Kommissionierungs-Zwischenzeilen aus, wenn eine größeren Maßeinheit in eine kleinere Maßeinheit umgewandelt und vollständig Kommissioniert wird. Bewegungsmenge nicht ausfüllen Lässt das Feld Bewegungsmge in den erstellten Kommissionierungszeilen leer. Kommissionierschein drucken Druckt die Kommissionierbelege, wenn diese erstellt werden. Sie können auch aus den erstellten Kommissionierungsbelegen drucken. Wählen Sie OK aus. Business Central erstellt die Kommissionierung gemäß Ihrer Auswahl.
So kommissionieren Sie Artikel für einen Warenausgang
Wählen Sie die
 Symbol. Geben Sie Lager-Kommissionierungen ein und wählen Sie dann den zugehörigen Link.
Symbol. Geben Sie Lager-Kommissionierungen ein und wählen Sie dann den zugehörigen Link.Wenn Sie an einer bestimmten Kommissionierung arbeiten möchten, wählen Sie die Kommissionierung in der Liste aus, oder filtern Sie die Liste, um die Kommissionierungen zu finden, die speziell Ihnen zugeordnet wurden. Öffnen Sie die Kommissionierungskarte.
Wenn das Feld Zugewiesene Benutzer-ID leer ist, geben Sie gegebenenfalls Ihre ID ein, um sich zu identifizieren.
Kommissionieren Sie die Artikel.
Wenn das Lager für die Verwendung von Lagerplätzen eingerichtet wurde, werden die Vorgabelagerplätze der Artikel als Vorschlag für den Entnahmeort verwendet. Die Anweisungen enthalten mindestens zwei separate Zeilen für jede der Aktionen Entnahme und Einlagerung.
Wenn das Lager mit gesteuerter Einlagerung und Kommissionierung eingerichtet wurde, werden die Lagerplatzränge verwendet, um die besten Lagerplätze für die Kommissionierung zu berechnen. Diese Lagerplätze werden in den Kommissionierungszeilen vorgeschlagen. Die Anweisungen enthalten mindestens zwei separate Zeilen für jede der Aktionen Entnahme und Einlagerung.
- Die erste Zeile mit dem Feld Entnahme im Feld Aktionsart zeigt an, wo sich die Artikel im Kommissionierungsbereich befinden. Wenn Sie eine große Menge an Artikeln in einer Lieferzeile liefern, müssen Sie möglicherweise die Artikel in mehrere Lagerplätze kommissionieren, damit es eine Zeile der Art Auslagerung für jeden Lagerplatz gibt.
- Die nächste Zeile, mit Einlagerung in der Aktionsart zeigt an, wo Sie die Artikel im Lager einlagern müssen. Sie können die Zone und den Lagerplatz in dieser Zeile nicht ändern.
Hinweis
Wenn Sie die Artikel für eine Zeile in mehr als einem Lagerplatz kommissionieren oder platzieren müssen, beispielsweise, da der freie Lagerplatz voll ist, verwenden Sie die Aktion Zeile aufteilen im Inforegister Zeilen. Die Aktion erstellt eine Zeile für die zu bearbeitende Restmenge.
Nachdem Sie die Kommissionierung ausgeführt und die Artikel in den Ausgangsbereich oder den Ausgangslagerplatz eingelagert haben, wählen Sie die Aktionen Kommissionierung registrieren aus.
Sie können die Artikel in den Warenausgang bringen und den Warenausgang, einschließlich dem zugehörigen Herkunftsbeleg, auf der Seite Warenausgang buchen. Erfahren Sie mehr unter Elemente versenden.
Siehe auch
- Lagerverwaltung – Übersicht
- Verwalten des Lagerbestands
- Einrichten von Warehouse Management
- Montageverwaltung
- Arbeiten mit Business Central
Kostenlose E-Learning-Module für Business Central finden Sie hier
Feedback
Bald verfügbar: Im Laufe des Jahres 2024 werden wir GitHub-Issues stufenweise als Feedbackmechanismus für Inhalte abbauen und durch ein neues Feedbacksystem ersetzen. Weitere Informationen finden Sie unter https://aka.ms/ContentUserFeedback.
Feedback senden und anzeigen für