Einkaufswagenmodul
Dieser Artikel behandelt Einkaufswagenmodule und es wird beschrieben, wie diese Siteseiten in Microsoft Dynamics 365 Commerce hinzugefügt werden.
Über das Warenkorbmodul werden die Artikel angezeigt, die dem Warenkorb hinzugefügt wurden, bevor der Kunde zur Kasse geht. Das Modul zeigt eine Bestellzusammenfassung an und der Kunde kann Werbecodes anwenden oder entfernen.
Das Einkaufskorbmodul unterstützt das Auschecken von angemeldeten Benutzern und von Gästen. Es unterstützt auch eine Verknüpfung Zurück zum Einkaufen. Sie können die Route für diesen Link unter Seiteneinstellungen > Erweiterungen > Routen konfigurieren.
Das Warenkorbmodul rendert Daten basierend auf der Warenkorb-ID, einem auf der gesamten Site verfügbaren Browser-Cookie.
Das folgende Bild zeigt ein Beispiel einer Warenkorbseite auf der Fabrikam-Site.

Das folgende Bild zeigt ein Beispiel einer Warenkorbseite auf der Fabrikam-Site. In diesem Beispiel wird eine Bearbeitungsgebühr für eine Position fällig.
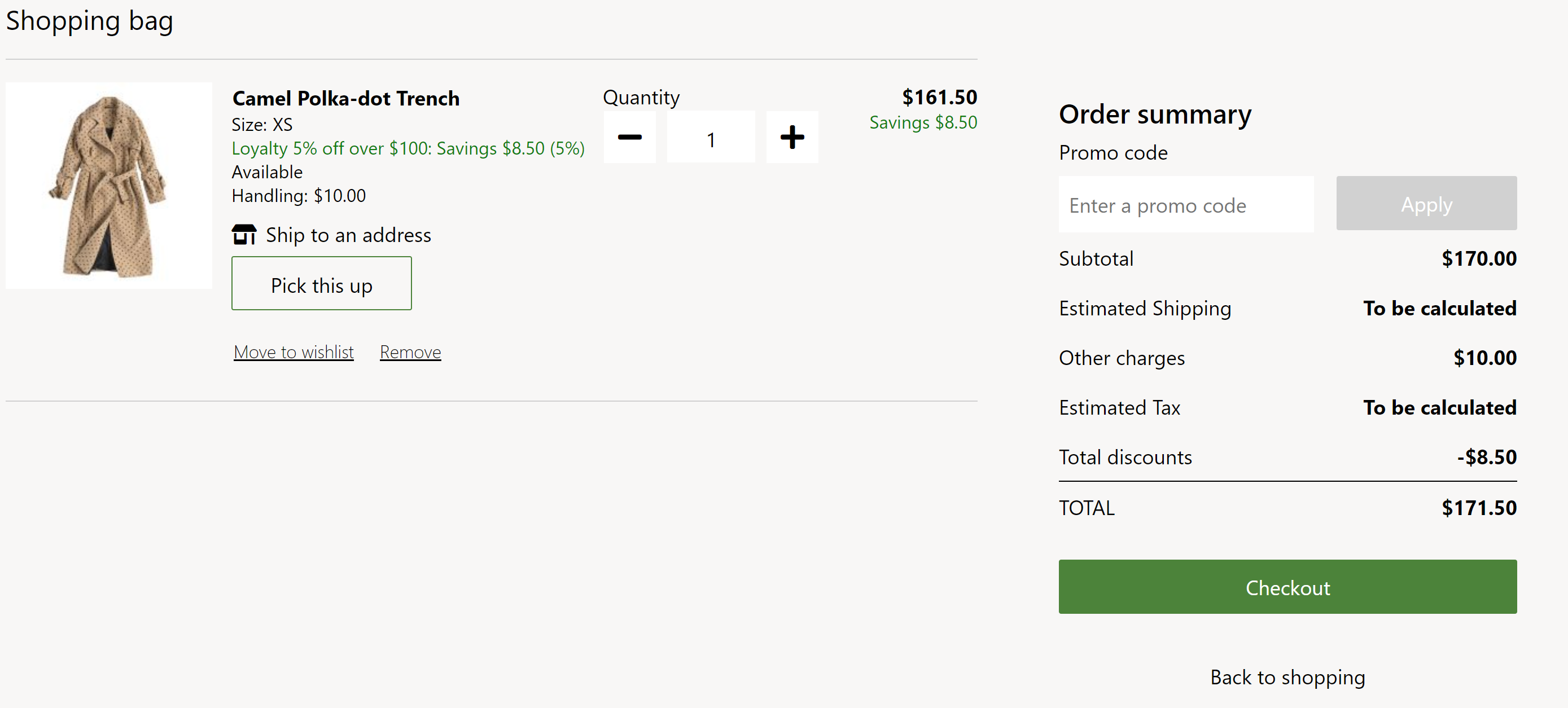
Einkaufswagenmodul-Eigenschaften und Slots
| Eigenschaft | Werte | Beschreibung |
|---|---|---|
| Überschrift | Überschriftentext und eine Überschriftsmarkierung (H1, H2, H3, H4, H5 oder H6) | Eine Überschrift für den Einkaufskorb wie "Einkaufstasche" oder "Artikel in Ihrem Korb". |
| Fehlermeldungen "Nicht vorrätig" anzeigen | True oder False | Wenn diese Eigenschaft True ist, zeigt die Warenkorbseite Bestandsfehler an. Wir empfehlen, dass Sie für diese Eigenschaft True festlegen, wenn Bestandsprüfungen auf die Website angewendet werden. |
| Versandkosten für Positionsartikel anzeigen | True oder False | Wenn diese Eigenschaft True ist, enthalten Warenkorbpositionen die Versandkosten, wenn diese Angabe verfügbar ist. Diese Funktion wird im Fabrikam-Design nicht unterstützt, da Benutzer den Versand nur im Auschecken-Ablauf auswählen. Diese Funktion kann jedoch gegebenenfalls in anderen Workflows aktiviert werden. |
| Verfügbare verkaufsfördernde Maßnahmen anzeigen | True oder False | Wenn diese Eigenschaft auf True gesetzt ist, zeigt der Warenkorb verfügbare Werbeaktionen basierend auf den Artikeln im Warenkorb an. Diese Funktion ist nur in Dynamics 365 Commerce, Release 10.0.16 verfügbar. |
Module, die im Einkaufswagenmodul verwendet werden können
- Textblock – Dieses Modul unterstützt benutzerdefinierte Nachrichten im Einkaufswagenmodul. Die Meldungen werden durch das Content Management-System (CMS) gesteuert. Es können beliebige Nachrichten hinzugefügt werden wie „Für Probleme mit der Bestellung, kontaktieren Sie 1-800-Fabrikam.“
- Store-Selector – Dieses Modul wird eine Liste von nahe gelegene Filialen anzeigen, die für eine Abholung zur Verfügung stehen. Hier können Benutzer einen Ort eingeben, um nach Geschäften in der Nähe zu suchen. Weitere Informationen zu diesem Modul finden Sie unter Auswahlmodul speichern.
Moduleigenschaften
Die folgenden Warenkorbmoduleigenschaften können unter Site-Einstellungen > Erweiterungen konfiguriert werden:
- Höchstmenge – Diese Eigenschaft dient zur Angabe der maximalen Anzahl jedes Artikels, die dem Einkaufskorb hinzugefügt werden kann. Beispielsweise kann ein Einzelhändler festlegen, dass nur 10 eines Produkts als einzelne Transaktion verkauft werden können.
- Bestand – Informationen zum Anwenden von Bestandeinstellungen finden Sie unter Wenden Sie Bestandeinstellungen an.
- Zurück zum Einkaufen – Mit dieser Eigenschaft wird die Route für die Verknüpfung Zurück zum Einkaufen angegeben. Die Route kann auf Site-Ebene konfiguriert werden, sodass Einzelhändler den Kunden zur Homepage oder zu einer anderen Seite der Site zurückführen können.
Wichtig
In der Dynamics 365 Commerce Version 10.0.14 und höher werden Artikel im Warenkorb basierend auf den Einstellungen aggregiert, die im Online-Funktionsprofil für den Online-Shop in der Commerce-Zentrale definiert sind. Weitere Informationen zum Erstellen eines Online-Funktionsprofils und zum Festlegen der für die Aggregation erforderlichen Eigenschaften finden Sie Erstellen Sie ein Online-Funktionsprofil.
Commerce Scale Unit-Interaktion
Das Einkaufskorbmoduls ruft Produktinformationen mithilfe der APIs der Commerce-Skalierungseinheit ab. Die Kennung vom Einkaufskorb vom Browsercookie wird verwendet, um die gesamte Produktinformationen der Commerce-Skalierungseinheit abzurufen.
Ein Einkaufswagenmodul einer Seite hinzufügen
Um ein Einkaufswagenmodul einer neuen Seite hinzuzufügen und die erforderlichen Eigenschaften festzulegen, führen Sie die folgenden Schritte aus.
- Wechseln Sie zu Fragmente und wählen Sie Neu aus, um ein neues Fragment zu erstellen.
- Wählen Sie im Dialogfeld Fragment auswählen das Modul Einkaufskorb aus.
- Geben Sie unter Name des Fragments den Namen Einkaufswagenfragment ein und wählen Sie dann OK aus.
- Wählen Sie den Slot Warenkorb aus.
- Wählen Sie im Eigenschaftenbereich rechts das Stiftsymbol aus, geben Sie den Überschriftentext in das Feld ein und wählen Sie dann das Häkchensymbol aus.
- Wählen Sie im Slot Warenkorb die Ellipsen-Schaltfläche (...) und wählen Sie Modul hinzufügen.
- Wählen Sie im Dialogfeld Module auswählen das Modul Auswahl speichern und dann OK aus.
- Wählen Sie Speichern, wählen Sie Bearbeiten beenden, um das Fragment einzuchecken, und wählen Sie dann Veröffentlichen, um es zu veröffentlichen.
- Wechseln Sie zu Vorlagen und wählen Sie Neu aus, um eine neue Vorlage zu erstellen.
- Im Dialogfeld Neue Vorlage unter Vorlagenname geben Sie einen Namen für die neue Vorlage ein und wählen OK.
- Wählen Sie in der Gliederungsstruktur den Slot Text, die Ellipsen-Schaltfläche (...) und dann Fragment hinzufügen aus.
- Wählen Sie im Dialogfeld Fragment auswählen das Fragment Warenkorbfragment und dann OK aus.
- Wählen Sie Speichern, wählen Sie Bearbeiten beenden, um die Vorlage einzuchecken, und wählen Sie dann Veröffentlichen, um es zu veröffentlichen.
- Wechseln Sie zu Seiten, und wählen Sie dann Neu aus, um eine neue Seite zu erstellen.
- Im Dialogfeld Vorlage auswählen wählen Sie die Vorlage, die Sie zuvor erstellt haben, und geben einen Namen ein und wählen dann OK aus.
- Wählen Speichern und dann Vorschau aus, um eine Vorschau der Seite anzuzeigen.
- Wählen Bearbeiten beenden, um die Seite einzuchecken, und wählen Sie dann Veröffentlichen, um sie zu veröffentlichen.