Übersicht über die Erstellungsseite der Websiteerstellung
Dieser Artikel enthält eine Übersicht über die Erstellungsseite der Microsoft Dynamics 365 Commerce-Websiteerstellung.
Websites können erstellt werden, um verschiedene Anforderungen zu unterstützen. Sie können ein ganzes Unternehmen darstellen, einen einzelnen Kanal des Unternehmens oder sich an eine bestimmte Zielgruppe wenden. So kann beispielsweise ein Kleidungshersteller eine Website haben, die alle Marken zeigt, die er besitzt. Der gleiche Kleidungshersteller kann dann eine neue Website für jede dieser Marken haben und auch eine Gruppe von Websites, die sich auf Luxusmode, Sportmode und Kindermode fokussiert.
Dynamics 365 Commerce unterstützt die Erstellung und Verwaltung mehrerer Websites, und jeder Website kann eine eigene Darstellung und Inhalte haben. Die Erstellungsseite der Websiteerstellung dient als allgemeiner Zugangspunkt für diese Websites. Sie können sie verwenden, um sich am System an- und abzumelden und neue Websites zu erstellen.
Momentan besteht die Erstellungsseite der Websiteerstellung aus den folgenden Abschnitten.
- Oberste Leiste – Die obere Leiste wird am Anfang der Erstellungsseite angezeigt. Sie bietet einfachen Zugriff auf Commerce-Tools, Benachrichtigungen, Support-Links und Benutzeranmeldung.
- Befehlsleiste – Die Befehlsleiste wird unter der obersten Leiste angezeigt. Sie kann verwendet werden, um eine neue Website zu erstellen.
- Websiteliste – Die Websitelsite füllt den gesamten Platz unter der Befehlsleiste aus. Sie bietet eine umfassende Liste der Websites und der Domänen, die ihnen zugeordnet werden.
Die folgende Abbildung zeigt diese Erstellungsseite.
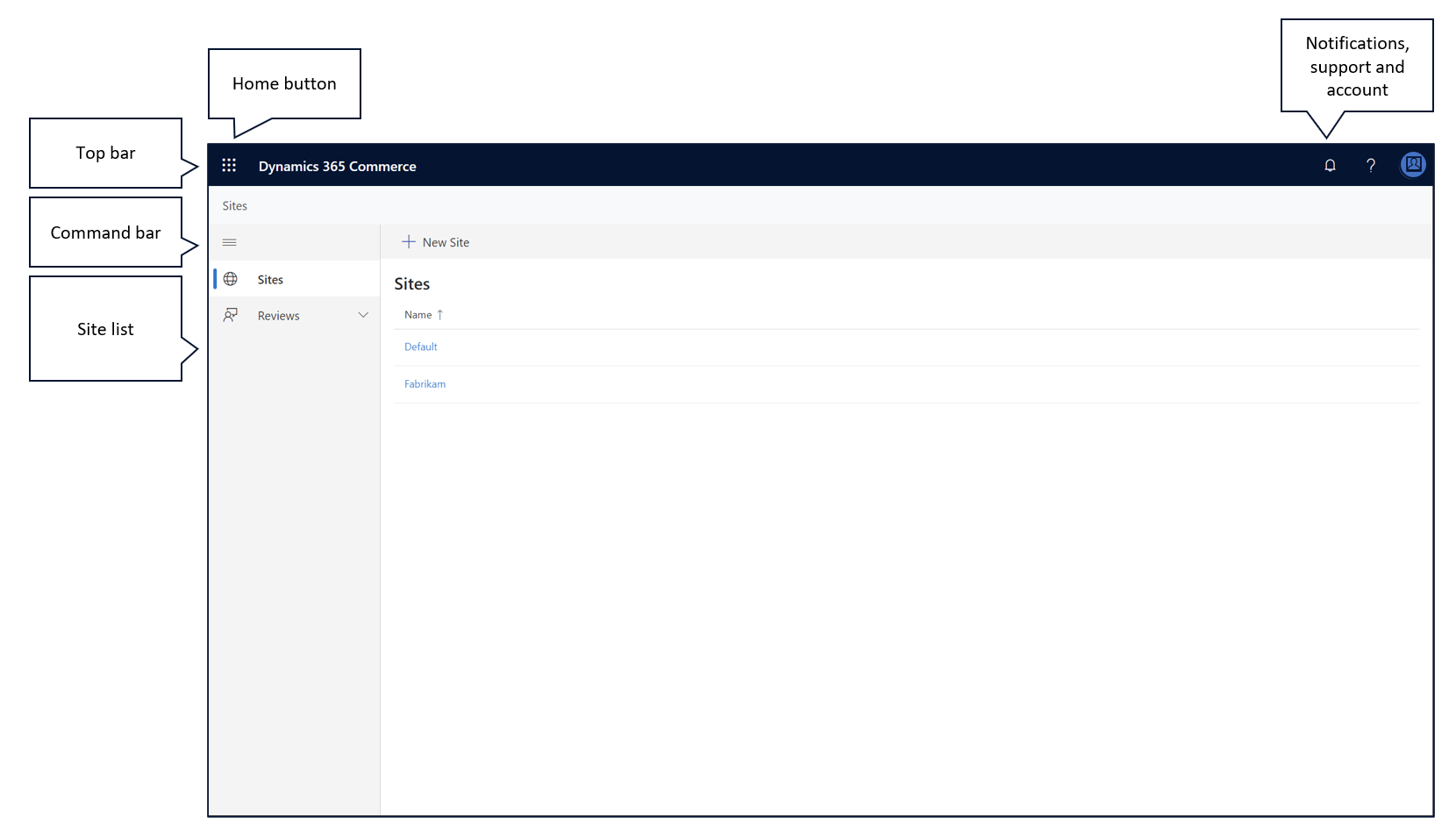
Nutzen Sie die Startschaltfläche, um ein Tool auszuwählen
Die Schaltfläche Start ist in der oberen linken Ecke der Erstellungsseite. Sie bietet einfachen Zugriff auf andere Commerce-Tools. Wenn Sie auf diese Schaltfläche klicken, wird ein Menü der Tools, die Sie verwenden, geöffnet. Wenn Sie ein Tool auswählen, wird das Menü geschlossen, und das ausgewählte Tool wird im Browser geladen.
Benachrichtigungen anzeigen und löschen
Die Schaltfläche Benachrichtigungen ist eine der Schaltflächen in der oberen rechten Ecke der Erstellungsseite. Sie sieht wie eine Glocke aus. Wenn Sie auf diese Schaltfläche klicken, können Sie alle Benachrichtigungen anzeigen, die an Sie gesendet wurden.
Benachrichtigungen werden in der Websiteerstellung verwendet, um Sie zu informieren, wenn Aktivitäten abgeschlossen werden. Beispielsweise kann eine Benachrichtigung sagen, „die Seite ist veröffentlicht worden“, um Sie zu informieren, dass eine Veröffentlichungssaktivität erfolgreich war.
Benachrichtigungen können Sie auch über Fehler informieren, die auftreten, während eine Aktivität ausgeführt wurde. Die Informationen in der Nachricht können Ihnen helfen, den Fehler zu beheben. Wählen Sie die Benachrichtigung aus, um die Fehlerbenachrichtigungsnachricht anzuzeigen.
Sie können Benachrichtigungen des Benachrichtigungsmenü deaktivieren, indem Sie Entfernen im unteren Bereich die Benachrichtigungsmeldung auswählen. Um viele Benachrichtigungen auf einmal zu löschen, wählen Sie Alle Entfernen im unteren Bereich des Benachrichtigungsmenüs aus.
Holen Sie sich Hilfe bei der Websiteerstellung
Die Schaltfläche Hilfe ist eine andere Schaltfläche in der oberen rechten Ecke der Erstellungsseite. Sie sieht wie ein Fragezeichen aus. Wenn Sie auf diese Schaltfläche klicken, wird ein Menü der folgenden vordefinierten Optionen geöffnet:
- Dokumentation – Wenn Sie diese Option auswählen, wird die Dokumentation zum Erstellen einer neuen Website in einer neuen Browserregisterkarte geöffnet.
- Community – Wählen Sie diese Option, um das Commerce-Forum zu öffnen, in dem Sie Hilfe von Experten und Kollegen erhalten, Feedback zur Websiteerstellung hinterlassen oder Unterstützung anfordern können.
- Datenschutzbestimmungen – Wenn Sie diese Option auswählen, werden die Microsoft-Datenschutzbestimmungen in einer neuen Browserregisterkarte geöffnet.
- Info – Wählen Sie diese Option aus, um ein Meldungsfeld zu öffnen, das Informationen zur Websiteerstellung und der Version umfasst, die Sie derzeit verwenden.
Sich bei der Websiteerstellung an- und abmelden
Die Schaltfläche Mein Konto ist eine andere Schaltfläche in der oberen rechten Ecke der Erstellungsseite. Sie sieht wie ein farbiger Kreis aus. Wenn Sie auf diese Schaltfläche klicken, können Sie erkennen, welches Konto Sie für die Anmeldung verwendet haben und wie Sie sich von diesem Konto bei Bedarf abmelden können.
Um sich bei der Websiteerstellung an- oder abzumelden, führen Sie einen der folgenden Schritte aus.
- Wenn Sie sich nicht bereits bei der Websiteerstellung angemeldet haben, wählen Sie Mein Konto>Anmelden, um sich anzumelden.
- Wenn Sie bereits angemeldet sind und sich abmelden möchten, wählen Sie Mein Konto>Abmelden.
Anzeigesprache ändern
Sie können die Schaltfläche Mein Konto auch verwenden, um die Sprache der Textzeichenfolgen zu ändern, die in der Websiteerstellung angezeigt werden.
Befolgen Sie diese Schritte, um die Anzeigesprache zu ändern.
- Wählen Sie Mein Konto>Sprache ändern. Ein Dialogfeld wird angezeigt.
- Wählen Sie eine der Benutzersprachen, und wählen Sie dann Speichern.
Neue Website erstellen
Dynamics 365 Commerce unterstützt die Erstellung und Verwaltung mehrerer Websites, und jeder Website kann eine eigene Darstellung und Inhalte haben.
Gehen Sie folgendermaßen vor, um eine neue Website zu erstellen:
- Wählen Sie in der Befehlsleiste Neue Site aus. Der Dialog Website erstellen erscheint.
- Geben Sie auf der Seite Details zur Site die folgenden erforderlichen Informationen ein.
- Sitename - Geben Sie den Namen der Website ein. Dieser Name wird in der Site-Liste und an anderen Stellen in der Websiteerstellung verwendet und Website-Benutzern nicht angezeigt.
- Siteadministrator Sicherheitsgruppe – Geben Sie hier den vollständigen Namen der Microsoft Azure Active Directory (Azure AD) Sicherheitsgruppe ein, für die der Benutzer Verwaltungszugriff zur Website haben soll. Der Administratorgruppenname kann zusammen mit anderen Berechtigungen für die Website geändert werden, nachdem die Website erstellt wurde.
- Themenpaket - Wählen Sie ein Themenpaket für Ihre Site aus, z. B. Adventure Works.
- Site-Typ - Wählen Sie Business-to-Consumer oder Business-to-Business aus.
- Wählen Sie Weiter aus.
- Wählen Sie auf der Seite KanalauswahlEinzelnen Kanal hinzufügen oder Mehrere Kanäle hinzufügen und wählen Sie dann Weiter.
- Wählen Sie auf der Seite Kanaldetails die Domäne und das Authentifizierungsprofil aus, die jedem Kanal zugeordnet werden sollen.
- Wählen Sie für Ihren Standardkanal unter Kanalstandardwerte die Option Als Standardkanal festlegen aus.
- Legen Sie optional die Option Automatische geografische Umleitung auf Ein fest, um die geografische Umleitung standardmäßig zu aktivieren. Sie können diese Einstellung nach Bedarf auf Kanalebene überschreiben.
- Wählen Sie Weiter aus.
- Auf der Seite Gebietsschemata werden in einer Liste alle Gebietsschemata angezeigt, die jedem Kanal standardmäßig zugeordnet sind. Wenn Sie zuvor die geografische Umleitung aktiviert haben, wird jedem Gebietsschema eine Liste von Ländern oder Regionen zugeordnet. Wählen Sie optional Bearbeiten aus, um nach Bedarf Orte, Länder oder Regionen zu jedem Kanal hinzuzufügen oder daraus zu entfernen. Wählen Sie dann Gebietsschemas hinzufügen aus.
- Wählen Sie Weiter aus.
- Auf der Seite URL-Pfade können Sie die Standard-URLs für jeden Kanal anzeigen. Sie können die URL-Pfade, die Domäne oder das Authentifizierungsprofil für jeden Kanal nach Bedarf überschreiben. Um auszuwählen, welcher Kanal der Standardanwendungskanal ist, wenn Website-Seiten in der Websiteerstellung erstellt werden, wählen Sie den Kanal im Feld Standardanwendungskanal festlegen aus.
- Wählen Sie Weiter aus.
- Wählen Sie auf der Seite Gebietsschema-Standardwerte das Standardgebietsschema für jeden Kanal aus und wählen Sie dann Weiter aus.
- Überprüfen Sie auf der Seite Überprüfen und abschließen die Konfiguration und nehmen Sie alle erforderlichen Änderungen vor.
- Wählen Sie Speichern und veröffentlichen aus. Die neue Website wird erstellt.
Hinweis
Die Erstellung einer neuen Website kann bis zu 60 Sekunden in Anspruch nehmen. Nachdem der Vorgang abgeschlossen ist, wird eine Benachrichtigung im Infobereich angezeigt. Darüber wird die Website in der Siteliste angezeigt und umfasst den Sitenamen, den Sie eingegeben haben.
Wählen Sie eine Website aus, die Sie erstellen möchten
Der Sitelistenanbieter bietet eine umfassende Liste der Websites, die dem Commerce-System zugeordnet sind. Websites werden in alphabetischer Reihenfolge angezeigt. Die Domäne, die jeder Website zugeordnet ist, wird ebenfalls angezeigt. Um den Inhalt einer Website anzuzeigen und die Erstellungsseite zu starten, wählen Sie den Namen der Website. Die Websiteerstellung und der Inhalt für die Website werden geladen.
Nachdem die Websiteerstellung geladen wurde, können Sie die Startseite auswählen, um zur Erstellungsseite zurückzukommen.
Zusätzliche Ressourcen
E-Commerce Benutzer und Rollen verwalten
Überlegungen zur Suchmaschinenoptimierung (SEO) für Ihre Site
Feedback
Bald verfügbar: Im Laufe des Jahres 2024 werden wir GitHub-Issues stufenweise als Feedbackmechanismus für Inhalte abbauen und durch ein neues Feedbacksystem ersetzen. Weitere Informationen finden Sie unter https://aka.ms/ContentUserFeedback.
Feedback senden und anzeigen für