Benutzerdefinierte Seiten für Benutzeranmeldungen einrichten
In diesem Artikel wird beschrieben, wie Sie benutzerdefinierte Seiten in Microsoft Dynamics 365 Commerce erstellen, die benutzerdefinierte Anmeldungen für Benutzer von Business-to-Consumer (B2C)-Mandanten von Microsoft Entra verarbeiten.
Um benutzerdefinierte Seiten zu verwenden, die in Dynamics 365 Commerce erstellt werden können, um Benutzeranmeldungsflüsse zu verarbeiten, müssen Sie die Microsoft Entra Richtlinien festlegen, auf die in der Geschäftsumgebung verwiesen wird. Sie können die Microsoft Entra B2C Richtlinien „An- und Abmeldung“, „Profilverwaltung“ und „Kennwortzurücksetzung“ mithilfe der Microsoft Entra B2C Anwendung konfigurieren. Die Microsoft Entra B2C Mandanten- und Richtliniennamen können dann während des Bereitstellungsprozesses referenziert werden, der für die Handelsumgebung mithilfe von Microsoft Dynamics Lifecycle Services (LCS) ausgeführt wird.
Die benutzerdefinierten Handelsseiten können erstellt werden, indem Anmeldung, Registrierung, Kontoprofilbearbeitung, Kennwortzurücksetzung oder generische Microsoft Entra-Module verwendet werden. Die Seiten-URLs, die für die benutzerdefinierten Seiten veröffentlicht werden, sollten dann in Microsoft Entra-B2C-Richtlinienkonfigurationen im Azure-Portal referenziert werden.
Achtung
Microsoft Entra ID-B2C stellt alte (veraltete) Benutzerflows bis zum 1. August 2021 ein. Daher sollten Sie planen, Ihre Benutzerflows auf die neue empfohlene Version zu migrieren. Die neue Version bietet Featureparität und neue Funktionen. Weitere Informationen finden Sie unter Benutzerflows in Microsoft Entra ID-B2C.
Die Modulbibliothek für die Commerce-Version 10.0.15 oder höher sollte mit den empfohlenen B2C-Benutzerflows verwendet werden. Die Standardbenutzerrichtlinienseiten, die in Microsoft Entra ID-B2C angeboten werden, können ebenfalls verwendet werden und ermöglichen zusätzliche Änderungen des Hintergrundbilds, des Logos und der Hintergrundfarbe im Zusammenhang mit dem Branding des Unternehmens. Obwohl ihre Entwurfsfunktionen eingeschränkter sind, bieten die Standardbenutzerrichtlinienseiten Microsoft Entra B2C-Richtlinienfunktionalität ohne Erstellen und Konfigurieren dedizierter benutzerdefinierter Seiten.
B2C Richtlinien einrichten
Nachdem Sie den Mandanten Microsoft Entra B2C eingerichtet haben und diesen der Handelsumgebung zugeordnet haen, wechseln Sie zu Microsoft Entra B2C im Azure Portal und anschließend wählen Sie Richtlinien, Benutzerfluss (Richtlinien).
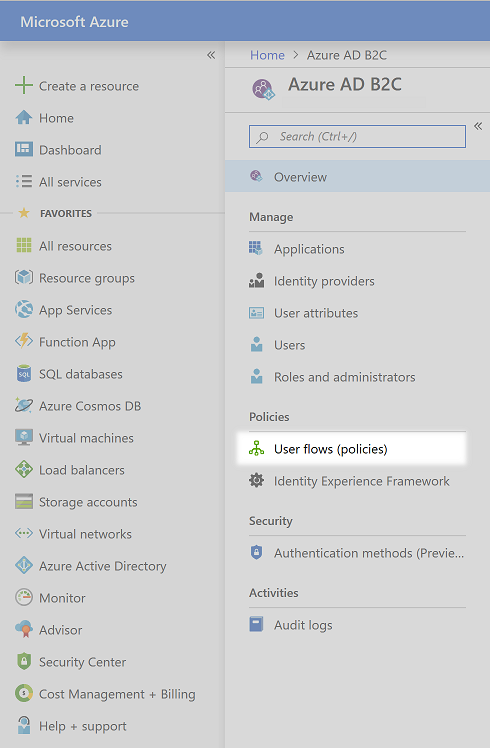
Sie können jetzt Registrieren und Anmelden, Profilbearbeitung und Kennwortrücksetzung im Fluss konfigurieren.
Konfigurieren von Registrieren und Anmelden in der Richtlinie
Um die Richtlinie Registrieren und Anmelden zu konfigurieren führen Sie die folgenden Schritte aus.
Wählen Sie Neuer Benutzerflow, Registrierungen und Anmelden, dann die Registerkarte Empfohlen und schließlich Erstellen.
Geben Sie einen Namen für die Richtlinie ein (z.B. B2C1SignInSignUp).
Im Abschnitt Identitätsanbieter wählen Sie den Identitätsanbieter aus, den Sie für die Richtlinie verwenden möchten. Es muss mindestens E-Mail-Registrierung ausgewählt werden.
In der Spalte Attribut sammeln aktivieren Sie die Kontrollkästchen für E-Mail-Adresse, Vorname und Nachname aus.
In der Spalte Rücknahme anfordern aktivieren Sie die Kontrollkästchen für E-Mail-Adressen, Vorname, Identitätsanbieter, Nachname und Objekt-ID des Benutzers.
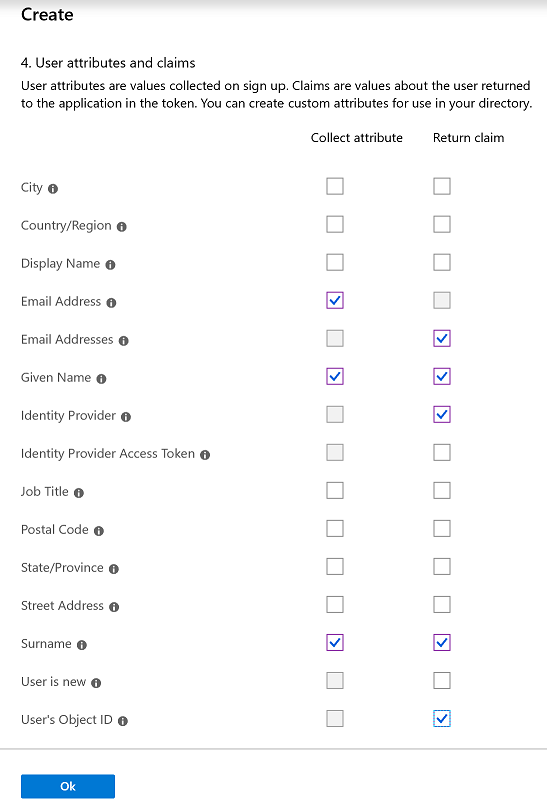
OK wählen, um die Richtlinie zu erstellen.
Doppelklicken Sie auf den neuen Richtliniennamen, und wählen dann im Navigationsbereich Eigenschaften.
Legen Sie Aktivieren Sie JavaScript erzwingt Seitenlayout (Vorschau) auf Aktiviert fest.
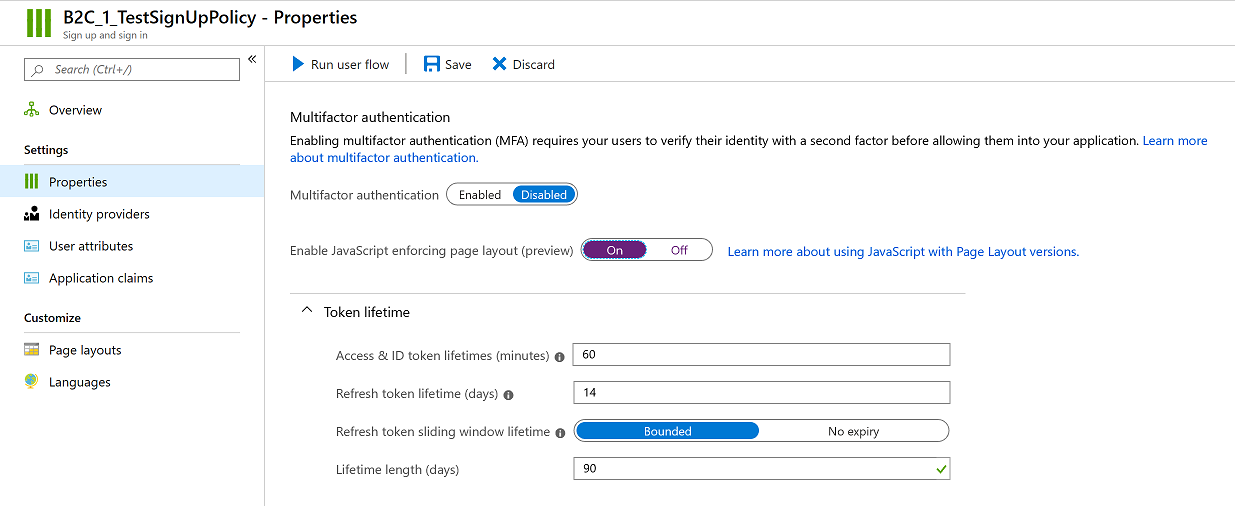
Notiz
Der Richtlinienname verweist ganz auf die Handelsumgebung. (Das Präfix B2C‑1_ ist in der Referenz enthalten.) Richtlinien können nicht umbenannt werden, nachdem sie erstellt wurden. Wenn Sie eine vorhandene Richtlinie für die Handelsumgebung ersetzen, können Sie die ursprüngliche Richtlinie löschen und eine neue Richtlinie erstellen, die denselben Namen hat. Falls die Umgebung bereits bereitgestellt wurde, können Sie den neuen Richtliniennamen durch eine Serviceanforderung senden.
Sie kehren zu dieser Richtlinie zurück, um die Einrichtung zu beenden, nachdem Sie die benutzerdefinierten Seiten erstellt haben. Jetzt schließen Sie die Richtlinie, um zur Seite Benutzerfluss (Richtlinien) im Azure-Portal zurückzukehren.
Konfigurieren Sie die Profilbearbeitungsrichtlinie
Um die Profilbearbeitungsrichtlinie zu konfigurieren, folgen Sie diesen Schritten.
- Wählen Sie Neuer Benutzerflow, Profilbearbeitung, dann die Registerkarte Empfohlen und schließlich Erstellen.
- Geben Sie einen Namen für die Richtlinie ein (z.B. B2C1_EditProfile).
- Im Abschnitt Identitätsanbieter wählen Sie den Identitätsanbieter aus, den Sie für die Richtlinie verwenden möchten. Es muss mindestens Lokale Kontoen-Anmeldung ausgewählt werden.
- In der Spalte Attribut sammeln aktivieren Sie die Kontrollkästchen für Vorname und Nachname aus.
- In der Spalte Rücknahme anfordern aktivieren Sie die Kontrollkästchen für E-Mail-Adressen, Vorname, Identitätsanbieter, Nachname und Objekt-ID des Benutzers.
- OK wählen, um die Richtlinie zu erstellen.
- Doppelklicken Sie auf den neuen Richtliniennamen, und wählen dann im Navigationsbereich Eigenschaften.
- Legen Sie Aktivieren Sie JavaScript erzwingt Seitenlayout (Vorschau) auf Aktiviert fest.
Sie kehren zu dieser Richtlinie zurück, um die Einrichtung zu beenden, nachdem Sie die benutzerdefinierten Seiten erstellt haben. Jetzt schließen Sie die Richtlinie, um zur Seite Benutzerfluss (Richtlinien) im Azure-Portal zurückzukehren.
Konfigurieren Sie die Kennwortrücksetzungs „Richtlinie“
Um die Kennwortzurücksetzungsrichtlinie zu konfigurieren, folgen Sie diesen Schritten.
- Wählen Sie Neuer Benutzerflow, dann die Option Kennwortzurücksetzung, die Registerkarte Empfohlen und schließlich Erstellen.
- Geben Sie einen Namen für die Richtlinie ein (z.B. B2C_1_ForgetPassword).
- Im Abschnitt Identitätsanbieter wählen Sie Rücksetzungskennwort mithilfe der E-Mail-Adresse aus.
- In der Spalte Anforderung zurückgeben aktivieren Sie die Kontrollkästchen für E-Mail-Adressen, Vorname, Nachname und Objekt-ID des Benutzers.
- OK wählen, um die Richtlinie zu erstellen.
- Doppelklicken Sie auf den neuen Richtliniennamen, und wählen dann im Navigationsbereich Eigenschaften.
- Legen Sie Aktivieren Sie JavaScript erzwingt Seitenlayout (Vorschau) auf Aktiviert fest.
Sie kehren zu dieser Richtlinie zurück, um die Einrichtung zu beenden, nachdem Sie die benutzerdefinierten Seiten erstellt haben. Jetzt schließen Sie die Richtlinie, um zur Seite Benutzerfluss (Richtlinien) im Azure-Portal zurückzukehren.
Benutzerdefinierte Seiten erstellen
In Commerce sind eigene Microsoft Entra-Module enthalten, mit denen benutzerdefinierte Seiten für Microsoft Entra B2C-Benutzerrichtlinien erstellt werden können. Mit der Hauptseite können Seiten speziell für das Layout jeder Benutzerrichtlinienseite mit den unten beschriebenen Microsoft Entra B2C-Modulen erstellt werden. Alternativ kann das generische Microsoft Entra-Modul für alle Seitenlayouts und Richtlinien in Microsoft Entra ID-B2C verwendet werden (auch für Seitenlayoutoptionen innerhalb von Richtlinien, die unten nicht aufgeführt sind).
- Seitenspezifische Microsoft Entra-Module sind an Dateneingabeelemente gebunden, die von Microsoft Entra ID-B2C gerendert werden. Mit diesen Modulen haben Sie mehr Kontrolle über die Positionierung der Elemente auf Ihren Seiten. Möglicherweise müssen jedoch mehr Seiten und Modulerweiterungen erstellt werden, um Abweichungen zu berücksichtigen, die über die unten beschriebenen Standardeinstellungen hinausgehen.
- Das generische Microsoft Entra-Modul erstellt das „div“-Element für Microsoft Entra-B2C zum Rendern aller Elemente im Seitenlayout der Benutzerrichtlinie, wodurch die B2C-Funktionen der Seite flexibler werden, die Positionierung und das Styling jedoch weniger kontrolliert werden (CSS kann jedoch verwendet werden, um das Erscheinungsbild Ihrer Website anzupassen).
Sie können eine einzelne Seite mit dem generischen Microsoft Entra-Modul erstellen und es für alle Ihre Benutzerrichtlinienseiten verwenden. Oder Sie können bestimmte Seiten mit den Microsoft Entra-Modulen für Anmeldung, Registrierung, Profilbearbeitung, Kennwortzurücksetzung und Überprüfung der Kennwortzurücksetzung erstellen. Sie können auch eine Mischung aus beiden verwenden, wobei Sie die spezifischen Microsoft Entra-Seiten für die unten angegebenen Seitenlayouts und die generische Microsoft Entra-Modulseite für die verbleibenden Seitenlayouts auf diesen oder anderen Benutzerrichtlinienseiten verwenden.
Mehr über die Microsoft Entra-Module zu erfahren, die mit der Modulbibliothek geliefert werden, erfahren Sie unter Seiten und Module zur Identitätsverwaltung.
Um benutzerdefinierte Seiten mit spezifischen Identitätsmodulen zu erstellen, um Benutzer-Registrierungen zu behandeln, folgen Sie diesen Schritten.
- Navigieren Sie im Commerce Site Builder zu Ihrer Site.
- Erstellen Sie die folgenden fünf Vorlagen und Seiten (falls nicht bereits auf Ihrer Website vorhanden):
- Eine Anmelden-Vorlage und eine Seite die das Anmeldenmodul verwendet.
- Eine Abmelden-Vorlage und eine Seite die das Abmeldungsmodul verwendet.
- Eine Vorlage Kennwort zurücksetzen und Seite, die das Kennwortrücksetzungsmodul verwenden.
- Eine Vorlage Kennwort zurücksetzen prüfen und Seite, die das Kennwortrücksetzungsmodul überprüft.
- Eine Vorlage Profil bearbeiten und Seite, die das Kundenprofil verwenden Modul bearbeiten.
Wenn Sie die Seiten erstellen, folgen Sie diesen Richtlinien:
- Für jede Seite oder Modul verwenden Sie das Layout und den Stil, die am besten Ihren Geschäftsanforderungen entsprechen.
- Veröffentlichen Sie alle Seiten und URLs, die in der Microsoft Entra B2C Einstellung verwendet werden müssen.
- Nachdem die Seiten und URLs veröffentlicht wurden, sammeln Sie die URLs, die für die Microsoft Entra B2C Richtlinienkonfiguration verwendet werden müssen. Ein ?preloadscripts=true Suffix wird jeder URL hinzugefügt, wenn sie verwendet wird.
Wichtig
Seiten, auf die in Microsoft Entra B2C verwiesen werden soll, werden direkt von der Domain des Microsoft Entra B2C-Mandanten. Verwenden Sie allgemeine Kopf- und Fußzeilen, die über relative Verknüpfungen verfügen, nicht erneut. Da diese Seiten in der Microsoft Entra B2C Domäne gehostet werden, wenn sie nicht verwendet werden, sollten nur absolute URLs für alle Links verwendet werden. Es wird empfohlen, eine bestimmte Kopf- und Fußzeile mit absoluten URLs für Ihre mit Microsoft Entra zusammenhängenden benutzerdefinierten Seiten zu verwenden, bei denen alle Commerce-spezifischen Module, für die eine Verbindung zum Retail Server erforderlich ist, entfernt wurden. Beispielsweise sollten die Module Favoriten, Suchleiste, Anmeldelink und Warenkorb nicht in Seiten enthalten sein, die in Microsoft Entra B2C-Benutzerflows verwendet werden.
Konfigurieren von Microsoft Entra B2C Richtlinien mit benutzerdefinierten Seiteninformationen
Im Azure Portal kehren Sie zur Seite Microsoft Entra B2C zurück und anschließend auf dem Menü unter Richtlinien wählen Sie Benutzerfluss (Richtlinien).
Aktualisieren Sie die Richtlinie „registrieren und anmelden“ mit benutzerdefinierten Seiteninformationen
Um die Richtlinie „registrieren und anmelden“ mit benutzerdefinierten Seiteninformationen zu aktualisieren, folgen Sie diesen Schritten.
In der Richtlinie Anmelden und abmelden die Sie eben im Navigationsbereich konfiguriert haben, wählen Sie Seitenlayouts aus.
Wählen Sie das Layout Einheitliche An- und Abmeldung auf der Seite aus.
Hier können Sie die Option Benutzerdefinierten Seiteninhalt verwwenden auf Ja fest.
Im Feld Benutzerdefinierte Seiten-URLe geben Sie die vollständige Anmeldungs-URL ein. Schließt das Suffix ? preloadscripts=true ein. Geben Sie beispielsweise
www.<my domain>.com/sign-in?preloadscripts=trueein.Wählen Sie im Feld Seitenlayoutversion die Version 2.1.0 oder höher aus (erfordert eine Modulbibliothek für Commerce-Version 10.0.15 oder höher).
Wählen Sie Speichern aus.
Wählen Sie das Layout Lokale Kontoanmeldeseite aus.
Hier können Sie die Option Benutzerdefinierten Seiteninhalt verwwenden auf Ja fest.
Im Feld Benutzerdefinierte Seiten-URI geben Sie die vollständige Anmeldungs-URL ein. Schließt das Suffix ? preloadscripts=true ein. Geben Sie beispielsweise
www.<my domain>.com/sign-up?preloadscripts=trueein.Wählen Sie im Feld Seitenlayoutversion die Version 2.1.0 oder höher aus (erfordert eine Modulbibliothek für Commerce-Version 10.0.15 oder höher).
Im Abschnitt Benutzerattribute folgen Sie diesen Schritten:
- Für die Attribute Vorname und Nachname wählen Sie Nein in der Spalte Erfordert Prüfung aus.
- Beim Attribut E-Mail-Adresse sollte der Standardwert Ja in der Spalte Erfordert Überprüfung beibehalten werden. Diese Option stellt sicher, dass Benutzer, die sich mit einer bestimmten E-Mail-Adresse anmelden, bestätigen, ob sie die E-Mail-Adresse besitzen.
- Für die Attribute E-Mail-AdresseVorname und Nachname wählen Sie Nein in der Spalte Optional aus.
Wählen Sie Speichern aus.

Aktualisieren Sie die Richtlinie „Profil bearbeiten“ mit den benutzerdefinierten Seiteninformationen
Um die Richtlinie „Profil bearbeiten“ mit benutzerdefinierten Seiteninformationen zu aktualisieren, folgen Sie diesen Schritten.
- In der Richtlinie Profil bearbeiten die Sie eben im Navigationsbereich konfiguriert haben, wählen Sie Seitenlayouts aus.
- Wählen Sie das Layout Profilbearbeitungsseite aus (abhängig von Ihrem Bildschirm müssen Sie möglicherweise an anderen Layoutoptionen vorbei nach unten scrollen).
- Hier können Sie die Option Benutzerdefinierten Seiteninhalt verwwenden auf Ja fest.
- Im Feld Benutzerdefinierte Seiten-URI geben Sie die vollständige Profilbearbeitungs-URL ein. Schließt das Suffix ? preloadscripts=true ein. Geben Sie beispielsweise
www.<my domain>.com/profile-edit?preloadscripts=trueein. - Wählen Sie als Seitenlayoutversion die Version 2.1.0 oder höher aus (erfordert eine Modulbibliothek für Commerce-Version 10.0.15 oder höher).
- Im Abschnitt Benutzerattribute folgen Sie diesen Schritten:
- Für die Attribute Vorname und Nachname wählen Sie Nein in der Spalte Optional aus.
- Für die Attribute Vorname und Nachname wählen Sie Nein in der Spalte Erfordert Prüfung aus.
- Wählen Sie Speichern aus.
Aktualisieren Sie die Richtlinie „Kennwort zurücksetzen“ mit den benutzerdefinierten Informationen
Um die Richtlinie „Kennwort zurücksetzen“ mit benutzerdefinierten Seiteninformationen zu aktualisieren, folgen Sie diesen Schritten.
- In der Richtlinie Kennwort zurücksetzen die Sie eben im Navigationsbereich konfiguriert haben, wählen Sie Seitenlayouts aus.
- Wählen Sie das Layout Kennwort-vergessen-Seite aus.
- Hier können Sie die Option Benutzerdefinierten Seiteninhalt verwwenden auf Ja fest.
- Im Feld Benutzerdefinierte Seiten-URI geben Sie die vollständige Überprüfungs-URL ein. Schließt das Suffix ? preloadscripts=true ein. Geben Sie beispielsweise
www.<my domain>.com/password-reset-verification?preloadscripts=trueein. - Wählen Sie im Feld Seitenlayoutversion die Version 2.1.0 oder höher aus (erfordert eine Modulbibliothek für Commerce-Version 10.0.15 oder höher).
- Wählen Sie Speichern aus.
- Wählen Sie das Layout Kennwortänderungsseite aus.
- Hier können Sie die Option Benutzerdefinierten Seiteninhalt verwwenden auf Ja fest.
- Im Feld Benutzerdefinierte Seiten-URI geben Sie die vollständige URL zum Zurücksetzen von Passwörtern ein. Schließt das Suffix ? preloadscripts=true ein. Geben Sie beispielsweise
www.<my domain>.com/password-reset?preloadscripts=trueein. - Wählen Sie im Feld Seitenlayoutversion die Version 2.1.0 oder höher aus (erfordert eine Modulbibliothek für Commerce-Version 10.0.15 oder höher).
- Wählen Sie Speichern aus.
Passen Sie Standardtextzeichenfolgen für Beschriftungen und Beschreibungen an
In der Modulbibliothek sind die Anmeldungsmodule mit Standardtextzeichenfolgen für Beschriftungen und Beschreibungen vorausgefüllt. Sie können die Zeichenfolgen im Eigenschaftenbereich des Moduls anpassen, an dem Sie arbeiten. Zusätzliche Zeichenfolgen auf der Seite (z. B. der Linktext Kennwort vergessen? oder der Aufruf Ein Konto erstellen für den Aktionstext) erfordert die Verwendung des Commerce Software Development Kit (SDK) und die Aktualisierung der Werte in der Datei global.json für das Anmeldemodul.
Beispielsweise ist der Standardtext für den Link Kennwort vergessenen Vergessenes Kennwort?. Nachfolgend wird der Standardtext auf der Anmeldeseite angezeigt.
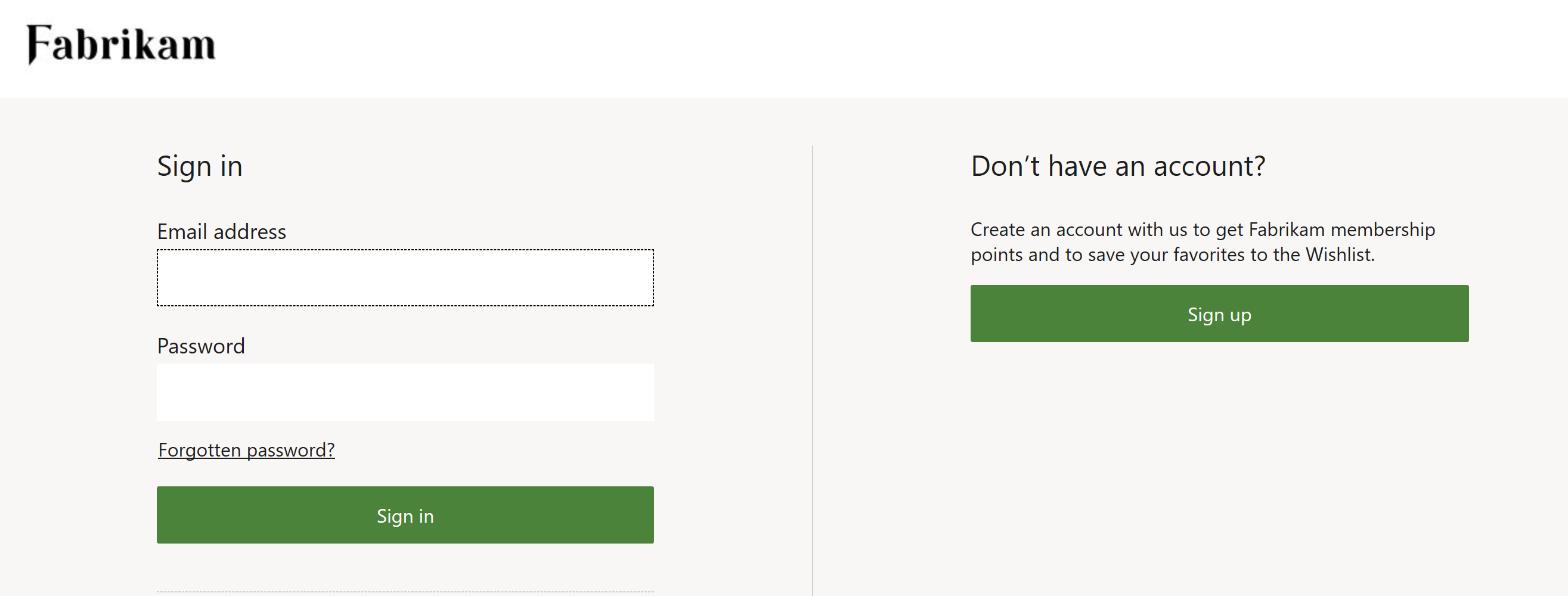
Sie könnnen jedoch in der Datei global.json für das Anmeldungsmodul in der Modulbibliothek den Text zu Kennwort vergessen? ändern, wie in der folgenden Abbildung dargestellt.
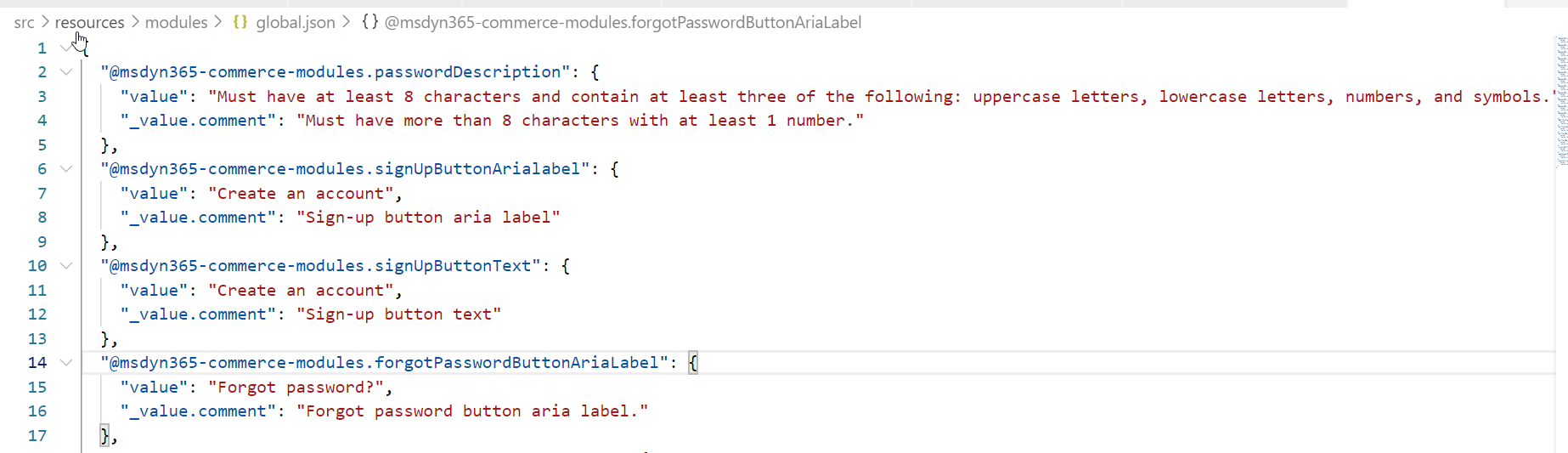
Nachdem Sie die Datei global.json aktualisiert und die Änderungen veröffentlicht haben, wird der neue Hyperlinktext im Anmeldungsmodul in Commerce und auf der Liveanmeldeseite angezeigt.
Zusätzliche Ressourcen
Neuen E-Commerce-Mandanten bereitstellen
Zuordnen einer Dynamics 365 Commerce-Website zu einem Onlinekanal
URL-Umleitungen in Massen hochladen
Einrichten eines B2C-Mandanten in Commerce
Konfigurieren Sie mehrere B2C-Mandanten in einer Commerce-Umgebung
Hinzufügen von Unterstützung für ein Content Delivery Network (CDN)
Feedback
Bald verfügbar: Im Laufe des Jahres 2024 werden wir GitHub-Issues stufenweise als Feedbackmechanismus für Inhalte abbauen und durch ein neues Feedbacksystem ersetzen. Weitere Informationen finden Sie unter https://aka.ms/ContentUserFeedback.
Feedback senden und anzeigen für