OneNote-Integration einrichten
Sammeln Sie Ihre Gedanken, Ideen, Pläne und Recherchen mit OneNote in Modellgesteuerten Power Apps und Customer Engagement-Apps (Dynamics 365 Sales, Dynamics 365 Customer Service, Dynamics 365 Field Service, Dynamics 365 Marketing und Dynamics 365 Project Service Automation) an einem einzigen Ort.
Wenn Sie die OneNote-Integration aktivieren, können Benutzer die Vorteile von OneNote nutzen, um Kundennotizen aus Ihren -Datensätzen zu lesen oder zu überprüfen.
Sie können die OneNote-Integration konfigurieren, wenn Sie auch SharePoint Online verwenden. Sie müssen ein Abonnement für Microsoft 365 haben, um OneNote in Modellgesteuerten und Customer Engagement-Apps verwenden.
Schritt 1: Die serverbasierte SharePoint-Integration aktivieren
Bevor Sie die OneNote-Integration aktivieren können, müssen Sie die serverbasierte SharePoint-Integration aktivieren.
Stellen Sie sicher, dass Sie in Microsoft Dynamics 365 über die Sicherheitsrolle „Systemadministrator“ bzw. entsprechende Berechtigungen verfügen. Oder Sie stellen sicher, dass Sie über Lese- und Schreibberechtigungen für alle anpassbaren Datensatztypen verfügen.
Überprüfen Sie Ihre Sicherheitsrolle
Führen Sie die Schritte in Anzeigen des Benutzerprofils aus.
Sie verfügen nicht über die erforderlichen Berechtigungen? Wenden Sie sich an Ihren Systemadministrator.

Schritt 2: Einschalten der OneNote-Integration
Wenn die serverbasierte SharePoint-Integration aktiviert ist, wird die OneNote-Integration in der Dokumentenverwaltung aufgelistet.
Wählen Sie im Power Platform-Admin-Center eine Umgebung aus.
Wählen Sie Einstellungen>Integration>Einstellungen für die Dokumentenverwaltung aus.
Wählen Sie OneNote-Integration aus.
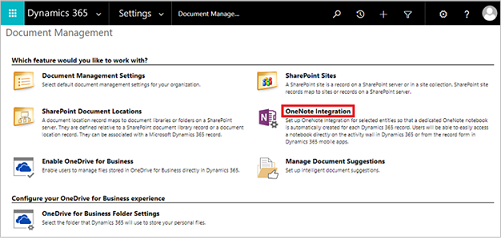
Befolgen Sie die Anweisungen im Assistenten, um die OneNote-Integration für die ausgewählten Entitäten zu aktivieren. Wählen Sie Objekte aus, die ein vollständiges Notizbuch pro Datensatz benötigen. Es werden nur Entitäten aufgelistet, die bereits für die Dokumentenverwaltung aktiviert sind. Klicken Sie auf Fertig stellen.
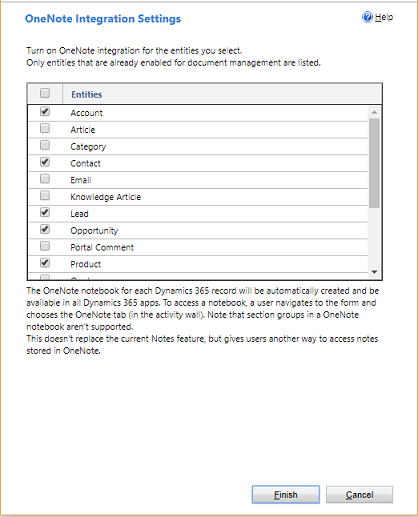
Sie können auch die OneNote-Integration für eine Entität im Anpassungsformular aktivieren, solange die Dokumentenverwaltung für die jeweilige Entität aktiviert wurde.

Ein OneNote-Notizbuch wird automatisch erstmals für einen Datensatz erstellt, wenn Sie die OneNote-Registerkarte im Aktivitätsbereich in modellgesteuerten und Customer Engagement-Apps auswählen. Nachdem das dedizierte OneNote-Notizbuch für diesen Datensatz erstellt wurde, können Sie dieses Notizbuch von jedem Dynamics 365-Apps-Client anzeigen und durchsuchen.
Mehr Informationen: Machen Sie sich Notizen mit OneNote
OneNote‑Integration deaktivieren
Wählen Sie im Power Platform Admin Center eine Umgebung aus.
Wählen Sie Einstellungen>Integration>Einstellungen für die Dokumentenverwaltung aus.
Wählen Sie OneNote-Integration aus.
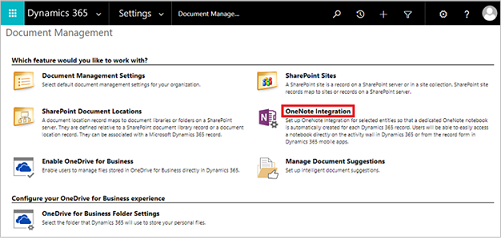
Deaktivieren Sie im Dialogfeld OneNote-Integrationseinstellung die Kontrollkästchen für alle Entitäten, und wählen Sie dann Fertigstellen aus.
Problembehandlung bei der OneNote-Integration
Warum haben OneNote-Dateien ein Ordnersymbol?
Dies ein bekanntes Problem. Wählen Sie den Dateinamen, um die OneNote wie erwartet zu öffnen.
Warum werden meine OneNote-Notizbücher im OneDrive-Dokumentenbereich angezeigt?
OneNote-Notizbücher, die auf das Microsoft 365-Gruppen-OneDrive gespeichert sind, werden nicht angezeigt.
Fehlermeldung: Notizbuch kann nicht gefunden werden
Sie erhalten diese Fehlermeldung:
Notizbuch kann nicht gefunden werden. Das OneNote-Notizbuch wurde möglicherweise in einen anderen Speicherort verschoben oder entfernt. Überprüfen Sie den Notizbuchstandort oder wenden Sie sich an Ihren Administrator, um den in Dynamics 365 Customer Engagement gespeicherten Standortdatensatz zu aktualisieren. (Fehler: 0x80060729)
Gehen Sie folgendermaßen vor, um das Problem zu beheben:
- Melden Sie sich beim Power Platform Admin Center an und öffnen Sie die gewünschte Umgebung.
- Wählen Sie Einstellungen>Integration und dann Dokumentenverwaltungseinstellungen aus.
- Wählen Sie SharePoint-Dokumentspeicherorte aus, öffnen Sie den Datensatz zum Dokumentspeicherort und ändern Sie dann die URL auf Ihren Notizbuchort.
Kann ich eine OneNote-Datei aus einer Modellgesteuerten oder Dynamics 365 Customer Engagement-App bearbeiten?
Nein. Dies ist nur über die App OneNote möglich, die sich öffnet, wenn Sie auf den Link OneNote klicken.
Ich habe keinen Zugriff auf mein OneNote-Notizbuch
Löschen Sie keine OneNote .onetoc2 oder .one file-Typen im OneNote-Abschnitt in der App. Wenn Sie dies tun, können Sie nicht mehr auf Ihre OneNote-Notizbücher zugreifen.
Werden Abschnittsgruppen unterstützt?
Abschnittsgruppen, die zusammengehörende Abschnitte in OneNote zusammenhalten, werden in Modellgesteuerten Power Apps oder Customer Engagement-Apps nicht unterstützt.
Kann ich einen Abschnitt in OneNote online umbenennen?
Nein. Sie können einen Abschnitt nur in der Desktopversion von OneNote umbenennen. Wenn Sie einen Abschnitt in OneNote Online umbenennen, finden Sie den aktualisierten Abschnittsnamen nicht in der App.
Warum sehe Datensätze die in der OneNote-Registerkarte sein müssen?
Dies passiert, wenn Sie alle Abschnitte im Notizbuch gelöscht haben. Es wird empfohlen, mindestens einen Abschnitt in Ihrem OneNote-Notizbuch zu haben. Gehen Sie wie folgt vor, um das Problem zu beheben:
Wechseln Sie zu dem Datensatz, bei dem Problem vorliegt. Wählen Sie beispielsweise aus dem Hauptmenü Sales>Konten> einen Kontensatz auswählen.
Wählen Sie im Hauptmenü das Dropdown-Menü neben dem Datensatznamen und dann Dokumente.
Wählen Sie Öffnen in SharePoint und erstellen Sie dann einen neuen Abschnitt mit der Desktop-Version von OneNote.
Ändern des Namens von einer OneNote-Datei über Dokumentraster zeigt Fehlermeldung an
Stellen Sie sich folgende Ereignisse vor:
- Benutzer A öffnet eine OneNote-Notiz in einer Modellgesteuerten Power Apps-App oder Dynamics 365 Customer Engagement-App und fügt Inhalte hinzu. Zum Beispiel Vertrieb>Kontakte>Kontakt>Zusammenfassung>Zeitskala Abschnitt >+> OneNote.
- Benutzer A oder ein anderer Benutzer, z. B. Benutzer B, ändert den Namen der OneNote-Datei in einem Dokumentraster. Zum Beispiel Umsatz>Kontakte>Kontakt>Verknüpft>Dokumente.
- Benutzer A öffnet die Notiz in der Zeitskala eines Formulars. Zum Beispiel Vertrieb>Kontakte>Kontakt>Zusammenfassung>Zeitskala Abschnitt >+>OneNote.
In diesem Fall wird Benutzer A die Fehlermeldung „Ordner Kontakt wurde von SharePoint umbenannt oder gelöscht“. Er wurde im Pfad SharePoint-Ordner erwartet.“

Fehlermeldung: Die Datei kann nicht gefunden werden
Es wird die folgende Fehlermeldung angezeigt:
Datei wurde nicht gefunden. (Fehler: 0x80060706)
In einer lokalen Bereitstellung können Sie diesen Fehler erhalten, wenn Sie die Registerkarte OneNote in einer Entität öffnen, die für OneNote aktiviert ist, wenn Sie CreateSPFoldersUsingNameandGuid mit dem OrgDBOrgSettings-Tool ausgeschaltet haben. Legen Sie diese Option auf Wahr fest. Siehe: OrgDBOrgSettings-Tool für Dynamics CRM.
Beachten Sie, dass OneNote SharePoint-Ordner benötigt, um den GUID einzuschließen.
Es wird die folgende Fehlermeldung angezeigt: Liste unterstützt diesen Vorgang nicht. (Fehler: 0x80060715)
Bei folgenden Klicks in OneNote wird diese Fehlermeldung angezeigt: Keine Abschnitte zum Anzeigen. Beachten sie, dass Abschnitte in einer Abschnittsgruppe nicht unterstützt werden. Um das Problem zu beheben, legen Sie Länge des Dateipfades auf max. 70 Zeichen fest.
Durch Ändern des Namens eine OneNote-Datei in Dynamics 365 (online) Version 9.0 kann ein Konflikt entstehen
Sehen Sie sich dieses Szenario an:
Benutzer öffnet eine OneNote Notiz in Dynamics 365 Customer Engagement (on-premises) und fügt Inhalt (z. B.: Vertrieb>Konten> Konto>Zusammenfassung> Abschnitt Zeitachse >+> OneNote) hinzu. Ein Benutzer A oder ein zweiter Benutzer, Benutzer B, ändert den Namen der OneNote-Datei in einem Dokumentraster (z. B.: Vertrieb>Firmen> Firma >Verwandt>Dokumente). Ein Benutzer A öffnet die Notiz mithilfe des Zeitplans (z. B.: Vertrieb>Firmen> Firma >Zusammenfassung> Zeitplan-Abschnitt >+>OneNote). Ein Benutzer A sollte die umbenannte Notiz mit dem vorhandenen Inhalte sehen. Stattdessen wird eine neue Notiz geöffnet.