Problembehandlung bei der SharePoint-Integration
In diesem Thema wird die Problembehandlung bei allgemeinen Problemen mit der SharePoint-Dokumentenverwaltung beschrieben.
Fehlende Dokumentschaltfläche – Überprüfen und beheben
Wenn Dokumente in Entitäten wie einem Konto fehlen, gehen Sie wie folgt weiter, um sie wiederherzustellen.
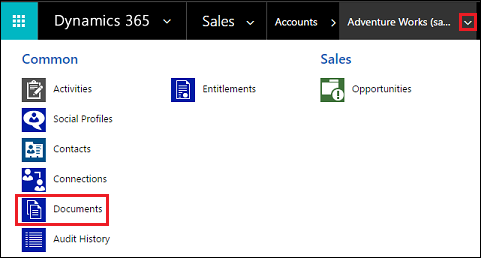
Stellen Sie sicher, dass Sie die Sicherheitsrolle Systemadministrator oder gleichwertige Berechtigungen haben. Überprüfen Sie Ihre Sicherheitsrolle: a. Führen Sie die Schritte in Anzeigen des Benutzerprofils aus. b. Sie habe nicht die erforderlichen Berechtigungen? Wenden Sie sich an den Systemadministrator.
Beheben Sie den Fehler mit der fehlenden Schaltfläche Dokumente. Führen Sie die folgenden Schritte aus:
- Ermitteln Sie die Entität, für die der Dokumentlink angezeigt werden soll (z. B. Konto, Kontakt, Verkaufschance usw.).
- Gehen Sie zu Einstellungen>Dokumentenverwaltungseinstellungen.
- Stellen Sie sicher, dass die Entität, zu der die Dokumente verlinken sollen (ausgewählt in Schritt 1), ausgewählt und eine gültige SharePoint-URL festgelegt ist.
- Abschließen des Assistenten.
- Überprüfen Sie, ob die Schaltfläche Dokumente angezeigt wird.
Mehr Informationen: Aktivieren der SharePoint-Dokumentenverwaltung für bestimmte Einheiten.
Ungültige FetchXML oder LayoutXML – validieren und korrigieren
Ungültige FetchXML oder LayoutXML können eines der folgenden Probleme verursachen:
- Das zugehörige Raster für Dokumente fehlt
- Ordner können nicht angezeigt werden.
- Dokumente in Ordnern können nicht angezeigt werden.
- Das Dokument wird nicht gelöscht.
- Fehlermeldung – „Erforderlicher Parameter ist null oder undefiniert: URL“ beim Öffnen der Registerkarte „Dokumente“
- Fehlermeldung – „System.NullReferenceException“ beim Hochladen eines Dokuments
- Das Dokument wird heruntergeladen und nicht in einer neuen Registerkarte geöffnet
Es kann viele Ursachen dafür geben, dass FetchXML oder LayoutXML ungültig sind. Der häufigste Grund ist, dass es durch die Anpassung der Entitäts-/Rasteransicht, durch das Hinzufügen/Entfernen von Spalten und weitere ähnliche Anpassungen geschieht.
Wenn FetchXML oder LayoutXML ungültig sind, verwenden Sie Folgendes, um die Daten wiederherzustellen.
Stellen Sie sicher, dass Sie die Sicherheitsrolle Systemadministrator oder gleichwertige Berechtigungen haben. Prüfen Sie Ihre Sicherheitsrolle:
- Führen Sie die Schritte in Anzeigen des Benutzerprofils aus.
- Sie habe nicht die erforderlichen Berechtigungen? Wenden Sie sich an Ihren Systemadministrator.
Gehen Sie in der Web-App zu Einstellungen (
 ) >Erweiterte Einstellungen, zu Einstellungen>Anpassungen>Lösungen.
) >Erweiterte Einstellungen, zu Einstellungen>Anpassungen>Lösungen.Erstellen Sie eine Lösung (namens SharePointDocumentSolution). Weitere Informationen finden Sie unter Erstellen einer Lösung.
Wählen Sie Entitäten>Vorhandenes Element hinzufügen>Entität> suchen und SharePoint-Dokument hinzufügen (wählen Sie alle Felder, Formulare, Ansichten aus).
Wählen Sie Speichern und Schließen aus.
Veröffentlichen Sie alle Anpassungen.
Wählen Sie die erstellte Lösung (SharePointDocumentSolution) aus.
Exportieren Sie die Lösung und wählen Sie den Pakettyp aus, z. B. „Nicht verwaltet“. SharePointDocumentSolution.zip wird heruntergeladen.
Löschen Sie die Lösung, die in Schritt 3 erstellt wurde, aus der Organisation.
Extrahieren Sie die exportierte Lösungs-Zip-Datei (heruntergeladene Datei aus Schritt 8).
Suchen Sie im Ordner mit den Lösungsinhalten nach solution.xml und öffnen Sie diese.
Ändern Sie den folgenden Wert in Lösung.xml und sichern Sie ihn dann.
Von<Managed>0</Managed>bis<Managed>1</Managed>.Suchen und öffnen Sie im Ordner mit den Lösungsinhalten customization.xml.
Suchen Sie das
<SavedQuery>-Element, bei dem das Attribut savedqueryid gleich „0016f9f3-41cc-4276-9d11-04308d15858d“ ist.Wenn Sie mit der im vorherigen Schritt angegebenen ID keine gespeicherte Abfrage finden können, fahren Sie mit Schritt 19 fort. Wenn jedoch das in Schritt 14 gefundene Element
<SavedQuery>dem Element<SavedQuery unmodified="1">ähnelt, entfernen Sie das Attribut unmodified="n".Suche nach layoutxml des mit dem Dokument verknüpften Rasters (Suche nach Dokument verknüpft).

Nehmen Sie die Änderungen wie unten für den Abschnitt layoutxml angegeben vor:
<layoutxml> <grid name="sharepointdocument" object="9507" jump="fullname" select="1" icon="0" preview="1"> <row name="sharepointdocument" id="sharepointdocumentid"> <cell name="fullname" width="300" imageproviderfunctionname="DocumentManagement.FileTypeIcon.loadSharePointFileTypeIcon" imageproviderwebresource="$webresource:SharePoint_main_system_library.js" /> <cell name="modified" width="150" /> <cell name="sharepointmodifiedby" width="150" /> <cell name="locationname" width="150" /> <cell name="relativelocation" width="200" /> <cell name="servicetype" width="90" /> <cell name="documentid" ishidden="1" /> <cell name="title" ishidden="1" /> <cell name="author" ishidden="1" /> <cell name="sharepointcreatedon" ishidden="1" /> <cell name="sharepointdocumentid" ishidden="1" /> <cell name="filetype" ishidden="1" /> <cell name="readurl" ishidden="1" /> <cell name="editurl" ishidden="1" /> <cell name="ischeckedout" ishidden="1" /> <cell name="absoluteurl" ishidden="1" /> <cell name="locationid" ishidden="1" /> <cell name="iconclassname" ishidden="1" /> </row> </grid> </layoutxml>Wichtig
Für alle Attribute, die im XML-Layout XML konfiguriert wurden, müssen ihre entsprechenden Attribute in FetchXML vorhanden sein. Das Gitter gibt einen Fehler zurück, wenn diese Konfiguration nicht korrekt ist.
Nehmen Sie die gewünschten Änderungen wie unten für den FetchXml-Abschnitt vor:
<fetch distinct="false" mapping="logical"> <entity name="sharepointdocument"> <attribute name="documentid" /> <attribute name="fullname" /> <attribute name="relativelocation" /> <attribute name="sharepointcreatedon" /> <attribute name="ischeckedout" /> <attribute name="filetype" /> <attribute name="modified" /> <attribute name="sharepointmodifiedby" /> <attribute name="servicetype" /> <attribute name="absoluteurl" /> <attribute name="title" /> <attribute name="author" /> <attribute name="sharepointdocumentid" /> <attribute name="readurl" /> <attribute name="editurl" /> <attribute name="locationid" /> <attribute name="iconclassname" /> <attribute name="locationname" /> <order attribute="relativelocation" descending="false" /> <filter> <condition attribute="isrecursivefetch" operator="eq" value="0" /> </filter> </entity> </fetch>Auf ähnliche Weise suchen Sie das
<SavedQuery>-Element, bei dem das Attribut savedqueryid gleich „a5b008ac-07d9-4554-8509-2c05767bff51“ ist.Wenn Sie mit der im vorherigen Schritt angegebenen ID keine gespeicherte Abfrage finden können, fahren Sie mit Schritt 24 fort. Wenn jedoch das in Schritt 19 gefundene Element
<SavedQuery>dem Element<SavedQuery unmodified="1">ähnelt, entfernen Sie das Attribut unmodified="n".Suchen Sie layoutxml des gesamten SharePoint-Dokuments (suchen nach Gesamtes SharePoint-Dokument).

Nehmen Sie die Änderungen wie unten für den Abschnitt layoutxml angegeben vor:
<layoutxml> <grid name="sharepointdocument" jump="fullname" select="1" icon="0" preview="1"> <row name="sharepointdocument" id="sharepointdocumentid"> <cell name="fullname" width="300" imageproviderfunctionname="DocumentManagement.FileTypeIcon.loadSharePointFileTypeIcon" imageproviderwebresource="$webresource:SharePoint_main_system_library.js" /> <cell name="relativelocation" width="200" /> <cell name="modified" width="150" /> <cell name="sharepointmodifiedby" width="150" /> <cell name="sharepointcreatedon" width="300" /> <cell name="documentid" ishidden="1" /> <cell name="title" ishidden="1" /> <cell name="readurl" ishidden="1" /> <cell name="editurl" ishidden="1" /> <cell name="author" ishidden="1" /> <cell name="absoluteurl" ishidden="1" /> <cell name="sharepointdocumentid" ishidden="1" /> <cell name="filetype" ishidden="1" /> <cell name="ischeckedout" ishidden="1" /> <cell name="locationid" ishidden="1" /> <cell name="iconclassname" ishidden="1" /> </row> </grid> </layoutxml>Nehmen Sie die gewünschten Änderungen wie unten für den FetchXml-Abschnitt vor:
<fetch distinct="false" mapping="logical"> <entity name="sharepointdocument"> <attribute name="documentid" /> <attribute name="fullname" /> <attribute name="relativelocation" /> <attribute name="sharepointcreatedon" /> <attribute name="filetype" /> <attribute name="absoluteurl" /> <attribute name="modified" /> <attribute name="sharepointmodifiedby" /> <attribute name="title" /> <attribute name="readurl" /> <attribute name="editurl" /> <attribute name="author" /> <attribute name="sharepointdocumentid" /> <attribute name="ischeckedout" /> <attribute name="locationid" /> <attribute name="iconclassname" /> <filter> <condition attribute="isrecursivefetch" operator="eq" value="1" /> </filter> <order attribute="relativelocation" descending="false" /> </entity> </fetch>Auf ähnliche Weise suchen Sie das
<SavedQuery>-Element, bei dem das Attribut savedqueryid gleich „cb177797-b2ac-42a8-9773-5412321a965c“ ist.Wenn Sie mit der im vorherigen Schritt angegebenen ID keine gespeicherte Abfrage finden können, fahren Sie mit Schritt 29 fort. Wenn jedoch das in Schritt 24 gefundene Element
<SavedQuery>dem Element<SavedQuery unmodified="1">ähnelt, entfernen Sie das Attribut unmodified="n".Suchen Sie layoutxml des OneNote SharePoint-Dokuments (suchen nach OneNote SharePoint-Dokument).

Nehmen Sie die Änderungen wie unten für den Abschnitt layoutxml angegeben vor:
<layoutxml> <grid name="sharepointdocument" jump="fullname" select="1" icon="0" preview="1"> <row name="sharepointdocument" id="sharepointdocumentid"> <cell name="fullname" width="300" imageproviderfunctionname="DocumentManagement.FileTypeIcon.loadSharePointFileTypeIcon" imageproviderwebresource="$webresource:SharePoint_main_system_library.js" /> <cell name="relativelocation" width="200" /> <cell name="modified" width="150" /> <cell name="sharepointmodifiedby" width="150" /> <cell name="sharepointcreatedon" width="300" /> <cell name="title" ishidden="1" /> <cell name="readurl" ishidden="1" /> <cell name="editurl" ishidden="1" /> <cell name="author" ishidden="1" /> <cell name="absoluteurl" ishidden="1" /> <cell name="filetype" ishidden="1" /> <cell name="ischeckedout" ishidden="1" /> <cell name="locationid" ishidden="1" /> <cell name="iconclassname" ishidden="1" /> </row> </grid> </layoutxml>Nehmen Sie die gewünschten Änderungen wie unten für den FetchXml-Abschnitt vor:
<fetch distinct="false" mapping="logical"> <entity name="sharepointdocument"> <attribute name="documentid" /> <attribute name="fullname" /> <attribute name="relativelocation" /> <attribute name="sharepointcreatedon" /> <attribute name="filetype" /> <attribute name="modified" /> <attribute name="sharepointmodifiedby" /> <attribute name="title" /> <attribute name="readurl" /> <attribute name="editurl" /> <attribute name="author" /> <attribute name="absoluteurl" /> <attribute name="ischeckedout" /> <attribute name="locationid" /> <attribute name="iconclassname" /> <filter type="and"> <condition attribute="documentlocationtype" operator="eq" value="1" /> <condition attribute="isrecursivefetch" operator="eq" value="0" /> <filter type="or"> <condition attribute="filetype" operator="eq" value="one" /> <condition attribute="filetype" operator="eq" value="onetoc2" /> </filter> </filter> <order attribute="sharepointcreatedon" descending="true" /> </entity> </fetch>Speichern Sie die Datei.
Zippen Sie den Ordner.
Öffnen Sie eine Modellgesteuerte Anwendung in Dynamics 365.
Navigieren Sie zu Einstellungen>Lösungen
Importieren Sie die Lösung (gezippte Datei in Schritt 8).
Veröffentlichen Sie alle Anpassungen.
Stellen Sie sicher, dass alle Probleme im Zusammenhang mit dem fehlerhaften FetchXML oder LayoutXML behoben sind. Überprüfen Sie beispielsweise, dass das dem Dokument zugeordnete Raster in allen erforderlichen SharePoint-Dokumenten angezeigt wird.
Validieren und Reparieren von SharePoint-Website-URLs
In Apps zur Kundeninteraktion (wie z.B. Dynamics 365 Sales und Customer Service) enthalten SharePoint Site- und Dokument-Standortdatensätze Links zu Websitesammlungen, Websites, Dokumentbibliotheken und Ordnern in SharePoint. Diese Website- und Dokumentortdatensätze sind Datensätzen zugeordnet, sodass die Dokumente für -Datensätze in SharePoint gespeichert werden können.
Wenn die Verknüpfungen zwischen Apps zur Kundeninteraktion und SharePoint abbrechen, müssen Sie die Verknüpfungen validieren und reparieren, damit die Datensätze weiterhin auf die richtigen Dokumentbibliotheken und Ordner zur Verwaltung der Dokumente verweisen.
Stellen Sie sicher, dass Sie in Microsoft Dynamics 365 über die Sicherheitsrolle „Systemadministrator“ bzw. entsprechende Berechtigungen verfügen.
Überprüfen Sie Ihre Sicherheitsrolle
Führen Sie die Schritte in Anzeigen des Benutzerprofils aus.
Sie verfügen nicht über die erforderlichen Berechtigungen? Wenden Sie sich an Ihren Systemadministrator.
Suchen und Fehlerbehebung der URLs. Führen Sie dazu die folgenden Schritte aus:
Gehen Sie zu Einstellungen>Dokumentenverwaltung.
Klicken Sie auf SharePoint-Websites.
Wählen Sie die Website-URLs aus, die Sie überprüfen möchten, und klicken Sie dann auf Überprüfen.
Apps zur Kundeninteraktion validieren alle ausgewählten Website-URLs und die unmittelbar untergeordneten URLs von Websites und Dokumentbibliotheken. Anschließend werden die Ergebnisse in Überprüfungswebsites angezeigt.
Klicken Sie zum Korrigieren einer URL auf den Websitedatensatz, und geben Sie die korrekte URL ein. Weitere Informationen: Erstellen oder Bearbeiten von Websitedatensatz
Klicken Sie auf Speichern und schließen.
Benutzer erhalten die Meldung, Sie verfügen über keine Berechtigung, Dateien in diesem Standort anzuzeigen
Diese Fehlermeldung kann angezeigt werden, wenn sich SharePoint die Website, für die die Dokumentenverwaltung konfiguriert wurde, umbenannt wurde, aber der SharePoint Website-URL-Datensatz ist nicht aktualisiert worden, um die Änderungen zu berücksichtigen.
Gehen Sie zu Einstellungen>Dokumentenverwaltung>SharePoint Standorte.
Datensatz SharePoint Standort öffnen, der umbenannt wurde. Geben Sie die Absolute URL mit der neuen URL ein.
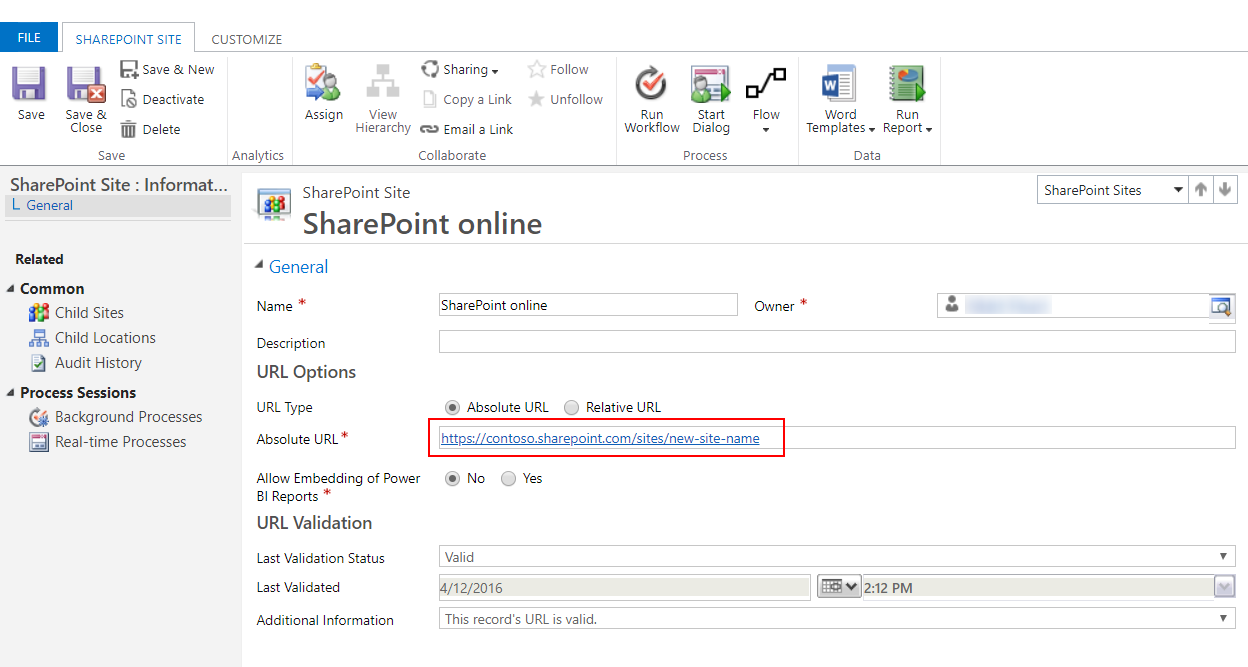
Wählen Sie Speichern und schließen aus.