Excel-Vorlagen erstellen und bereitstellen
Microsoft Excel bietet leistungsstarke Möglichkeiten, Ihre Dynamics 365-Daten zu analysieren und präsentieren. Mit Excel-Vorlagen können Sie Ihre benutzerdefinierte Analyse ganz einfach erstellen und mit anderen in Ihrem Unternehmen teilen.
Sie können Excel-Vorlagen verwenden für:
- Umsatzprognosen
- Pipelineverwaltung
- Leadbewertung
- Gebietsplanung
- Und vieles mehr …
Sie können die Excel-Vorlagen ausprobieren, die in Dynamics 365 enthalten sind, um eine Schnellansicht darüber abzurufen, welche Art von Analyse möglich ist. Die Vorlage für die Pipelineverwaltung wird hier angezeigt:
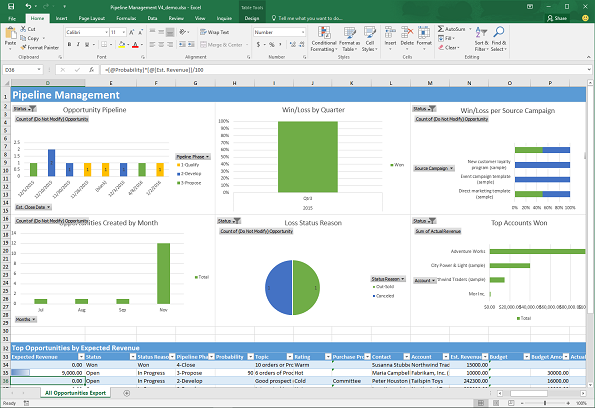
Vorlagen enthalten Informationen aus der Ansicht, die für einen Datensatztyp (Entität) definiert ist. Es sind vier Schritte zum Erstellen einer Excel-Vorlage erforderlich.
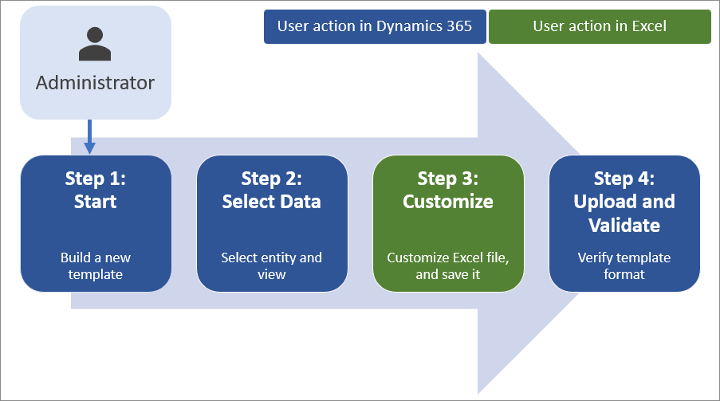
Schritt 1: Erstellen Sie eine neue Vorlage aus vorhandenen Daten
Melden Sie sich als Benutzer mit der Sicherheitsrolle "Systemadministrator" bei Dynamics 365 an.
Öffnen Sie das Menü Einstellungen oben auf der Seite
 und wählen Sie Erweiterte Einstellungen.
und wählen Sie Erweiterte Einstellungen.Der Bereich mit den erweiterten Einstellungen wird in einer neuen Browserregisterkarte geöffnet. Beachten Sie, dass bei diesem Bereich statt eines Seitennavigators ein horizontaler Navigator oben auf der Seite verwendet wird. Gehen Sie zu Einstellungen>Geschäftlich>Vorlagen.
Wählen Sie auf dem nächsten Bildschirm Dokumentvorlagen und dann im oberen Menüband + Neu aus.
Wählen Sie Excel-Vorlage und dann eine Entität aus, für die die Vorlage gilt. Die Vorlage verwendet Daten aus dieser Entität. Die Ansichten, die im folgenden Feld ausgewählt werden können, hängen von der ausgewählten Entität ab.
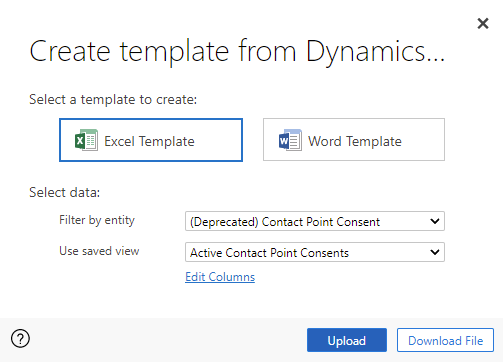
Die Ansicht definiert die Abfrage, die verwendet wird, um Datensätze und die angezeigten Spalten oder Felder einzublenden.
Wählen Sie Datei herunterladen aus.
Sie können die Vorlage (wie in den Schritten unten beschrieben) anpassen und hochladen, indem Sie Hochladen auswählen. Um die Vorlage später hochzuladen, gehen Sie auf x oben rechts im modalen Fenster.
Um die Vorlage nach Anpassung der Daten hochzuladen, öffnen Sie die Liste der Vorlagen, und klicken Sie dann auf Vorlage hochladen. Mehr Informationen: Schritt 3: Laden Sie die Vorlage hoch und teilen Sie sie mit anderen
Schritt 2: So passen Sie die Daten in Excel an
Öffnen Sie die neu erstellte Vorlage in Excel, um die Daten anzupassen.
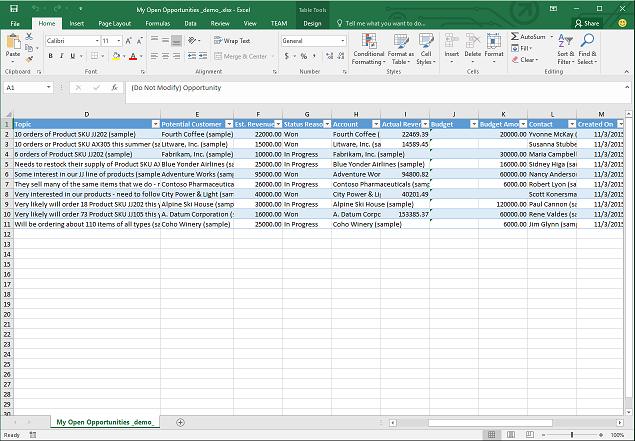
Führen wir beispielsweise eine einfache Anpassung einer Excel-Vorlage mit Dynamics 365-Beispieldaten durch:
Wählen Sie Aktivieren der Bearbeitung aus, um die Anpassung der Excel-Arbeitsmappe zuzulassen.
Fügen Sie eine neue Spalte hinzu, und nennen Sie sie "Erwarteter Umsatz".
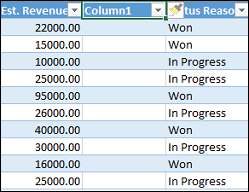
Erstellen Sie eine Formel für erwarteten Umsatz. Verweisen Sie nicht auf Zellen mithilfe ihrer Adressen, sondern definieren und verwenden Sie stattdessen Namen.
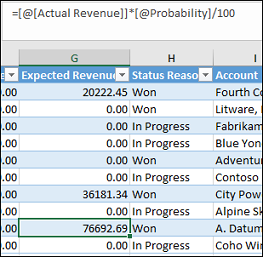
Erstellen Sie ein Diagramm und eine PivotTable.
Platzieren Sie vom Benutzer hinzugefügte Inhalte über oder rechts neben der vorhandenen Datentabelle. Auf diese Weise kann verhindert werden, dass der Inhalt überschrieben wird, wenn Sie später neue Daten in Dynamics 365 hinzufügen und Sie eine neue Excel-Vorlage erstellen. Weitere Informationen: Bewährte Verfahren und Überlegungen zur Verwendung von Excel-Vorlagen.

Speichern Sie die Arbeitsmappe.
Sie können jetzt die Excel-Vorlage in Dynamics 365 hochladen.
Schritt 3: Laden Sie die Vorlage hoch, und geben Sie sie frei
Wenn Sie die Excel-Vorlage nach Ihren Vorstellungen angepasst haben, können Sie sie in Dynamics 365 hochladen.
Notiz
Benutzer in Ihrer Organisation können die für sie verfügbaren Vorlagen sehen, indem sie in der Befehlsleiste in der Datensatzliste Excel-Vorlagen auswählen.
Hochladen der Excel-Vorlage in Dynamics 365:
Öffnen Sie das Menü Einstellungen oben auf der Seite
 und wählen Sie Erweiterte Einstellungen.
und wählen Sie Erweiterte Einstellungen.Gehen Sie zu Einstellungen>Geschäftlich>Vorlagen.
Wählen Sie auf dem nächsten Bildschirm Dokumentvorlagen und dann im oberen Menüband Vorlage hochladen aus.
Suchen Sie nach der Datei, und laden Sie sie hoch.
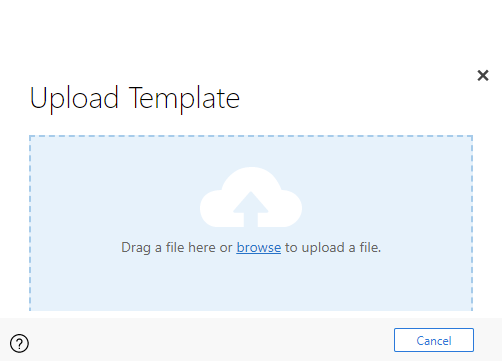
Klicken Sie auf Hochladen. Daraufhin wird Ihnen eine Zusammenfassung der Datei angezeigt, die Sie hochladen.
Um den Informationsbildschirm zu schließen, wählen Sie X im oberen Menüband.
Bewährte Methoden und Überlegungen bei der Verwendung von Excel-Vorlagen
Im Folgenden sind einige Überlegungen aufgeführt, über die Sie sich bewusst sein sollten, um Excel-Vorlagen in Dynamics 365 optimal zu erstellen und zu nutzen:
Testen Sie die Excel-Vorlagen
Excel hat viele Funktionen. Sie sollten Ihre Anpassungen testen, um sicherzustellen, dass in den Vorlagen alle Excel-Funktionen wie erwartet funktionieren.Daten in Vorlagen und datenschutzrechtliche Bedenken
Standardmäßig werden PivotChart-Daten nicht aktualisiert, wenn eine Arbeitsmappe geöffnet wird. Dies kann bei bestimmten PivotChart-Daten zu Sicherheitsproblemen führen, wenn diese nicht von Benutzern mit unzureichenden Berechtigungen angezeigt werden sollen. Betrachten Sie folgendes Szenario:- Ein Dynamics 365 Customer Insights - Journeys-Administrator erstellt eine Vorlage, bei der die Ansicht vertrauliche Daten in einer PivotChart enthält, die in Customer Insights - Journeys hochgeladen wird.
- Ein Verkäufer, der keinen Zugriff auf die sensiblen Daten in den Pivot-Charts haben sollte, verwendet die Vorlage, um eine Excel-Datei für die Datenanalyse zu erstellen.
Auf diese Weise kann sich der Vertriebsmitarbeiter die PivotChart-Daten möglicherweise anzeigen lassen, wie sie vom Customer Insights - Journeys-Administrator hochgeladen wurden. Dies umfasst den Zugriff auf Ansichten, für die der Vertriebsmitarbeiter über keine Berechtigungen verfügt.
Wichtig
Vertrauliche Daten sollten nicht zu PivotTables und Pivot Diagrammen hinzugefügt werden.
Notiz
iOS unterstützt die Aktualisierung von Pivot-Daten und Pivot-Diagrammen nicht, wenn Sie die App Microsoft Excel auf iOS-Geräten verwenden.
Legen Sie fest, dass PivotChart-Daten automatisch aktualisiert werden
PivotChart-Daten sind standardmäßig so eingestellt, dass sie nicht automatisch aktualisiert werden, wenn Sie die Arbeitsmappe öffnen. Andere Arten von Diagrammen werden automatisch aktualisiert. Klicken Sie in Excel mit der rechten Maustaste auf das Pivot-Diagramm, und wählen Sie dann Pivot-Diagramm Optionen>Daten aktualisieren beim Öffnen der Datei.
Platzieren neuer Daten
Falls Sie Inhalte zur Excel-Vorlage hinzufügen möchten, speichern Sie die Daten über oder rechts neben vorhandenen Daten. Eine zweite Möglichkeit besteht darin, die neuen Inhalte auf einem zweiten Blatt zu platzieren.Excel-Vorlagen mit Bildern verursachen möglicherweise einen Fehler
Wenn Sie versuchen, Customer Insights - Journeys-Daten mit einer Excel-Vorlage anzuzeigen, in der ein Bild gespeichert ist, wird möglicherweise die folgende Nachricht angezeigt: „Beim Versuch, Ihre Arbeitsmappe zu speichern, ist ein Fehler aufgetreten. Infolgedessen wurde die Arbeitsmappe nicht gespeichert.“ Versuchen Sie, das Bild aus der Vorlage zu entfernen und die Vorlage erneut in Customer Insights - Journeys zu laden.
- Excel-Vorlagen und Office Mobile-App in Windows 8.1
Excel-Vorlagen werden auf Windows 8.1-Geräten mit der Windows 8.1 Mobile-App nicht geöffnet. Sie erhalten die folgende Fehlermeldung: "Das Dokument wurde soweit wie möglich wiederhergestellt, Sie können es jedoch nicht bearbeiten. Versuchen Sie, das Dokument auf Ihrem PC zu öffnen und zu reparieren, um das Problem zu beheben.” Dies ist ein bekanntes Problem. - Verwenden von Tabellenspaltennamen und Bereichsnamen in Formeln
Wenn Sie Excel-Formeln erstellen, verwenden Sie keine Spaltentitel oder Zellennummern. Verwenden Sie stattdessen die Tabellenspaltennamen, und definieren Sie Namen für Zellen oder Zellenbereiche.