Abgleichsregeln für die Datenvereinheitlichung definieren
Dieser Schritt der Vereinheitlichung definiert die Abgleichreihenfolge und -regeln für den tabellenübergreifenden Abgleich. Dieser Schritt erfordert mindestens zwei Tabellen. Wenn Datensätze abgeglichen werden, werden sie mit allen Feldern aus jeder Tabelle zu einem einzigen Datensatz verkettet. Alternative Zeilen (Nicht-Gewinnerzeilen aus dem Deduplizierungsschritt) werden beim Abgleich berücksichtigt. Wenn jedoch eine Zeile mit einer alternativen Zeile in einer Tabelle übereinstimmt, wird der Datensatz der Gewinnerzeile zugeordnet.
Anmerkung
Sobald Sie Ihre Vergleichsbedingungen erstellt und Weiter ausgewählt haben, können Sie eine ausgewählte Tabelle oder Spalte nicht entfernen. Wählen Sie bei Bedarf Zurück, um die ausgewählten Tabellen und Spalten zu überprüfen, bevor Sie fortfahren.
Die folgenden Schritte und Abbildungen zeigen, wie Sie den Vereinigungsprozess zum ersten Mal durchlaufen. Informationen zum Bearbeiten vorhandener Vereinigungseinstellungen finden Sie unter Aktualisieren Sie die Vereinigungseinstellungen.
Angereicherte Tabellen einschließen (Vorschauversion)
Wenn Sie Tabellen auf der Ebene der Datenquelle angereichert haben, um Ihre Vereinigungsergebnisse zu verbessern, wählen Sie sie aus. Weitere Informationen finden Sie unter Anreicherungen für Datenquellen. Wenn Sie angereicherte Tabellen auf der Seite Deduplizierungsregeln ausgewählt haben, müssen Sie sie nicht erneut auswählen.
Wählen Sie auf der Seite Abgleichsregeln oben auf der Seite Angereicherte Tabellen verwenden.
Von dem Bereich Verwenden Sie angereicherte Tabellen wählen Sie im Bereich eine oder mehrere angereicherte Tabellen aus.
Wählen Sie Fertig aus.
Geben Sie die Reihenfolge der Übereinstimmung an
Jede Übereinstimmung vereint zwei oder mehr Tabellen zu einer einzigen konsolidierten Tabelle. Gleichzeitig werden die eindeutigen Kundendatensätze geführt. Die Übereinstimmungsreihenfolge gibt die Reihenfolge an, in der das System versucht, die Datensätze abzugleichen.
Wichtig
Die erste Tabelle, die Sie als Ihre primäre Tabelle wählen, dient als Grundlage für Ihren einheitlichen Profildatensatz. Weitere ausgewählte Tabellen werden dieser Tabelle hinzugefügt.
Wichtige Überlegungen:
- Wählen Sie die Tabelle mit den vollständigsten und zuverlässigsten Profildaten über Ihre Kunden als primäre Tabelle aus.
- Wählen Sie die Tabelle, die mehrere Spalten mit anderen Tabellen gemeinsam hat (z. B. Name, Telefonnummer oder E-Mail-Adresse) als primäre Tabelle.
- Tabellen können nur mit anderen Tabellen mit höherer Priorität abgeglichen werden. Table2 kann also nur mit Table1 übereinstimmen, und Table3 kann mit Table2 oder Table1 übereinstimmen.
Auf der Seite Abgleichsregeln verwenden Sie die Aufwärts- und Abwärtspfeile, um die Tabellen in der gewünschten Reihenfolge zu verschieben, oder ziehen Sie sie per Drag-and-Drop. Wählen Sie zum Beispiel eCommerceContacts als primäre Tabelle und loyCustomer als zweite Tabelle.
Um alle Datensätze in der Tabelle als eindeutigen Kunden zu führen, unabhängig davon, ob eine Übereinstimmung gefunden wird, wählen Sie Alle Datensätze berücksichtigen. Alle Datensätze in dieser Tabelle, die nicht mit Datensätzen in einer anderen Tabelle übereinstimmen, werden in das vereinheitlichte Profil aufgenommen. Datensätze ohne Übereinstimmung werden Singletons genannt.
Die primäre Tabelle eCommerceContacts wird mit der nächsten Tabelle loyCustomer abgeglichen. Das DataSet, das sich aus dem ersten Übereinstimmungsschritt ergibt, wird mit der folgenden Tabelle abgeglichen, wenn Sie mehr als zwei Tabellen haben. Wenn in eCommerceContacts weiterhin Duplikate vorhanden sind, wenn loyCustomer mit eCommerceContacts abgeglichen wird, werden eCommerceContacts-Duplikatzeilen nicht auf einen einzelnen Kundendatensatz reduziert. Wenn jedoch doppelte Zeilen in loyCustomer mit einer Zeile in eCommerceContacts übereinstimmen, werden sie auf einen einzigen Kundendatensatz reduziert.
Regeln für das abgeglichene Paar definieren
Übereinstimmungsregeln legen die Logik fest, nach der ein bestimmtes Paar von Tabellen abgeglichen wird. Eine Regel besteht aus einer oder mehreren Bedingungen.
Die Warnung neben einem Tabellennamen bedeutet, dass für ein Zuordnungspaar keine Vergleichsregel definiert ist.
Wählen Sie Regel hinzufügen für ein Tabellenpaar zum Definieren von Vergleichsregeln aus.
In dem Bereich Regel hinzufügen konfigurieren Sie die Bedingungen für die Regel.

Tabelle/Feld auswählen (erste Zeile): Wählen Sie eine Tabelle und eine Spalte aus, die wahrscheinlich nur für einen Kunden gelten. Zum Beispiel eine Telefonnummer oder eine E-Mail-Adresse. Vermeiden Sie Übereinstimmungen nach Spalten des Aktivitätstyps. Beispielsweise findet eine Kauf-ID wahrscheinlich keine Übereinstimmung in anderen Datensatztypen.
Tabelle/Feld auswählen (zweite Zeile): Wählen Sie eine Spalte aus, die sich auf die Spalte der in der ersten Zeile angegebenen Tabelle bezieht.
Normalisieren: Wählen Sie aus den folgenden Normalisierungsoptionen für die ausgewählten Spalten.
- Ziffern: Konvertiert andere Zahlensysteme, z. B. römische Ziffern, in arabische Ziffern. VIII wird 8.
- Symbole: Entfernt alle Symbole und Sonderzeichen. Head&Shoulder wird HeadShoulder.
- Text in Kleinbuchstaben: Konvertiert alle Zeichen in Kleinbuchstaben. IN GROSSBUCHSTABEN und Erster Buchstabe groß wird in Großbuchstaben und erster Buchstabe groß.
- Typ (Telefon, Name, Adresse, Organisation): Standardisiert Namen, Titel, Telefonnummern, Adressen und Organisationen.
- Unicode in ASCII: Konvertiert die Unicode-Notation in ASCII-Zeichen. /u00B2 wird 2.
- Leerzeichen: Entfernt alle Leerzeichen. Hallo Welt wird HalloWelt.
Präzision: Legen Sie die Genauigkeit fest, die für diese Bedingung gelten soll. Präzision wird bei der Fuzzyübereinstimmung verwendet und bestimmt, wie nahe zwei Zeichenfolgen beieinander liegen müssen, um als Übereinstimmung zu gelten.
- Basic: Wählen Sie Niedrig (30 %%), Mittel (60 %%), Hoch (80 %%) und Genau (100 %%). Wählen Sie Genau, um nur Datensätze abzugleichen, die zu 100 Prozent übereinstimmen.
- Benutzerdefiniert: Legen Sie einen Prozentsatz fest, mit dem Datensätze übereinstimmen müssen. Das System stimmt nur mit Datensätzen überein, die diesen Schwellenwert überschreiten.
Name: Der Name für die Regel.
Um Tabellen nur abzugleichen, wenn Spalten mehrere Bedingungen erfüllen, wählen Sie Hinzufügen>Bedingung hinzufügen, um einer Vergleichsregel weitere Bedingungen hinzuzufügen. Bedingungen sind mit einem logischen UND-Operator verbunden und werden daher nur ausgeführt, wenn alle Bedingungen erfüllt sind.
Berücksichtigen Sie optional erweiterte Optionen wie Ausnahmen oder benutzerdefinierte Vergleichsbedingungen.
Wählen Sie Fertig, um die Regel abzuschließen.
Optional weitere Regeln hinzufügen.
Wählen Sie Weiter.
Fügen Sie einem abgeglichenen Paar Regeln hinzu
Übereinstimmungsregeln repräsentieren Sätze von Bedingungen. Um Tabellen nach Bedingungen abzugleichen, die auf verschiedenen Spalten basieren, fügen Sie weitere Regeln hinzu.
Wählen Sie Regel hinzufügen für die Tabelle, der Sie Regeln hinzufügen möchten.
Befolgen Sie die Schritte in Definieren Sie Regeln für Übereinstimmungspaare.
Notiz
Die Reihenfolge der Regeln ist wichtig. Der Abgleichalgorithmus versucht, basierend auf der ersten Regel eine Übereinstimmung mit einem bestimmten Kundendatensatz zu finden, und fährt mit der zweiten Regel nur fort, wenn mit der ersten Regel keine Übereinstimmungen identifiziert wurden.
Erweiterte Optionen
Einer Regel Ausnahmen hinzufügen
In den meisten Fällen führt der Tabellenvergleich zu eindeutigen Kundenprofilen mit konsolidierten Daten. Um seltene Fälle von falsch positiven und falsch negativen Ergebnissen dynamisch anzugehen, können Sie Ausnahmen für eine Vergleichsregel definieren. Ausnahmen werden nach Verarbeitung der Vergleichsregeln angewendet und vermeiden den Vergleich aller Datensätze, die die Ausnahmekriterien erfüllen.
Wenn Ihre Vergleichsregel beispielsweise Nachname, Stadt und Geburtsdatum kombiniert, würde das System Zwillinge mit demselben Nachnamen, die in derselben Stadt leben, als dasselbe Profil identifizieren. Sie können eine Ausnahme angeben, die die Profile nicht vergleicht, wenn der Vorname in den von Ihnen kombinierten Tabellen nicht identisch sind.
Im Bereich Regel bearbeiten wählen Sie Hinzufügen>Ausnahme hinzufügen.
Geben Sie die Ausnahmekriterien an.
Wählen Sie Abgeschlossen, um die Regel zu speichern.
Benutzerdefinierte Vergleichsbedingungen angeben
Geben Sie Bedingungen an, die die Standardabgleichslogik außer Kraft setzen. Die folgenden vier Optionen sind verfügbar:
| Option | Beschreibung des Dataflows | Beispiel |
|---|---|---|
| Immer übereinstimmen | Definiert Werte für die Primärschlüssel, die immer abgeglichen werden. | Passe die Zeile mit dem Primärschlüssel 12345 immer mit der Zeile mit dem Primärschlüssel 54321 ab. |
| Nicht übereinstimmen | Definiert Werte für die Primärschlüssel, die nie übereinstimmen. | Niemals die Zeile mit dem Primärschlüssel 12345 mit der Zeile mit dem Primärschlüssel 54321 abgleichen. |
| Umgehen | Definiert Werte, die das System in der Übereinstimmungsphase immer ignorieren soll. | Werte 11111 und Unbekannt während der Übereinstimmung ignorieren. |
| Alias-Zuordnung | Definiert Werte, die das System als denselben Wert betrachten sollen. | Joe als gleich zu Joseph betrachten. |
Wählen Sie Benutzerdefiniert aus.

Wählen Sie Benutzerdefinierter Typ und Vorlage herunterladen. Benennen Sie die Vorlage ohne Leerzeichen um. Verwenden Sie für jede Abgleichsoption eine eigene Vorlage.
Öffnen Sie die heruntergeladene Vorlagendatei und geben Sie die Details ein. Die Vorlage enthält Felder zur Angabe der Tabelle und der Primärschlüsselwerte der Tabelle, die beim benutzerdefinierten Vergleich verwendet werden sollen. Bei Tabellennamen wird die Groß-/Kleinschreibung beachtet. Wenn Sie beispielsweise einen Primärschlüssel 12345 von der Tabelle Vertrieb möchten, die immer mit dem Primärschlüssel 34567 der Tabelle Kontakt übereinstimmt, füllen Sie die Vorlage aus:
- Table1: Vertrieb
- Table1Key: 12345
- Table2: Kontakt
- Table2Key: 34567
Dieselbe Vorlagendatei kann benutzerdefinierte Übereinstimmungsdatensätze von mehreren Tabellen angeben.
Wenn Sie eine benutzerdefinierte Übereinstimmung für die Deduplizierung einer Tabelle angeben möchten, geben Sie dieselbe Tabelle wie Table1 und Table2 an und legen Sie die verschiedenen Primärschlüsselwerte fest. Sie müssen mindestens eine Deduplizierungsregel für die Tabelle definieren, um den angepassten Abgleich zu verwenden.
Nachdem Sie alle Überschreibungen hinzugefügt haben, speichern Sie die Vorlagendatei.
Gehen Sie zu Daten>Datenquellen und nehmen Sie die Vorlagedateien als neue Tabellen auf.
Wählen Sie nach dem Hochladen der Dateien die Option Benutzerdefiniert erneut. Wählen Sie die erforderlichen Tabellen aus dem Dropdownmenü und dann Fertig aus.
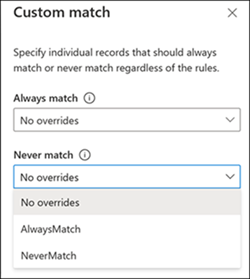
Das Anwenden der benutzerdefinierten Übereinstimmung hängt von der Übereinstimmungsoption ab, die Sie verwenden möchten.
- Für Immer übereinstimmen oder Nie übereinstimmen fahren Sie mit dem nächsten Schritt fort.
- Für Umgehen oder Alias-Zuordnung wählen Sie Bearbeiten in einer vorhandenen Übereinstimmungsregel aus oder erstellen Sie eine neue Regel. Wählen Sie im Normalisierungen-Dropdownmenü die Option Benutzerdefinierte Umgehung oder Alias-Zuordnung und dann Fertig aus.
Wählen Sie Fertig im Bereich Benutzerdefiniert, um die benutzerdefinierte Übereinstimmungskonfiguration anzuwenden.
Jede eingebundene Vorlagendatei ist eine eigene Datenquelle. Wenn Datensätze entdeckt werden, die eine besondere Abgleichbehandlung benötigen, aktualisieren Sie die entsprechende Datenquelle. Die Aktualisierung wird beim nächsten Vereinheitlichungsprozess verwendet. Sie identifizieren zum Beispiel Zwillinge mit fast demselben Namen, die an derselben Adresse leben und als eine Person zusammengeführt wurden. Aktualisieren Sie die Datenquelle, um die Zwillinge als separate, eindeutige Datensätze zu identifizieren.
