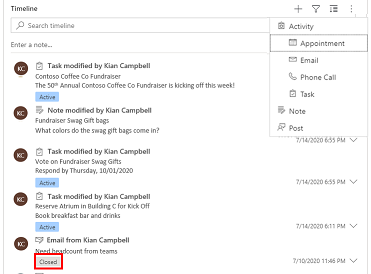Zeitachsensteuerelement einrichten
Die Zeitleiste hilft App-Benutzern, den gesamten Aktivitätsverlauf anzuzeigen. Die Zeitskalasteuerung wird verwendet, um Aktivitäten wie Notizen, Termine, E-Mails, Telefonanrufe und Aufgaben zu erfassen, um sicherzustellen, dass alle Interaktionen mit der zugehörigen Tabelle im Laufe der Zeit verfolgt und sichtbar sind. Verwenden Sie die Zeitleiste, um sich schnell über die neuesten Aktivitätsdetails zu informieren.
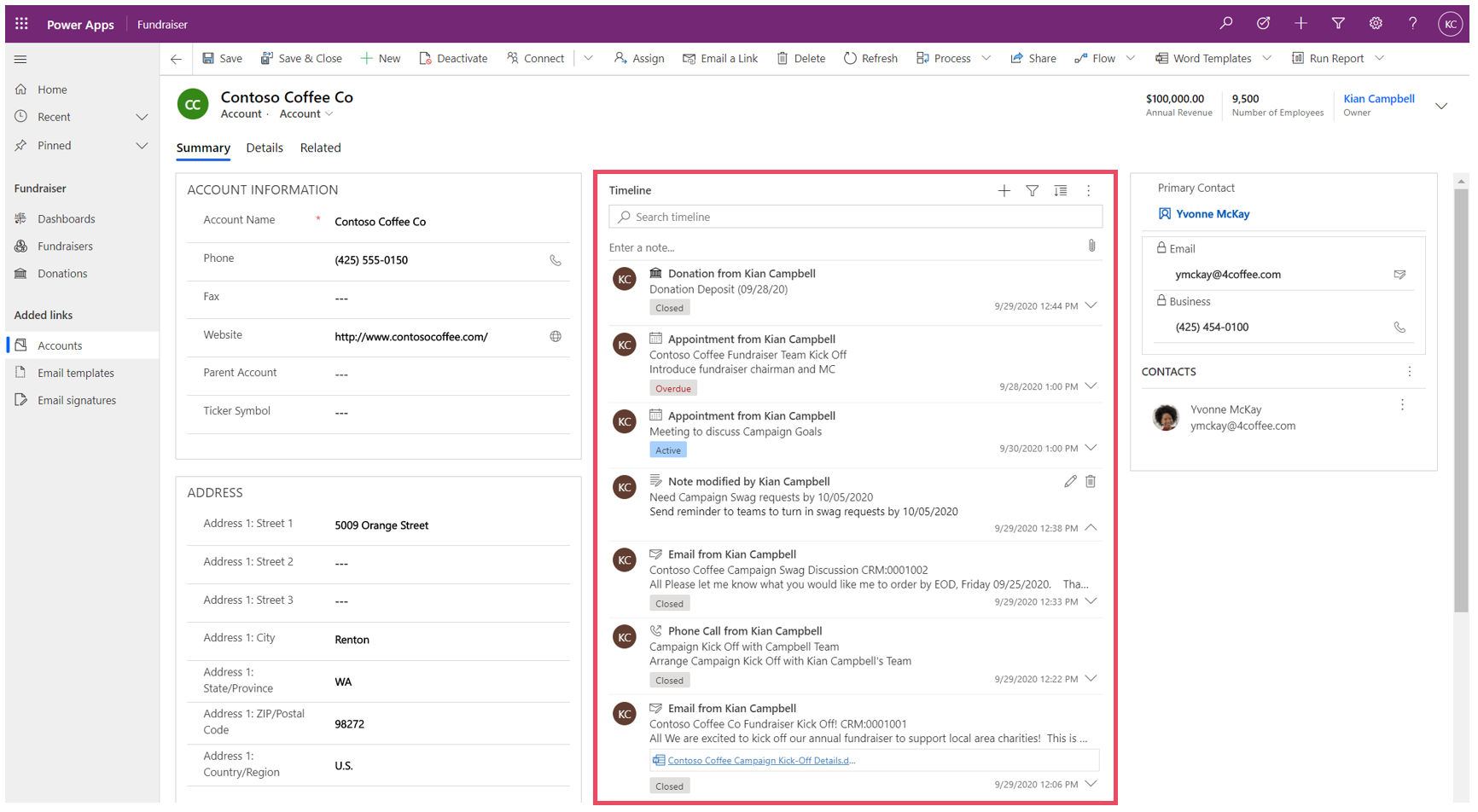
Die Zeitskala-Steuerung bietet eine einfache Möglichkeit, Informationen zu einer Tabelle anzuzeigen, z. B. Konten oder Kontakte. Diese immersive Erfahrung trägt dazu bei, den Benutzern ein besseres Verständnis ihrer Kundeninteraktionen zu vermitteln, und hilft ihnen, einen personalisierteren Service auf effiziente und effektive Weise zu bieten.
App-Entwickler können die angezeigten Informationen auf der Zeitskala konfigurieren, um Benutzern zu helfen, auf die richtigen Informationen zuzugreifen und neue Aktivitätsdatensätze wie E-Mails und Aufgaben direkt aus der Zeitskala zu erstellen, damit sie einen persönlicheren Service bieten können.
Zeitleiste hinzufügen
Ein Zeitachsensteuerelement befindet sich auf einem Formular in einer Tabelle. Jedes Zeitskalasteuerelement in einem Formular kann konfiguriert werden. Eine Kontotabelle hat beispielsweise drei Standardformulare, und jedes dieser Formulare kann eine konfigurierbare Zeitleiste haben.
Zeigen Sie eine benutzerdefinierte Tabelle in einer Zeitleiste an
Damit benutzerdefinierte Tabellen in der Liste der Aktivitäten angezeigt werden, die einem Zeitachsen-Steuerelement hinzugefügt werden können, stellen Sie sicher, dass Sie beim Erstellen der Tabelle die folgenden Einstellungen konfigurieren:
- Richten Sie die Tabelle Typ als Aktivität ein.
- Überprüfen Sie die Einstellung Anhänge aktivieren, wenn Sie möchten, dass App-Benutzer dem benutzerdefinierten Aktivitätsdatensatz Anhänge und Notizen hinzufügen können.
Weitere Informationen: Erstellen einer benutzerdefinierten Tabelle
Die Zeitleistenkomponente zu einem Formular hinzufügen
- Melden Sie sich bei Power Apps an.
- Wählen Sie im linken Navigationsbereich Tabellen aus, und öffnen Sie dann die gewünschte Tabelle. Wenn sich das Element nicht im linken Seitenbereich befindet, wählen Sie …Mehr und dann das gewünschte Element aus.
- Wählen Sie den Bereich Formulare aus, und öffnen Sie das Formular, in dem Sie eine Zeitleiste hinzufügen oder konfigurieren möchten.
- Wählen Sie im Formulardesigner Komponenten aus der linken Navigation und scrollen Sie dann nach unten zur Komponente Zeitleiste auf der linken Seite. Ziehen Sie es in einen Abschnitt des Formulars und legen Sie es dort ab.
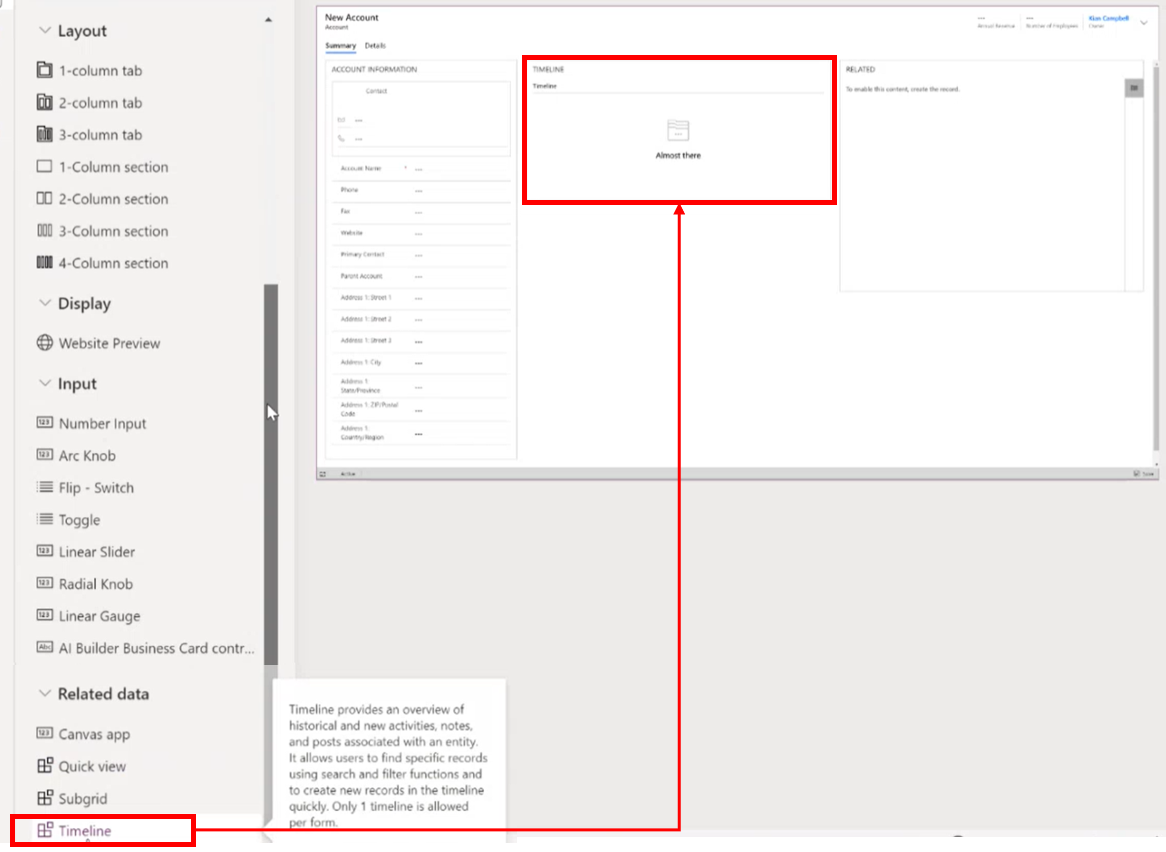
- Nehmen Sie die gewünschten Änderungen an den Zeitleisteneinstellungen vor. Weitere Informationen: Zeitskala-Komponente konfigurieren
- Bevor Sie Konfigurationsänderungen im Tabellenformular anzeigen können, müssen Sie Ihre Aktualisierungen in der Zeitachsenkomponente speichern und veröffentlichen. Wählen Sie Speichern, und wählen Sie dann Veröffentlichen, um Ihre Formularänderungen im Tabellenformular für die Umgebung verfügbar zu machen.
Beachten Sie Folgendes, wenn Sie mit dem Timeline-Steuerelement in Formulardesigner arbeiten.
- Sie können einem Formular mehrere Zeitskalen hinzufügen.
- Um die Zeitachsenkomponente aus einem Formular zu entfernen, wählen Sie den Komponentenbereich Zeitleiste und drücken Sie dann die Entf-Taste.
- Da sich die Zeitachsenkomponente ausschließlich auf zugrunde liegende zugehörige Daten stützt, wird Fast dort im Abschnitt Zeitleiste angezeigt.
- Da Sie sich im Formular im Erstellungs- und/oder Bearbeitungsstatus befinden, sind keine zugrunde liegenden Daten vorhanden, sodass der Zeitskalenabschnitt in Formulardesigner leer ist.
Zeitskalenkomponente konfigurieren
Die Zeitskala-Komponente ist reich an Funktionen, die konfiguriert und angepasst werden können, um bestimmte Geschäftsanforderungen zu erfüllen. Die Zeitskala besteht aus Features und Funktionen, die Sie in der Zeitskalakomponente konfigurieren, die dann im Tabellenformular angezeigt wird.
Optionen anzeigen
In diesem Abschnitt werden die Einstellungen beschrieben, die im Bereich Anzeigeoptionen der Timeline-Steuerungseinstellungen verfügbar sind.
Name der Zeitskala-Komponente
Die Name-Spalte unter der Registerkarte Eigenschaften in Anzeigeoptionen ist der eindeutige Name des Timeline-Steuerelements und wird nur vom App-Hersteller als Referenz verwendet.
Hinweis
- Die Name-Spalte hat Einschränkungen. Sie können beispielsweise keine Leerzeichen zwischen Wörtern verwenden. Stattdessen müssen Sie einen Unterstrich (_) verwenden
- Sie können die standardmäßige Überschriftsbezeichnung, die als Zeitleiste im Formular während der App-Laufzeit angezeigt wird, nicht ändern.
Auf der Seite angezeigte Einträge
In diesem Abschnitt können Sie die Anzahl der Datensätze steuern, die angezeigt werden, bevor am Ende des Abschnitts Mehr laden angezeigt wird.
| Konfigurationsansicht „Formulardesigner“ | Anzeigeansicht „Formulardesigner“ |
|---|---|
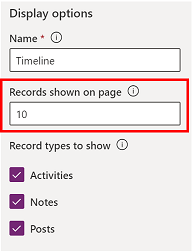 |
 |
| Die Standardeinstellung in der Spalte Auf Seite angezeigte Aufzeichnungen ist auf 10 Datensätze festgelegt, Sie können sie jedoch ändern, um bis zu 50 Datensätze anzuzeigen. | 1. Gemäß der in diesem Beispiel gezeigten Standardeinstellung zeigt das Formular maximal 10 Datensätze an. 2. Sobald die Datensätze 10 überschreiten, wird die Option Mehr laden am unteren Rand des Formulars angezeigt. |
Datensatztypen zum Anzeigen
Es gibt drei primäre Datensatztypen: Aktivitäten, Notizen und Beiträge. Alle Datensatztypen sind standardmäßig aktiviert.
- Aktivitäten. Aktivitäten können eine große Anzahl von anpassbaren Unteraktivitäts-Datensätzen haben, um Geschäftsanforderungen zu unterstützen. Je nachdem, was Sie installieren, kann der Administrator viele verschiedene benutzerdefinierte Unteraktivitätsdatensatztypen unter dem Abschnitt Aktivität des Dropdown-Menüs auf der Zeitskala erstellen, hinzufügen und anzeigen.
- Notizen Mit Notizen können Sie Details zum Tabellendatensatz erfassen. Mit Notizen können Sie beispielsweise Gedanken festhalten, Informationen zusammenfassen, Feedback zu einem Fall geben und die Falldetails später aktualisieren.
- Beiträge Es gibt zwei Arten von Beiträgen: Auto und Benutzer:
- Automatische Beiträge sind vom System generierte Posts, die Sie über Kontoaktivitäten informieren.
- Benutzer-Posts lassen zu, dass Sie eine Nachricht für einen anderen Benutzer in einem Datensatz hinterlassen.
Hinweis
Beiträge erfordern eine Dynamics 365-App, z. B. eine App für Dynamics 365 Customer Service.
Aktivieren Sie die Anzeige dieser Datensatztypen in der Zeitskala
| Konfigurationsansicht „Formulardesigner“ | Anzeigeansicht „Formulardesigner“ |
|---|---|
 |
 |
| Um Angezeigte Datensatztypen für Aktivitäten, Notizen und Beiträge in einem Formular zu aktivieren, aktivieren Sie das Kontrollkästchen neben Datensatztyp. | 1. Um zu bestätigen, dass der Datensatztyp im Formular angezeigt wird, wählen Sie Erstellen Sie einen Zeitskala-Datensatz 2. Wenn Aktivitäten aktiviert sind, sehen Sie Aktivitäts-Datensätze für Termine, E-Mails, Telefonate und Aufgaben. 3. Wenn Notizen aktiviert sind, sehen Sie die Datensätze für Notizen auf dem Formular. 4. Wenn Beiträge aktiviert ist, sehen Sie auch die Datensätze für POST auf dem Formular. |
Hinweis
Aktivitäten und Notizen sind Standardentitäten. Wenn zusätzliche Lösungen in die Umgebung importiert wurden, können auch andere Tabellen angezeigt werden.
Aktivitäts-, Notizen-, Beitragssymbole und Datums-/Zeitstempelanzeige auf Zeitskalen
Der Zeitplan zeigt ein einfaches Symbol vor der Aktivität, Notiz, dem Beitrag und der benutzerdefinierten Tabelle an, damit Sie den Datensatztyp einfach identifizieren können.
Datums- und Zeitstempel werden immer in jedem Datensatz unten rechts in der Vorschau angezeigt und sind immer sichtbar.
Hinweis
Wenn eine benutzerdefinierte Tabelle ein benutzerdefiniertes Symbol hat, werden Aktivitäten im Zusammenhang mit der benutzerdefinierten Tabelle unter Verwendung des standardmäßigen benutzerdefinierten Tabellensymbols und nicht des benutzerdefinierten Symbols angezeigt.
Advanced
In diesem Abschnitt werden die Einstellungen beschrieben, die im Bereich Erweitert der Timeline-Steuerungseinstellungen verfügbar sind. Die Erweiterten Einstellungen gelten für alle Datensatztypen.
Beim Aktivieren und Deaktivieren der Erweiterten Funktionen können Sie Aktualisierungen erst anzeigen, wenn Sie Ihre Konfigurationsaktualisierungen gespeichert und veröffentlicht und das Tabellenformular aktualisiert haben (auch wenn es den Anschein hat, dass in der Zeitskalakomponente Aktivitäten stattfinden).
Erweitert deckt allgemeine Einstellungen ab, die sich über eine Aktivität, eine Notiz oder einen Beitrag erstrecken, welche die drei primären Datensätze sind, die in der Zeitskala erscheinen.
Eintragstyp für Schnelleingabe und standardmäßige Sortierreihenfolge
Im Folgenden finden Sie eine detaillierte Übersicht über die Erweitert Konfigurationsoptionen, beginnend mit der Auswahl Ihres Schnelleingabe-Datensatz-Typs:
| Konfigurationsansicht „Formulardesigner“ | Anzeigeansicht „Formulardesigner“ |
|---|---|
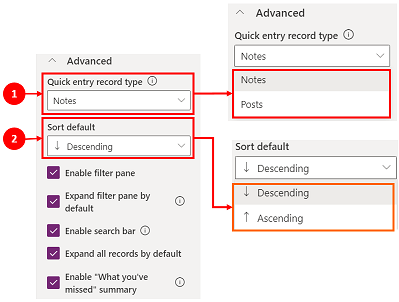 |
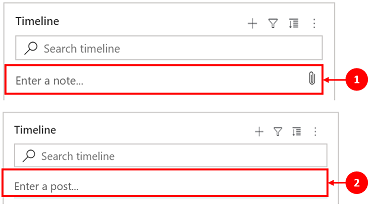 |
| 1. Wählen Sie Erweitert, um diesen Bereich in der Konfigurationsansicht zu erweitern. Mit dem Schnelleingabeeintrag können Sie schnell auf eine Notiz oder einen Beitrag zugreifen. Die Standardeinstellung für diese Einstellung ist auf Anmerkungen eingestellt. 2. Die Einstellung Sortierreihenfolge Standard steuert die Reihenfolge, in der alle Daten auf der Timeline sortiert werden. Die Standardeinstellung für diese Einstellung ist auf absteigend eingestellt. |
1. Wenn Sie Notizen auswählen, wird dies unter der Leiste Suche in der Zeitskala angezeigt. Außerdem sehen Sie eine Büroklammer 2. Wenn Sie Beiträge auswählen, wird dies auch unter der Leiste Suche in der Zeitskala angezeigt. |
Filterbereich aktivieren
Filter bieten eine schnelle Option zum schnellen Sortieren und Suchen bestimmter Daten.
| Konfigurationsansicht „Formulardesigner“ | Anzeigeansicht „Formulardesigner“ |
|---|---|
 |
 |
| Mit dieser Einstellung Filterscheibe können Sie die Filterfunktion auf der Timeline aktivieren oder deaktivieren. Standardmäßig ist sie aktiviert. | Aktivieren Sie den Filterbereich, indem Sie das Kontrollkästchen neben der Einstellung aktivieren. Durch diese Einstellung kann das Filtersymbol auf der Zeitskala angezeigt werden. Um den Filterbereich zu deaktivieren, deaktivieren Sie das Kontrollkästchen neben der Einstellung, und das Filtersymbol wird nicht mehr auf der Zeitskala angezeigt. |
Filtern Sie Datensätze auf der Zeitskala
Filter sind wertvoll zum Sortieren von Daten. Sie können die Aktivitäten, Notizen und Beiträge mit mehreren Filteroptionen schnell filtern, um zu sehen, was Sie betrifft. Der Filter ist für die Aktivitäten, Notizen, Beiträge und benutzerdefinierten Tabellen verfügbar, die in der Zeitachse vorhanden sind. Die Zeitleiste filtert und zeigt die Datensätze und die Anzahl an, die in der Zeitleiste vorhanden sind.
Wenn Sie Filter basierend auf einem Aktivitätsstatus auswählen, werden diese Aktivitäten, Notizen und Beiträge in Ihrer Zeitskala angezeigt. Sie können Daten mithilfe von Datenfiltern anpassen und entweder Filter beibehalten oder löschen, wenn Sie fertig sind.
Wenn das Symbol Filter transparent ist
 im Tabellenformular, bedeutet dies, dass keine Elemente ausgewählt wurden, daher ist der Filterbereich leer.
im Tabellenformular, bedeutet dies, dass keine Elemente ausgewählt wurden, daher ist der Filterbereich leer.Wenn das Filter-Symbol dunkel ist
 , bedeutet dies, dass Filter eingestellt sind. Um anzuzeigen, welche Filter festgelegt sind, wählen Sie das
, bedeutet dies, dass Filter eingestellt sind. Um anzuzeigen, welche Filter festgelegt sind, wählen Sie das  Filter-Symbol und der Filterbereich zeigt die eingestellten Filter an.
Filter-Symbol und der Filterbereich zeigt die eingestellten Filter an.Wählen Sie aus, wie Sie Daten filtern möchten, indem Sie das Kontrollkästchen neben dem Filter auswählen.
Löschen Sie die Filter, indem Sie das Alle Filter löschen
 Symbol im Filterbereich.
Symbol im Filterbereich.
Die folgenden Optionen für Kategorien und Unterkategorien sind im Menü des Filers verfügbar:
| Kateg. | Unterkategorie |
|---|---|
| Datensatztyp | |
| Aktivitätstyp | |
| Aktivitätsstatus | |
| Aktivitätsstatusgrund | Ermöglicht das Filtern nach bestimmten Statusgründen. Die Werte sind eine eindeutige Liste aller Statusgründe aus den Aktivitäten in der Zeitleiste. Die Statusgründe ändern sich je nach Aktivität. Wenn sich auf der Zeitskala mehrere Aktivitäten befinden, die denselben Statusgrund haben, wird dies einmal angezeigt. Die Zahl daneben gibt jedoch an, wie viele Vorkommen von diesem Statusgrund in der Zeitskala angezeigt werden. |
| Fälligkeitsdatum der Aktivität (aktiv) | |
| Nachrichten von | |
| Letzte Änderung |
Hinweis
Standardmäßig sind die Fax- und Briefaufzeichnungen auf der Zeitleiste deaktiviert.
1 Erfordert eine Dynamics 365-App
Filterbereich erweitern
Die Filterbereich erweitern-Einstellung bietet schnellen Zugriff auf Sortieroptionen innerhalb der Timeline. Standardmäßig ist sie aktiviert.
| Konfigurationsansicht „Formulardesigner“ | Anzeigeansicht „Formulardesigner“ |
|---|---|
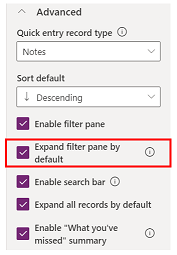 |
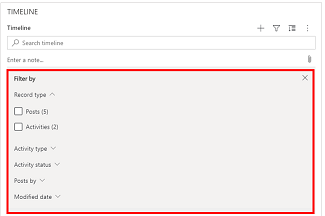 |
| Die Filterbereich standardmäßig erweitern-Einstellung zeigt einen erweiterten Filterbereich am oberen Rand des Formulars an, wenn es geöffnet und aktualisiert wird. Standardmäßig ist sie deaktiviert. | Aktivieren Sie den Filterbereich erweitern, indem Sie das Kontrollkästchen neben der Einstellung aktivieren. Durch diese Einstellung wird der Filterbereich immer oben im Formular angezeigt, wenn das Formular geöffnet und aktualisiert wird. Um den Filterbereich erweitern zu deaktivieren, deaktivieren Sie das Kontrollkästchen neben der Einstellung und der Filterbereich wird nicht auf der Zeitskala angezeigt. |
Suchleiste aktivieren
Damit können Sie nach Datensätzen auf zwei Arten in der Zeitleiste suchen. Wenn Sie in der Zeitleiste nach einem Ausdruck suchen, sucht es im Titel des Datensatzes oder im Textkörper und in der Beschreibungsspalte des Datensatzes und zeigt dann den Datensatz für Sie an.
| Konfigurationsansicht „Formulardesigner“ | Anzeigeansicht „Formulardesigner“ |
|---|---|
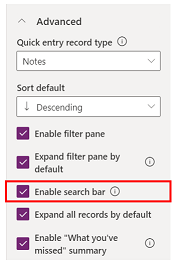 |
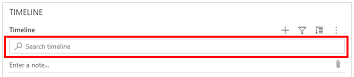 |
| Wählen Sie Suchleiste aktivieren, um die Funktionen der Leiste Zeitleiste durchsuchen zu aktivieren. Standardmäßig ist sie aktiviert. | Aktivieren Sie die Suchleisteneinstellung, um eine Suchleiste ganz oben auf der Zeitleistea anzuzeigen. Deaktivieren Sie die Suchleiste, indem Sie das Kontrollkästchen neben der Einstellung deaktivieren, und die Suchleiste wird nicht auf der Zeitskala angezeigt. |
Alle Datensätze in der Zeitskala erweitern
Standardmäßig alle Datensätze erweitern zeigt alle Aktivitäten in einer erweiterten Ansicht in der Zeitskala an.
| Konfigurationsansicht „Formulardesigner“ | Anzeigeansicht „Formulardesigner“ |
|---|---|
 |
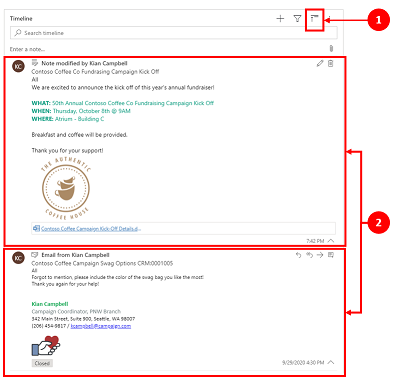 |
| Wählen Sie Alle Datensätze erweitern, um die Standardansicht so einzustellen, dass bei jedem Öffnen der Timeline alle Datensätze im erweiterten Ansichtsformat im Formular angezeigt werden. Alle Datensätze erweitern ist standardmäßig deaktiviert. | 1. Wenn aktiviert, wird das Symbol Alle Datensätze erweitern in der oberen rechten Ecke der Zeitskala angezeigt. 2. Datensätze können mithilfe des Symbols Alle Datensätze erweitern erweitert oder reduziert werden. Bei der Erweiterung werden alle Datensätze bei jedem Öffnen in der erweiterten Ansicht im Formular angezeigt. Wenn Sie Alle Datensätze erweitern löschen, zeigt es keine Aktivitäten mehr in einer erweiterten Ansicht an. Wenn deaktiviert, wird das Symbol Alle Datensätze erweitern nicht im oberen rechten Navigationsbereich der Zeitskala angezeigt. Datensätze werden immer in einer reduzierten Ansicht angezeigt. |
Filterbereich bearbeiten
Sie können die Standardfilter konfigurieren, die beim Laden oder Aktualisieren eines Formulars Filterbereich bearbeiten angewendet werden. Filtergruppen durch Drehen der Einstellung Aus entfernen. Benutzer können die Standardfilter entfernen, um alle Datensätze anzuzeigen, es sei denn Filterbereich aktivieren ist deaktiviert.
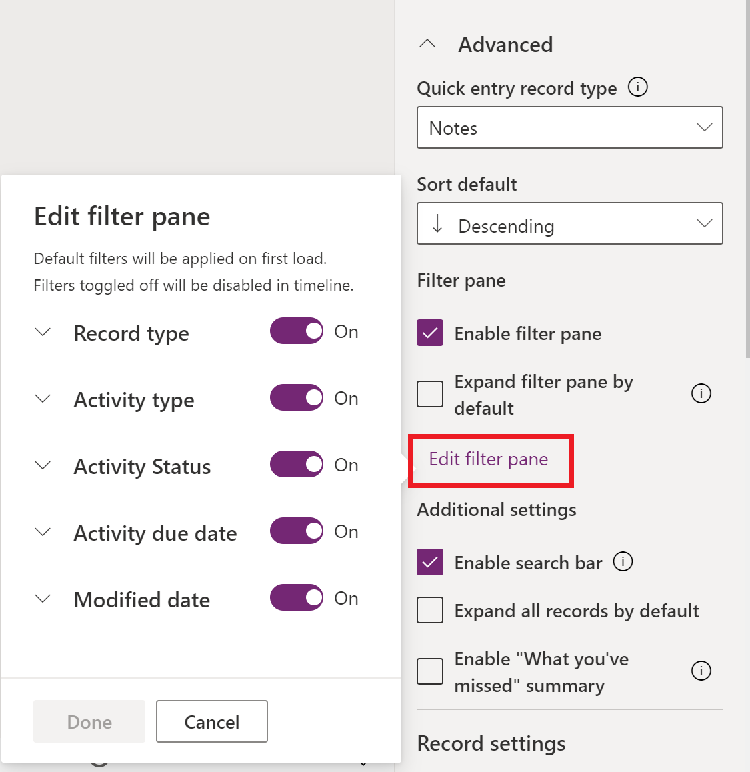
E-Mail-Befehle für die Zeitskala konfigurieren
Sie können E-Mail-Optionen für die Zeitskala konfigurieren, sodass Benutzer Nachrichten beantworten, allen antworten und sie weiterleiten können. Sie können die Reihenfolge auswählen, in der die Optionen den Benutzern angezeigt werden, und sie ausschließen, wenn sie nicht benötigt werden. Die Standardeinstellung ist „Allen antworten“.
Wählen Sie das Formular aus, für das Sie die E-Mail-Einstellungen anwenden möchten, und wählen Sie es dann in Eigenschaften in den Registerkarten Unterhaltung den Aktivitätstyp E-Mail aus. Der E-Mail-Eigenschaftenbereich wird angezeigt.
Aktivieren Sie unter Befehle auswählen und anordnen die Kontrollkästchen für die E-Mail-Befehle aus, die Sie für Benutzer konfigurieren möchten. Sie können durch Drag & Drop festlegen, in welcher Reihenfolge die einzelnen Optionen angezeigt werden sollen.

Wählen Sie Fertig und speichern und veröffentlichen Sie dann Ihre Änderungen.
Datensätze mit Bildern in der Zeitskala erweitern
Sie können Datensätze mit Bildern senden und empfangen, diese werden jedoch nicht angezeigt, wenn der Datensatz reduziert ist. Um die Bilder anzuzeigen, müssen Sie die Datensätze erweitern.
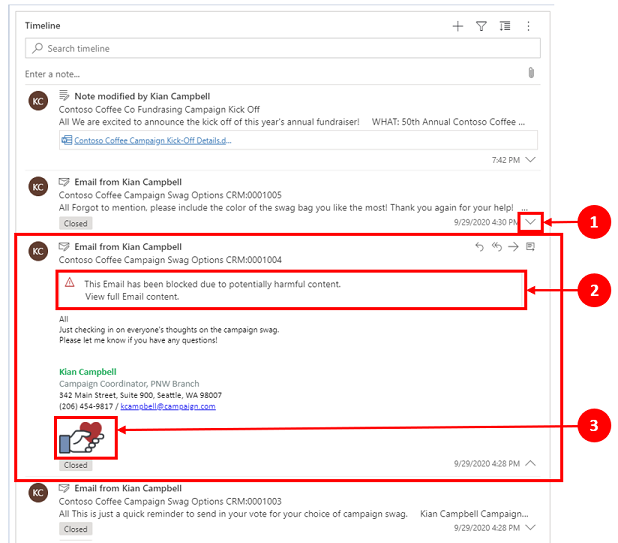
Datensätze bieten beim Reduzieren eine visuelle Zusammenfassung. Um einen einzelnen Datensatz zu erweitern, wählen Sie eine beliebige Stelle auf dem Timeline-Datensatz aus, um eine Datensatzansicht zu erweitern und zu reduzieren. In der unteren rechten Ecke des Datensatzes befindet sich ein Caret:
- Wenn das Caretzeichen nach unten zeigt (˅), wird der Datensatz reduziert.
- Wenn das Caretzeichen nach oben zeigt (^), wird der Datensatz erweitert.
Datensätze mit Bildern können den folgenden Hinweis anzeigen:
Diese E-Mail wurde aufgrund eines potenziell schädlichen Inhalts blockiert. Vollständigen E-Mail-Inhalt anzeigen.Wenn Sie die Nachricht auswählen, verschwindet die Warnung und das Bild wird angezeigt.
Zusammenfassung von „Was Ihnen entgangen ist“ aktivieren
Was du verpasst hast hilft Ihnen, über Aktualisierungen und Änderungen an Datensätzen auf dem Laufenden zu bleiben, indem Aktualisierungen oben in der Zeitleiste angezeigt werden, wenn Sie auf einen Datensatz zugreifen.
| Konfigurationsansicht „Formulardesigner“ | Anzeigeansicht „Formulardesigner“ |
|---|---|
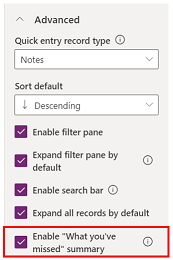 |
 |
| Die Was du verpasst hast-Einstellung zeigt neue Datensätze an, die Sie nicht gesehen haben. Standardmäßig ist sie aktiviert. Um es zu deaktivieren, löschen Sie das Kontrollkästchen neben der Einstellung. | Bei Aktivierung und wenn Sie einen Firmendatensatz anzeigen, werden die neuesten Aktivitäten oben in der Liste angezeigt. |
Datensatzeinstellungen
In diesem Abschnitt werden die Einstellungen beschrieben, die im Bereich Datensatzeinstellungen der Timeline-Steuerungseinstellungen verfügbar sind. Die Datensatztypen zum Anzeigen-Einstellung bestimmt die Datensatztypen, die von den hier beschriebenen Datensatzeinstellungen betroffen sind.
Datensatzeinstellungen lassen Sie die Einstellungen innerhalb der Datensatztypen verwalten.
- Der Datensatztyp Aktivitäten ist an Aktivitäten in den Eintragseinstellungen gebunden.
- Der Datensatztyp Notizen ist an Notizen in den Eintragseinstellungen gebunden.
- Der Datensatztyp Beiträge ist an Beiträge in den Eintragseinstellungen gebunden.
Um ein Datensatztyp zu aktivieren oder zu deaktivieren, aktivieren oder deaktivieren Sie das Kontrollkästchen. Dann wird dieses Datensatztyp entweder angezeigt oder nicht mehr im Abschnitt Datensatzeinstellungen angezeigt.
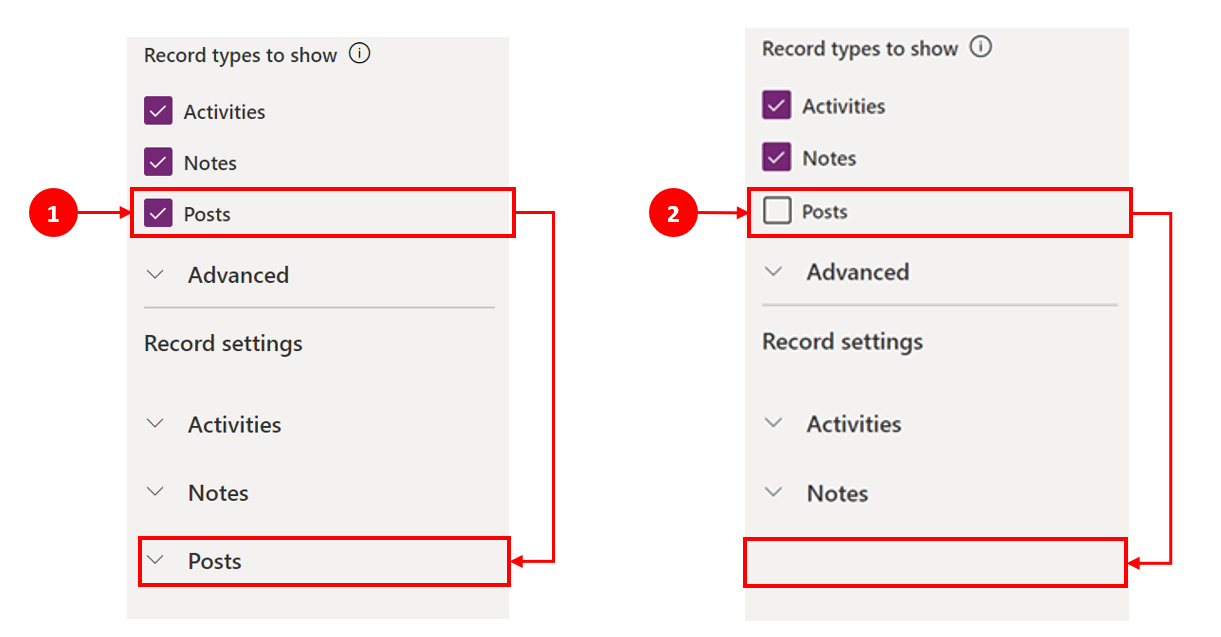
- Wenn Beiträge im Abschnitt Datensatztypen zum Anzeigen aktiviert wird, ist es im Abschnitt Datensatzeinstellungen aktiviert.
- Wenn Beiträge im Abschnitt Datensatztypen zum Anzeigen deaktiviert wird, ist es im Abschnitt Datensatzeinstellungen deaktiviert.
Konfigurieren Sie Aktivitätsdatensatztypen
Wenn Sie Einstellungen für Aktivitätsdatensatz im Abschnitt der Zeitachsenkomponente erweitern, wird eine Liste mit allen Aktivitätstypen angezeigt, die im Tabellenformular entweder aktiviert oder deaktiviert werden können.
| Konfigurationsansicht „Formulardesigner“ | Anzeigeansicht „Formulardesigner“ |
|---|---|
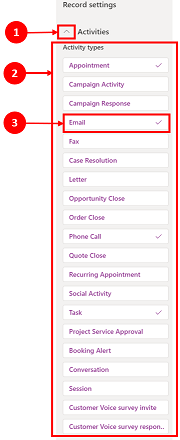 |
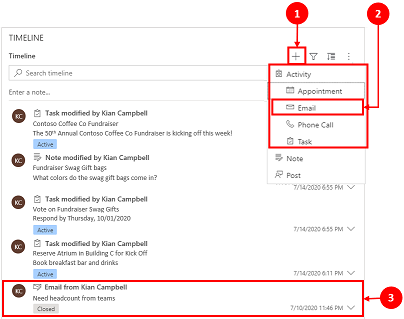 |
| 1. Mithilfe des Caretzeichens (^) können Sie Aktivitäten unter den Eintragseinstellungen erweitern und anzeigen. 2. Eine Liste von Aktivitätsarten wird in der erweiterten Ansicht angezeigt. 3. Sie können eine Aktivität aktivieren oder deaktivieren, indem Sie einen Aktivitätstyp auswählen. Aktivieren Sie beispielsweise E-Mail. Um einen Aktivitätstyp zu aktivieren, aktivieren Sie das Kontrollkästchen neben Aktivieren und wählen Sie Fertig. Um einen Aktivitätstyp zu deaktivieren, löschen Sie das Kästchen neben Aktivieren, und wählen Sie dann Fertig. Durch diese Aktion werden alle anderen Elemente im Feld und die Anzeige des Aktivitätstyps auf der Zeitskala deaktiviert. Durch diese Aktion wird auch verhindert, dass der Aktivitätstyp in der Zeitskala erstellt oder angezeigt wird. |
1. Wenn aktiviert, wird ein Aktivitätstyp unter dem Erstellen Sie einen Timeline-Datensatz 2. Der Aktivitätstyp wird als Option angezeigt, die der Benutzer aus dem Dropdown-Menü auswählen kann. 3. Auch der Aktivitätstyp wird im Hauptteil der Zeitskala angezeigt. |
Hinweis
Neben den aktivierten Aktivitätstypen wird ein Häkchen angezeigt. Zusätzliche Datensatztyp-Einstellungen sind deaktiviert, bis sie unter diesem bestimmten Datensatztyp aktiviert werden.
Zeigt Status-Tags für Aktivitätsdatensatztypen
Status-Tags entsprechen dem Statusfilter, der in der Zeitleiste angezeigt wird, damit Sie auf einen Blick sehen können, ob der Status eines Aktivitätsdatensatzes Aktiv, Überfällig, oder Abgeschlossen zu einer Aktivität, wie einer Aufgabe, einem Termin oder einer E-Mail. Ersteller können Status-Tags für beliebige Aktivitätstypen in der Standardform-Konfiguration aktivieren oder deaktivieren. Status-Tags sind standardmäßig aktiviert.
Aktivieren der Möglichkeit, direkt aus der Zeitskala zu erstellen
App-Hersteller haben die Möglichkeit, Aktivitätstypen zu aktivieren, damit sie direkt auf der Timeline erstellt werden können. Die Möglichkeit, schnell eine Aktivität auszuwählen und zu erstellen, z. B. E-Mails, Aufgaben und Termine, trägt zur Optimierung der Produktivität bei.
| Konfigurationsansicht „Formulardesigner“ | Anzeigeansicht „Formulardesigner“ |
|---|---|
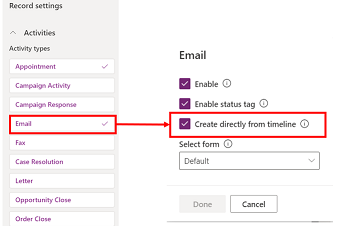 |
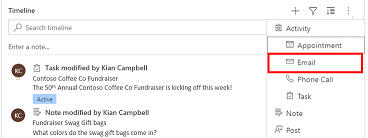 |
| Damit Benutzer Aktivitätstypen direkt aus der Zeitachse erstellen können, aktivieren Sie das Kontrollkästchen neben Direkt aus der Zeitleiste erstellen. |
Wenn aktiviert, erscheint der Aktivitätstyp in einem Dropdownfeld auf dem Erstellen Sie einen Zeitskala-Datensatz |
Legen Sie Formulartypen fest, um Aktivitäten zu erstellen und zu öffnen
Legen Sie Aktivitäten erstellen mit und Aktivitäten öffnen mit einzeln für einen Aktivitätstyp oder für alle Aktivitätstypen fest, um den Formulartyp festzulegen, den Benutzer basierend auf Ihren Geschäftsanforderungen verwenden. Sie können diese Felder wie folgt einrichten:
- Wählen Sie einen Aktivitätstyp in Aktivitäten aus, und geben Sie die Werte an.
- Geben Sie den Wert für diese Felder im Aktivitäten Feld an.

Wenn Sie den folgenden Formulartyp für eine bestimmte Aktivität festlegen, berücksichtigt die Anwendung die folgenden Einstellungen:
- Standard: Der Formulartyp in Aktivitäten erstellen mit oder Aktivitäten öffnen mit in Aktivitäten.
- Schnellerstellungsformular, Hauptformular oder Hauptformulardialog: Die aktivitätsspezifische Einstellung unabhängig vom eingestellten Formulartyp, der in Aktivitäten erstellen mit oder Aktivitäten öffnen mit in Aktivitäten festgelegt ist.
Wenn der Benutzer die Aktivität aus dem Datensatz zum Erstellen einer Zeitskala auswählt oder eine Aktivität aus der Zeitskala öffnet, wird die Aktivität entweder erstellt oder im ausgewählten Formulartyp geöffnet.
Befehlsaktionen für Aktivitätsdatensatztypen aktivieren (Vorschauversion)
Hinweis
Diese Funktionen sind Teil einer Early-Access-Version. Sie können frühzeitig abonnieren, um diese Funktionen in Ihrer Umgebung zu aktivieren. Auf diese Weise können Sie sie testen und dann in all Ihren Umgebungen anwenden. Informationen zum Aktivieren dieser Funktionen finden Sie unter Updates für den Vorabzugang abonnieren.
Befehlsaktionen ermöglichen Benutzern das Zuweisen, Schließen, Löschen, Öffnen eines Datensatzes oder das Hinzufügen eines Datensatzes zu einer Warteschlange für Aktivitäten aus der Zeitskala. Sie können die Befehlsaktionen für einen bestimmten Aktivitätstyp aktivieren oder deaktivieren.
Basierend auf dem Aktivitätstyp können Sie auch andere Befehlsaktionen aktivieren. Beispielsweise können Sie für eine E-Mail auch Aktionen wie „Antworten“, „Allen antworten“ und „Weiterleiten“ aktivieren.
| Konfigurationsansicht „Formulardesigner“ | Anzeigeansicht „Formulardesigner“ |
|---|---|
 |
 |
| Um Benutzern zu ermöglichen, Befehlsaktionen für eine Aktivität direkt von der Zeitskala aus zu aktivieren, aktivieren Sie das Kontrollkästchen neben Befehlsaktion in Befehle auswählen und anordnen. Sie können nur fünf Befehlsaktionen für eine Aktivität aktivieren. |
|
| Sie können auch die Position der Befehlsaktionen verschieben, um die Reihenfolge zu ändern, in der sie auf der Zeitskala angezeigt werden. | Bei Aktivierung wird die Befehlsaktion im Aktivitätsdatensatz in der Zeitskala angezeigt. |
Zugehörige Datensätze in der Zeitskala anzeigen
Mit einer Aktivität verknüpfte Konten, Kontakte, Anfragen und Verkaufschancen werden im Zeitskala-Datensatz angezeigt. Das Administrator kann die Datensätze in Bezugsdatensatz aktivieren oder deaktivieren.
| Konfigurationsansicht „Formulardesigner“ | Anzeigeansicht „Formulardesigner“ |
|---|---|
 |
 |
| 1. Erweitern und zeigen Sie Aktivitäten im Abschnitt Datensatzeinstellungen mithilfe des Caretzeichens (^) an. 2. Eine Liste der Datensätze wird in Bezogene Datensätze angezeigt. 3. Um Datensätze zu aktivieren, aktivieren Sie das Kontrollkästchen neben Aktivieren und wählen Sie Fertig. |
Wenn das Kontrollkästchen aktiviert ist, können Benutzer mit einer Aktivität verknüpfte Datensätze anzeigen. Der mit der Aktivität verknüpfte Datensatz wird dann auf der Zeitskala angezeigt. Die Verknüpfung des Datensatzes ist nicht manuell und erfolgt aufgrund des Rollups des Datensatzes. Weitere Informationen: Aktivitätsrolluptyp in der Zeitskala festlegen |
Hinweis
Neben dem ausgewählten Datensatz erscheint ein Häkchen. Das Deaktivieren des Tabellentyps deaktiviert nur den verknüpften Datensatz für die Zeitskaladatensätze mit einem Rollup für diese Tabelle.
Kartenformulare in der Zeitskala erstellen und verwenden
Datensätze werden mit der Standardeinstellung für jeden Aktivitätstyp angezeigt. Wenn Sie jedoch Datensatzinformationen für einen Termin oder eine E-Mail anzeigen möchten, können Sie entweder das vorhandene Kartenformular bearbeiten, ein anderes Kartenformular als die Datensatzeinstellungen verwenden oder Ihre eigenen anpassen.
| Konfigurationsansicht „Formulardesigner“ | Anzeigeansicht „Formulardesigner“ |
|---|---|
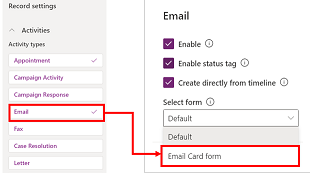 |
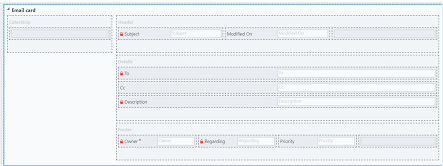 |
| Sie können die Standardkarteneinstellungen in eine andere Kartenformular ändern, falls eine erstellt wurde. | Wenn Sie ein neues Kartenformular erstellen, müssen Sie zur übergeordneten Tabelle gehen und dort die neue Form des Kartentyps hinzufügen, bevor sie in der Zeitskalaliste zur Konfiguration angezeigt wird. Wenn Standard angezeigt wird, verwenden Sie nicht das Kartenformular. Sie können das E-Mail Kartenformular nicht in einer Zeitskala verwenden, es sei denn, Sie wählen sie zuerst aus und veröffentlichen sie. |
Hinweis
Nicht bei allen Aktivitätstypen können Sie Kartentypen erstellen. Daher ist die Standardauswahl Ihre einzige Option für diese Datensätze.
Passen Sie eine Karte innerhalb der Zeitskala an
Alle Kartenformulare sind in die folgenden vier Abschnitte unterteilt:
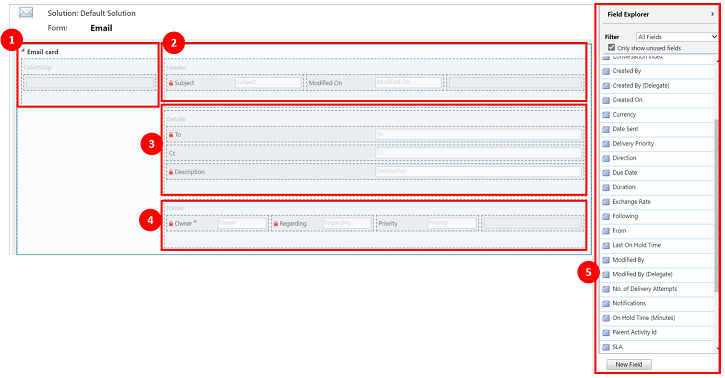
Legende
- Farbstreifen: Dieser Abschnitt erscheint nicht im Timeline-Datensatz. Der ColorStrip befindet sich links vom Kartenformular.
- Kopfzeile: Dieser Abschnitt wird im Zeitachsendatensatz angezeigt. Im Zeitachsendatensatz werden jedoch nur die ersten beiden Spalten angezeigt. In diesem Beispiel sind nur die Spalten Betreff und Geändert am sichtbar.
- Details: Dieser Abschnitt wird im Timeline-Datensatz angezeigt; im Timeline-Datensatz werden jedoch nur die ersten drei Spalten angezeigt. Für dieses Beispiel sind nur die Spalten An, CC und Beschreibung im Zeitskaladatensatz sichtbar.
- Fußzeile: Dieser Abschnitt wird im Timeline-Datensatz nicht angezeigt.
- Tabellenspalten: Sie können aus den aufgeführten Spaltenoptionen auswählen, welche Spalten Sie zu Ihrem Kartenformular hinzufügen möchten. Sie können Ihr Kartenformular anpassen, indem Sie die Spalten, die Sie verwenden möchten, per Drag & Drop in die Abschnitte ziehen, in denen diese Spalte auf dem Timeline-Datensatz erscheinen soll.
Jedes einzelne Kartenformular muss für jeden Aktivitätsdatensatz wie E-Mail, Aufgaben, Beiträge usw. angepasst werden.
Kopfzeilenabschnitt
In der Kartenkopfzeile wird der Titel/Betreff in Ihrem Zeitachsen-E-Mail-Formular angezeigt. Sie können bis zu sechs Spalten im Kopfzeilen-Abschnitt haben, aber nur die ersten beiden Spalten werden im Zeitskaladatensatz angezeigt. Das Formular ignoriert leere Spalten in allen Abschnitten.
| Konfigurationsansicht „Formulardesigner“ | Anzeigeansicht „Formulardesigner“ |
|---|---|
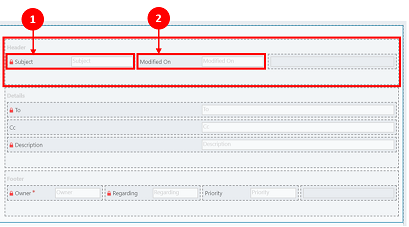 |
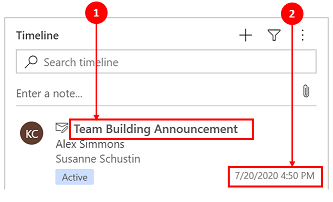 |
| Spalte 1 1. Unabhängig von der Spalte, die Sie für diesen Abschnitt auswählen, wird diese als fette Kopfzeile oben in Ihrem Zeitskaladatensatz angezeigt. In diesem Beispiel wurde Betreff für diese Spalte ausgewählt. Spalte 2 2. Unabhängig davon, welche Spalte Sie für diesen Abschnitt auswählen, wird diese Spalte immer in der unteren rechten Ecke des Zeitskaladatensatzes angezeigt. In diesem Beispiel wurde Bearbeitet am für diese Spalte ausgewählt. |
Spalte 1 1. Spalte 1 aus dem Kartenkopf wird immer in diesem Abschnitt des Timeline-Datensatzes angezeigt. Spalte 2 2. Spalte 2 aus dem Kartenkopf wird immer in diesem Abschnitt des Timeline-Datensatzes angezeigt. |
Detailsabschnitt
Der Abschnitt Kartendetails wird im Hauptteil Ihres Zeitskala-E-Mail-Datensatzes angezeigt. Sie können bis zu vier Spalten im Details-Abschnitt haben, aber nur die ersten drei Spalten werden im Zeitachsendatensatz angezeigt.
| Konfigurationsansicht „Formulardesigner“ | Anzeigeansicht „Formulardesigner“ |
|---|---|
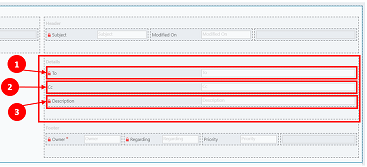 |
 |
| Die Kartendetails werden unabhängig von der ausgewählten Spalte immer unter der Kopfzeile angezeigt. Spalte 1 1. In den Kartendetails fungiert Spalte 1 als Unterüberschrift des Zeitskaladatensatzes. In diesem Beispiel wurde An für diese Spalte ausgewählt. Spalte 2 2. In dieser Spalte wird nur eine Textzeile in einer Zusammenfassungsansicht des Zeitskala-Datensatzes angezeigt. Wenn Sie Ihren Timeline-Datensatz erweitern, wird der Inhalt dieser Spalte vollständig angezeigt und formatiert. In diesem Beispiel wurde CC für diese Spalte ausgewählt. Spalte 3 3. Diese Spalte folgt dem Inhalt von Spalte 2 und ist Teil des Hauptteils Ihres Timeline-Datensatzes, der nur sichtbar ist, wenn Sie den Datensatz erweitern. In diesem Beispiel wurde Beschreibung für diese Spalte ausgewählt. |
Spalte 1 1. Diese Spalte wird immer in diesem Abschnitt angezeigt und fungiert als Zwischenüberschrift im Timeline-Datensatz. Spalte 2 2. Diese Spalte wird immer in diesem Abschnitt angezeigt und zeigt nur eine Textzeile in der Zusammenfassungsansicht an, aber wenn sie erweitert ist, wird der Inhalt vollständig angezeigt. Spalte 3 3. Diese Spalte wird immer in diesem Abschnitt angezeigt und ist nur sichtbar, wenn der Datensatz erweitert ist. |
Fußzeilenabschnitt
Dieser Abschnitt wird im Timeline-Datensatz nicht angezeigt.
| Konfigurationsansicht „Formulardesigner“ | Anzeigeansicht „Formulardesigner“ |
|---|---|
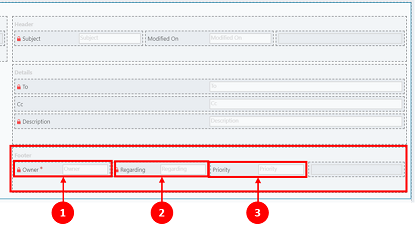 |
|
| Spalte 1 1. In diesem Beispiel wurde Besitzer für diese Spalte ausgewählt. Spalte 2 2. In diesem Beispiel wurde Thema für diese Spalte ausgewählt. Spalte 3 3. In diesem Beispiel wurde Priorität für diese Spalte ausgewählt. |
Diese Spalten sind im Timeline-Datensatz nicht sichtbar |
Hinweis
Datensätze Geändert am werden alle auf die gleiche Zeit aktualisiert, zu der die Änderung erfolgte, und & Geändert von wird zugewiesen an einen Benutzer, wenn die Tabelle einem neuen Benutzer zugewiesen wird. Dies geschieht aufgrund des Kaskadierungsverhaltens. Weitere Informationen: Konfigurieren der Tabellenbeziehungen mit ableitendem Verhalten
Das Datum festlegen, das beim Sortieren von Aktivitäten in der Zeitleiste verwendet werden soll
Es ist wichtig, wie Benutzer Daten anzeigen, und das Festlegen einer Standardanzeige der Daten hängt von den Anforderungen Ihres Unternehmens ab. App-Hersteller können auswählen, wie Daten sortiert werden, und eine Standardeinstellung für Aktivitätstypen in Datensatzeinstellungen erstellen. Da Zuletzt aktualisiert für alle Aktivitäten gilt, wird es in aufsteigender Reihenfolge als Standard festgelegt.
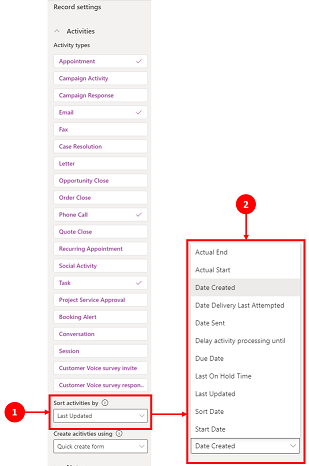
Legende
- Die Einstellung Aktivität sortieren nach in den Einstellungen für Aktivitätenaufzeichnungen ermöglicht Ihnen zu steuern, wie die Daten in der Timeline sortiert werden.
- Die Spalte Aktivitäten sortieren nach zeigt bei Auswahl eine Liste an. Sie können aus dieser Liste auswählen, wie Ihre Daten sortiert und auf der Zeitskala im Formular angezeigt werden sollen.
Sortierdatum
Einige Daten können nur für bestimmte Arten von Aktivitäten vorhanden sein. Sendedatum oder Datum des letzten Übermittlungsversuchs gelten zum Beispiel nur für E-Mail. Wenn Sie nach solchen Daten sortieren, werden Nicht-E-Mail-Aktivitäten unsortiert zusammengefasst. Sie können keine benutzerdefinierte Datumsspalte erstellen, aber wenn Sie mehr Flexibilität benötigen, können Sie Datum sortieren verwenden, die standardmäßig leer ist und erfordert, dass Sie sie für jeden Aktivitätsdatensatz mit dem Datum füllen, das Sie für die Sortierung verwenden möchten. Einige der Möglichkeiten, das Datum zu füllen, sind mit Microsoft Power Automate, Geschäftsregeln oder JavaScript.
Beachten Sie bei der Verwendung von „Datum sortieren“ folgende Details:
- Wenn Sie einen Wert in Sortierdatum festlegen, können Sie ihn für eine angepasstere Sortierung verwenden, müssen ihn jedoch für jeden Aktivitätsdatensatz einpflegen, da er sonst nicht funktioniert. Das Sortierdatum muss für jede Zeitleisteninstanz konfiguriert und für alle drei Hauptformulare in der Kontentabelle eingerichtet werden.
- Wenn die DateTime-Spalte am selben Kalendertag ist, wird das Datum nicht angezeigt, wenn DateTime früher am Tag als die aktuelle Zeit war.
- Das Sortierdatum basiert nicht auf einem 24-Stunden-Zeitraum, sondern vergleicht den DateTime-Spaltenwert mit dem aktuellen Datum und der aktuellen Uhrzeit (basierend auf der bevorzugten Zeitzone des Benutzers). Wenn der eingegebene Wert früher am Tag aufgetreten ist, wird das Datum nicht angezeigt.
Aktivitätsrolluptyp in der Zeitskala festlegen
Der Aktivitäts-Rollup-Typ kann für Zeitleisten auf Formularen für die Kunden- und Kontakttabellen konfiguriert werden. Die verfügbaren Arten von Rollups sind Verlängert, verbunden, und Keine. Das Aktivitätsrollup betrifft nur Konten und Kontakte in Dynamics 365-Apps, wie z. B. Dynamics 365 Customer Service-Anwendungen. Um nur Aktivitäten anzuzeigen, die sich direkt auf die Tabelle in der Zeitachse beziehen, wählen Sie Keiner.
Weitere Informationen zu Rollup-Typen finden Sie unter RollupType EnumType.
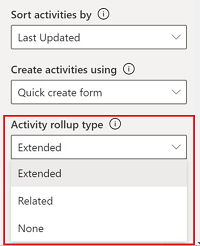
Zeitskalaleistung
Aktivieren Sie nur die Aktivitäten, die Sie im Formular benötigen. Wenn Sie mehr als 10 Aktivitätstypen auswählen, wird ein Warnhinweis angezeigt, der Sie darüber informiert, dass sich die Anzahl der ausgewählten Aktivitätstypen auf die Leistung Ihrer Zeitachse auswirkt. Um die Leistung der Zeitachse zu verbessern, sollten Sie die Aktivitätstypen auf 10 oder weniger beschränken.

Hinweise zur Zeitskala
| Konfigurationsansicht „Formulardesigner“ | Anzeigeansicht „Formulardesigner“ |
|---|---|
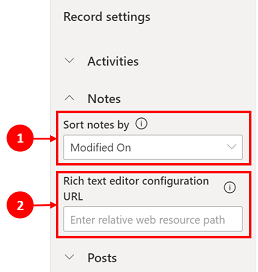 |
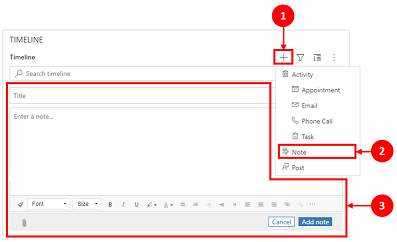 |
| Der Abschnitt Anmerkungen wird erweitert, wenn er aktiviert ist, und ermöglicht Ihnen Folgendes: 1. Notizen sortieren nach Erstellungsdatum oder Änderungsdatum. Der Änderungszeitpunkt ist die Standardeinstellung. 2. Fügen Sie einen relativen Webressourcenpfad in der Spalte Konfigurations-URL des Rich-Text-Editors für benutzerdefinierte Notizfunktion hinzu. Mehr Informationen: Das Rich-Text-Editor-Steuerelement einer modellgesteuerten App hinzufügen |
1. Wenn aktiviert, kann auf Notizen zugegriffen werden über Erstellen Sie einen Zeitskala-Datensatz 2. Es erscheint eine Dropdown-Liste, wo Sie auf Anmerkungen zugreifen können. 3. Verwenden Sie Anmerkungen, um eine Notiz zu erstellen, die einem Datensatz mithilfe von Rich-Text-Bearbeitung hinzugefügt werden soll. Sie können die Schriftart und -größe für die Notizen aus der Zeitskala festlegen, ohne sie mehrmals festlegen zu müssen. |
Konfigurieren Sie das Formular für Notizen
Wählen Sie im Bereich Anmerkungen unter Formular konfigurieren Standardformular, um zu konfigurieren, wie Informationen in Notizen angezeigt werden, z. B. relevante Benutzer und Datumsangaben, und ob Beschriftungen eingefügt werden sollen oder nicht. Mit dieser Einstellung können Sie die Anzahl der angezeigten Datensätze der Zeitskala erhöhen oder verringern.
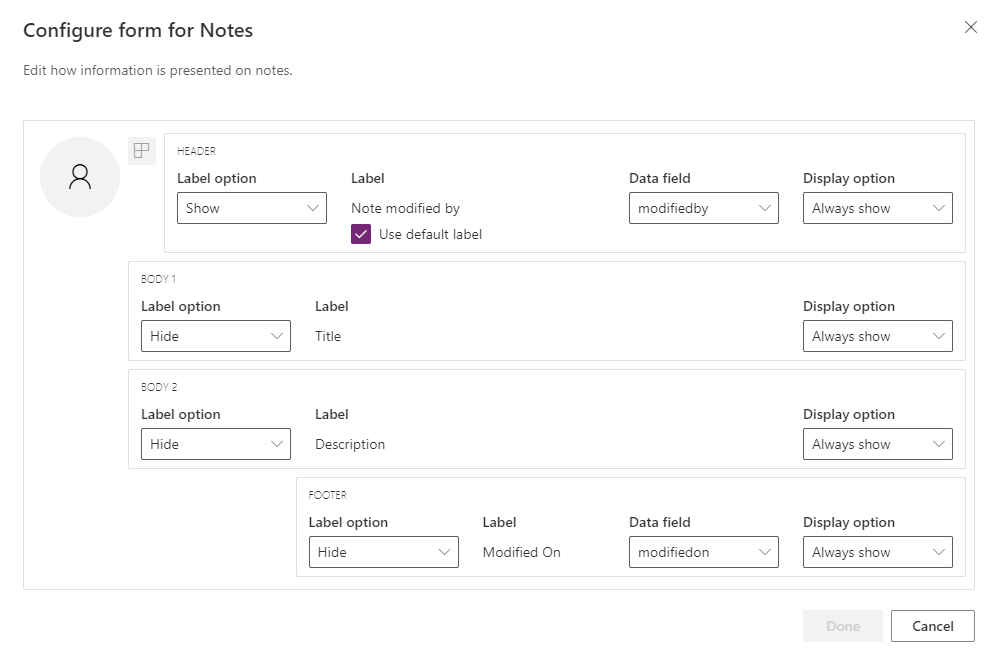
- Header
- Label-Option: Blenden Sie das Label „Erstellt von“ oder „Geändert von“ aus, ein oder zeigen Sie es beim Verweilen an.
- Label: Aktivieren Sie das Kontrollkästchen Standard-Label verwenden, um das Label „Notiz geändert von“ anzuzeigen. Deaktivieren Sie das Kontrollkästchen, um die Beschriftung „Geändert von“ anzuzeigen.
- Datenspalte: Wählen Sie diese Option, um entweder den Benutzer anzuzeigen, der die Notiz erstellt hat, oder den Benutzer, der die Notiz geändert hat. Die Beschriftung ändert sich entsprechend der ausgewählten Datenspalte.
- Anzeigeoption: Immer anzeigen, beim Erweitern anzeigen oder diese Kopfzeile ausblenden, die den Benutzer enthält, der die Notiz erstellt oder geändert hat.
- Body1
- Label-Option: Zeigt oder verbirgt das Label der Notiz.
- Anzeigeoption: Den Textkörper immer anzeigen, beim Erweitern anzeigen oder ausblenden.
- Textkörper2
- Label-Option: Zeigt oder verbirgt das Label der Notiz.
- Anzeigeoption: Den Textkörper immer anzeigen, beim Erweitern anzeigen oder ausblenden.
- Fußzeile
- Label-Option: Zeigen oder verbergen Sie das Label, „Erstellt am“, „Geändert am“ oder „Überschrieben am“.
- Datenspalte: Wählen Sie diese Option, um das Erstellungsdatum, das Änderungsdatum oder das Überschreibungsdatum anzuzeigen.
- Anzeigeoption: Immer anzeigen, beim Erweitern anzeigen, diese Fußzeile mit dem createdon, modifiedon oder overridenon-Datum.
Notizen-Rollup-Typ in der Zeitskala festlegen
Hinweis
Dies ist eine Funktion für den Vorabzugang. Sie können frühzeitig abonnieren, um diese Funktionen in Ihrer Umgebung zu aktivieren. Auf diese Weise können Sie diese Funktionen testen und sie dann in all Ihren Umgebungen anwenden.
Der Rollup-Typ kann für Zeitskalen auf Formularen für Notizen konfiguriert werden. Die verfügbaren Arten von Rollups sind Verlängert, verbunden, und Keine. Um nur die Datensätze anzuzeigen, die direkt mit den Notizen in der Zeitskala in Verbindung stehen, wählen Sie Keine aus.
Weitere Informationen zu Rollup-Typen finden Sie unter RollupType EnumType.
Nachrichten auf der Zeitskala
Um Rich-Text-Beiträge auf der Timeline zu aktivieren, wenden Sie sich an den Microsoft-Support.
Hinweis
Beiträge sind nur mit bestimmten Dynamics 365-Apps verfügbar, z. B. Apps für Dynamics 365 Customer Service.
| Konfigurationsansicht „Formulardesigner“ | Anzeigeansicht „Formulardesigner“ |
|---|---|
 |
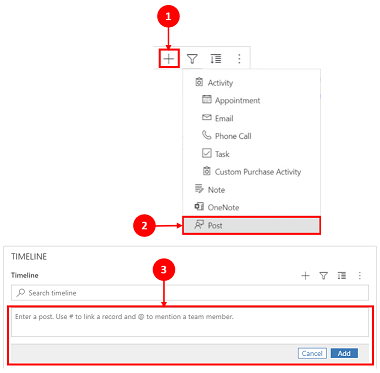 |
| Der Posts-Bereich erweitert sich, wenn er aktiviert ist und lässt Sie zu: - Wählen Sie Benutzerbeiträge aktivieren aus, um Benutzern zu ermöglichen, eine Nachricht in der Aufzeichnung zu hinterlassen - Notizen sortieren nach Erstellungsdatum oder Änderungsdatum. Das Datum Erstellt am ist die Standardeinstellung. - Der Befehle auswählen und anordnen (Vorschau)-Abschnitt ermöglicht es Benutzern, die Befehlsaktionen anzuzeigen, die für auf der Zeitskala angezeigte Beiträge ausgeführt werden können. Sie können auch die Position der Befehle verschieben, um die Reihenfolge zu ändern, in der sie auf der Zeitskala angezeigt werden. |
1. Wenn aktiviert, können Beiträge durch Auswahl von Erstellen Sie einen Timeline-Datensatz 2. Ein Dropdown-Menü wird angezeigt, und Sie können auf Posts zugreifen. 3. Verwenden Sie Beiträge, um einen Beitrag zu erstellen, der einem Datensatz hinzugefügt werden soll. Wenn Datum Erstellt am zum Sortieren von Beiträgen auf der Zeitskala verwendet wird, bleibt die Position in der Zeitskala konstant, auch wenn Antworten auf diesen Beitrag vorliegen. Wenn Datum Erstellt am zum Sortieren von Beiträgen auf der Zeitskala verwendet wird, bleibt die Position in der Zeitskala konstant, auch wenn Antworten auf diesen Beitrag vorliegen. Hinweis: Die Zeitskala wird nicht automatisch aktualisiert, wenn Antworten auf Beiträge hinzugefügt werden. |
| Einfache automatische Beiträge aktivieren (Vorschauversion) ermöglicht das Anzeigen von automatischen Beiträgen entweder im bestehenden Kartenformat oder als einfacher Beitrag. Deaktivieren Sie das Kontrollkästchen, um die Beiträge im vorhandenen Kartenformat anzuzeigen. Das Kontrollkästchen ist standardmäßig aktiviert. |  |
| Wenn das Einfache automatische Beiträge aktivieren (Vorschauversion)-Kontrollkästchen aktiviert ist, werden die Beiträge nicht im Kartenformular angezeigt. Befehlsaktionen können für automatische Beiträge nicht aus der Zeitskala ausgeführt werden. |
Konfigurieren Sie das Formular für Beiträge
Sie können konfigurieren, wie Informationen in Beiträgen angezeigt werden, z. B. relevante Benutzer und Daten, und ob Beschriftungen enthalten sein sollen. Mit dieser Funktion können Sie die Anzahl der auf dem Bildschirm angezeigten Datensätze der Zeitskala erhöhen oder verringern.
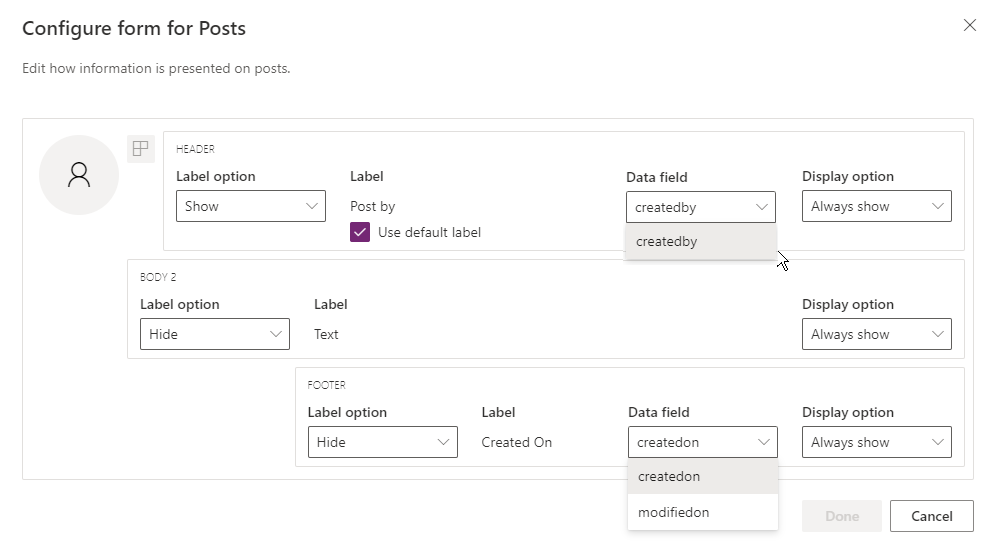
Gehen Sie zu Ihrer Timeline-Konfiguration in make.powerapps.com, scrollen Sie nach unten zum Abschnitt Beiträge, der die Spalte Formular konfigurieren enthält, und bearbeiten Sie die folgende Spalte im Standardformular:
- Header
- Label-Option: Blenden Sie das Label „Erstellt von“ oder „Geändert von“ aus, ein oder zeigen Sie es beim Verweilen an.
- Label: Aktivieren Sie das Kontrollkästchen Standard-Label verwenden, um das Label anzuzeigen.
- Datenspalte: Wählen Sie diese Option, um den Benutzer anzuzeigen, der den Beitrag erstellt hat. Die Beschriftung ändert sich entsprechend der ausgewählten Datenspalte.
- Anzeigeoption: Immer anzeigen, beim Erweitern anzeigen oder diese Kopfzeile ausblenden, die den Benutzer enthält, der den Beitrag erstellt hat.
- Body2
- Label-Option: Zeigt oder verbirgt das Label des Beitrags.
- Anzeigeoption: Den Textkörper immer anzeigen, beim Erweitern anzeigen oder ausblenden.
- Fußzeile
- Label-Option: Zeigen oder verbergen Sie das Label, „Erstellt am“, „Geändert am“ oder „Überschrieben am“.
- Datenspalte: Wählen Sie diese Option, um das Erstellungsdatum oder das Änderungsdatum anzuzeigen.
- Anzeige-Option: Immer anzeigen, beim Erweitern anzeigen, diese Fußzeile mit dem createdon oder modifiedon Datum.
Konfigurieren von Erwähnungen in Notizen und Beiträgen auf der Zeitskala
Um Erwähnungen in Notizen und Beiträgen zu aktivieren, befolgen Sie die Anweisungen in diesem Artikel: Verwenden Sie @mention für die Zusammenarbeit mit Ihrem Team mithilfe von Hinweisen
Wichtig
Die Funktion „Erwähnungen“ funktioniert nicht mit Power Platform-Umgebungen, die mit der Option Dynamics 365 Apps aktivieren erstellt wurden, die auf Nein gesetzt wurde. Weitere Informationen zu dieser Option finden Sie unter Erstellen Sie eine Umgebung mit einer Datenbank.
Konfigurieren von Auto-Post-Nachrichten zur Anzeige auf der Zeitskala
Hinweis
- Die Auto-Post-Funktionalität ist nur in Umgebungen verfügbar, die für Dynamics 365-Apps aktivieren konfiguriert sind.
- Dynamics 365 enthält Auto-Post-Regeln für einige Standardtabellen wie Firma, Kontakt, Lead und Fall. Es ist nicht möglich, neue Auto-Post-Regeln zu erstellen. Sie können jedoch andere Optionen wie Power Automate oder ein benutzerdefiniertes Plug-In verwenden, um einen Beitragsdatensatz basierend auf den gewünschten Bedingungen zu erstellen.
Sie können konfigurieren, welche Auto-Post-Nachrichten auf der Zeitskala erscheinen, wenn ein Systemereignis eintritt. Die Auto-Post-Konfiguration ersetzt die veralteten Aktivitäts-Feed-Konfigurationen und Aktivitäts-Feed-Konfigurationsregeln.
So konfigurieren Sie die Auto-Post-Nachrichten, die angezeigt werden sollen:
- Wechseln Sie im Kundenservicehub zu Service Management, und wählen Sie unter Zeitachseneinstellungen die Option Regeln für automatische Posts.
- Wählen Sie mit Hilfe des Rasters und der Schaltflächen Aktivieren und Deaktivieren oben aus, welche Auto-Post-Regeln aktiviert werden sollen.
Wenn ein Systemereignis eintritt, das einer aktiven Regel entspricht, wird in der Zeitskala eine Auto-Post-Nachricht angezeigt.
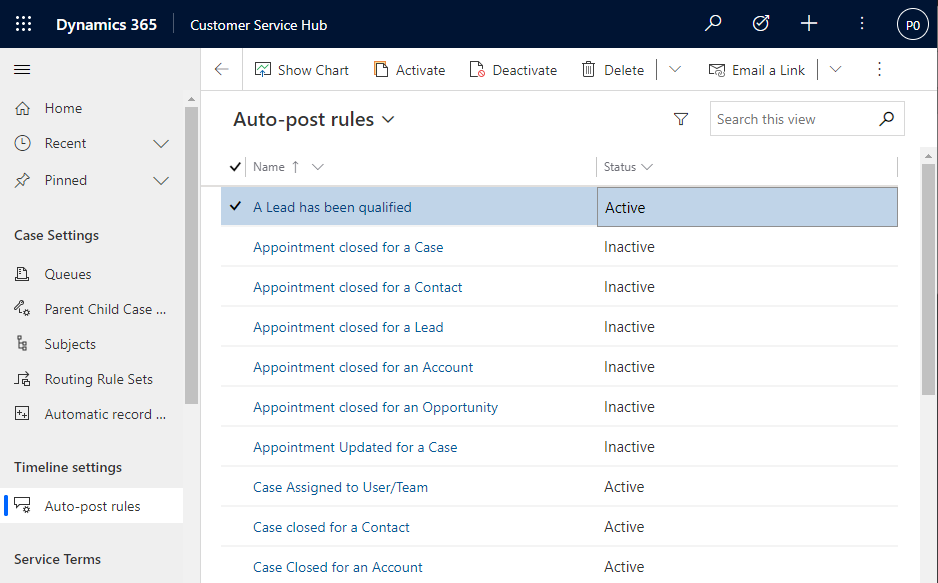
Wenn Sie eine andere Dynamics 365-App als Kundenservicehub oder Customer Service workspace verwenden, müssen Sie Ihre eigene Sitemap hinzufügen. So fügen Sie Ihrer App Ihre eigene Sitemap hinzu:
- Öffnen Sie Ihre App im App-Designer unter Power Apps: make.powerapps.com
- Wählen Sie in der Befehlsleiste des App-Designers Seite hinzufügen, wählen Sie Tabellenbasierte Ansicht und Formular, und wählen Sie dann Nächste.
- In der Liste Tabelle wählen Sie Konfiguration der Beitragsregel, und wählen Sie dann Hinzufügen.
Hinweis
Wenn Sie die Tabelle Post Rule Configuration nicht haben, ist in Ihrer Umgebung die erforderliche Dynamics 365-App nicht installiert.
- Wählen Sie Speichern und dann Veröffentlichen aus.
Benutzern das Anheften und Lösen von Aktivitäten oben in der Zeitskala ermöglichen
Sie können die Möglichkeit für Benutzer konfigurieren, Aktivitäten wie Notizen oben in der Zeitskala anzuheften oder zu lösen, damit sie leicht zugänglich sind. Durch das Anheften von Aktivitäten können Benutzer Zeit sparen, da sie nicht durch eine ganze Zeitskala scrollen müssen, um die benötigten Informationen zu finden.
Standardmäßig ist das Anheften von Notizen aktiviert. Wenn Sie auf den Aktivitätstyp wie eine Aufgabe, einen Termin usw. klicken, wird die Option zum Anheften und Lösen in der Befehlsliste angezeigt. Aktivieren Sie das Kontrollkästchen Anheften/Lösen für jede Aktivität, die Benutzer anheften oder lösen können sollen.

Erstellen Sie benutzerdefinierte Aktivitäten und fügen Sie sie der Zeitskala hinzu
Sie können benutzerdefinierte Tabellen erstellen, die auf einer Zeitachse angezeigt werden. Weitere Informationen: Zeigen Sie eine benutzerdefinierte Tabelle in einer Zeitleiste an
Blockierte Dateitypen für Anhänge konfigurieren
Power Platform-Administratoren können die Dateitypen konfigurieren, deren Hinzufügen als Dateianhänge zu Datensätzen, einschließlich Datensätzen in einer Zeitachse, blockiert wird.
- Suchen Sie die Systemeinstellung Gesperrte Dateierweiterungen für Anlagen festlegen. Weitere Informationen: Dialogfeld „Systemeinstellungen“ – Registerkarte „Allgemein“ öffnen.
- Geben Sie im Textfeld der blockierten Dateianhänge den Dateierweiterungstyp ein, den Sie für Anhänge blockieren möchten (z. B. „.pdf“). Separate Dateitypen mit einem Semikolon.
- Klicken Sie auf OK.
Begrenzungen der Dateigröße für Anlagen festlegen
Power Platform-Administratoren können die Dateigröße von Anhängen einschränken, die Benutzer im Rich-Text-Editor hochladen können.
Hinweis
Dateigrößen für Anhänge können im Allgemeinen jede Größe unter 90 MB haben, aber für eine optimale Systemleistung werden kleinere Dateigrößen empfohlen.
- Gehen Sie zu Erweiterte Einstellungen und wählen dann im Einstellungen-Menü System > Verwaltung aus.
- Wählen Sie auf der Verwaltungsseite den Eintrag Systemeinstellungen.
- Wählen Sie im Systemeinstellungen-Dialog die E-Mail-Registerkarte und scrollen Sie dann nach unten, um den Dateigrößenbeschränkung für Anhänge festlegen-Wert zu finden.
- Geben Sie die gewünschte Größenbeschränkung für Anhänge ein und wählen Sie Speichern aus. Der maximal zulässige Wert ist 131.072 KB.
Zeitskalahervorhebungen konfigurieren
Sie können Copilot in der Zeitskala aktivieren, um Benutzern den schnellen Zugriff auf Datensatzdetails zu ermöglichen und ihnen so zu helfen, sich schneller mit ihren Datensätzen vertraut zu machen.
Hervorhebungen in der Zeitskala bestehen aus einer Aufzählungsliste der Aktivitäten für einen Datensatz, einschließlich Notizen, E-Mails, Aufgaben, Termine, Telefonanrufe und Unterhaltungen.
Wichtig
Bevor Sie Copilot in Ihrer Umgebung einrichten, lesen Sie die FAQ zum verantwortungsvollen Umgang mit KI in Power Apps.
Anforderungen
Copilot muss in den Einstellungen für die modellgesteuerte App aktiviert sein.
Zeitachsenhervorhebungen aktivieren
Es gibt zwei Möglichkeiten, wie Sie Zeitskalahervorhebungen aktivieren können:
- Auf App-Ebene in Power Apps: Aktiviert Zeitskalahervorhebungen für alle Aktivitäten in Power Apps.
- Für eine bestimmte Formularentität: Aktiviert Zeitskalahervorhebungen für die Aktivitäten auf Formularebene.
Zeitskalahervorhebungen in Power Apps aktivieren
- Gehen Sie zu Power Apps, und wählen Sie Einstellungen aus.
- Wählen Sie Bevorstehend aus, und aktivieren Sie dann die Einstellung Zeitachsenhervorhebungen aktivieren.
- Wählen Sie Save (Speichern).
Zeitskalahervorhebungen für die Formularentität aktivieren
- Gehen Sie in Power Apps zu dem Formular (z. B. einem Vorgangs-, Kontakt- oder Kontoformular), für das Sie Zeitskalahervorhebungen aktivieren möchten.
- Wählen Sie Zeitskalahervorhebungen mit generativer KI aktivieren aus.
- Wählen Sie Speichern und veröffentlichen aus.
Bekannte Probleme
Doppelte Beiträge werden angezeigt, wenn Datensätze von älter nach neuer sortiert werden
Die API, die die Zeitskala zum Abrufen von Beiträgen verwendet, unterstützt keine Sortierung nach älteren zu neueren Beiträgen. Wenn Sie auf diese Weise sortieren, werden in der Zeitskala die falschen Beiträge angezeigt. Wenn Sie die Zeitskala von älter nach neuer sortieren, verwenden Sie stattdessen Notizen.
Zu Notizen kann über die Schaltfläche „Anhang“ nur ein Anhang hinzugefügt werden
Diese Funktion ist beabsichtigt und es ist geplant, in naher Zukunft weitere Anhänge zuzulassen. Mehrere Anhänge können inline hinzugefügt werden, indem Sie sie per Drag & Drop in die Notiz ziehen.
Laden der Zeitkala aufgrund eines Fehlers nicht möglich code:"0x8004430d","message":"Number of link entity: <number> exceed limit 15
Es gibt ein Limit von 15 verschiedenen Tabellen, die einer Zeitskala zugeordnet werden können. Deaktivieren Sie entweder einige der mit der Zeitleiste verbundenen Aktivitäten oder befolgen Sie eine der in diesem Artikel beschriebenen Problemumgehungen: Die Zeitleiste wird nicht gerendert und zeigt „Datensätze konnten nicht geladen werden“ an.
Wenn Sie eine Notiz in einer Zeitleiste erstellen, wird die Zeichenfolge „$&“ wird in „{3}amp;“ umgewandelt
Dies ist ein Konfigurationsproblem für das Rich-Text-Editor-Steuerelement. Um dies zu beheben, fügen Sie "removePlugins": "stickystyles" zu Ihrer RTE-Konfigurationsdatei hinzu. Weitere Informationen: Eigenschaften des Rich-Text-Editors
Siehe auch
Häufig gestellte Fragen zum Zeitachsensteuerelement
Zeitskalasteuerelement verwenden
Hinweis
Können Sie uns Ihre Präferenzen für die Dokumentationssprache mitteilen? Nehmen Sie an einer kurzen Umfrage teil. (Beachten Sie, dass diese Umfrage auf Englisch ist.)
Die Umfrage dauert etwa sieben Minuten. Es werden keine personenbezogenen Daten erhoben. (Datenschutzbestimmungen).
Feedback
Bald verfügbar: Im Laufe des Jahres 2024 werden wir GitHub-Issues stufenweise als Feedbackmechanismus für Inhalte abbauen und durch ein neues Feedbacksystem ersetzen. Weitere Informationen finden Sie unter https://aka.ms/ContentUserFeedback.
Feedback senden und anzeigen für