Zeitachse verwenden
Zeitskala ist ein modernisiertes und optimiertes Steuerelement, das Ihnen hilft, bei der Arbeit mit Ihren Kunden auf einen Blick verständlich zu sein. Sie können die Zeitskala verwenden, um Informationen anzuzeigen, die mit einer Zeile in einer Tabelle verbunden sind und im Laufe der Zeit in einem einzigen Stream auftreten. Einige Informationen, die in der Zeitskala protokolliert werden können, umfassen Notizen und Beiträge sowie die Anzeige von Aktivitäten wie E-Mails, Terminen, Telefonanrufen und Aufgaben.
Die Zeitachse möglicht Ihnen:
- Greifen Sie auf die Befehlsleiste zu, um allgemeine Aktionen schnell auszuführen
- Filtern und Anzeigen wichtiger Notizen, Beiträge und Aktivitäten mithilfe mehrerer Filteroptionen und Beibehalten der Einstellungen über Aktivitäten hinweg
- Schnelles Anzeigen und Verwalten von E-Mail-Unterhaltungsthreads
- Führen detaillierter Kundendatensätze, indem Sie wichtige Dateien und Bilder an Posts anhängen
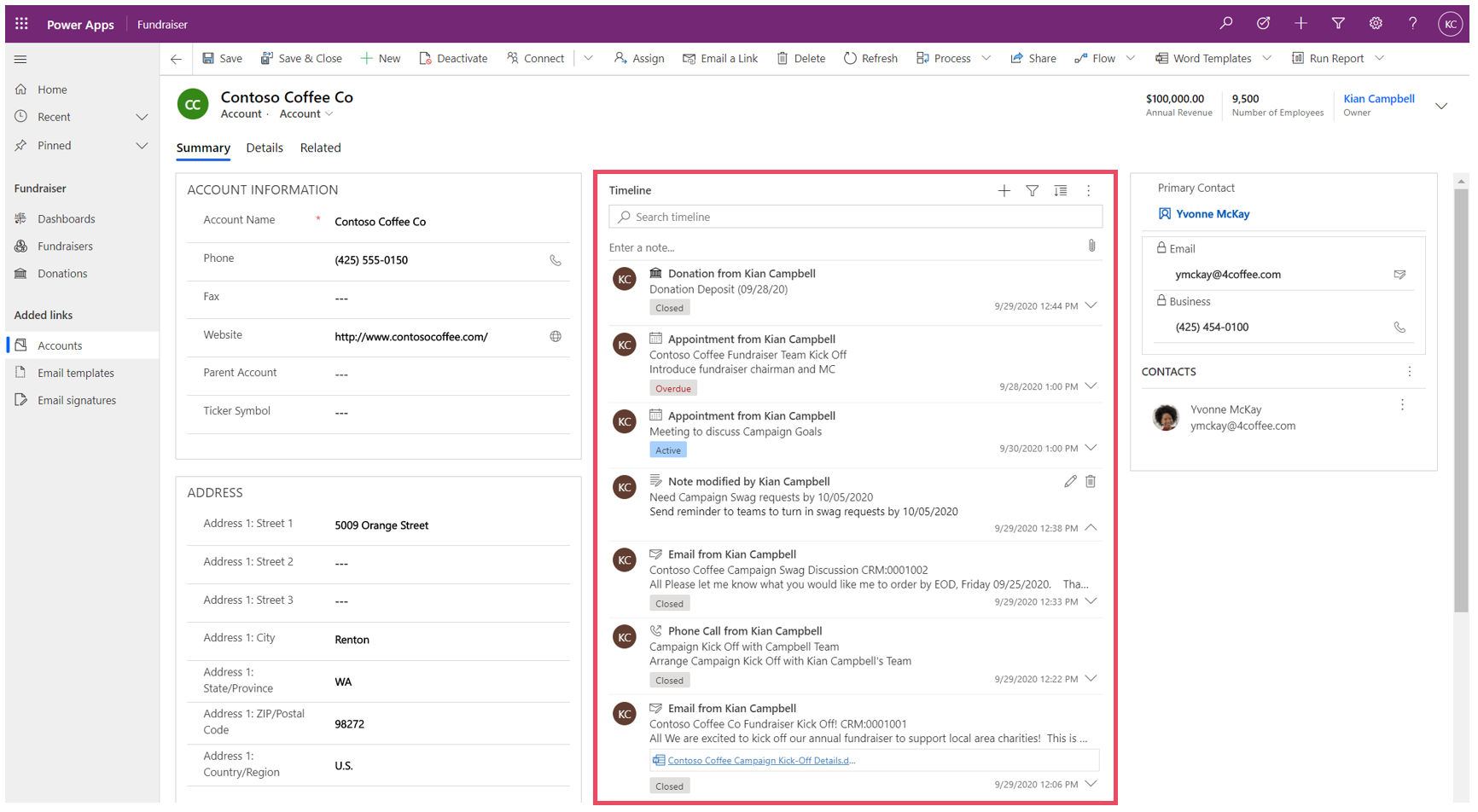
Zeitskala-Funktionalität
Der Abschnitt Zeitskala im Tabellenformular soll den Zugriff auf Informationen zentralisieren und den Aufwand für die Durchführung von Aktionen optimieren. Im folgenden Abschnitt finden Sie eine Übersicht über die Funktionsweise der Zeitskala in den einzelnen Abschnitten des Tabellenformulars.
Bei Aktivierung durch Ihren Systemadministrator können Sie die Symbole, die in der Zeitskala oben rechts in der Navigation angezeigt werden, für schnellen Zugriff zum Durchführen folgender Aktionen verwenden:
- Erstellen Sie eine neue Zeitskalazeile
- Arbeiten mit Filtern
- Mit Zeile arbeiten
- Weitere Befehle erkunden
- Zeile durchsuchen
- Anlagen hinzufügen
Das Zeitskala-Dashboard zeigt nur die Entitäten an, die für den angemeldeten Benutzer konfiguriert sind. Was Sie auf der Zeitskala sehen, kann sich also von dem unterscheiden, was ein anderer Benutzer sieht. Der angemeldete Benutzer sieht alle Zeilen, denen er gefolgt ist, wenn diese Zeilen für die Anzeige im Dashboard konfiguriert sind. Wenn beispielsweise nur E-Mails und Termine für die Anzeige konfiguriert sind, sieht der angemeldete Benutzer nur E-Mails, die sich auf ihn beziehen. Dies können E-Mails sein, die er gesendet hat, E-Mails, die an ihn gesendet wurden, und E-Mails, denen er folgt. Gleiches gilt für Termine in diesem Szenario. Weitere Informationen zum Einrichten der Zeitskala finden Sie unter Zeitskala einrichten.
Hinweis
Die Notizen-Funktion ist in der Zeitskala nicht verfügbar.
Erstellen Sie eine neue Zeitskalazeile
Wenn von Ihrem System-Administrator aktiviert, können Sie die Erstellen Sie einen Zeitskala-Datensatz-Funktion nutzen, um schnell Termine und Aufgaben zu erstellen, E-Mails zu senden sowie Notizen und Beiträge zu machen und diese mit anderen Zeilen zu verknüpfen.
Symbol Zeitskaladatensatz erstellen auswählen.

Wählen Sie aus den verfügbaren Anzeigeoptionen den Zeilentyp aus, den Sie erstellen möchten.
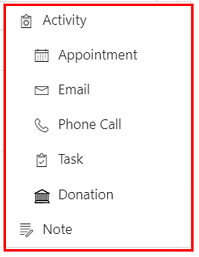
Weitere Informationen zum Einrichten der Zeitskalazeilenkonfiguration finden Sie unter Zeitskala einrichten.
Arbeiten mit Filtern
Wenn von Ihrem System Administrator aktiviert, wird die Zeitskala Filter weiter Ihre Produktivität optimieren, indem Sie Ihre Erfahrung anpassen und für Sie relevante Daten anzeigen können.
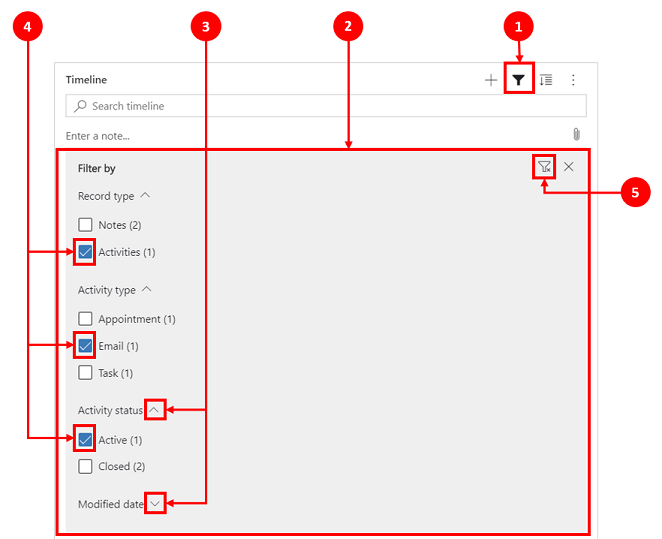
Legende:
- Das Symbol für die Zeitskala Filter
 befindet sich in der oberen rechten Navigation auf der Zeitskala.
befindet sich in der oberen rechten Navigation auf der Zeitskala. - Der Filterbereich wird angezeigt, wenn das Symbol Filter ausgewählt ist.
- Verwenden Sie die Caretzeichen, um die Auswahl zu erweitern oder zu minimieren.
- Wenn von Ihrem Systemadministrator aktiviert, werden Zeilen- und Aktivitätstypen im Filterbereich angezeigt. Zeilen- und Aktivitätstypen können gefiltert werden, indem Sie das entsprechende Feld neben dem Element auswählen.
- Das
 -Symbol entfernt und löscht die vollständige Filterauswahl aus dem Filterbereich.
-Symbol entfernt und löscht die vollständige Filterauswahl aus dem Filterbereich.
Zeilen auf der Zeitachse filtern
Filter sind wertvoll zum Sortieren von Daten. Sie können mit mehreren Optionen ganz einfach durch Zeilen und Aktivitätstypen filtern, um schnell zu sehen, was für Sie wichtig ist. Der Filter ist für die Aktivitäten, Notizen, Beiträge und benutzerdefinierte Entitäten verfügbar, die in der Zeitskala vorhanden sind.
Anzeige „Filtersymbol“
- Wenn das Filter-Symbol als transparentes
 angezeigt wird, ist der Filterbereich leer und es wurde nichts angewendet.
angezeigt wird, ist der Filterbereich leer und es wurde nichts angewendet. - Wenn das Symbol Filter als
 angezeigt wird, wurden Filter angewendet.
angezeigt wird, wurden Filter angewendet.
Filteroptionen
Die folgenden Optionen für Kategorien und Unterkategorien sind im Menü des Filers verfügbar:
| Category | Unterkategorie |
|---|---|
| Zeilentyp | |
| Aktivitätstyp | |
| Aktivitätsstatus | |
| Fälligkeitsdatum der Aktivität (aktiv) | |
| Nachrichten von | |
| Letzte Änderung |
Filtereinstellungen speichern
Sie können Ihre Filtereinstellungen speichern, damit Sie sie nicht jedes Mal erneut festlegen müssen, wenn Sie mit Aktivitäten in der Zeitskala arbeiten.
Um Ihre Filtereinstellungen zu speichern, nachdem Sie die gewünschten Filter konfiguriert haben, wählen Sie die Auslassungspunkte und dann aus Filterauswahl speichern.
Hinweis
Wenn Sie eine Systemadministrator- oder einfache Benutzerrolle haben, funktioniert „Meine Filter speichern“ standardmäßig. Wenn Sie keine dieser Rollen haben, müssen Sie über Erstellungs-, Lese- und Schreibberechtigungen für die Tabelle „msdyn_customcontrolextendedsettings“ verfügen, damit die Einstellung funktioniert.

Mit Zeilen arbeiten
Wenn Sie mit Zeilen arbeiten, können Sie wichtige Informationen auf einen Blick anzeigen oder Zeilen erweitern, um weitere Details anzuzeigen. Wenn Sie den Mauszeiger über eine Zeile bewegen, werden Aktionen angezeigt, die Sie verwenden können.
Alle Zeilen erweitern
Wenn dies von Ihrem System Administrator aktiviert ist, können Sie Zeitachsenzeilen schnell in einem minimierten Format anzeigen oder eine Zeile erweitern, um mehr Details anzuzeigen, um die Verwendung zu vereinfachen.
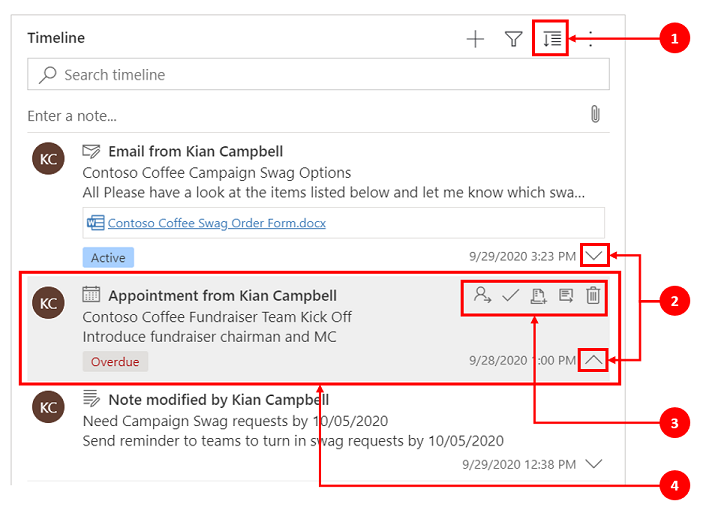
Legende
- Das Alle Datensätze erweitern
 -Symbol wird verwendet, um alle auf der Zeitleiste aufgelisteten Zeilen zu erweitern.
-Symbol wird verwendet, um alle auf der Zeitleiste aufgelisteten Zeilen zu erweitern. - Der Geändert am-Zeitstempel zeigt die Zeit an, an der der Datensatz zuletzt aktualisiert wurde.
- Jede Zeile verfügt über eine Liste von Befehlen, die für ihren Zeilentyp relevant sind und zur einfacheren Verwendung in der oberen rechten Ecke angezeigt werden.
- Der Zeilenhintergrund wird grau, wenn Sie den Mauszeiger darüber bewegen, und wird wieder transparent, wenn Sie die Maus wegbewegen.
- Mit den Caretzeichen in der unteren rechten Ecke jeder Zeile können Sie Anzeigeansichten erweitern (^) oder minimieren (v).
Weitere Befehle
Die Option Weitere Befehle enthält Aktualisierungs-, Sortier- und E-Mail-Funktionen.
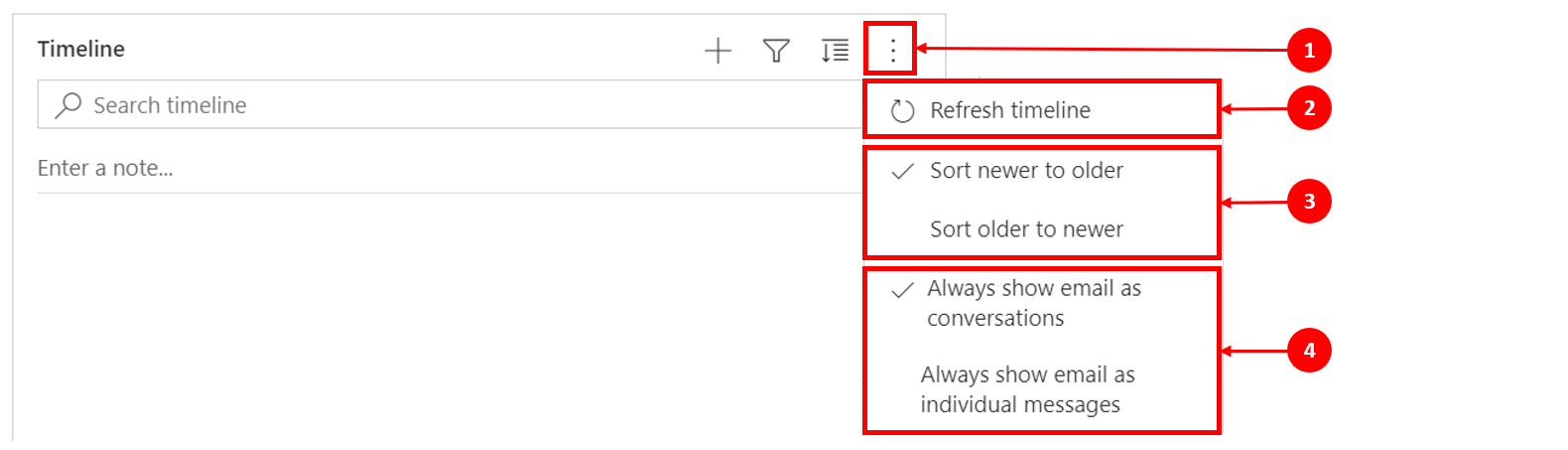
Legende
- Das Weitere Befehle
 -Symbol bietet weitere Funktionsoptionen, wenn es erweitert wird.
-Symbol bietet weitere Funktionsoptionen, wenn es erweitert wird. - Der Befehl Zeitskala aktualisieren aktualisiert Zeilendetails in der Zeitskala.
- Der Von neuer nach älter sortieren oder Von älter nach neuer sortieren Befehl wird verwendet, um Zeilen zu sortieren.
- Der Befehl E-Mail anzeigen als wird verwendet, um Thread-E-Mail-Ansichten zu aktivieren oder zu deaktivieren.
- Mit dem Befehl Anzeigelayout können Sie zwischen zwei verschiedenen Ansichten wählen: Geräumig oder Gemütlich. Geräumig (standardmäßig eingestellt) zeigt Ihnen weitere Informationen an, z. B. Profildetails, und fügt Platz zwischen den Zeilen hinzu. Gemütlich versteckt einige Details, wie z. B. Symbole, und verdichtet den Abstand zwischen den Zeilen.
- Mit dem Filterauswahl speichern-Befehl können Ihre Filter beibehalten werden, wenn Sie den Datensatz schließen, sodass sie weiterhin sitzungsübergreifend angewendet werden.
- Der Befehl Auf Standard zurücksetzen setzt alle von Ihnen geänderten Befehlseinstellungen auf die Standardeinstellungen zurück.
E-Mails inline in der Zeitskala anzeigen
Wenn Sie möchten, können Sie E-Mail-Nachrichten inline auf der Zeitskala anzeigen, anstatt sie als separate Seiten zu öffnen.
Um eine E-Mail direkt in der Zeitskala anzuzeigen, wählen Sie in der Zeile Mehr anzeigen. Das E-Mail wird auf demselben Formular angezeigt. Wenn Sie mit der Anzeige der E-Mail fertig sind, können Sie den Bildschirm reduzieren und zur vorherigen Ansicht des Formulars zurückkehren.

E-Mail-Ansichten mit Thread in der Zeitskala
Verwenden Sie die Option zur Thread-E-Mail-Ansicht, um wertvollen Speicherplatz zu sparen, wenn Sie E-Mails mit mehreren Antworten haben. Diese Ansicht konsolidiert E-Mail-Threads, wenn sie reduziert werden.
Ansicht für ausgeblendete E-Mail-Threads
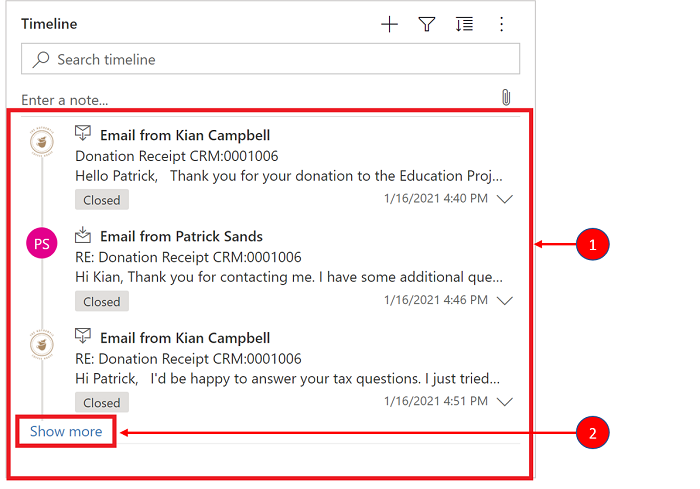
Legende
- Wenn diese Option mithilfe der Option E-Mail immer als Unterhaltungen anzeigen unter Weitere Befehle
 aktiviert ist, werden E-Mails mit mehreren Antworten zu E-Mail-Threads zusammengefasst.
aktiviert ist, werden E-Mails mit mehreren Antworten zu E-Mail-Threads zusammengefasst. - Unten links in der letzten sichtbaren E-Mail im Thread wird der Link Mehr anzeigen angezeigt, um die vollständige Zeichenfolge der E-Mail-Antworten anzuzeigen.
Erweiterte Thread-E-Mail-Ansicht
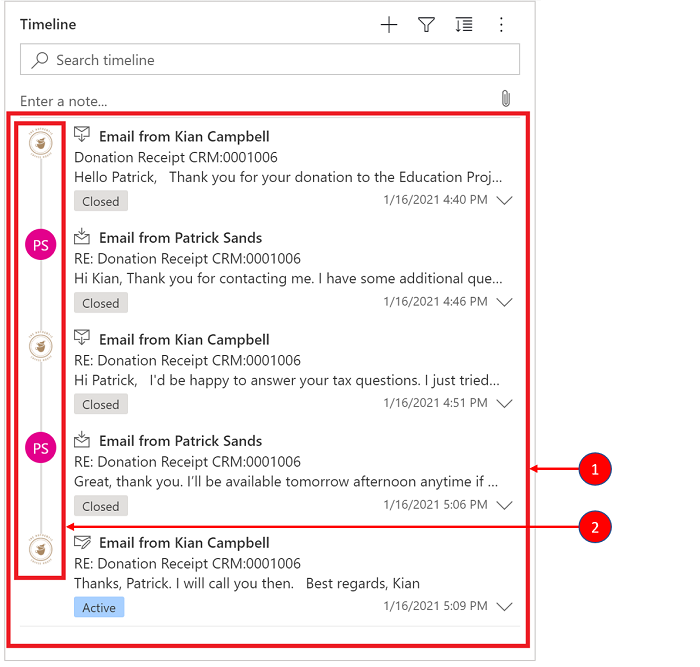
Legende
- Bei Erweiterung werden die letzten 10 E-Mail-Antworten im Thread angezeigt. Um mehr anzuzeigen, wählen Sie Mehr anzeigen, um die Ansicht wieder zu erweitern.
- E-Mails im selben Thread werden als miteinander verknüpft angezeigt.
E-Mail-Ansichten mit Thread in der Zeitskala aktivieren
Das Aktivieren der Thread-E-Mail-Ansicht erfolgt über die Timeline-Konfiguration in Power Apps. In dieser Einstellung müssen Thread-E-Mail-Ansichten für die jeweilige Tabelle in der jeweiligen Form für jede bestimmte Zeitskala erstellt werden.
Thread-E-Mail-Ansichten können in der Zeitskala über zwei Optionen aktiviert werden:
Option 1:
Sie können die Thread-E-Mail-Ansicht mithilfe der Funktion Weitere Befehle ![]() aktivieren, die sich auf der rechten Seite der Zeitskala befindet.
aktivieren, die sich auf der rechten Seite der Zeitskala befindet.
Thread-E-Mails über die Option „Weitere Befehle“ aktivieren
Schritte:
- Verwenden Sie das Weitere Befehle
 Symbol auf der Zeitskala, das ein Flyout-Menü anzeigt.
Symbol auf der Zeitskala, das ein Flyout-Menü anzeigt. - Wählen Sie E-Mail immer als Unterhaltungen anzeigen aus, um alle E-Mails in dieser bestimmten Zeitskala zu gruppieren.
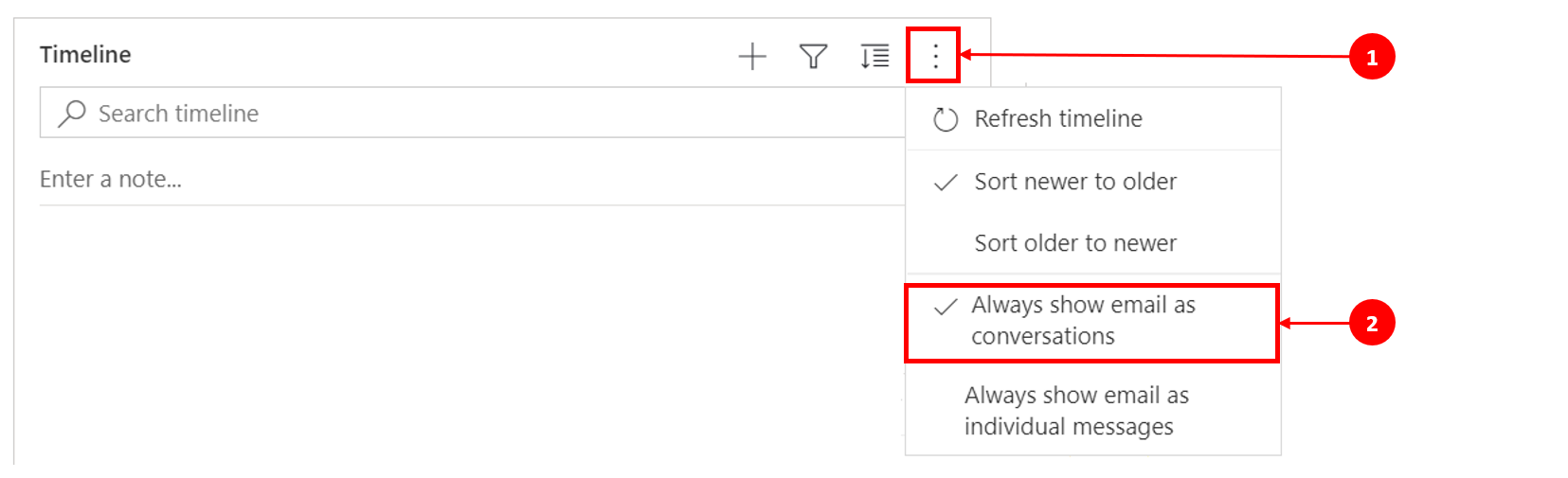
Option 2:
Aktivieren Sie Thread-E-Mails über die Einstellung persönliche Optionen
Um Thread-E-Mails über diese Option zu aktivieren, gehen Sie zur Befehlsleiste und wählen Sie Einstellungen, dann Personalisierungseinstellungen. Das Dialogfeld Persönliche Optionen festlegen wird angezeigt, sodass Sie die folgenden Schritte ausführen können, um die E-Mail-Ansicht mit Thread auf der Zeitskala zu aktivieren.
Schritte:
- Wählen Sie die Registerkarte E-Mail aus.
- Wählen Sie das Kontrollkästchen E-Mails als Unterhaltung auf der Zeitskala anzeigen.
- Klicken Sie auf OK.

Hinweis
Die Ansicht E-Mails als Konversationsansicht basiert auf den Vorlieben des Benutzers. Persönliche Einstellungen sind an den Benutzer gebunden, nicht an das Formular. Wenn Sie also die E-Mail-Ansicht mit Thread aktivieren, wird die Einstellung auf alle Ihre Zeitleistenansichten angewendet.
Zeilen auf der Zeitskala suchen
Wenn es von Ihrem Systemadministrator aktiviert ist, können Sie ganz einfach nach Zeilen in der Zeitskala suchen. Wenn Sie in der Zeitskala nach einem Ausdruck suchen, sucht es in den Feldern Titel, Betreff der Zeile, Textkörper oder Beschreibung der Zeile und zeigt die Zeile für Sie an.
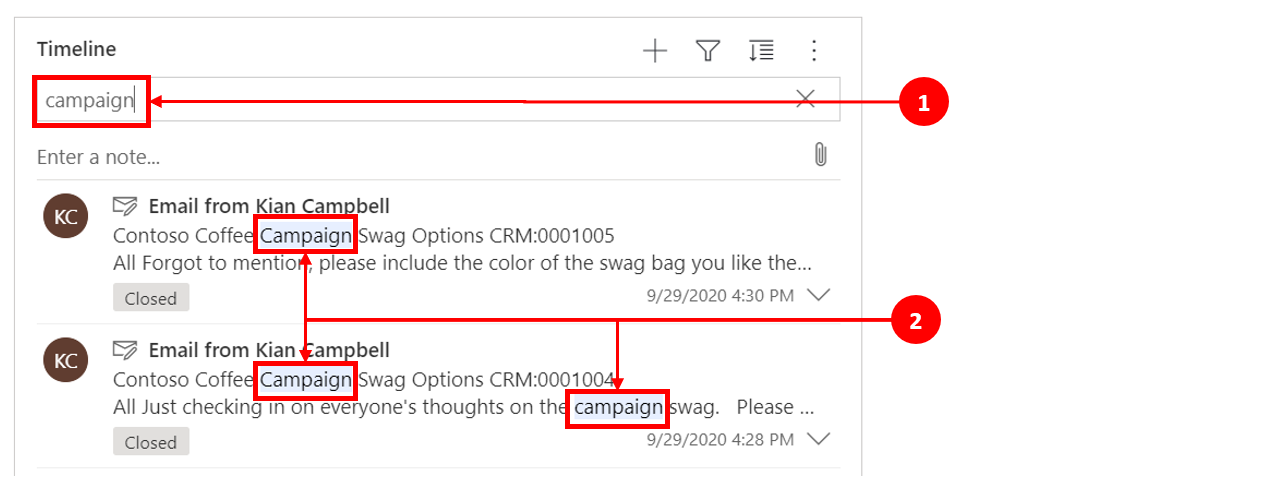
Legende
- Die Menüleiste Suche erlaubt es Ihnen, Zeilen mithilfe von Schlüsselwörtern oder Ausdrücken schnell zu finden, die die Suchfunktion abruft und unter der Suchleiste anzeigt.
- Verwendete Schlüsselwörter werden hervorgehoben.
Arbeiten Sie mit Notizen und Nachrichten
Mit Notizen können Sie reich formatierte Informationen und Bilder als Referenz, Zusammenfassung oder Untersuchung aufzeichnen. Sie können einem anderen Benutzer ganz einfach eine Erwähnung oder einen Verweis auf eine Zeitachsenzeile hinzufügen. Die Erwähnungsfunktion ist in der Zeitleiste nur verfügbar, wenn Rich-Text-Notizen und Rich-Text-Beiträge aktiviert sind.
Wenn Sie das @-Symbol eingeben, stimmen die angezeigten Ergebnisse mit dem Vornamen, Nachnamen oder der E-Mail-Adresse der Systembenutzer überein, beginnend mit Ihrer Suchzeichenfolge. Wenn Sie mit der Maus über das Profilbild fahren, können Sie die detaillierte Profilkarte und den Online-Anwesenheitsstatus des Benutzers anzeigen. Weitere Informationen: Die Profilkarte für einen Kontakt oder Benutzer anzeigen.
Wenn Sie das Symbol # eingeben, stimmen die angezeigten Ergebnisse mit den Tabellenzeilen des Kontos und des Kontaktnamens überein, beginnend mit Ihrer Suchzeichenfolge.
Eine Notiz oder einen Beitrag zu einer Zeile auf der Zeitachse hinzufügen
Wenn von Ihrem Systemadministrator aktiviert, können Sie entweder eine Notiz oder einen Beitrag zu einer Zeile auf der Zeitskala hinzufügen. Jede Notiz und jeder Beitrag hat eine maximale Größenbeschränkung von 100.000 Zeichen.
Sie können auch eine Notiz eingeben und zu einer Zeile hinzufügen, aber Sie können nur eine Anlage pro Notiz hinzufügen. Wenn die Notiz von Ihrem Systemadministrator nicht aktiviert wurde, können Sie keinen Anhang hinzufügen.
Ansicht der Notizenanzeige
Wenn von Ihrem Systemadministrator aktiviert, wird das Feld Notiz unter der Funktion Suche in der Zeitskala angezeigt.

Ansicht der Beitragsanzeige
Wenn von Ihrem Systemadministrator aktiviert, wird das Feld Beitrag auch unter der Funktion Suche in der Zeitskala angezeigt.

Einem Beitrag ein Anhang hinzufügen
Sie können einem Beitrag einen Anhang hinzufügen, beispielsweise ein Bild oder ein Dokument. Die unterstützten Dateiformate sind: .JPG, .PNG und .PDF.
So fügen Sie einem Beitrag einen Anhang hinzu:
Im Einen Beitrag erstellen-Abschnitt in der Zeitskala wählen Sie das Anfügen-Symbol in der unteren linken Ecke aus.

Durchsuchen und wählen Sie die Datei aus, die Sie dem Beitrag anfügen möchten und wählen Sie sie aus.
Beenden Sie die Änderungen, die Sie an Ihrem Beitrag vornehmen möchten, und wählen Sie dann in der Zeitskala Beitrag hinzufügen.
Vorschau eines Anhangs in der Zeitskala
Sie können eine Vorschau von Anhängen in der Zeitskala anzeigen, wenn sie im unterstützten Dateiformat (.JPG, .PNG. oder .PDF) vorliegen. Jeder Anhang, der inline auf der Zeitskala angezeigt werden kann, kann heruntergeladen werden, unabhängig davon, ob eine Vorschau verfügbar ist oder nicht.

Um einen Anhang in der Zeitskala in der Vorschau anzuzeigen, führen Sie einen der folgenden Schritte aus:
Im Bearbeitungsmodus:
- Klicken Sie mit der rechten Maustaste auf den Anhang und wählen Sie anschließend Vorschau aus. Der Anhangsvorschau-Dialog öffnet sich mit dem angezeigten Anhang. Sie können den Anhang über das Dialogfeld anzeigen und herunterladen.
- Wenn Sie mit dem Anzeigen des Anhangs fertig sind, wählen Sie Schließen, um zur Notiz oder zum Beitrag zurückzukehren.
ODER
Im schreibgeschützten Modus:
- Wählen Sie die Anlage aus: Der Anhangsvorschau-Dialog öffnet sich mit dem angezeigten Anhang. Sie können den Anhang über das Dialogfeld anzeigen und herunterladen.
- Wenn Sie mit dem Anzeigen oder Herunterladen des Anhangs fertig sind, wählen Sie Schließen, um zur Notiz oder zum Beitrag zurückzukehren.
Hinweis
Die Verwendung des Dialogfelds Anlagenvorschau zum Anzeigen der Datei kann im Browser über Strg + Linksklick (der Maus) übersprungen werden. Auf diese Weise wird der Anhang direkt heruntergeladen, ohne dass eine Vorschau angezeigt wird.
Auf die Befehlsleiste zugreifen, um Aktionen auszuführen
Wenn Sie mit dem Cursor über eine Aktivität fahren oder diese erweitern, wird die Befehlsleiste mit den Optionen angezeigt, die spezifisch für die Aktivität sind, wie das Markieren einer vollständigen Aktivität, Zuweisen an andere, Hinzufügen zu einer Warteschlange, Konvertieren zu einer Anfrage, eine Nachricht liken, Antworten auf eine Nachricht, Bearbeiten einer Notiz oder Löschen einer Aktivität. Allerdings können nicht alle Zeilen dieselben Aktionen ausführen.
Befehlsleistenaktionen nach Zeile
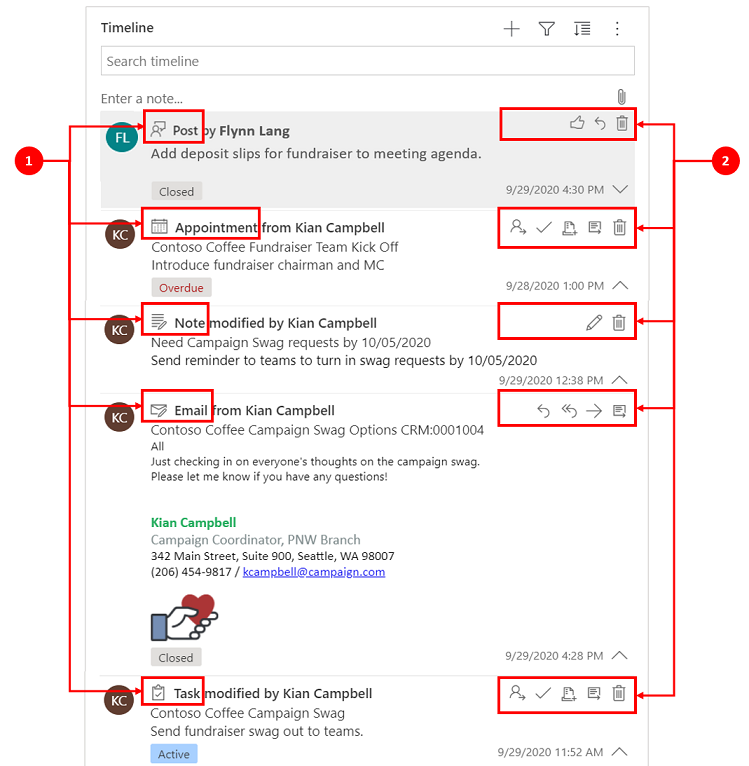
Legende
- Nur die Aktionen, die dieser Zeile zugeordnet sind, werden in der oberen rechten Befehlsleiste angezeigt, die in der Zeile angezeigt wird.
- Jede Zeile zeigt einen anderen Satz zugehöriger Aktionen an. Nicht alle Aktionen funktionieren in allen Zeilen.
Die folgende Tabelle ist eine Übersicht über die Befehlsleistensymbole und die von ihnen unterstützten Aktionen:
| Symbol | Name | Beschreibung |
|---|---|---|
| Zuweisen | Hiermit können Sie eine Aufgabe zuweisen. | |
| Aktivität schließen | Ermöglicht das Schließen der Aktivitätszeile. | |
| Zu Warteschlange hinzufügen | Hiermit können Sie einer Warteschlange eine Aufgabe hinzufügen. | |
| Zeile öffnen | Ermöglicht das Öffnen einer Zeile. | |
| Entf | Ermöglicht das Löschen der Zeile. | |
| Antworten | Hiermit können Sie auf eine E-Mail antworten. Hinweis: Dieser Befehl ist nur für E-Mail verfügbar. | |
| Allen antworten | Hiermit können Sie auf eine E-Mail für alle antworten. Hinweis: Dieser Befehl ist nur für E-Mail verfügbar. | |
| Weiterleiten | Hiermit können Sie eine E-Mail weiterleiten. Hinweis: Dieser Befehl ist nur für E-Mail verfügbar. | |
| Diese Nachricht gefällt mir | Damit können Sie eine Nachricht als gefällt mir markieren. Hinweis: Dieser Befehl ist nur für Nachrichten verfügbar. | |
| Notiz bearbeiten | Hiermit können Sie eine Notiz bearbeiten. Hinweis: Dieser Befehl ist nur für Hinweise verfügbar. |
Die folgende Tabelle ist eine Übersicht über die Standardbefehlsleisten für häufig verwendete Aktivitäten, Notizen und Beiträge:
| Aktivität | Symbol Befehlsleiste | Hinweise |
|---|---|---|
| E-Mail (Entwurf) | Zeile öffnen, löschen | |
| E‑Mail | Antworten, Allen antworten, Weiterleiten, Zeile öffnen | |
| Termin | Zuweisen, Aktivität schließen, Zur Warteschlange hinzufügen, Zeile öffnen, Löschen | |
| Termin (geschlossen) | Zuweisen, Aktivität schließen, Zur Warteschlange hinzufügen, Zeile öffnen, Löschen | |
| Aufgabe | Zuweisen, Aktivität schließen, Zur Warteschlange hinzufügen, Zeile öffnen, Löschen | |
| Aufgabe (geschlossen) | Zuweisen, Aktivität schließen, Zur Warteschlange hinzufügen, Zeile öffnen, Löschen | |
| Telefonanruf | Zuweisen, Aktivität schließen, Zur Warteschlange hinzufügen, Zeile öffnen, Löschen | |
| Notiz | Bearbeiten, Löschen | |
| Buchen (Benutzer) | Wie, antworten, löschen | Nur der Autor des Beitrags kann ihn löschen. Der Autor hat immer die Möglichkeit, unabhängig von den Benutzerrechten zu löschen. |
| Automatische Veröffentlichung | Wie, antworten, löschen |
Arbeiten mit Hinweisen
Das Nachrichtenfeld Notiz enthält einen Rich-Text-Editor, mit dem Sie Richt-Text und verwenden und gut formatierte Inhalte erstellen können.
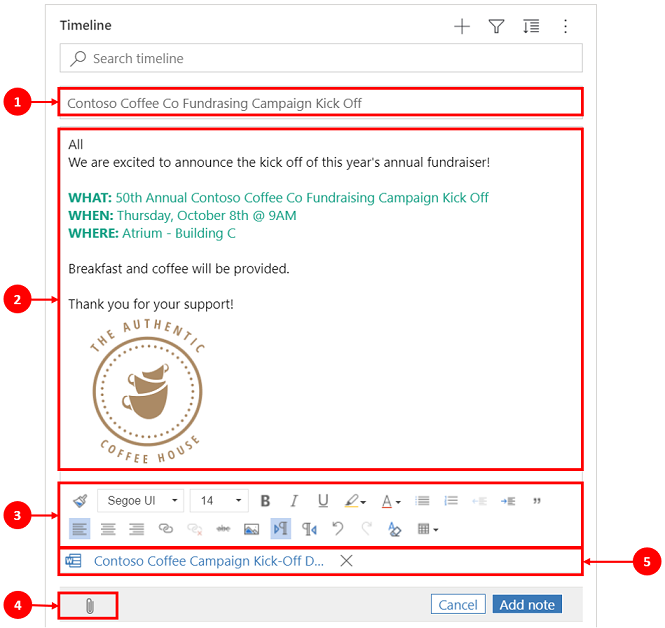
Legende
- Titelfeld „Notizen“ zum Hinzufügen von Überschriften und Themen.
- Notizen verfügen über einen Rich-Text-Editor, mit dem Sie Ihre Nachrichten formatieren und strukturieren können.
- Das Rich-Text-Bearbeitungswerkzeug wird um ein vollständiges Menü erweitert, um schnell auf Formatierungsfunktionen zugreifen zu können.
- Mit der Büroklammer können Sie Dateien an Ihre Notiz anhängen.
- Angehängte Dateien werden am Ende der Notiz angezeigt.
Hinweis
- Nur Notizen verfügen über Rich-Text-Funktionen und sie sind nur in der Zeitskala verfügbar.
- Sie können nur den Nachrichtentext einer Notiz formatieren, nicht den Titel.
- Der Rich-Text-Editor ist nur für Einheitliche Oberfläche verfügbar.
- Wenn Sie in Einheitliche Oberfläche eine Rich-Text-Editor-Notiz erstellen und diese dann im Webclient anzeigen, wird sie in HTML-Syntax angezeigt.
Sehen Sie in der Zeitleiste, ob eine Notiz Anhänge und Inline-Dateien enthält
Wenn Sie eine Datei an eine Notiz anhängen oder ein Inline-Bild in die Notiz einfügen, zeigt die Zeitskala an, dass die Notiz über einen Anhang oder Inline-Dateien verfügt. Wenn Sie eine Datei anhängen oder mehrere Dateien inline einbinden, zeigt die Notiz die Anzahl der Dateien unter Verwendung der ersten beiden Dateinamen und einer Zahl an, die die verbleibende Anzahl angibt, sowie den Dateityp.

Fügen Sie in einer Notiz eine Erwähnung hinzu oder verweisen Sie auf ein Teammitglied
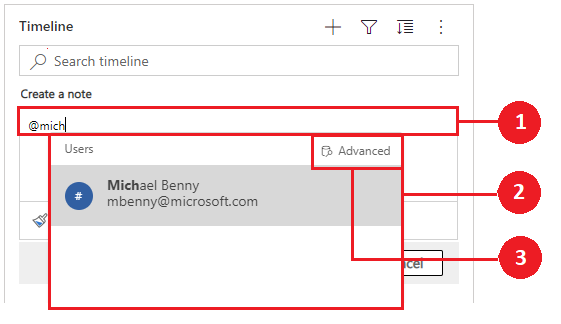
Legende
- Durch Eingeben des @-Zeichens in das Hinweis-Feld wird ein Flyout-Menü mit einer Liste der kürzlich verwendeten Benutzer angezeigt.
- Wenn die Benutzerzeile nicht angezeigt wird, aktualisiert die Eingabe des Namens nach dem @-Zeichen die Zeilen im Flyout-Menü mit der Schnellsuche-Suchmaschine, die im Hintergrund läuft.
- Wechseln Sie die Ansicht mit Erweitert, um den Bereich Suchdatensätze anzuzeigen. In dem Bereich Datensätze suchen können Sie zwischen der Ansicht Aktuelle Aufzeichnungen und Alle Aufzeichnungen suchen, um Zeilen zu durchsuchen.
Wenn Sie mit der Maus über das Profilbild fahren, können Sie die detaillierte Profilkarte und den Online-Anwesenheitsstatus des Benutzers anzeigen.
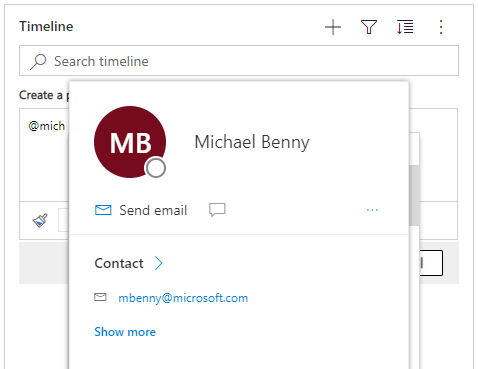
Hinweis
Sie können in einem Hinweis nur einen Systembenutzer erwähnen. Zum Beispiel ein Teammitglied in Ihrer Organisation.
Einen Anhang einer Nachricht in der Zeitskala hinzufügen
Wenn dies von Ihrem Systemadministrator aktiviert wurde, können Sie einer Notiz in der Zeitskala einen Anhang, z. B. eine Datei, hinzufügen, um ihn für Benutzer freizugeben. Jeder Anhang, der inline auf der Zeitskala angezeigt werden kann, kann heruntergeladen werden, unabhängig davon, ob eine Vorschau verfügbar ist oder nicht.
Hinweis
- Die Liste der zulässigen Anhänge wird von Ihrem Systemadministrator konfiguriert.
- Auf iOS und Android können Sie nur ein Bild oder Video auswählen und anhängen.
Wählen Sie das Büroklammer ![]() -Symbol aus, um eine Datei an eine Notiz anzuhängen.
-Symbol aus, um eine Datei an eine Notiz anzuhängen.

Notiz bearbeiten
Wenn Sie Ihrer Notiz eine Datei anhängen, wird die Notiz bearbeiten Anzeige angezeigt und Anhänge werden am unteren Rand der Anzeige Notiz bearbeiten angezeigt.
Wichtig
Sie können nur einen Dateianhang pro Notiz hinzufügen.
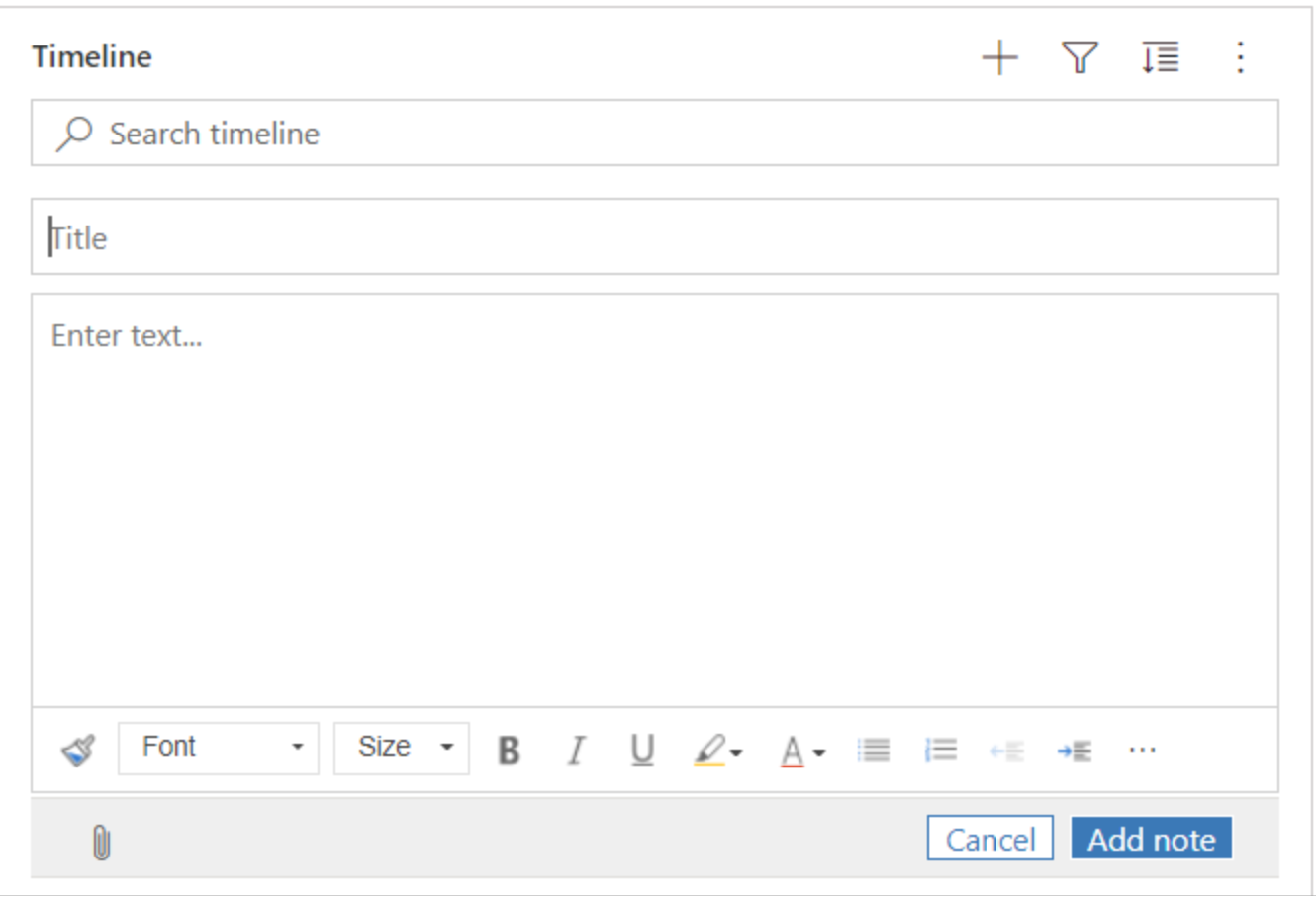
Arbeiten mit Nachrichten
Wenn von Ihrem Systemadministrator aktiviert, können Sie entweder eine Notiz oder einen Beitrag zu einer Zeile auf der Zeitskala hinzufügen.
Eine Erwähnung hinzufügen oder auf ein Teammitglied in einem Beitrag verweisen
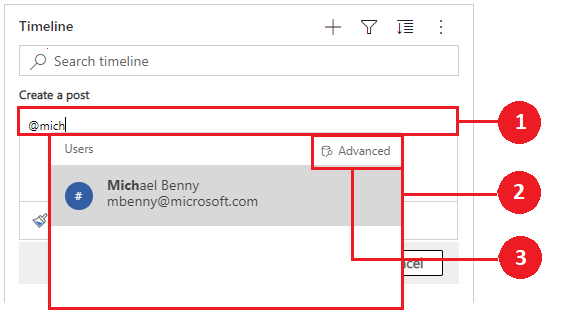
Legende
- Wenn Sie das Zeichen @ in das Feld Beitrag eingeben, wird ein Flyout-Menü mit einer Liste der kürzlich verwendeten Benutzer angezeigt.
- Wenn die Benutzerzeile nicht angezeigt wird, aktualisiert die Eingabe des Namens nach dem @-Zeichen die Zeilen im Flyout-Menü mit der Schnellsuche-Suchmaschine, die im Hintergrund läuft.
- Wechseln Sie die Ansicht mit Erweitert, um den Bereich Suchdatensätze anzuzeigen. In dem Bereich Datensätze suchen können Sie zwischen der Ansicht Aktuelle Aufzeichnungen und Alle Aufzeichnungen suchen, um Zeilen zu durchsuchen.
Wenn Sie mit der Maus über das Profilbild fahren, können Sie die detaillierte Profilkarte und den Online-Anwesenheitsstatus des Benutzers anzeigen.
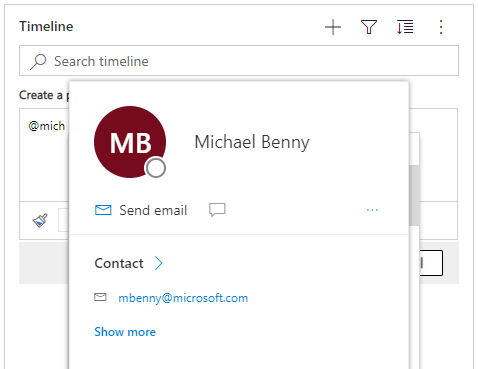
Hinweis
Sie können in einem Post nur einen Systembenutzer, dh ein Teammitglied in Ihrer Organisation, erwähnen.
Verweise in einem Beitrag in Zeitskalazeilen hinzufügen
Um eine Referenz wie z. B. Links in einem Beitrag zu einer Zeitskalazeile hinzuzufügen, wählen Sie das ![]() -Symbol und dann Beitrag aus, und führen Sie anschließend diese Schritte aus:
-Symbol und dann Beitrag aus, und führen Sie anschließend diese Schritte aus:
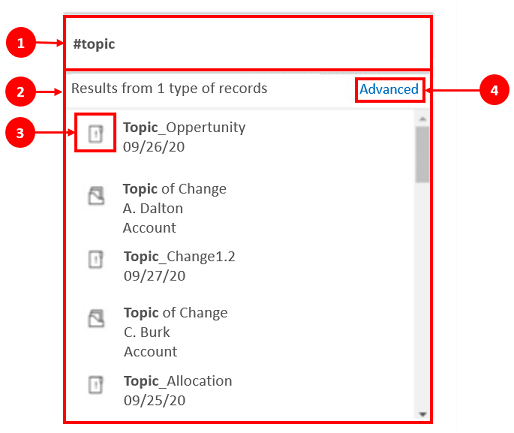
Legende
- Links können durch Eingeben von # zu einer Zeile hinzugefügt werden. Dadurch wird ein Flyout-Menü mit einer Liste der zuletzt aufgerufenen Zeilen angezeigt. Geben Sie nach dem #-Tag ein Stichwort ein und die Anzeige aktualisiert sich im Flyout-Menü über die Schnellsuche Suchmaschine, die im Hintergrund läuft.
- Die angezeigten Zeilen können einen beliebigen Zeilentyp aufweisen, z. B. Firma, Kontakte oder Leads.
- Die Symbole neben den Zeilennamen im Flyout-Menü zeigen die Zeilentypen an, die Ihnen bei der Auswahl der Zeile helfen.
- Erweitert bietet mehr Optionen, wenn eine Zeile nicht gefunden werden kann, indem dem Benutzer ermöglicht wird, zu einer anderen Ansicht zu wechseln oder eine neue Zeile zu erstellen.
Zeilen in Beiträgen in der Zeitskala nachschlagen
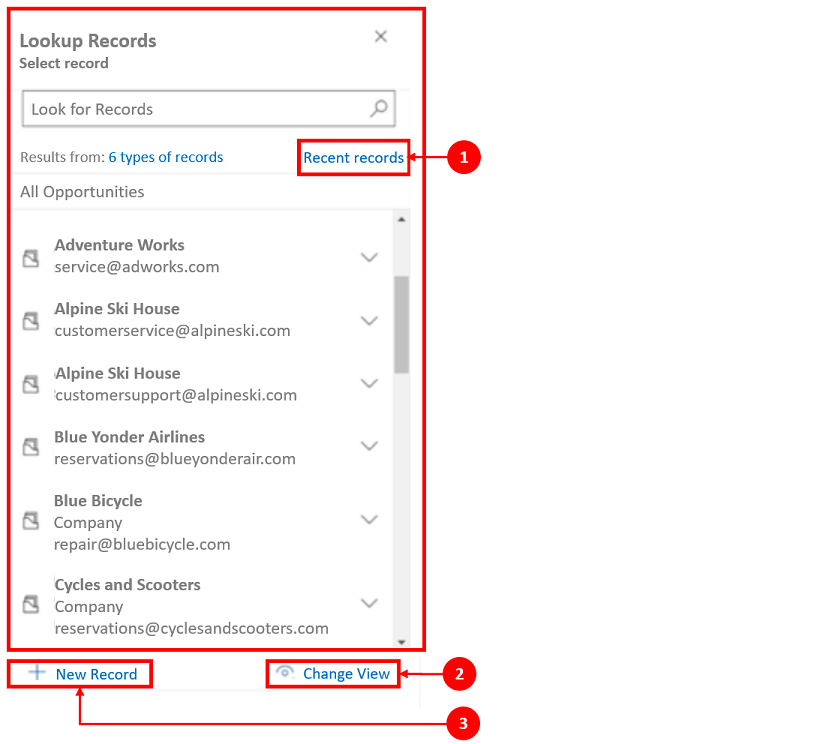
Legende
- Der Bereich Datensätze suchen bietet Benutzern Optionen zum Wechseln zwischen den Aktuellen Aufzeichnungen und Alle Aufzeichnungen anzeigen, um eine Zeile zu finden.
- Ansicht ändern, um Zeilen aus einer anderen Ansicht zu sehen.
- Neuer Eintrag ermöglicht Ihnen, eine neue Zeile zu erstellen, wenn Sie die gewünschte Zeile nicht finden können.
Weitere Informationen zu Notizen und Post-Funktionalität und -Konfiguration finden Sie unter: Zeitskalasteuerung einrichten
Nutzen Sie die Menüleiste Rich-Text-Editor
Die Symbolleiste des Rich-Text-Editors bietet Funktionalitäten und Funktionen, mit denen Sie mit dem Rich-Text-Format in Notizen arbeiten können.
Formatierungsoptionen
In der folgenden Tabelle werden die verschiedenen Formatierungsmerkmale und Funktionsoptionen beschrieben, die im Rich-Text-Editor verfügbar sind und die Sie in Notizen verwenden können.
Hinweis
Sie können auf das Kontextmenü Ihres Browsers zugreifen, indem Sie Strg + Rechtsklick auswählen. Diese Einstellung ist nützlich, wenn Sie die integrierte Rechtschreibprüfung Ihres Browsers verwenden müssen. Andernfalls können Sie mit der rechten Maustaste klicken, um die Kontextformatierung für jedes von Ihnen verwendete Element bereitzustellen.
| Symbol | Name | Tastenkombination | Beschreibung |
|---|---|---|---|
 |
Format übertragen | STRG+UMSCHALT+C, STRG+UMSCHALT+V | Wenden Sie das Aussehen eines bestimmten Abschnitts auf einen anderen Abschnitt an. |
 |
Schriftart | STRG + UMSCHALTTASTE + F | Wählen Sie eine Schriftart Ihrer Wahl. Der Standardschrift ist Segoe UI. Hinweis : Wenn Sie einen formatierten Inhalt auswählen, wird der Schriftname für diesen Inhalt angezeigt. Wenn Ihre Auswahl mehrere Schriftarten enthält, wird der oberste Schriftname Ihrer Auswahl angezeigt. |
 |
Schriftgrad | STRG+UMSCHALT+P | Ändern Sie die Größe Ihres Textes. Die Standardgröße ist 9 pt. Hinweis : Wenn Sie einen formatierten Inhalt auswählen, wird die Schriftgröße für diesen Inhalt angezeigt. Wenn Ihre Auswahl mehrere Schriftgrößen enthält, wird der oberste Schriftname Ihrer Auswahl angezeigt. |
 |
Fett | STRG+B | Machen Sie Ihren Text fett. |
 |
Italic | STRG+I | Text kursiv schreiben. |
 |
Unterstreichen | STRG+U | Unterstreichen Sie Ihren Text. |
 |
Hervorhebungsfarbe für Text | Heben Sie Ihren Text hervor, indem Sie ihn in einer hellen Farbe hervorheben. | |
 |
Schriftfarbe | Ändern Sie die Farbe Ihres Textes. | |
 |
Aufzählungszeichen | Erstellen Sie eine Aufzählung. | |
 |
Nummerierung | Erstellen Sie eine nummerierte Liste. | |
 |
Einzug verringern | Bewegen Sie Ihren Absatz näher an den Rand. | |
 |
Einzug erhöhen | Bewegen Sie Ihren Absatz weiter vom Rand weg. | |
 |
Zitatblock | Wenden Sie in Ihren Inhalten ein Angebotsformat auf Blockebene an. | |
 |
Linksbündig | STRG+L | Richten Sie Ihren Inhalt am linken Rand aus. (Wird häufig für Text verwendet, um das Lesen zu erleichtern.) |
 |
Zentriert ausrichten | STRG+E | Zentrieren Sie Ihren Inhalt auf der Seite. (Wird häufig für ein formelles Erscheinungsbild verwendet.) |
 |
Rechtsbündig | STRG +R | Richten Sie den Inhalt rechts auf der Seite aus. (Wird häufig für ein formelles Erscheinungsbild verwendet.) |
 |
Verknüpfen | Erstellen Sie in Ihrem Dokument einen Link für den schnellen Zugriff auf Webseiten und Dateien. Eingefügter oder eingegebener URL-Text wird in einen Link konvertiert. Beispielsweise wird „http://myexample.com“ zu „http://myexample.com“. Wählen Sie im Dialogfeld Link die Art des Links aus, den Sie einfügen möchten. Mit der Registerkarte Link-Informationen können Sie den Linktyp auswählen und das Linkprotokoll und die URL festlegen. Die Registerkarte Ziel ist nur verfügbar für den Linktyp URL. Er gibt den Ort an, an dem der Link geöffnet wird, nachdem Sie ihn ausgewählt haben. |
|
 |
Lösen | Löschen Sie einen Link in Ihrer E-Mail oder Ihrem Dokument. Wenn Sie den Cursor in einem Link platzieren, wird die Schaltfläche Verknüpfung aufheben auf der Symbolleiste aktiviert. Wählen Sie die Schaltfläche, um den Link zu entfernen und als normalen Text zu formatieren. |
|
 |
Hochgestellt | Geben Sie kleine Buchstaben direkt über der Textzeile ein. | |
 |
Tiefgestellt | Geben Sie kleine Buchstaben unter der Textzeile ein. | |
 |
Durchgestrichen | Kreuzen Sie den Text an, indem Sie eine Linie durch ihn ziehen. | |
 |
Bild einfügen | Sie können ein Bild einfügen, indem Sie es direkt kopieren und inline in den Editor einfügen. Dabei ziehen Sie es vom Desktop oder lokalen Ordner und legen es direkt im Editor ab oder Sie geben eine URL ein. Die folgenden Formate werden unterstützt: .PNG, .JPG. oder .GIF. So fügen Sie ein Bild in Ihren Artikel ein: 1. Ziehen Sie das Bild per Drag & Drop oder kopieren Sie es und fügen Sie es direkt in den Artikel ein. 2. Ziehen Sie an einer beliebigen Ecke des Bilds, um die Größe zu ändern. Um ein Bild mit einer URL einzufügen oder zum lokalen Bild zu navigieren: 1. Wählen Sie Bild einfügen aus. 2. Wählen Sie im Eigenschaftendialog Bild eine der folgenden Optionen aus:
Hinweis: |
|
 |
Links nach Rechts | Ändern Sie den Text für Inhalte wie Absätze, Überschriften, Tabellen oder Listen von links nach rechts. Wird häufig für bidirektionale Sprachinhalte verwendet. Diese Einstellung ist die Standardeinstellung. | |
 |
Von rechts nach links | Ändern Sie den Text für Inhalte wie Absätze, Überschriften, Tabellen oder Listen von links nach rechts. Wird häufig für bidirektionale Sprachinhalte verwendet. Die Standardeinstellung ist von links nach rechts. | |
 |
Eingabe rückgängig machen | Vorgenommene Änderungen am Inhalt rückgängig machen. | |
 |
Eingabe rückgängig machen | Vorgenommene Änderungen am Inhalt rückgängig machen. | |
 |
Alle Formatierungen löschen | Entfernen Sie alle Formatierungen aus einer Textauswahl, so dass Sie nur den normalen, unformatierten Text übrig haben. | |
 |
Tabelle hinzufügen | Hinzufügen von Inhalt zu Ihrer Tabelle. Nach dem Hinzufügen einer Tabelle können Sie einen der folgenden Schritte ausführen:
|
|
 |
Symbolleiste erweitern | Erscheint, wenn die Symbolleiste reduziert ist. Wählen Sie diese Option, um die Symbolleiste zu erweitern und alle Optionen sichtbar zu machen. | |
 |
In Zwischenablage kopieren | Kopiert den gesamten Text einer Notiz in die Zwischenablage, sodass Sie den Inhalt an einer anderen Stelle einfügen können. |
Der Rich-Text-Editor ist standardmäßig aktiviert. Ihr System Administrator kann den Editor für Sie aktivieren oder deaktivieren.
Zeitskalahervorhebungen mit generativer KI verwenden
Wenn in Ihrer App Zeitskalahervorhebungen aktiviert sind, erstellt Copilot eine von der KI generierte Liste mit Aufzählungszeichen, die oben in der Zeitskala angezeigt wird. Sie können Zeitskalahervorhebungen verwenden, um sich schnell über den Status eines Datensatzes zu informieren.
Zu den Hervorhebungen gehören die Hauptaktivitäten eines Datensatzes, z. B. Details darüber, mit wem Sie oder der vorherige Benutzer interagiert haben, das gemeldete Problem und die zur Lösung des Problems ergriffenen Maßnahmen.
Sie können die Hervorhebungen der Zeitskala kopieren, indem Sie Kopieren auswählen.

Unterhaltungsprotokoll anzeigen
In der Zeitskala können Sie die Transkripte abgeschlossener Chats anzeigen, die Sie in Konversationskanälen geführt haben. Um diese Transkripte anzuzeigen, müssen Sie über die Berechtigung prvReadmsdyn_transcript verfügen. Weitere Informationen: Rollen und Berechtigungen
Um ein Konversationsprotokoll anzuzeigen, wählen Sie den Mehr anzeigen-Link in der Zeile aus, für die Sie das Transkript anzeigen möchten. Die Zeile wird erweitert und das gesamte Transkript wird inline angezeigt.

Anzeigen, was Sie in der Zeitskala verpasst haben
Wenn Sie nach Ihrer Abwesenheit auf die Zeitskala zugreifen, werden Aktivitäten, die Sie verpasst haben, oben in der Zeitskala angezeigt. Neben ihnen wird eine blaue vertikale Linie angezeigt. Sie können die Aktivitäten schnell öffnen oder daran vorbeiscrollen.

Datensätze in der Zeitskala anheften oder lösen
Wenn Ihr Administrator die Anheften-Einstellung aktiviert hat, und Sie einen Schreib-/Lesezugriff haben, können Sie schnell auf Datensätze zugreifen, wie Aktivitäten, indem Sie diese oben auf der Zeitskala belassen. Durch das Anheften eines Datensatzes entfällt die Notwendigkeit, durch jeden Datensatz zu scrollen, um den gewünschten Datensatz zu finden.
Hinweis
Wenn Sie eine Systemadministrator- oder Basisbenutzer-Sicherheitsrolle haben, funktioniert das Anheften und Lösen standardmäßig. Wenn Sie keine dieser Rollen haben, müssen Sie über Erstellungs-, Lese- und Schreibberechtigungen für die Tabelle „msdyn_customcontrolextendedsettings“ verfügen, damit diese Einstellungen funktionieren.
Standardmäßig können Sie Notizen anheften. Die Aktivitäten, die Sie anpinnen können, hängen davon ab, wie Ihr Administrierender die Funktion eingerichtet hat. Weitere Informationen: Benutzern das Anheften und Lösen von Aktivitäten oben in der Zeitskala ermöglichen.
Heften Sie einen Datensatz an, indem Sie das Anheften-Symbol daneben auswählen. Durch diese Einstellung wird er an den Anfang der Zeitskala im Abschnitt Angeheftet verschoben, wo er schnell aufgerufen werden kann. Im Abschnitt „Angeheftet“ wird auch die Anzahl der angehefteten Datensätze aufgeführt. Sie können maximal 15 Datensätze anheften. Angeheftete Datensätze bleiben ein Jahr lang oben auf der Zeitskala, sofern Sie sie nicht entfernen.

Um einen Datensatz anzuheften, wählen Sie das Anheften-Symbol daneben aus. Sie wird aus dem Abschnitt Angeheftet losgelöst und zurück an die Stelle verschoben, an der sie ursprünglich in der Liste der Datensätze in der Zeitskala angezeigt wurde.
Lesezeichen
Lesezeichen bieten dem Benutzer eine schnelle Möglichkeit, verschiedene Filtersätze festzulegen und zwischen ihnen zu wechseln. Lesezeichen sind standardmäßig aktiviert. Bei Bedarf können Sie sie im Abschnitt Erweitert deaktivieren.
Hinweis
Die Lesezeichenfunktion ersetzt die Schaltfläche Meine Filter merken. Führen Sie die Schritte im folgenden Abschnitt aus, um Ihre Benutzerfilter einzurichten.
Ein Lesezeichen erstellen
Öffnen Sie den Filterbereich und wählen Sie die Filter aus, die dem neuen Lesezeichen zugeordnet werden sollen. Möglicherweise haben Sie keine Filter ausgewählt.
Wählen Sie das Lesezeichen-Symbol aus
 in der Aktionsleiste der Zeitskala.
in der Aktionsleiste der Zeitskala.Wählen Sie Lesezeichen hinzufügen aus.
Geben Sie den Namen für das Lesezeichen ein. Legen Sie es optional als Standardlesezeichen fest.
Wählen Sie Save (Speichern).
Wenn Sie das Lesezeichensymbol erneut auswählen, wird nun ein Flyout Ihrer erstellten Lesezeichen angezeigt. Sie können ein Lesezeichen anwenden, indem Sie es aus dieser Liste auswählen oder es über die Schaltfläche Weitere Optionen auf der rechten Seite des Lesezeichens bearbeiten.
Wenn ein Lesezeichen ausgewählt ist, werden seine Filter auf die Zeitleiste angewendet und durch ein ausgefülltes Lesezeichensymbol angezeigt ![]() in der Aktionsleiste. Bewegen Sie den Mauszeiger über das Symbol, um den Namen des Lesezeichens anzuzeigen, oder wählen Sie das Symbol aus. Das ausgewählte Lesezeichen hat eine graue Hintergrundfarbe.
in der Aktionsleiste. Bewegen Sie den Mauszeiger über das Symbol, um den Namen des Lesezeichens anzuzeigen, oder wählen Sie das Symbol aus. Das ausgewählte Lesezeichen hat eine graue Hintergrundfarbe.
Hinweis
Sie können maximal 15 Lesezeichen auswählen.
Ein Lesezeichen bearbeiten
Jedes Lesezeichen kann im Menü Weitere Optionen umbenannt, aktualisiert oder gelöscht werden.
Hinweis
Durch Auswahl von Löschen wird das Lesezeichen direkt gelöscht.

Durch das Aktualisieren eines Lesezeichens werden dessen Filter auf die aktuell ausgewählten Filter geändert.
Sie können dieses Lesezeichen auch als Standard für das aktuelle Formular oder alle Formulare festlegen.
Ein Standard-Lesezeichen festlegen
Beim Erstellen oder Aktualisieren eines Lesezeichens können Sie das Kontrollkästchen Als Standardlesezeichen festlegen aktivieren und diese Änderung für das aktuelle Formular oder global anwenden.
Ein Standardlesezeichen hat ein Sternsymbol ![]() Neben seinem Namen und wird automatisch ausgewählt, wenn die Zeitleiste geladen wird, wobei alle für die Zeitleiste festgelegten Administratorfilter überschrieben werden.
Neben seinem Namen und wird automatisch ausgewählt, wenn die Zeitleiste geladen wird, wobei alle für die Zeitleiste festgelegten Administratorfilter überschrieben werden.
Hinweis
Sie können ein Lesezeichen als Standardformular für mehrere Formulare festlegen. Es kann jedoch nicht gleichzeitig ein Formularstandard und ein globaler Standard sein. Ein standardmäßiges Formular-Lesezeichen überschreibt ein globales Lesezeichen.
Auf Standardansicht zurücksetzen
Wenn ein nicht standardmäßiges Lesezeichen ausgewählt ist oder andere Filter angewendet werden, wird im Lesezeichen-Flyout eine Schaltfläche „Auf Standard zurücksetzen“ angezeigt. Dadurch wird das Standardlesezeichen auf die Zeitleiste angewendet, sofern vorhanden, andernfalls werden alle Filter gelöscht.

Lesezeichenfilter können nicht angewendet werden
Wenn die Filter eines Lesezeichens nicht angewendet werden können (z. B. ein Lesezeichen, das nach Notizen filtert, während in der Zeitskala Notizen deaktiviert sind), wird neben seinem Namen ein Ausrufezeichensymbol angezeigt.
Siehe auch
Zeitachsensteuerelement einrichten
Häufig gestellte Fragen zum Zeitachsensteuerelement
Häufig gestellte Fragen zu Aktivitäten und der Zeitskala-Anzeige
Hinweis
Können Sie uns Ihre Präferenzen für die Dokumentationssprache mitteilen? Nehmen Sie an einer kurzen Umfrage teil. (Beachten Sie, dass diese Umfrage auf Englisch ist.)
Die Umfrage dauert etwa sieben Minuten. Es werden keine personenbezogenen Daten erhoben. (Datenschutzbestimmungen).
Feedback
Bald verfügbar: Im Laufe des Jahres 2024 werden wir GitHub-Issues stufenweise als Feedbackmechanismus für Inhalte abbauen und durch ein neues Feedbacksystem ersetzen. Weitere Informationen finden Sie unter https://aka.ms/ContentUserFeedback.
Feedback senden und anzeigen für