Passen Sie die E-Mail-Adresse des Senders an
Standardmäßig werden Umfragen von der E-Mail-Addresse surveys@email.customervoice.microsoft.com gesendet. Mit der E-Mail-Anpassungsfunktion können Sie eine benutzerdefinierte E-Mail-Adresse basierend auf der Domäne Ihres Unternehmens erstellen. Sie können diese benutzerdefinierte E-Mail-Adresse dann verwenden, um Umfrageeinladungen an Ihre Kunden zu senden.
Nehmen wir an, Ihr Unternehmen ist Contoso Suites und die Website des Unternehmens ist www.contososuites.com. Sie möchten zwei benutzerdefinierte E-Mail-Adressen basierend auf der Domäne Ihres Unternehmens erstellen, wie noreply@contososuites.com und support@contososuites.com.
Notiz
- Nur Mandantenadministratoren können benutzerdefinierte E-Mail-Adressen hinzufügen. Wenn Sie Umfrageeinladungen von einer benutzerdefinierten E-Mail-Adresse senden möchten, wenden Sie sich an Ihren Mandantenadministrator, um sie hinzuzufügen.
- In der US Government Community Cloud werden E-Mails vom Konto des angemeldeten Benutzers gesendet.
- Die Funktion zum Anpassen der E-Mail-Adresse des Absenders ist in der US Government Community Cloud nicht verfügbar.
Benutzerdefinierte E-Mail-Adressen hinzufügen
Führen Sie die folgenden Schritte aus, um benutzerdefinierte E-Mail-Adressen hinzuzufügen:
Melden Sie sich beim Microsoft 365 admin center mit Ihrem Geschäfts-, Schul- oder Unikonto an.
Wählen Sie Einstellungen>Organisationseinstellungen.
Wählen Sie auf der Seite Organisationseinstellungen unter der Registerkarte DiensteDynamics 365 Customer Voice aus.

In dem Dynamics 365 Customer Voice Bereich, unter der Registerkarte Verteilung wählen Sie + Domaine hinzufügen.
Auf der Seite Domäne hinzufügen geben Sie auf dieser Seite den Domänennamen der E-Mail-Domäne ein, die Sie in Geben Sie Ihre URL ein erstellen möchten und wählen Sie dann Weiter.

Erstellen Sie DNS-Datensatze in Ihrer Domäne, indem Sie die Werte verwenden, die unter dem DNS-Datensatz erstellen-Abschnitt auf der Überprüfen Ihrer Domäne-Seite verfügbar sind. Weitere Information: Beispiel DNS-Datensätze.
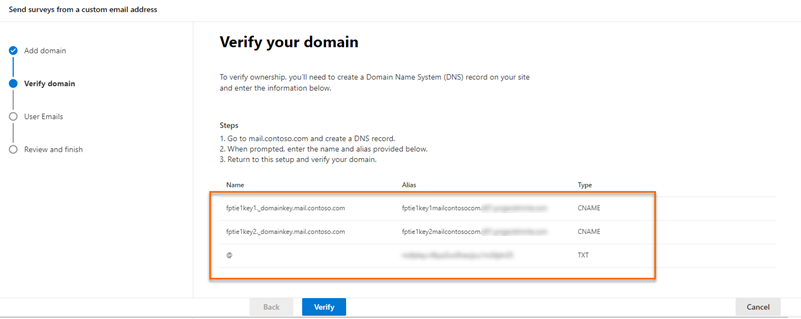
Wählen Sie nach dem Erstellen von DNS-Einträgen Überprüfen aus.
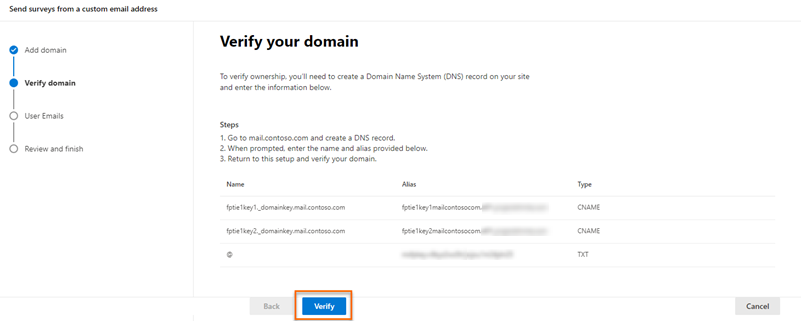
Anmerkung
Wenn die DNS-Einträge nicht erstellt werden, wird ein Fehler angezeigt, der angibt, dass die Anwendung keinen Schlüssel erstellen kann und die Domäne nicht erstellt werden kann.
Auf der E-Mail-Adressen hinzufügen-Seite geben Sie die folgenden Informationen ein:
- E-Mail-Addresse: E-Mail-Adresse zum Senden der Umfrageeinladung.
- Anzeigename: Anzeigename für den E-Mail-Benutzer.
- Zugelassene Benutzer: Benutzer, die beim Senden von Umfrageeinladungen benutzerdefinierte E-Mail-Adressen verwenden können.
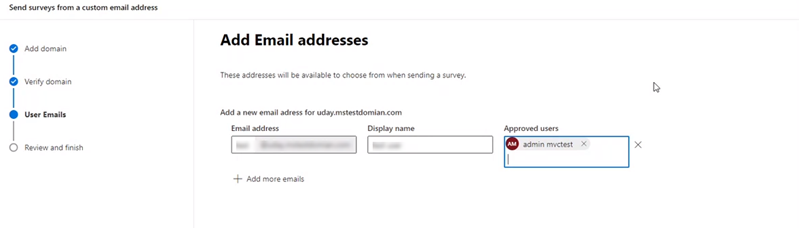
Anmerkung
Um weitere E-Mail-Adressen hinzuzufügen, wählen Sie Weitere E-Mail-Adressen hinzufügen, und geben dann die erforderlichen Informationen ein.
Wählen Sie nach dem Hinzufügen der erforderlichen E-Mail-Adressen Weiter aus.
Auf der Seite Überprüfen und beenden prüfen Sie die eingegebenen Informationen und wählen Sie dann Fertig aus.

Wählen Sie eine Bestätigungsmeldung aus, dass die benutzerdefinierte E-Mail-Adresse erstellt wurde. Wählen Sie Fertig aus.
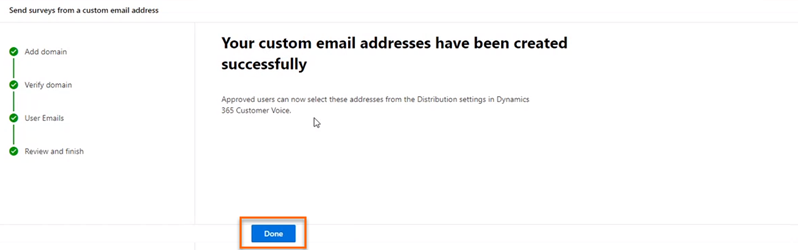
Die benutzerdefinierte E-Mail-Adresse wird im Bereich Dynamics 365 Customer Voice angezeigt.
Benutzerdefinierte E-Mail-Adressen bearbeiten
Nachdem Sie eine benutzerdefinierte E-Mail-Adresse erstellt haben, können Sie diese bearbeiten, um ihre Adresse Anzeigename zu ändern und die Benutzer zu ändern, die die E-Mail verwenden dürfen.
Melden Sie sich beim Microsoft 365 admin center mit Ihrem Geschäfts-, Schul- oder Unikonto an.
Wählen Sie Einstellungen>Organisationseinstellungen.
Wählen Sie auf der Seite Organisationseinstellungen unter der Registerkarte DiensteDynamics 365 Customer Voice aus.
In dem Feld Dynamics 365 Customer Voice bewegen Sie den Mauszeiger über die Domäne, die die zu bearbeitende E-Mail-Adresse enthält, wählen Sie die Schaltfläche mit den Auslassungspunkten und dann Bearbeiten aus.
Auf der E-Mail-Adressen hinzufügen-Seite bearbeiten Sie die erforderlichen Informationen und wählen Sie dann Weiter.
Auf der Seite Überprüfen und beenden prüfen Sie die eingegebenen Informationen und wählen Sie dann Fertig aus.
Benutzerdefinierte E-Mail-Adressen löschen
Sie können benutzerdefinierte E-Mail-Adressen löschen, die Sie nicht mehr benötigen.
Melden Sie sich beim Microsoft 365 admin center mit Ihrem Geschäfts-, Schul- oder Unikonto an.
Wählen Sie Einstellungen>Organisationseinstellungen.
Wählen Sie auf der Seite Organisationseinstellungen unter der Registerkarte DiensteDynamics 365 Customer Voice aus.
In dem Feld Dynamics 365 Customer Voice bewegen Sie den Mauszeiger über die Domäne, die die zu bearbeitende E-Mail-Adresse enthält, wählen Sie die Schaltfläche mit den Auslassungspunkten und dann Löschen aus.
Wählen Sie auf der Seite E-Mail-Adressen hinzufügen die
 E-Mail aus, die Sie löschen möchten, und wählen Sie dann Weiter.
E-Mail aus, die Sie löschen möchten, und wählen Sie dann Weiter.Auf der Überprüfen und fertigstellen-Seite überprüfen Sie die Informationen und wählen dann Beenden.
DNS-Beispieldatensatz
TXT-Eintrag
TXT name: @
TXT value: msfpkey=abc123abc123abc123abc123
In diesem Beispielbildschirm verwenden wir Microsoft Azure um den TXT-Namen und -Wert hinzuzufügen:
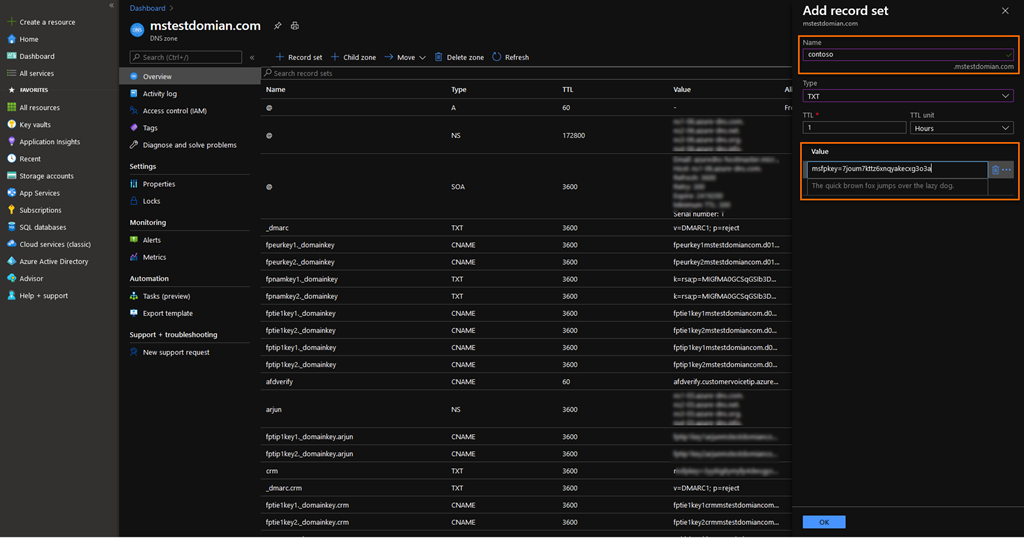
CNAME-Eintrag
Host name or Alias: fpeurkey1.\_domainkey
Points to address: fpeurkey1contosocom.d01.formspro.dynamics.com
Anmerkung
Sie müssen zwei CNAME-Datensätze mit den Informationen in Schritt 6 von Fügen Sie benutzerdefinierte E-Mail-Adressen hinzu erstellen.
In diesem Beispielbildschirm verwenden wir Microsoft Azure um den CNAME-Alias und die Adresse hinzuzufügen:
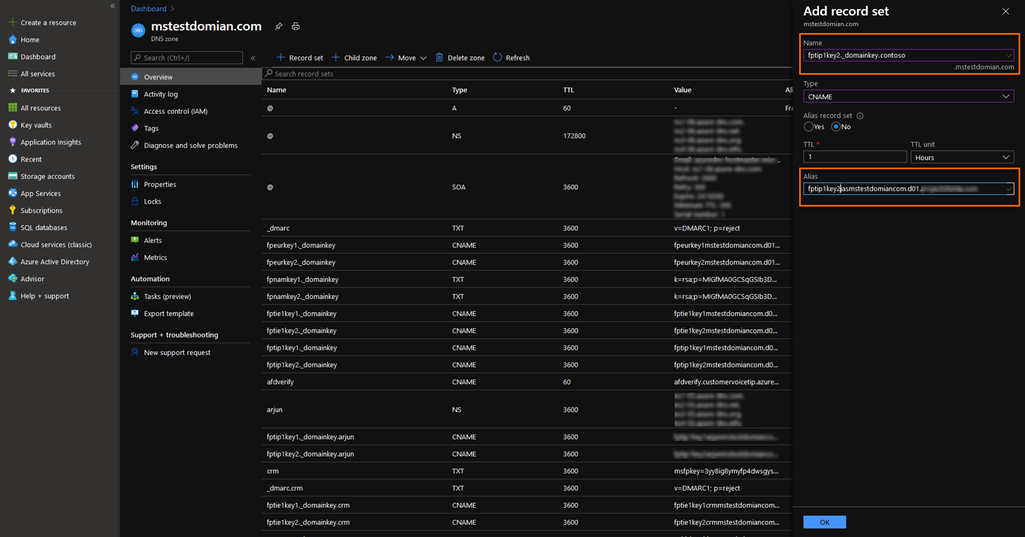
Wichtig
Stellen Sie sicher, dass der Domänenname beim Erstellen eines CNAME-Eintrags nicht dupliziert wird. Der Domänenname wird dem Datensatz automatisch hinzugefügt. In der folgenden Abbildung wird beispielsweise die Domäne im Name Feld hinzugefügt und dies führt zu einem falschen Eintrag und führt zum Scheitern der Domain-Verifizierung.

Häufig gestellte Fragen
Sollte das E-Mail-Konto ein funktionierendes Konto sein oder kann es ein Dummy-Konto sein?
Das E-Mail-Konto muss nicht funktionsfähig sein, um E-Mails zu senden. Es muss jedoch ein Postfach konfiguriert werden, wenn für das Konto Antworten erwartet werden. In den meisten Fällen ist die E-Mail-Adresse, von der Umfrage-E-Mails gesendet werden, ein nicht überwachtes E-Mail-Konto und muss keine E-Mails empfangen können.
Siehe auch
Arbeiten mit Umfrageverteilungseinstellungen
Senden einer Umfrage mit dem integrierten E-Mail-Ersteller
Senden Sie eine Umfrage mit Power Automate
Eine Umfrage in einer Webseite einbetten
Senden Sie einen Umfrage-Link an andere
Senden einer Umfrage per QR-Code
Feedback
Bald verfügbar: Im Laufe des Jahres 2024 werden wir GitHub-Issues stufenweise als Feedbackmechanismus für Inhalte abbauen und durch ein neues Feedbacksystem ersetzen. Weitere Informationen finden Sie unter https://aka.ms/ContentUserFeedback.
Feedback senden und anzeigen für