Eine Befragung aus Dynamics 365 senden
Voraussetzungen
Ein Administrator muss das Senden Sie eine Customer Voice-Umfrage von Dynamics 365 App in Ihrer Umgebung installieren, mit der Sie Umfragen aus Kundenbindungsanwendungen senden können. Wenn die Option zum Senden von Umfragen nicht sichtbar ist, wenden Sie sich an Ihren Administrator.
Ein Administrator muss den Power Automate Flow konfigurieren, um Umfragen zu senden. Weitere Informationen: Power Automate Flow konfigurieren.
Benutzer müssen mindestens die Rolle Absender der Umfrage zum Senden der Umfrage über Dynamics 365-Apps haben.
Sie können eine Umfrage über die Benutzeroberfläche der Kundenbindungsanwendung an Ihren Kunden senden. Auf diese Weise können Sie eine Umfrage zum richtigen Zeitpunkt im Kundenkontaktverlauf senden. Betrachten wir das folgende Szenario:
Als Vertriebsmitarbeitender haben Sie keinen Zugriff auf Umfragen in Dynamics 365 Customer Voice. Mit dieser Funktion können Sie die Umfrage von einer Kundenbindungsanwendung aus senden, ohne Zugriff darauf zu benötigen Dynamics 365 Customer Voice.
Als Verkäufer können Sie eine Umfrage von folgenden Stellen senden:
- Kontakt
- Verkaufschance
- Lead
- Konto
- Case
- Vertrag
Sie können nur Umfragen senden, die für Sie freigegeben oder von Ihnen erstellt wurden. Wenn keine Umfragen für Sie freigegeben sind, können Sie eine neue Umfrage erstellen (sofern Sie die Berechtigung zum Erstellen einer Umfrage haben) und diese dann an Ihre Kunden senden. Wenn Sie über die Freigabeberechtigung für die Customer Voice-Umfrageentität verfügen, können Sie eine Umfrage für andere Benutzer oder Teams freigeben. Weitere Informationen finden Sie unter Eine Umfrage freigeben
Zum Senden einer Befragung aus Dynamics 365
Wählen Sie in der Sitemap der Kundenbindungs-App die Entität aus, von der Sie eine Umfrage senden möchten.
Öffnen Sie einen Datensatz in der Datensatzliste.
Wählen Sie in der Symbolleiste oben auf der Seite Umfrage senden aus.
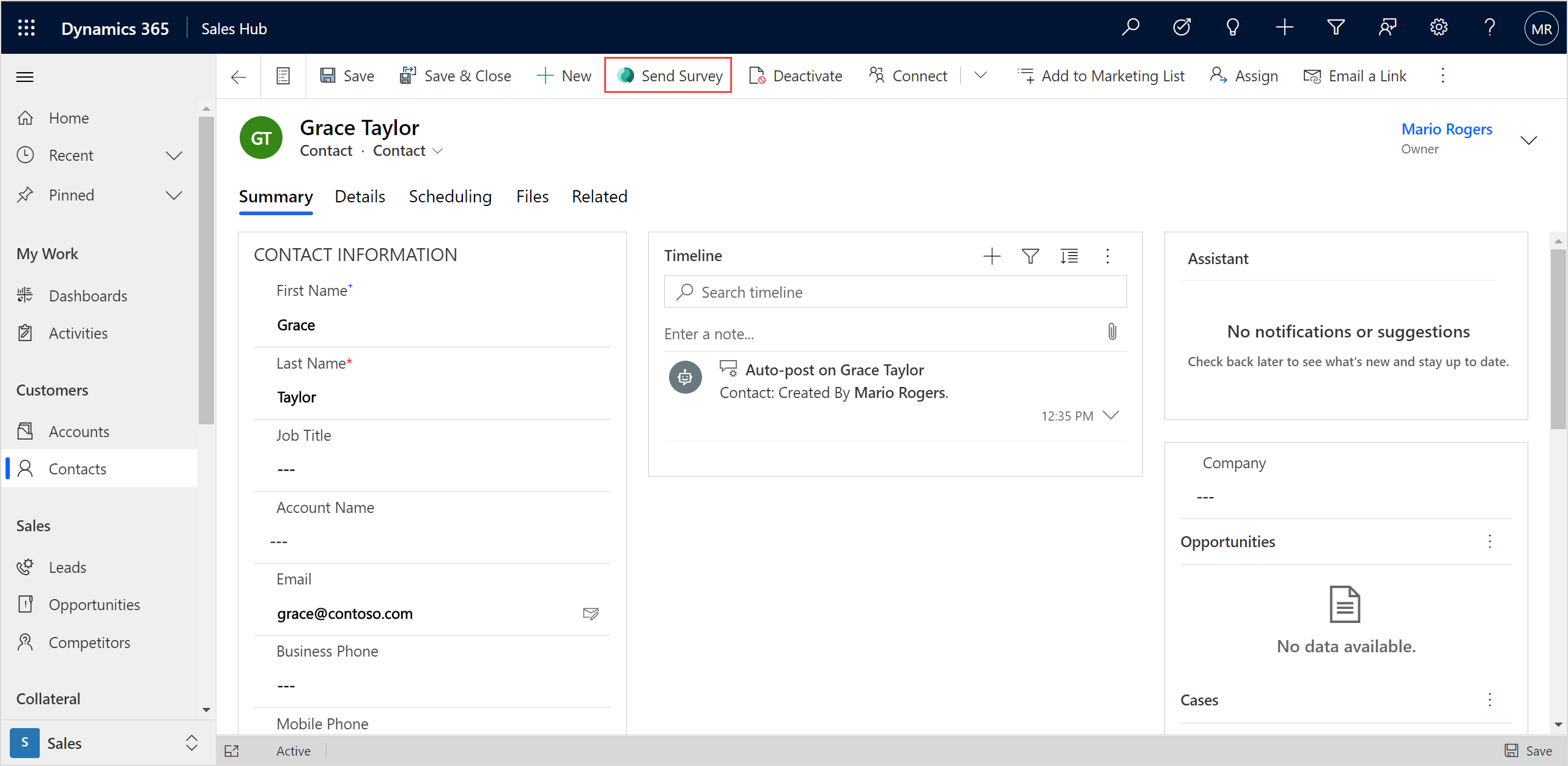
Wenn Sie keine Umfragen erstellt oder für Sie freigegeben haben, wählen Sie + Neue Umfrage, um eine neue Umfrage zu erstellen. Sie werden zu Dynamics 365 Customer Voice für die Umfrageerstellung weitergeleitet. Weitere Informationen: Erstellen eines Projekts
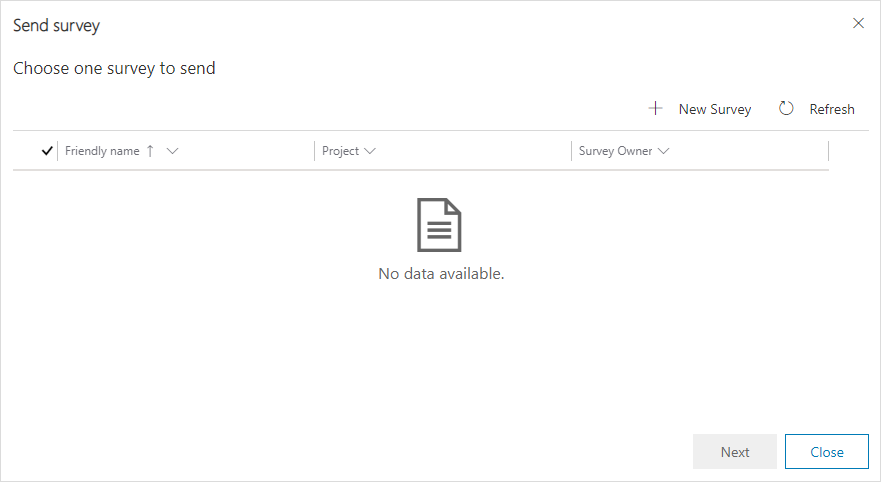
Wenn Sie Umfragen erstellt oder mit Ihnen geteilt haben, erhalten Sie eine Liste mit Umfragen.
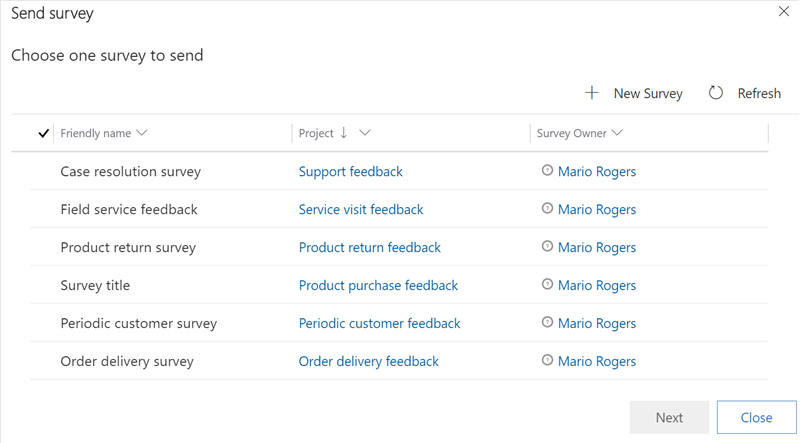
Wenn Sie keine Befragung aus der verfügbaren Liste der Befragungen senden möchten, können Sie durch Auswahl eine neue Befragung erstellen + Neue Befragung. Sie werden zu Dynamics 365 Customer Voice für die Umfrageerstellung weitergeleitet. Weitere Informationen: Erstellen eines Projekts
In dem Dialogfeld Wählen Sie eine Befragung zum Senden aus wählen Sie eine Befragung aus, die gesendet werden soll.
Notiz
Sie können jeweils nur eine Befragung auswählen.
Wählen Sie Vorschau aus, um eine Vorschau der Befragung anzuzeigen.
Informationen zum Teilen der Befragung finden Sie unter Teilen Sie eine Befragung.
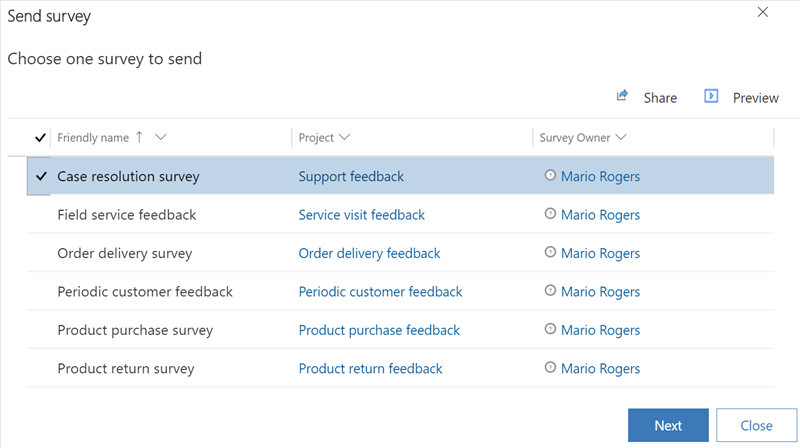
Wählen Sie Weiter.
In dem Dialogfeld Diese Details werden in Ihrer E-Mail oder Umfrage angezeigt wählen Sie die folgenden Informationen aus:
Empfänger: Standardmäßig wird der Name des Kontakts, der der Entität zugeordnet ist, ausgefüllt. Bei Bedarf können Sie auch einen anderen Empfänger entfernen und auswählen. Sie können jeweils nur einen Empfänger auswählen.
E-Mail-Vorlage: E-Mail-Vorlage zum Senden der Umfrageeinladung.
Lokal: Sprache der E-Mail-Nachrichtenvorlage.
Wenn Sie in Ihrer Umfrage Variablen verwendet haben, werden diese als Felder angezeigt und Sie können ihre Werte entsprechend angeben.
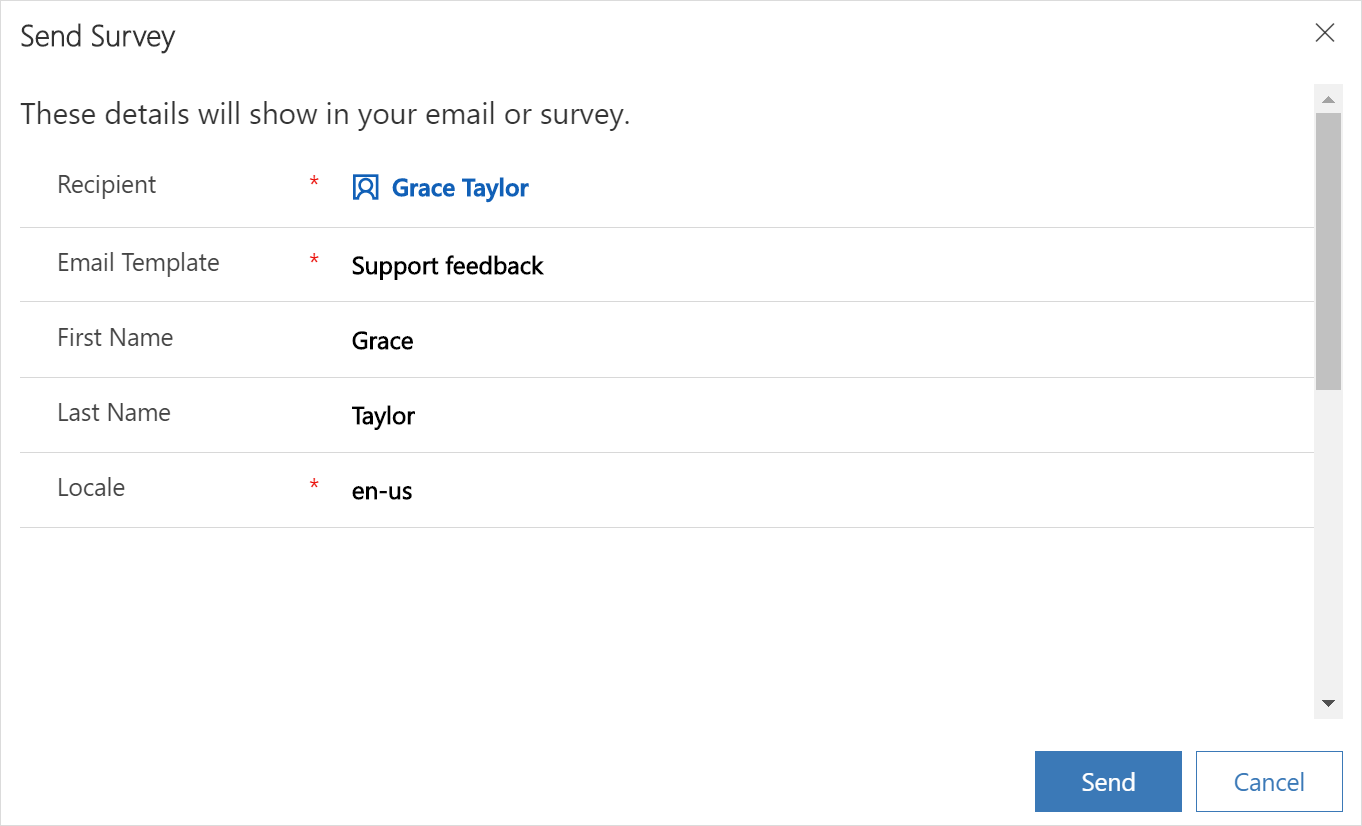
Wählen Sie Absenden aus.
Überprüfen Sie den Status der Umfrageeinladung
Wenn Sie eine Umfrageeinladung senden, lautet ihr Status wie folgt:
Senden: E-Mail-Adresse, an die die Befragungseinladung gesendet wird.
Gesendet: E-Mail-Adresse, von der die Befragungseinladung erfolgreich gesendet wurde.
Fehlgeschlagen; Die E-Mail mit der Umfrageeinladung wurde aufgrund einer falschen E-Mail-Adresse oder eines anderen Fehlers nicht an den Empfänger gesendet.
Überprüfen Sie den Status der Umfrageeinladung
Gehen Sie zu Erweiterte Suche.
In der Liste Suchen nach wählen Sie Customer Voice Umfrageverlauf senden.
Fügen Sie die Angabe in der Spalte Statusgrund hinzu.
Wählen Sie Ergebnisse aus. Eine Liste der Umfrageeinladungen mit dem entsprechenden Status wird angezeigt.
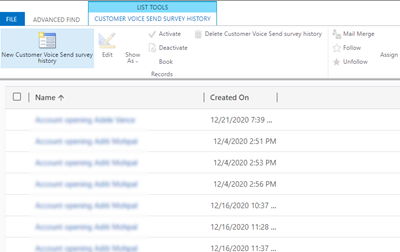
Eine Umfrage teilen
Wenn Sie über die Freigabeberechtigung für die Dynamics 365 Customer Voice Umfrageentität verfügen, können Sie eine Umfrage für andere Benutzer oder Teams freigeben.
In dem Dialogfeld Wählen Sie eine Befragung zum Senden aus wählen Sie eine Befragung aus, die freigegeben werden soll.
Wählen Sie Teilen aus.
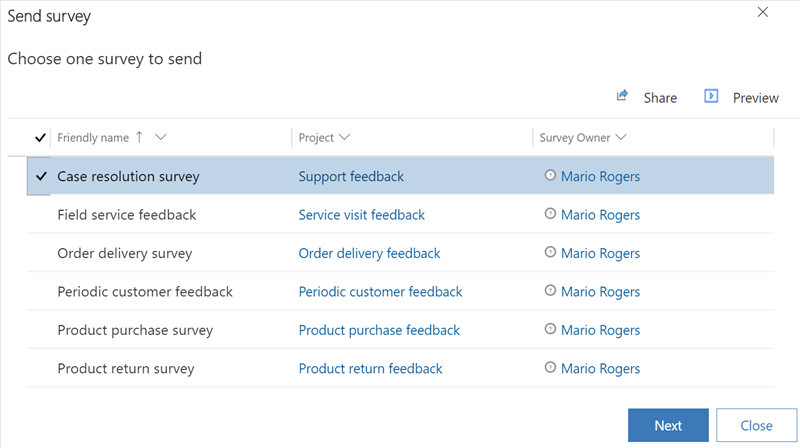
Anmerkung
Wenn Sie keine Berechtigung zum Teilen von Umfragen haben, wird die Schaltfläche Freigeben nicht angezeigt.
In dem Dialogfeld Customer Voice Umfrage teilen fügen Sie die gewünschten Benutzer oder Teams hinzu.
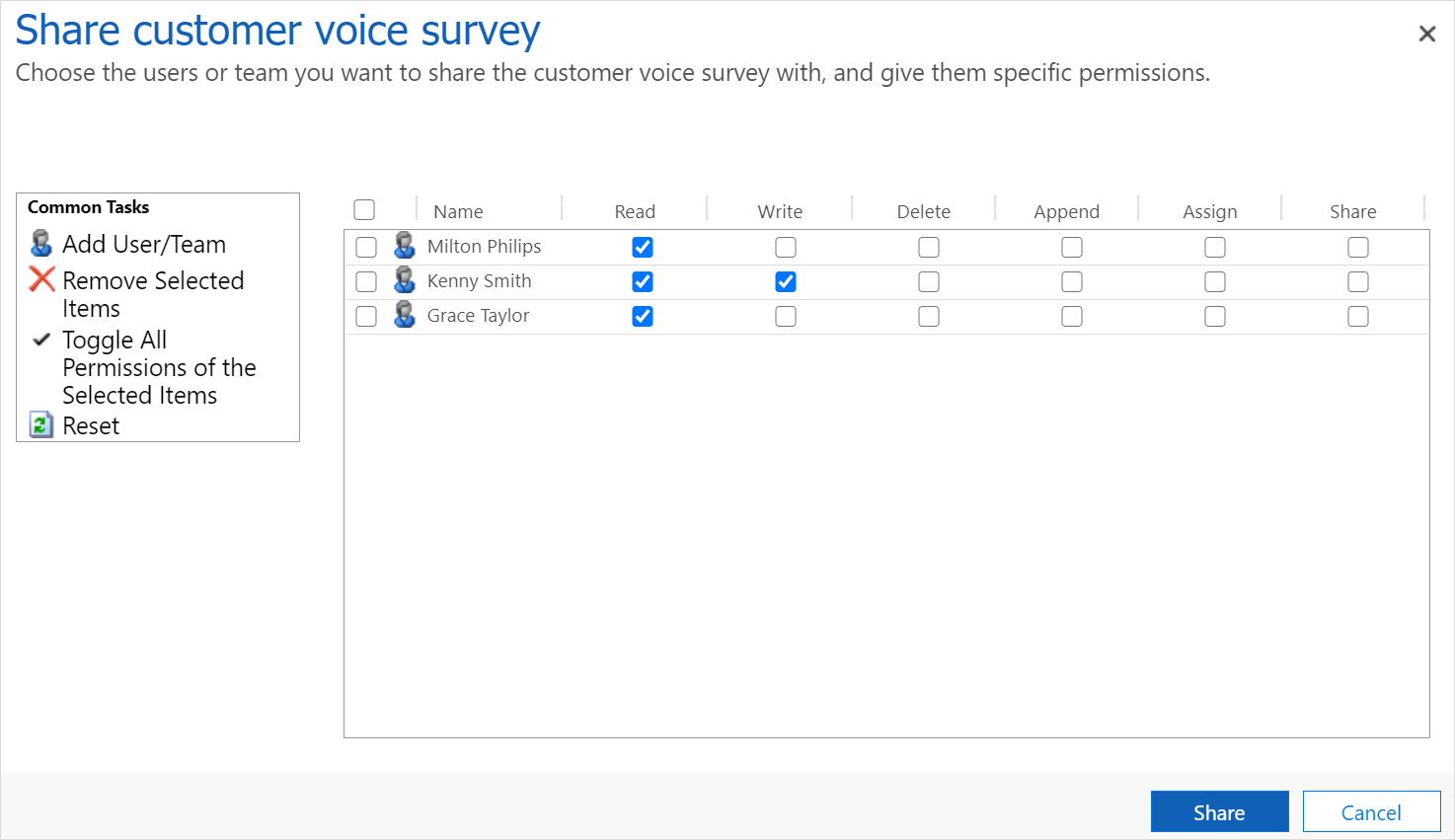
Wählen Sie Teilen aus.
Konfigurieren Sie den Power Automate Flow
Der Umfrage zum Erstellen eines benutzerdefinierten Entitätsdatensatzes senden Power Automate Flow wird automatisch erstellt, wenn die App Umfrage senden installiert ist. Dieser Ablauf sendet die Umfrage, wenn Sie Umfrage senden aus einem Entitätsdatensatz auswählen. Ein Administrator muss die Verbindungsreferenzen manuell festlegen und den Flow aktivieren.
Um den Power Automate Flow zu konfigurieren
Gehen Sie zu flow.microsoft.com und wählen Sie Lösungen im linken Bereich.
Suchen und wählen Sie die Lösung Senden Sie eine Customer Voice-Umfrage von Dynamics 365 zum Öffnen.
Suchen und wählen Sie den Umfrage zum Erstellen eines benutzerdefinierten Entitätsdatensatzes senden Flow, um sie zu öffnen.
Wählen Sie oben auf der Symbolleiste Bearbeiten aus. Der Flow-Editor wird geöffnet.
In der Kopfzeile der Bedingungen und Aktionen mit dem Verbindungsfehler wird ein Warnsymbol angezeigt.
Wählen Sie die Bedingung oder Aktion aus und wählen Sie dann die entsprechende Verbindung aus.
Speichern Sie die Änderungen und aktivieren Sie den Flow.
Siehe auch
Feedback
Bald verfügbar: Im Laufe des Jahres 2024 werden wir GitHub-Issues stufenweise als Feedbackmechanismus für Inhalte abbauen und durch ein neues Feedbacksystem ersetzen. Weitere Informationen finden Sie unter https://aka.ms/ContentUserFeedback.
Feedback senden und anzeigen für