Geofencing für Field Service Mobile-App
Ein Geofence ist ein virtueller Umkreis um einen spezifischen Standort. Geofencing-Benutzer können Zonen um Arbeitsplätze, Kundenstandorte und sichere Bereiche ziehen. Sie können das System so konfigurieren, dass verschiedene Aktionen ausgelöst werden, wenn Geofences von einer Person oder einem speziell ausgestattetem Fahrzeug durchquert werden.
In Dynamics 365 Field Service ist der Standardanwendungsfall für Geofencing das Erstellen eines kreisförmigen Geofence um den Standort des Dienstkontos und dessen Vergleich mit dem sich ändernden Standort der Außendienstfachkraft, wie er anhand von dessen mobilen Geräten ermittelt wird, auf denen die Field Service Mobile-App ausgeführt wird. Wenn ein Arbeitsauftrags-Geofence von einem Außendiensttechniker gebrochen oder durchquert wird, wird ein Geofence-Ereignis-Datensatz erstellt und der Status von außerhalb in innerhalb geändert, um anzuzeigen, dass sich der Außendiensttechniker im Geofence befindet. Ein weiteres Geofence-Ereignis wird erstellt, wenn der Außendiensttechniker den Geofence-Bereich verlässt. Je nach dem ob ein Geofence-Bereich betreten oder verlassen wird, kann eine mobile Push-Benachrichtigung oder ein benutzerdefinierter Workflow ausgelöst werden.
In diesem Artikel geht es um das Konfigurieren und Verwenden von Geofences durch:
- Festlegen des Entfernungsradius.
- Buchung eines Arbeitsauftrags, um automatisch einen Geofence darum zu erstellen.
- Testen von Geofence-Ereignissen, wenn Außendiensttechniker Geofence-Bereiche betreten und verlassen.
Anforderungen
Stellen Sie eine Verbindung zu Bing Maps her, um Dienstkonten zu finden.
Richten Sie Geocode-Adressen ein, um eine automatische Geocodierung von Firmen und Arbeitsaufträgen durchzuführen, wenn Adressen eingegeben werden. Die Geocodierung einer Firma oder eines Arbeitsauftrags füllt die Breiten- und Längenwerte auf, die erforderlich sind, um Geofences in Aufträgen zu platzieren.
Aktivieren Sie die Standortverfolgung, -freigabe und -Überwachung und testen Sie die Standortverfolgung.
Schritt 1. Aktivieren und testen Sie die Standortverfolgung, -freigabe und -Überwachung
Zuerst aktivieren Sie die Standortverfolgung, -freigabe und -Überwachung und überprüfen Sie, ob der Standort jedes Technikers in Field Service verfolgt wird. Sie wissen, dass die Standortverfolgung funktioniert, wenn der Standort des Technikers auf der Karte der Zeitplantafel und in den Standortdatensätzen in der Geolokalisierungsverfolgung im Datensatztyp angezeigt wird.
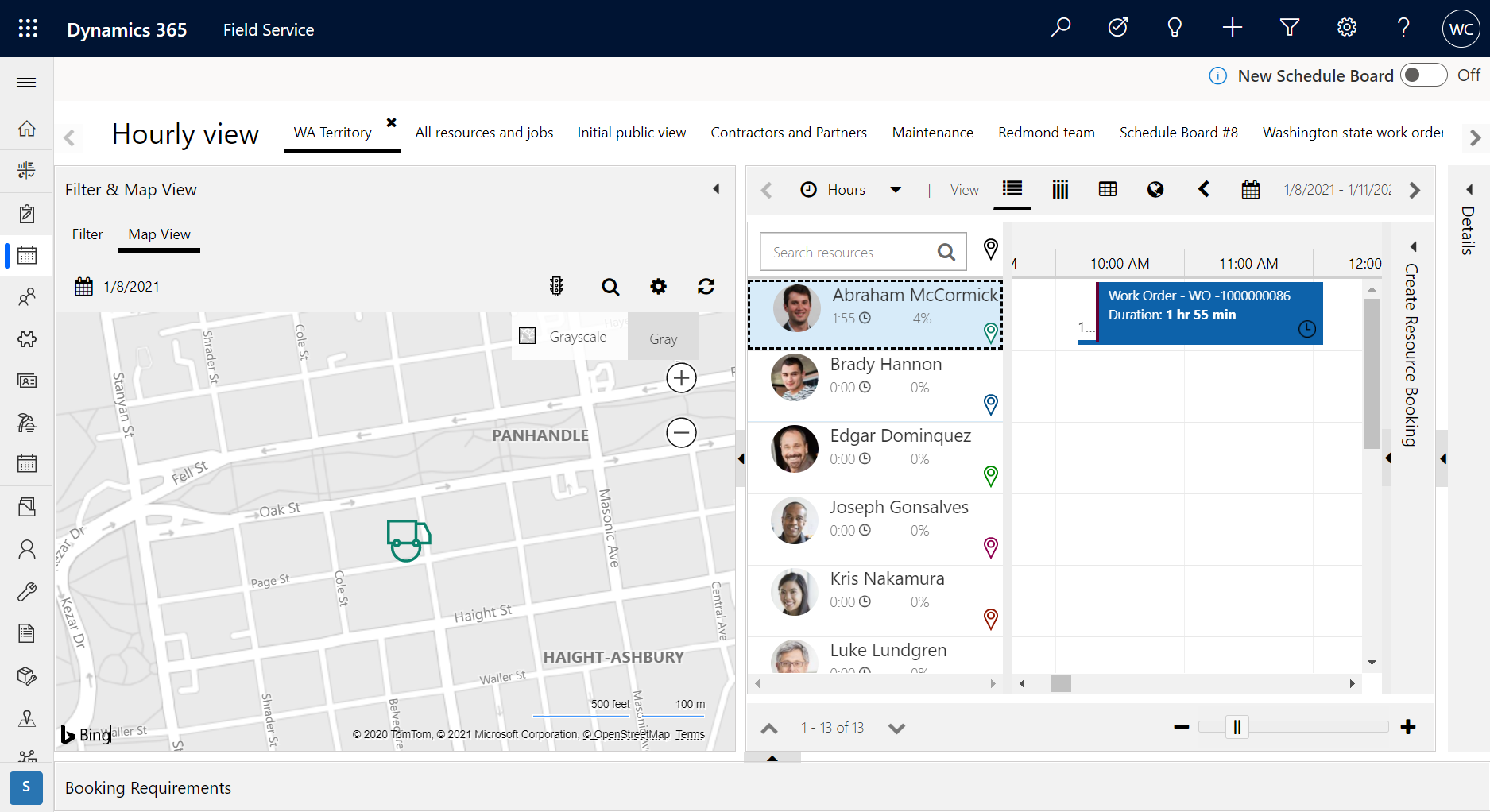
Schritt 2. Geofence-Prozesse aktivieren
Gehen Sie zu Einstellungen>Prozesse und stellen Sie sicher, dass die folgende Prozesse den Status Aktiv haben.
DeleteGeofenceWhenBookingIsCompletedOrCanceledGenerateGeofenceWhenBookingIsCreatedUpdate Geofence instance coordinates
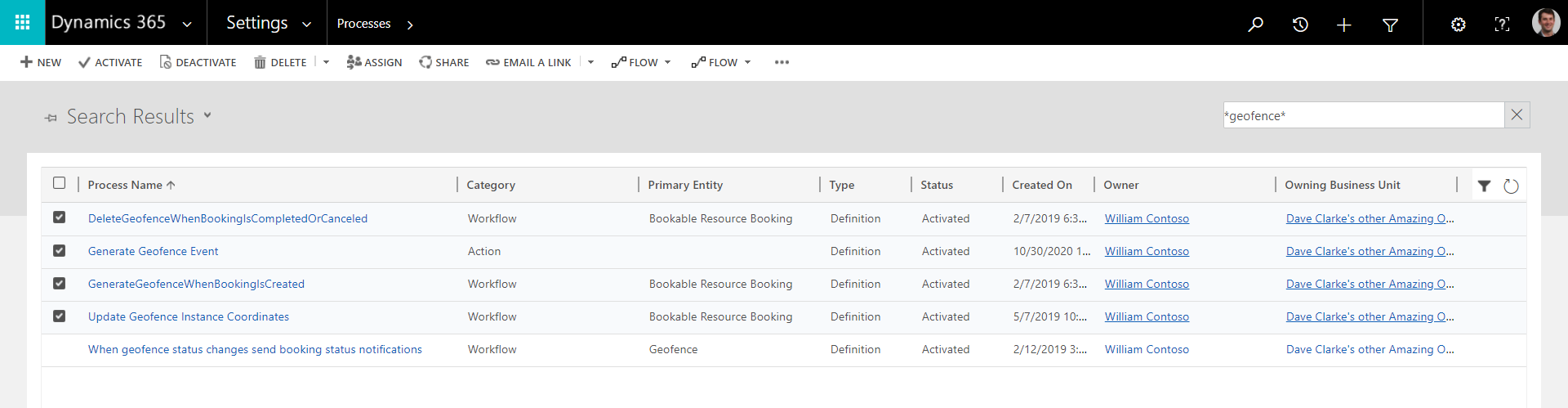
Wenn Sie die verbesserte Hintergrundverarbeitung (Vorschauversion)auf Ja in den Field Service Einstellungen festgelegt haben, aktivieren Sie die Geofence Power Automate Flows. Mit erweiterter Hintergrundverarbeitung (Vorschauversion) mit Power Automate Flows, müssen die Prozesse nicht aktiv sein.
- Wechseln Sie zu https://make.powerapps.com/ und wählen Sie Ihre Umgebung aus.
- Wechseln Sie zu Lösungen>Geofencing for Field Service.
- Aktivieren Sie folgende Flows:
- Flow – DeleteGeofenceWhenBookingIsCompletedOrClosed
- Flow – GenerateGeofenceWhenBookingIsCreated
- Flow – UpdateGeofenceInstanceCoordinates
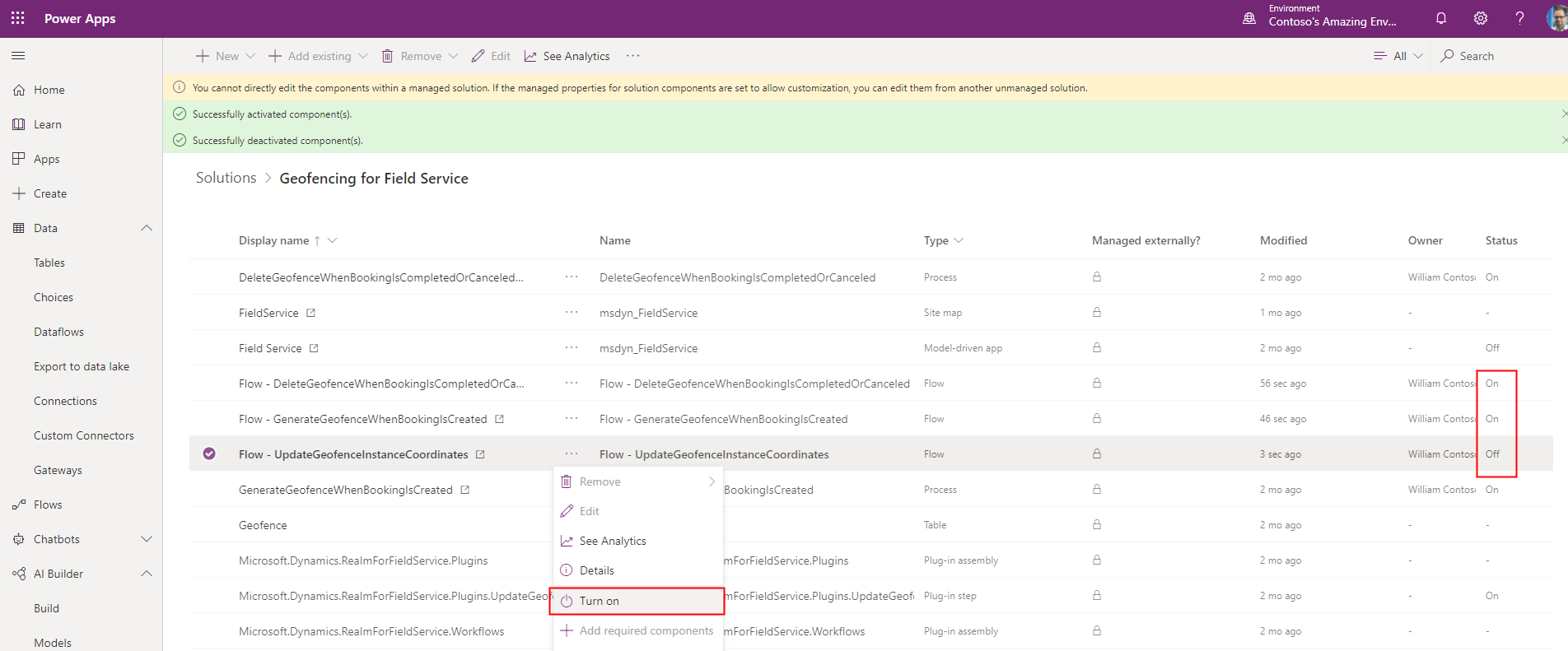
Schritt 3. Geofencing-Einstellungen konfigurieren
Gehen Sie zu Field Service>Einstellungen>Geofencing-Einstellungen.
Geben Sie eine Maßeinheit und einen Mindestradius ein. Wie im folgenden Screenshot dargestellt ist, ist der kleinste Geofence, den wir erstellen können, ein Kreis um ein Dienstkonto mit einem Radius von 25,59 Fuß (779, 98 cm).
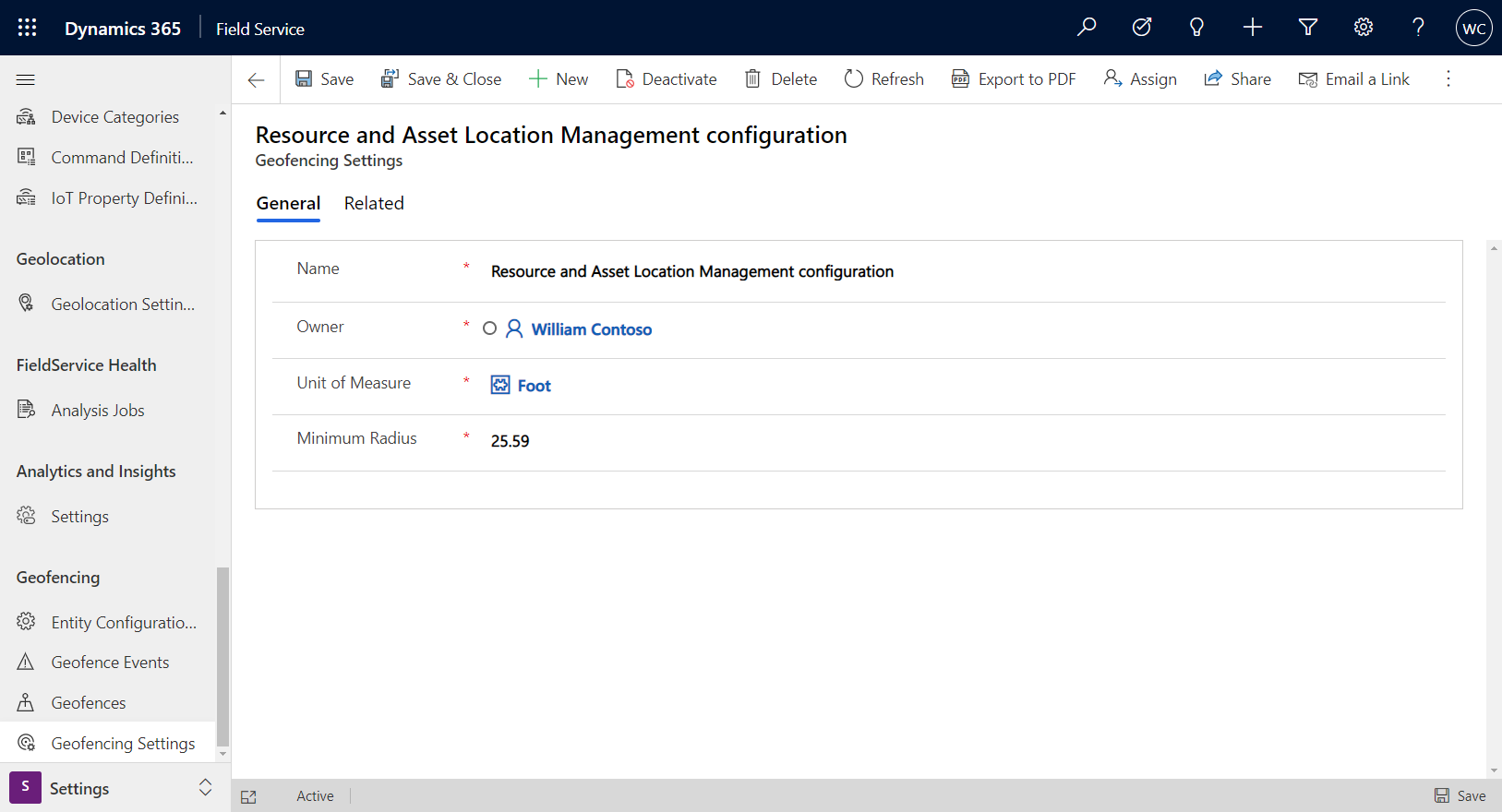
Schritt 4. Konfigurieren von Geofence-Entitäten
Gehen Sie zu Field Service>Einstellungen>Entitätskonfigurationen.
Wählen Sie dann die Firmenkonfiguration aus, standardmäßig enthalten in den Geofence-Lösungen.
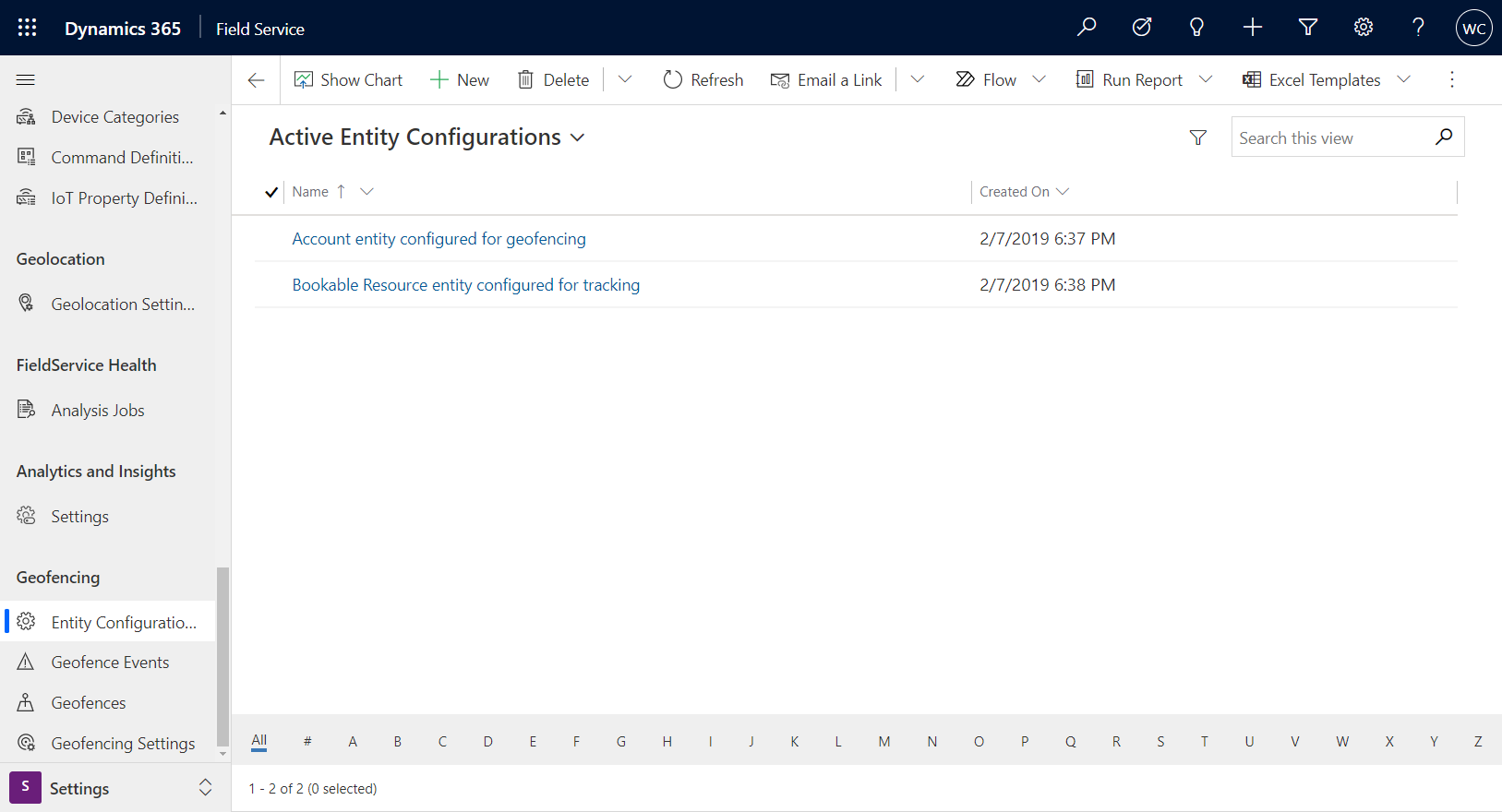
Geben Sie die folgenden Informationen ein:
Entität: Wählen Sie Firma, da Arbeitsauftragsstandorte vom verknüpften Dienstkonto vererbt werden.
Breiten-/Längengrad: Wählen Sie die Felder für Breiten-/Längengrad auf der Dienstentität mit dem Geo-codierten Standort; dadurch wird das Geofence-Zentrum bestimmt.
Aktiviert als: Wählen Sie Geofence, da die Firma als statischer Standort dient, um den ein Geofence gezogen wird.
Standard-Radius: Geben Sie eine Zahl ein, um den Radius des Geofence entlang des Längen- und Breitengrads des Firmenstandorts darzustellen. Die Maßeinheit ist die Einheit, die im vorherigen Schritt bei den Geofence-Einstellungen gewählt wurde. In diesem Beispiel lautet der Standardradius 328,08399 Fuß (1000000001,52 cm).
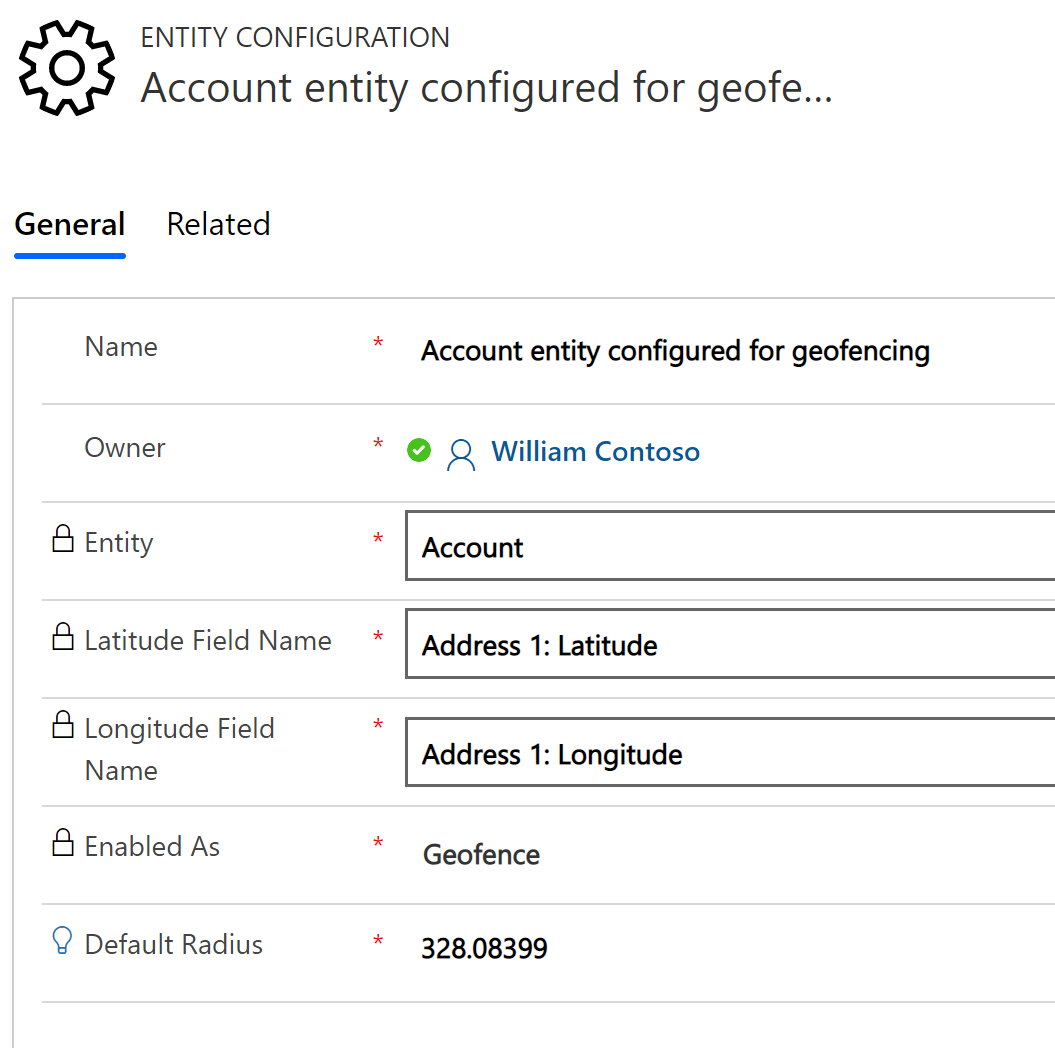
Wechseln Sie dann zur Konfiguration der buchbaren Ressource und geben Sie Folgendes ein:
Entität: Wählen Sie Buchbare Ressource aus um den Standort der Außendienstfachkräfte mit dem Dienstkonten des Arbeitsauftrags zu vergleichen.
Breiten-/Längengrad: Wählen Sie die Felder für Breiten-/Längengrad auf der buchbaren Ressourcenentität mit den neuesten Standortkoordinaten.
Name des Zeitstempelfelds: Wählen Sie den Zeitstempel des Standorts aus. Dieser Zeitstempel stellt das Datum und die Uhrzeit dar, zu der der Geofence-Standort aktualisiert wurde. Der Geofence-Status wird nur aktualisiert, wenn sich der Status vom aktuellen Status unterscheidet und der Zeitstempel neuer ist als der dem aktuellen Geofence-Status zugeordnete Zeitstempel.
Aktiviert als: Wählen Sie die Option Geotracking aus, da die buchbare Ressource einen variablen Standort hat, der dann mit definierten Geofences verglichen wird.
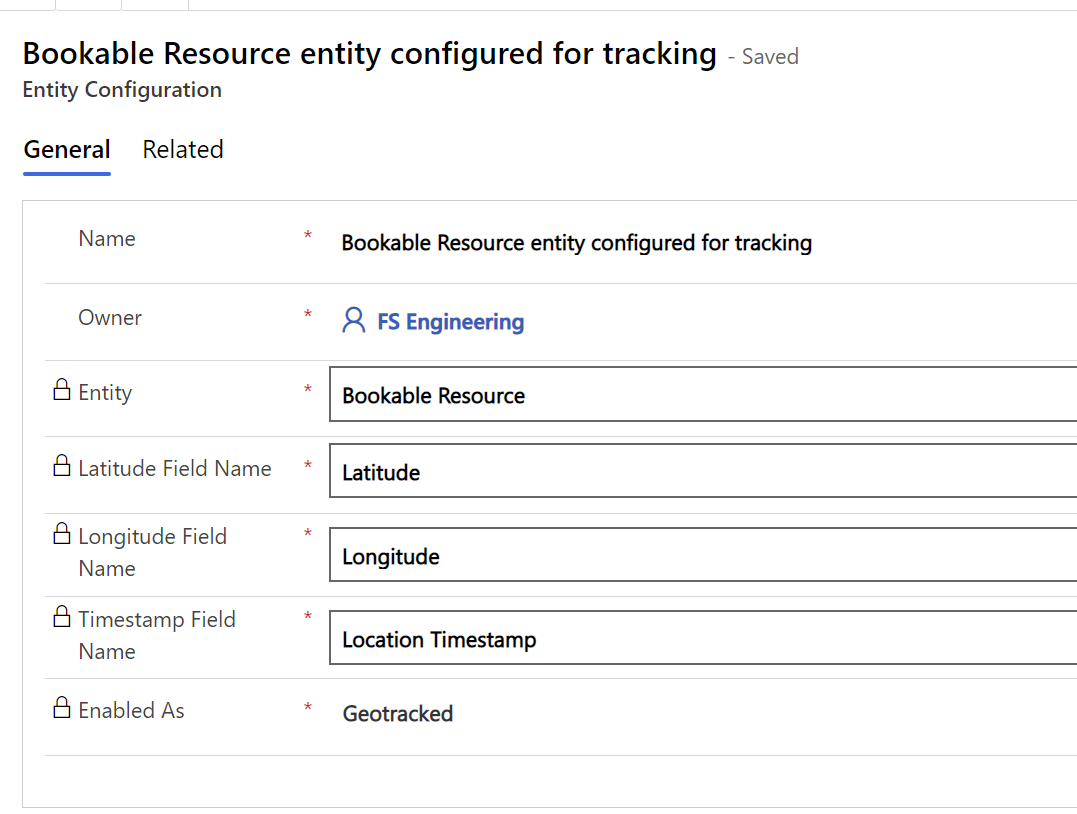
Schritt 5. Buchen eines Arbeitsauftrags
Buchen Sie dann mit Ihrer bevorzugten Methode einen Arbeitsauftrag. In diesem Beispiel wird ein Arbeitsauftrag manuell auf einer buchbaren Außendiensttechniker-Ressource abgelegt. Diese Ressource wurde als ein Benutzer-Typ designiert und hat Zugriff auf die mobile App.
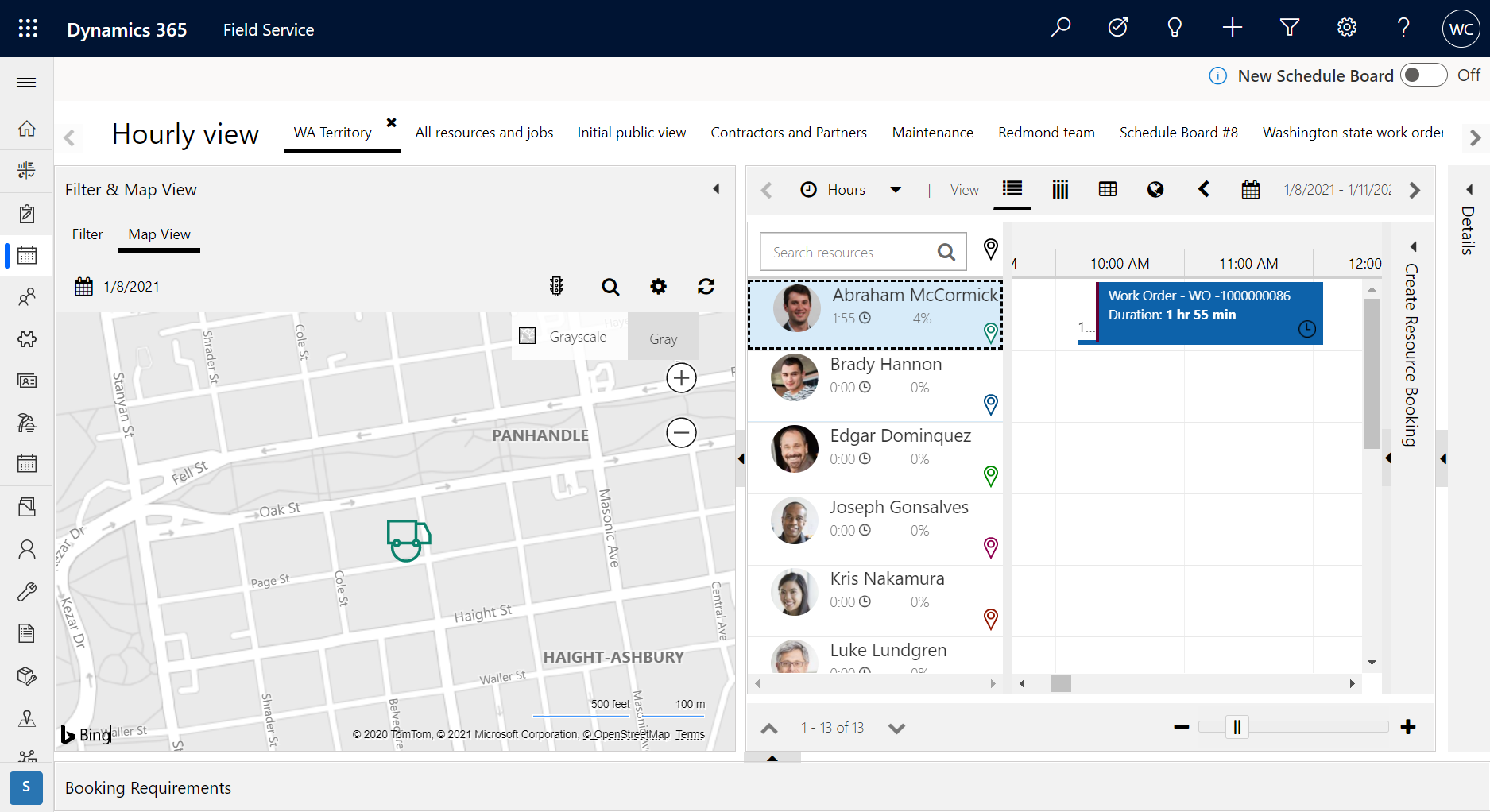
Die Buchung eines Arbeitsauftrags löst einen asynchronen Workflow aus, der einen Geofence erstellt, sofern der entsprechende Prozess in früheren Schritten aktiviert wurde.
Gehen Sie zu Field Service>Einstellungen>Geofences, um den neu erstellten Geofence anzuzeigen.

Der Geotracking-Datensatzstatus ist auf Außerhalb festgelegt, die buchbare Ressource befindet sich also außerhalb des Geofence-Bereichs.
Schritt 6. Betreten und verlassen Sie einen Geofence
Bevor der Techniker zum Arbeitsauftragsort fährt, befindet er sich außerhalb des Geofence und es wird ein Geofence-Ereignis Exit erstellt.

Wenn ein Techniker am Arbeitsauftragsort ankommt und mit der mobilen Field Service-App interagiert, wird ein Geofence-Ereignis Angekommen erstellt.
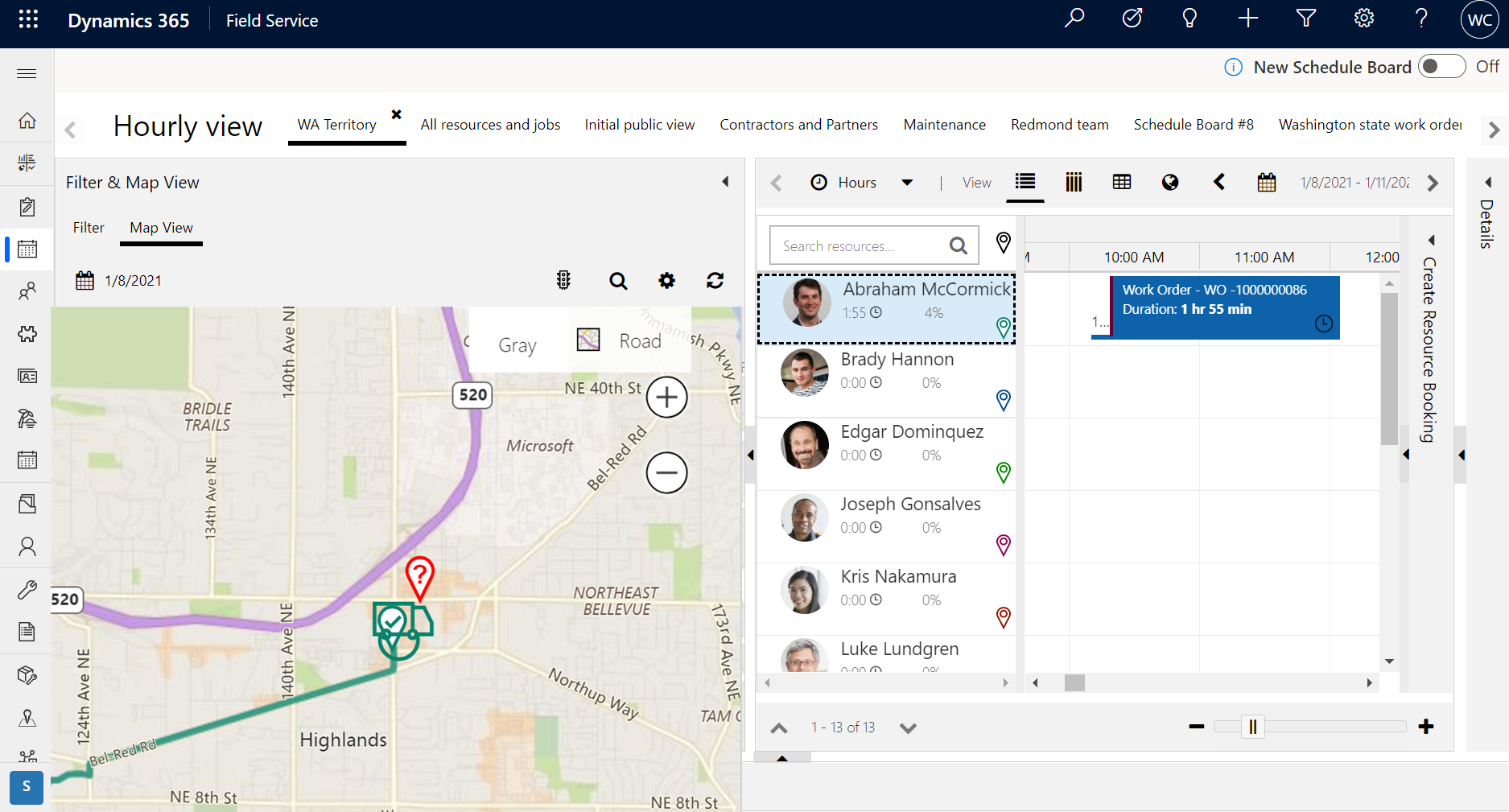
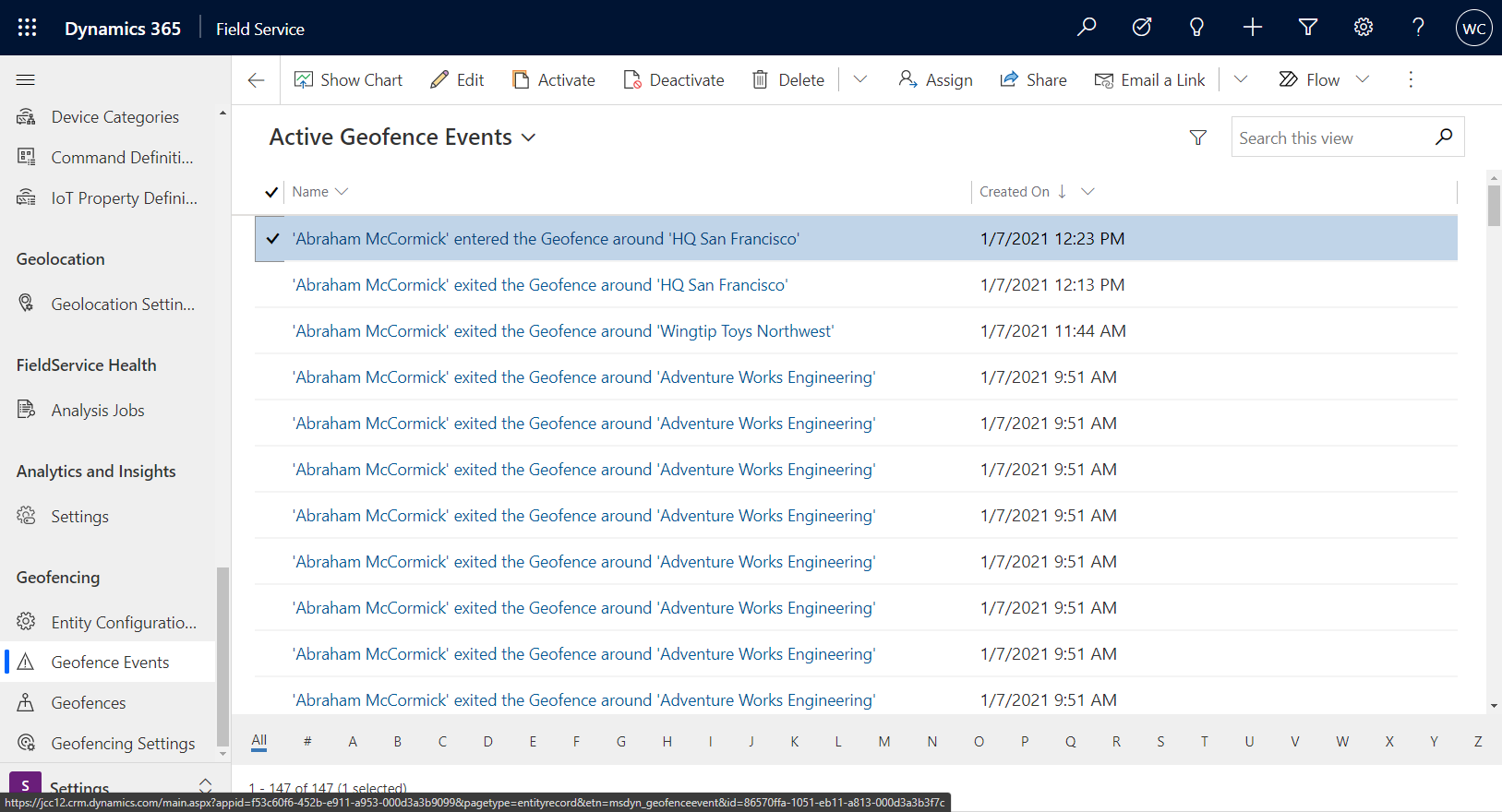
Außerdem wird der zugehörige Geofence Geotracking-Datensatzstatus zu Innerhalb geändert.
Wenn der Techniker den Geofence verlässt, wird ein weiteres Exit-Ereignis erstellt.
Notiz
Wenn Sie die Eingabe eines Geofence testen möchten, aber nicht physisch zum Standort reisen können, können Sie den Geofence-Radius um Ihren aktuellen Standort erweitern.
Geofence-Auslöserfilter
Geofence-Triggerfilter können verwendet werden, um zu definieren, wann ein Geofence-Ereignis ausgelöst wird, relativ zu den Zeitwerten der Buchung.
Wenn Geofencing aktiviert ist, wird der Geofence für alle Buchungen erstellt, was zu Leistungsproblemen führen kann, wenn viele vorab erstellte oder vergangene Buchungen vorhanden sind. Geofence-Triggerfilter ermöglichen es Ihnen, ein Zeitfenster zu definieren, innerhalb dessen der Geofence erstellt wird und Ereignisse ausgelöst werden können. Zusammen mit Leistungsverbesserungen können diese Filter dazu beitragen, falsch positive Geofence-Ereignisse zu vermeiden. Indem Sie nur nach relevanten bevorstehenden Serviceterminen filtern, können Sie ein Szenario vermeiden, in dem ein Mitarbeiter an vorderster Front versehentlich durch einen Geofence fährt, der derzeit nicht in seinem aktiven Einsatz ist.
Wenn Triggerfilter aktiviert sind, können Sie einen oder zwei verschiedene zeitbasierte Filter aktivieren. Gefilterte Felder umfassen:
- Startzeit
- Endzeit
- Tatsächliche Ankunftszeit
- Erstellungszeitpunkt
- Geschätzte Ankunftszeit
- Änderungszeitpunkt
- Offline-Zeitstempel
- Datensatz erstellt am
Sie können dann einen Wert in Tagen vor oder nach dem aktuellen Datum für den Filter festlegen.
In dem im folgenden Screenshot gezeigten Szenario wird ein Geofence nur erstellt und löst Ereignisse für Buchungen aus, die die folgende Bedingung erfüllen:
- Startzeit der Buchung innerhalb des letzten oder nächsten Tages liegt.
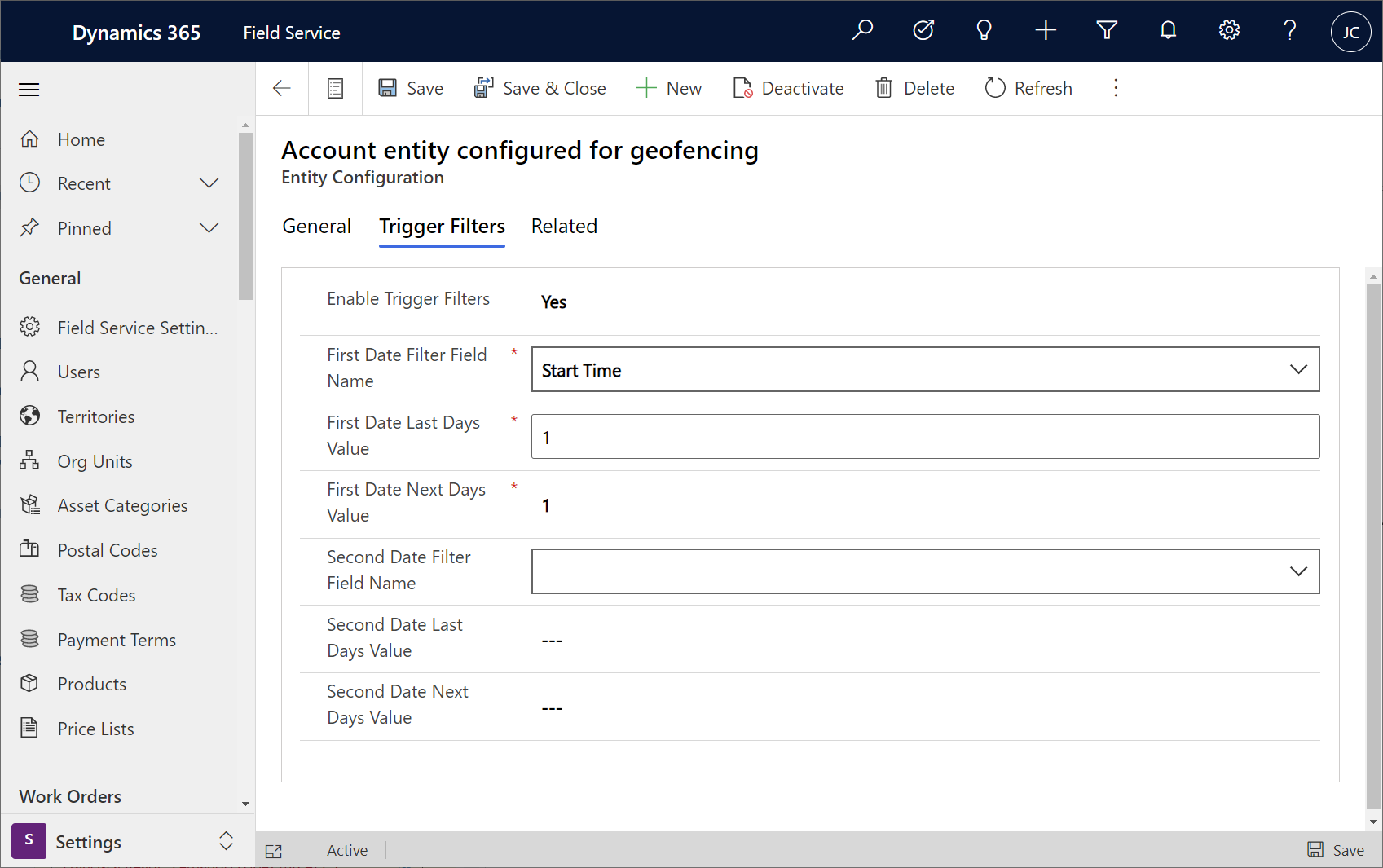
Konfigurationsüberlegungen
- Benutzerdefinierte Geofences mit anderen Entitäten als Konten und buchbaren Ressourcen werden unterstützt.
- Sie können konfigurieren, wie lange zurück ein Geolocation gültig ist. Dies ist für Szenarien wichtig, in denen eine buchbare Ressource eine Geolocation mit dem Server synchronisiert und anschließend die Internetverbindung verliert, sodass Verteiler den tatsächlichen Standort nicht kennen. Der Zeitschwellenwert kann unter Ressourcenplanung>Einstellungen>Verwaltung>Planungsparameter>Geo-Daten>Geo-Position läuft nach X Minuten ab konfiguriert werden.
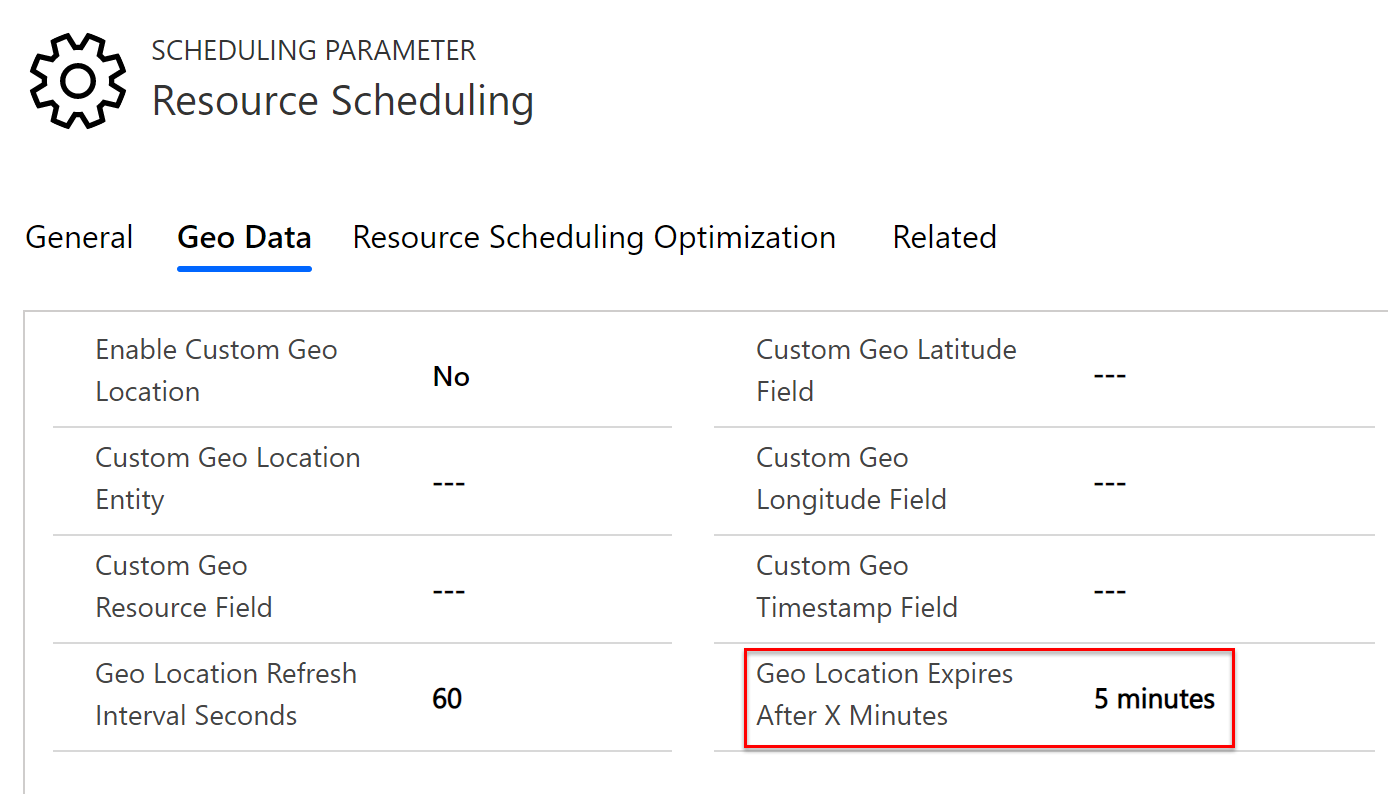
Weitere Hinweise
- Aktuell werden nur runde Geofences unterstützt.