Eingabehilfefunktionen
Wichtig
Kunden, die Human Resources verwenden, die in diesem Artikel erwähnte Funktionalität ist derzeit in der Standalone-Version von Dynamics 365 Human Resources und in der zusammengeführten Finance-Infrastruktur verfügbar. Während wir Aktualisierungen vornehmen, kann die Navigation abweichen. Verwenden Sie die Suche, um eine bestimmte Seite zu finden.
In diesem Artikel werden die Funktionen erläutert, die Benutzer mit verschiedenen Behinderungen dabei unterstützen sollen, diese App zu verwenden. Beispielsweise gibt es Funktionen für Personen, die sehunterstützende Technologien wie Microsoft Windows-Sprachausgabe verwenden.
Windows-Sprachausgabe und nur Tastatur-Zugriff
Jedes Feld und Kontrolle besitzt eine Beschriftung und eine Beschreibung von entsprechenden Verknüpfungen. Eine Sprachausgabe kann die Beschriftung und die Beschreibung lesen.
Verknüpfungen für die am häufigsten ausgeführten Aktivitäten
Für die meisten Benutzer umfasst die tägliche Systemverwendung viele Dateneingabe- und Tastaturinteraktion. Um die Benutzererfahrung zu erhöhen, haben wir Verknüpfungen erstellt, damit Sie schneller zwischen Anwendungen wechseln können und für bestimmte Aktivitäten Tastenkombinationen verwenden können. Weitere Informationen finden Sie unter Tasten-Kombinationen.
Navigationssuche
Jede Seite, die über das Navigationsbereichsmenü aufgerufen wird, ist auch über den am weitesten links stehende Bereich über das Kästchen Suchen verfügbar. Drücken Sie ALT+G, um den Fokus auf das Feld Suchen zu richten und geben Sie dann den Namen oder die Beschreibung der Seite ein.
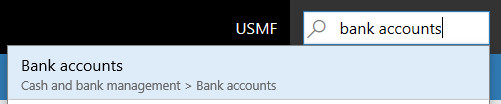
Weitere Informationen finden Sie unter Navigationssuche
Notiz
Sie können direkt zu den Seiten auf der obersten Ebene navigieren. Sekundäre Seiten profitieren von Informationen von Kontext oder ihrer übergeordneten Seite.
Aktivitätssuche für Benutzer, die nur die Tastatur nutzen oder für Dropdown-Dateneingaben
Jede Aktivität, die auf einer Seite angegeben wird, kann über eine Tastatur über die Tabulatorsequenz zugegriffen werden. Informationen zur Tabulatorsequenz werden weiter unten in diesem Artikel bereitgestellt. Um die Aktivitäten direkt ausführen, können Sie die Aktivitätssuchenfunktionen verwenden.
Beispiel
Sie möchten die Aktivität E-Mail-Benachrichtigungsprotokoll ausführen, die in der Gruppe E-Mail-Benachrichtigung auf der Registerkarte Auftrag im Aktivitätsbereich angezeigt wird.

Eine Option ist, die Tastatur zu verwenden. Drücken Sie STRG+F6, um den Fokus im Aktivitätsbereich zu verschieben, und die Registerkarte der Verschiebung von allen Registerkarten und Aktivitäten wiederholt zu übertragen, nachdem die Aktivität E-Mail-Benachrichtigungsprotokoll im Fokus liegt.
Sie können jedoch auch die Aktivität direkt ausführen. Von Überall auf der Seite klicken Sie Ctrl+Apostrophe ('), um das Suchfeld für Aktivitäten anzuzeigen.

Im Suchfeld tippen Sie Wörter ein, die die Aktion beschreiben. Die Aktivität wird für Sie verfügbar gemacht, und Sie können sie direkt ausführen. Beispielsweise indem Sie E-Mail, benachrich (ein Teil eines Worts) oder Protokoll eingeben, können Sie zur E-Mail-Benachrichtigungs-Protokollfunktionen springen.
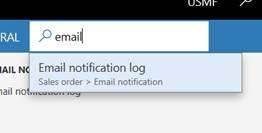
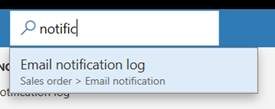
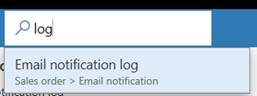
Wenn Sie fertig sind, können Sie Ctrl+Apostrophe erneut drücken, um dem Fokus wieder auf das Feld zu richten, an dem Sie gearbeitet haben, bevor Sie zur Aktivitätssuche wechselten.
Weitere Informationen finden Sie unter Aktionssuche
Register Sequenz
In der täglichen Systemverwendung nicht jedes Feld obligatorisch, um jede Aufgabe auszuführen. Daher ist standardmäßig die Tabulatorsequenz „optimiert“. Tabstopps werden nur auf die Felder festgelegt, die für typische Szenarios wichtig sind.
Allerdings stellen Sie möglicherweise fest, dass einige Felder, die Sie häufig aufrufen, um Aufgaben auszuführen, nicht in der Standardtabulatorsequenz enthalten sind. In diesem Fall, wenn Sie Windows-Sprachausgabe auswählen, können Sie die Windows-Sprachausgaben-Tastatur-Aktivitäten nutzen, um auf diese Felder zuzugreifen und ihren Inhalt zu überprüfen. Sie können auch die Option Erweiterte Tabulatorsequenz auf der Seite Optionen aktivieren. Diese Option macht alle bearbeitbaren und schreibgeschützten Felder Teil der Tabulatorsequenz. Sie können die Seitenpersonalisierung dann verwenden, um eine benutzerdefinierte Tabulatorsequenz zu erstellen und Felder zu unterdrücken, die nicht Teil der Tabulatorsequenz sein müssen. Weitere Informationen über die Personalisierung, finden Sie unter Personalisieren Sie die Benutzerfreundlichkeit.
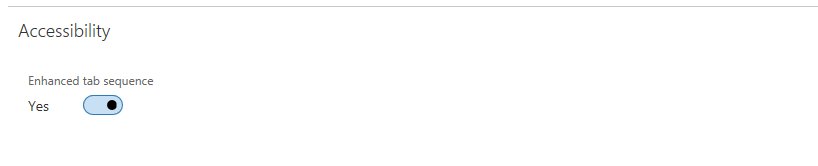
Formularmuster
Fast 90 Prozent der Seiten in der App sind auf einem kleinen Satz Muster basiert. Diese Muster sind mit Formularmuster gekennzeichnet. Jedes Formularmuster wird verwendet, um die Aktivitäten anzugeben, die am häufigsten auf der Seite ausgeführt werden. Ein Formularmuster garantiert Vertrautheit und ein leichtes Verständnis, weil häufig genutzte Aktionen und Daten immer am gleichen Speicherort auf verschiedene Seiten produziert werden. Aufgrund der kleiner Anzahl von Formularmustern, können Benutzer das System, unabhängig von der Anzahl der Seiten, leicht kennen lernen und es verwenden, nachdem sie die Formularmuster kennen.
.Weitere Informationen zu Formularmuster finden Sie unter Formularstile und -Muster
Responsives Layout
Das Produkt wurde so entworfen, dass es auf verschieden Geräten und Formularfaktoren arbeitet, von den kleinsten Bildschirmen bis hin zu großen Bildschirmen mit höchster Auflösung. Mit unserem reagierenden Layoutmodul können Benutzer ein Vergrößerungsniveau von 200 Prozent erzielen (oder in einigen Szenarien mehr als 200 Prozent ).
Auf Smartphones und anderen kleinen Bildschirmen passen sich die Steuerelemente und das Formularlayout an, um sicherzustellen, dass die Kerndaten bevorzugt werden. Zu diesen Reaktionsverhalten kann auch gehören, dass die Anzahl der Spalten in Gruppen und Registerkarten auf eine einzige Spalte reduziert wird, Shell-Elemente ausgeblendet werden und der Aktionsbereich ausgeblendet wird.
Empfehlungen, um Entwickler und Kunden zu helfen, Eingabehilfen in Ihre Anpassungen zu integrieren.
Weitere Informationen zu Microsoft-Verfahren für das Aktivieren des Zugangs finden Sie unter Eingabehilfen in Formularen, Produkten und Steuerungen.