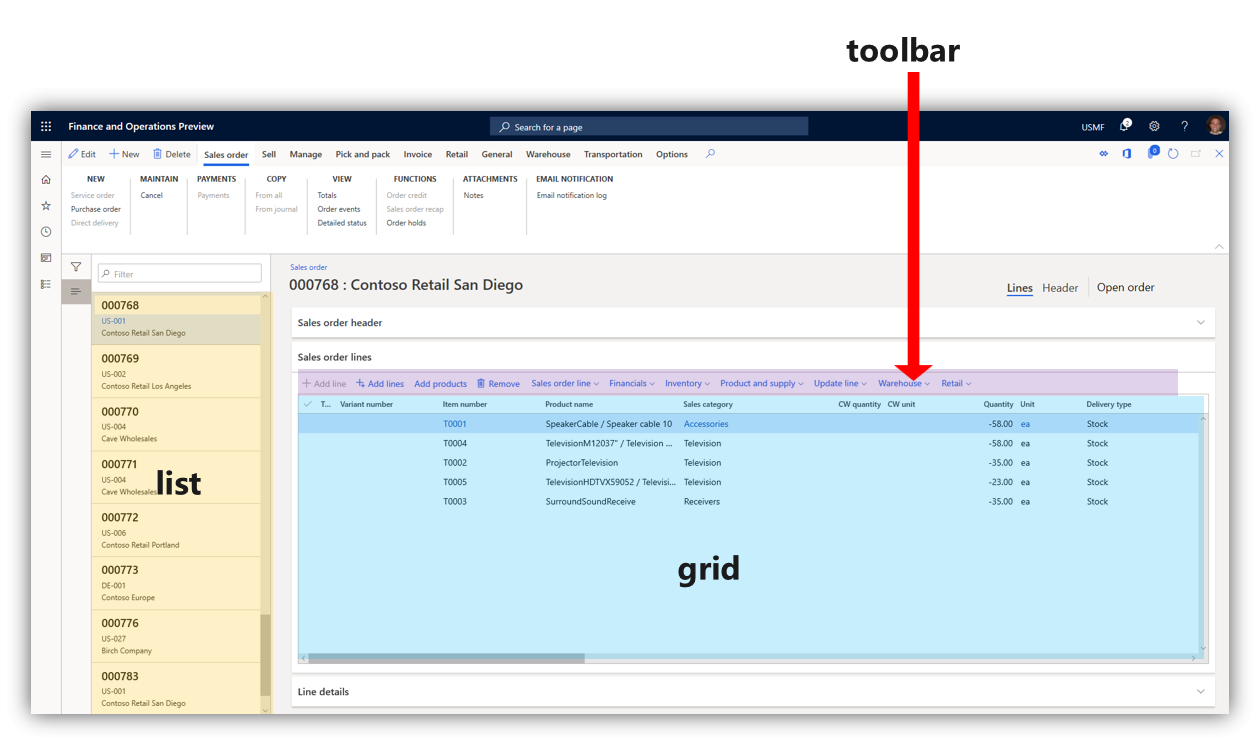Benutzeroberflächenelemente
Wichtig
Kunden, die Human Resources verwenden, die in diesem Artikel erwähnte Funktionalität ist derzeit in der Standalone-Version von Dynamics 365 Human Resources und in der zusammengeführten Finance-Infrastruktur verfügbar. Während wir Aktualisierungen vornehmen, kann die Navigation abweichen. Verwenden Sie die Suche, um eine bestimmte Seite zu finden.
Dieser Artikel beschreibt die in der App verwendeten Elemente der Benutzeroberfläche (UI). Bevor Benutzer durch die Oberfläche navigieren können, ist es wichtig, die Namen und Funktionen der Elemente zu kennen, aus denen sich die Oberfläche zusammensetzt.
Übersicht
- Aktionsbereich - Die Leiste unter der Navigationsleiste. Hier können Sie Registerkarten auswählen, um die auf der Seite angezeigten Datensätze zu ändern. Hier können Sie die Datensätze bearbeiten und speichern.
- FactBox - In diesem Bereich können Sie Informationen anzeigen und die Aktivitäten bestimmter Datensätze verfolgen.
- FactBox-Bereich Hier können Sie durch verschiedene Aspekte eines Datensatzes blättern, um ihn in der FactBox anzuzeigen.
- Filterbereich - Auf einigen Seiten können Sie Filter anzeigen auswählen, um diesen Bereich zu öffnen. Es ermöglicht Ihnen, die für Sie auf der Seite sichtbaren Ergebnisse einzugrenzen.
- Navigationsleiste - Die Leiste oben auf der Oberfläche. Es enthält das Dynamics 365 Portal, Suche, Firmenauswahl, Aktionszentrum, Einstellungen, Hilfe & Support und das Benutzerprofil.
- Navigationsliste - Auf einigen Seiten können Sie durch diesen Bereich blättern, um einen bestimmten Datensatz zu finden. Wenn diese Option ausgewählt ist, werden die Details des Datensatzes auf der Seite angezeigt.
- Navigationsbereich - Der linke Bereich ganz oben. Von hier aus können Sie jede beliebige Seite im Produkt finden.
- Seite - Der zentrale Fokus der Schnittstelle. Auswahlen, die auf den anderen UI-Komponenten getroffen werden, beeinflussen die hier angezeigten Datensätze.
- Bereich - Der rechte Bereich ganz oben. Dies wird in einigen Fällen geöffnet, wenn Aspekte eines Datensatzes geändert und gespeichert werden müssen.
- Tab - Wenn Sie sich auf das Aktionsfenster beziehen, ist es ein Menü von Optionen, das erscheint, wenn Sie eine bestimmte Option im Aktionsfenster auswählen.
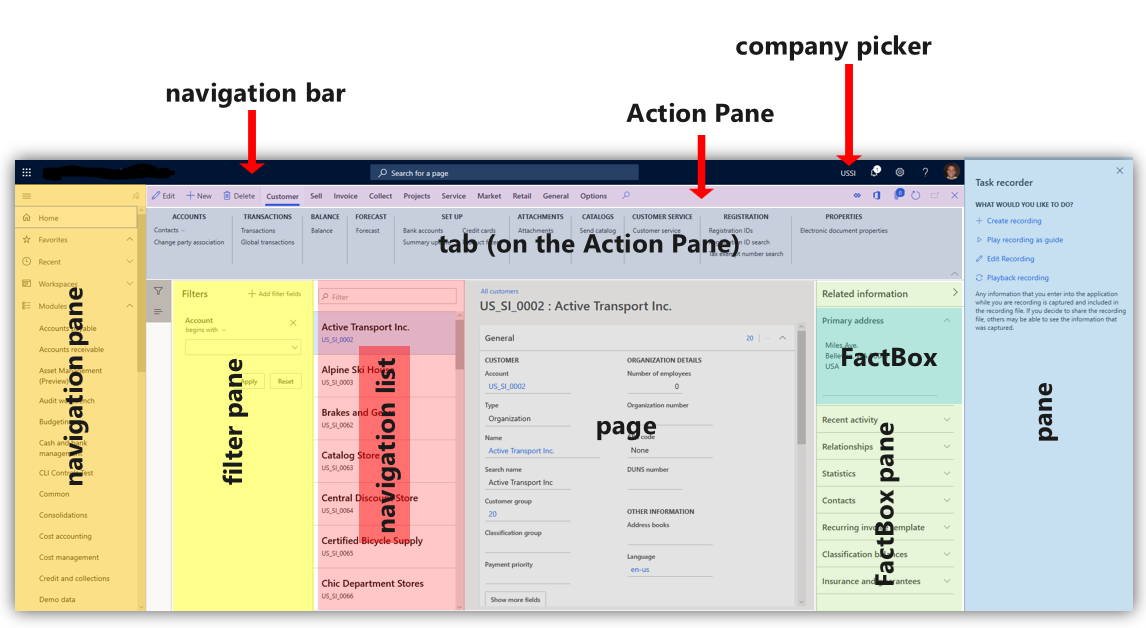
Registerkarten, Felder und Abschnitte
Ein Tab ist eine Auswahl auf der Seite, die einen anderen Aspekt eines Datensatzes auf der gleichen Seite öffnet. Oftmals können Sie damit bestimmte Felder oder UI-Elemente ändern, die eine typisierte Eingabe ermöglichen.
Ein FastTab ist ein Tab mit dem zusätzlichen Vorteil, dass mehrere Tabs gleichzeitig sichtbar sind. Sie können einen FastTab erweitern, indem Sie auf den nach unten gerichteten Pfeil am rechten Ende klicken.

Ein Abschnitt ist ähnlich wie eine Registerkarte. Das Wort „Abschnitt“ wird oft verwendet, um jeden Bereich einer Seite zu beschreiben, der eine bestimmte Kategorie von Informationen organisiert. Im folgenden Bild sind Zusammenfassung, Bestellungen und Favoriten sowie Links Beispiele für Abschnitte.
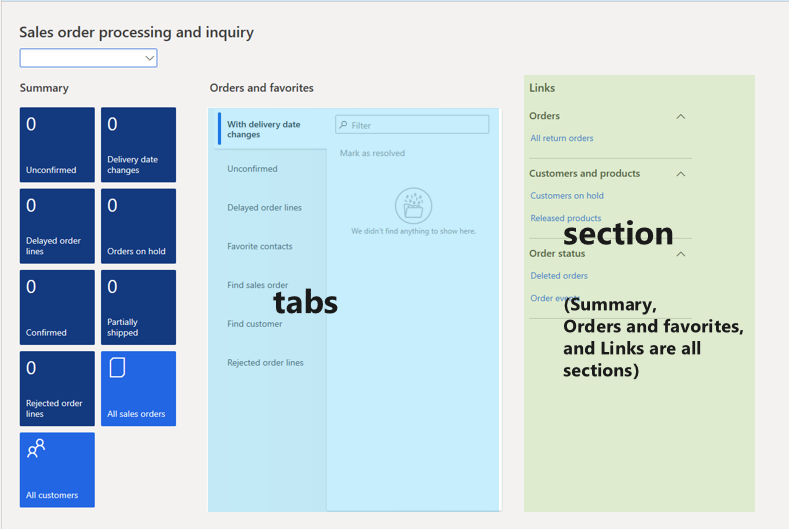
Dialogfelder und Dropdown-Menüs
Ein Dialogfeld ist ein Fenster, das sich öffnet, wenn bestimmte Auswahlmöglichkeiten zum Ändern oder Erstellen eines Datensatzes getroffen werden. Dialogfenster enthalten Felder, die es Ihnen ermöglichen, typisierte Eingaben zu machen. Manchmal erlaubt es Ihnen ein bestimmtes Feld, einen nach unten gerichteten Pfeil auszuwählen, der eine Liste von Optionen zur Auswahl öffnet. Dies wird als Dropdown-Menü bezeichnet. In der folgenden Abbildung enthalten die Felder Typ und Kundengruppe die Option, ein Dropdown-Menü zu öffnen.
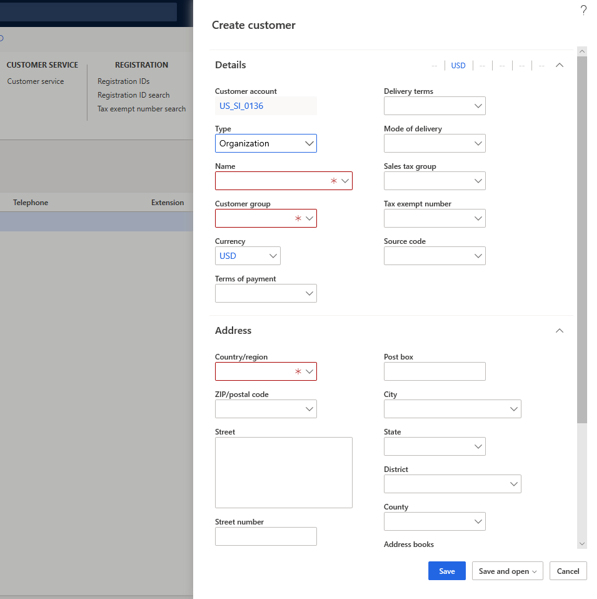
In einigen Fällen öffnet sich bei der Auswahl einer bestimmten Schaltfläche ein Dialogfeld. Dies wird als Dropdown-Dialogfeld bezeichnet. Im folgenden Bild wurde die Schaltfläche Als Datum ausgewählt, die eine Dropdown-Liste öffnete.
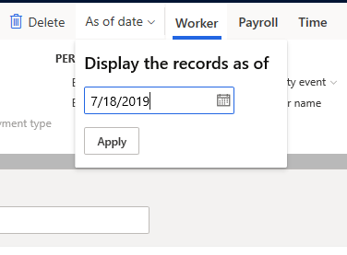
Benachrichtigungen
Bestimmte Änderungen an den von Ihnen betreuten Objekten werden als Benachrichtigungen angezeigt. Benachrichtigungen können Sie benachrichtigen, wenn sich die Informationen eines bestimmten Kunden geändert haben, oder sie können Sie benachrichtigen, wenn das System keine Eingaben akzeptieren kann, die Sie in bestimmten Feldern hinzugefügt haben. Wie Sie das, worüber Sie Benachrichtigungen erhalten, anpassen können, erfahren Sie in der Übersicht Alarme.
Benachrichtigungen werden auf verschiedene Weise angezeigt.
- Feature-Vorstellung - Dies wird neben einem Feld, einer Registerkarte oder einer anderen Schaltfläche angezeigt, um eine Erklärung zu geben, wofür die Funktion verwendet wird.
- Aktionscenter - Ein Feld, das die Benachrichtigung enthält, wird neben der Schaltfläche Aktionscenter in der Navigationsleiste angezeigt. Details zur Benachrichtigung finden Sie unter Aktionszentrum.
- Meldungsleiste - Dies wird unter dem Aktionsfenster angezeigt.
Die folgende Abbildung zeigt Beispiele für diese Art von Benachrichtigungen.
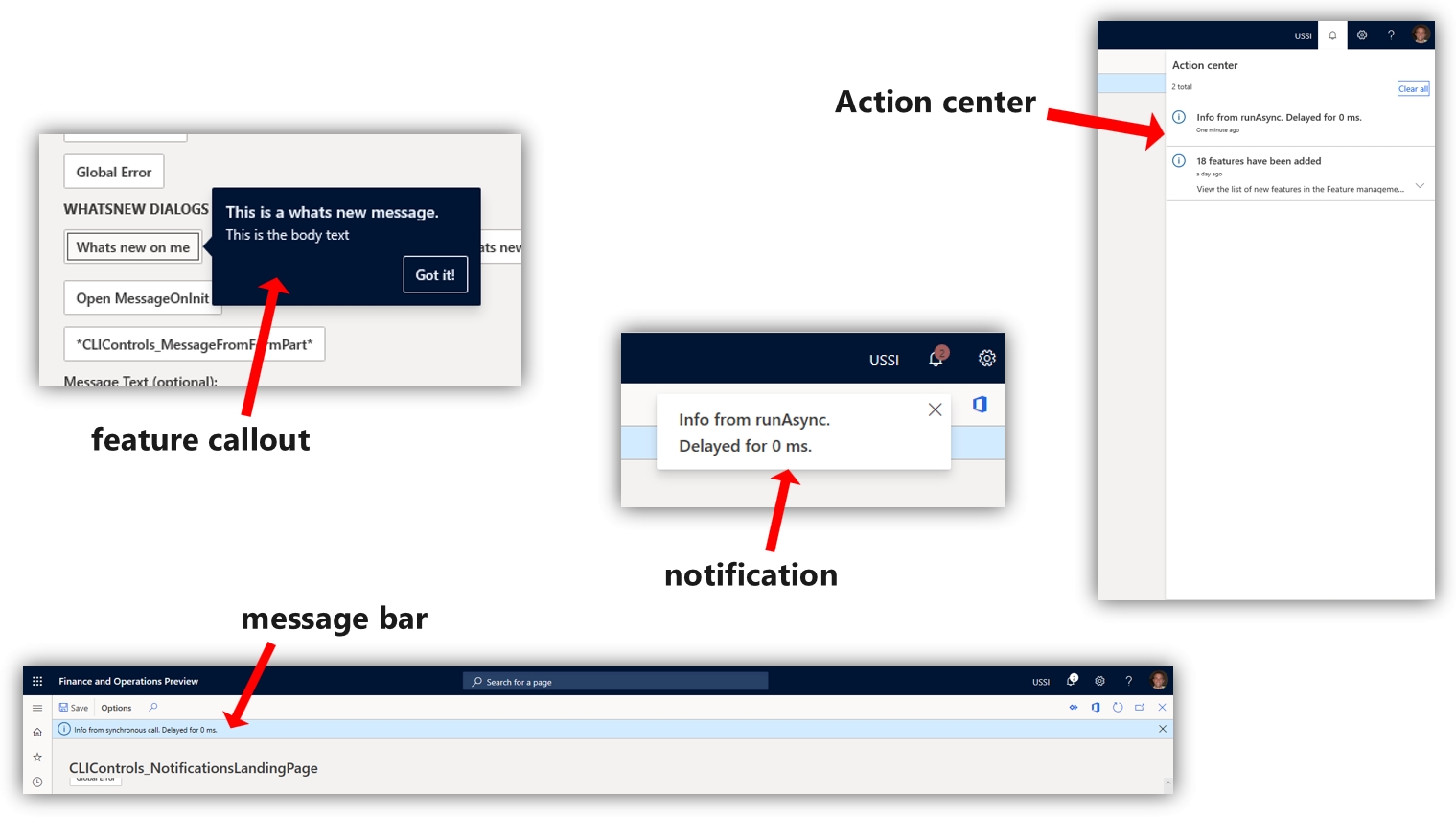
- Nachrichtenbox - Diese erscheint über die Schnittstelle und muss mit ihr interagiert werden, bevor Sie das Produkt weiter verwenden können.
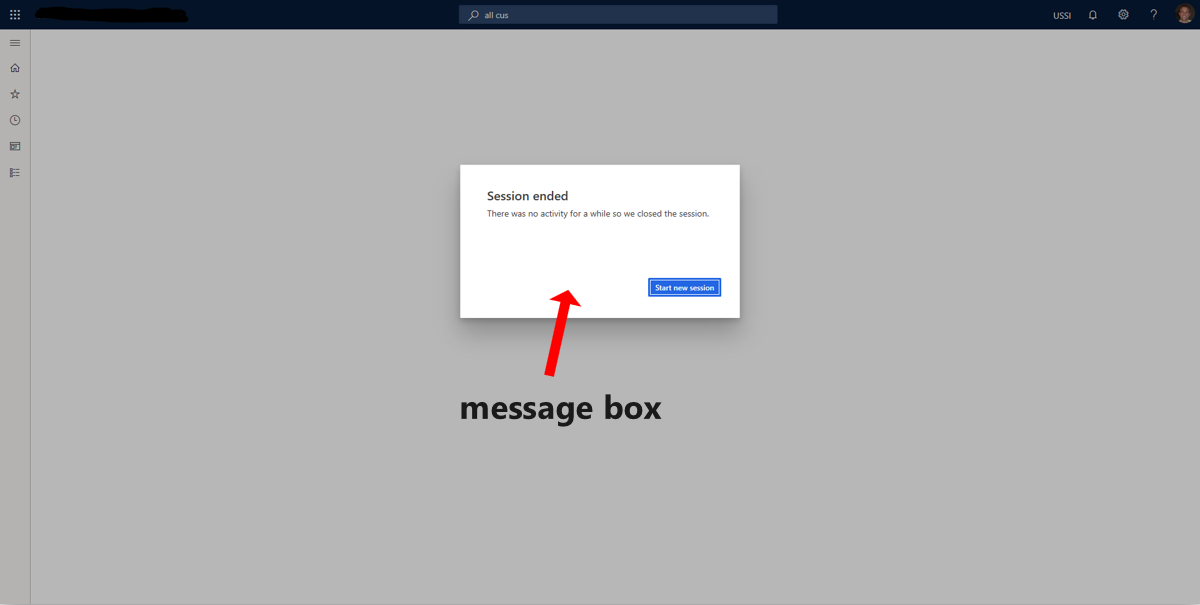
Symbolleisten, Gitter und Listen
Eine Werkzeugleiste enthält Werkzeuge, wie z.B. die Möglichkeit, Felder hinzuzufügen oder Datensätze zu entfernen. Manchmal erscheint eine Symbolleiste auf der Seite über einem Raster. Dieser Bereich, das Raster, ist ein Name für Zeilen von Datensätzen mit verschiedenen Datenspalten. Nicht alle Raster haben Symbolleisten über ihnen.
Eine Liste ist der Name einer Sammlung von Datensätzen, durch die Sie blättern können. Sie können diese Datensätze auf die Seite bringen, indem Sie sie auswählen. Häufig wird dadurch ein Raster geöffnet.