Intelligente Termine API-Referenz
Um die Kundenkommunikation zu konfigurieren, müssen Sie die E-Mail-Kommunikation oder die SMS-Kommunikation oder beides festlegen. Außerdem müssen Sie die von diesen Kanälen verwendeten Vorlagen ändern und die Zeitzone festlegen, die für die Kommunikation verwendet werden soll.
E-Mail-Kommunikation festlegen
Zum Festlegen der E-Mail-Kommunikation gehören die folgenden Schritte:
1. Ein No-Reply-Postfach erstellen
2. Einen E-Mail-Connector erstellen
3. Die Mail-Absenderadresse im Flow aktualisieren
4. Relevante E-Mail-Flows aktivieren
5. E-Mail-Kommunikationskanäle aktivieren
1. Ein No-Reply-Postfach erstellen
Erstellen Sie ein gemeinsames Postfach ohne Antwort über das Microsoft Exchange Admin-Center. Die E-Mail-Adresse in der gemeinsamen Mailbox wird als Absenderadresse für alle Kundenmitteilungen verwendet.
Erstellen Sie ein gemeinsames Postfach und weisen Sie verschiedenen Benutzern je nach Bedarf die erforderlichen Zugriffs- und Senden-als-Berechtigungen zu. Weitere Informationen finden Sie unter Erstellen eines gemeinsamen Postfachs.
Definieren Sie Regeln für die Mailbox, um die Verarbeitung von E-Mails zu stoppen und Antworten zu blockieren. Weitere Informationen finden Sie unter Einstellungen für gemeinsame Postfächer konfigurieren.
2. Einen E-Mail-Connector erstellen
Um E-Mails zu versenden, müssen Sie für die erstellten Flows in Power Platform einen Konnektor konfigurieren. In diesem Standardbeispiel ist der verwendete Konnektor ein Outlook-Konnektor.
Navigieren Sie zu Verbindungen im Portal Power Apps.
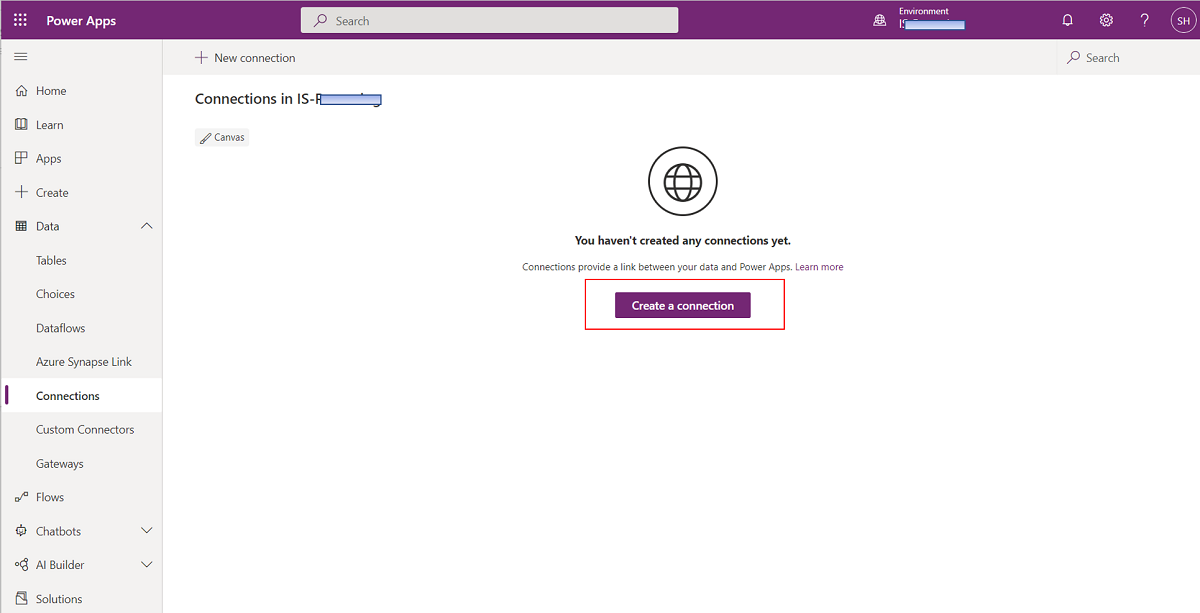
Klicken Sie auf Eine Verbindung erstellen und suchen Sie nach Office 365 Outlook.
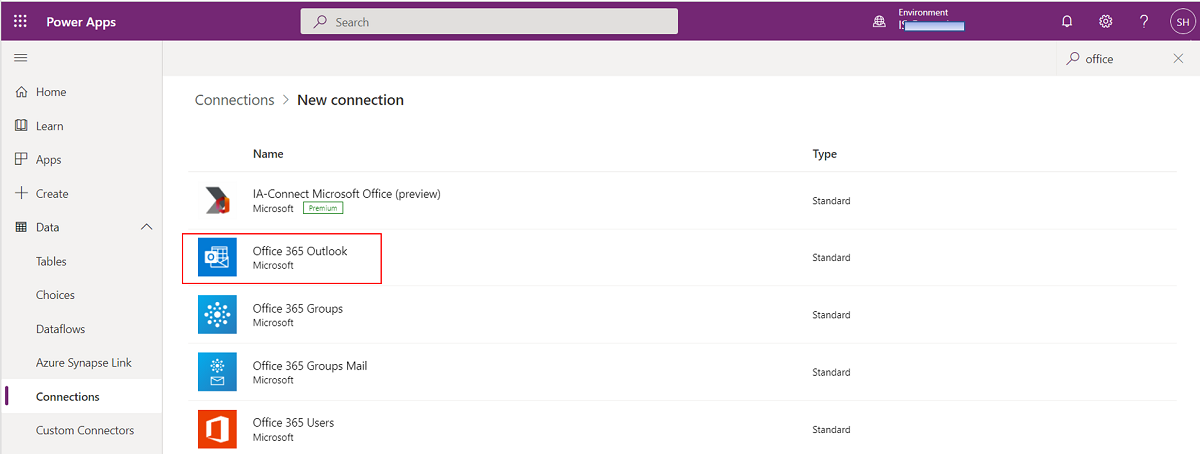
Es erscheint ein Popup-Fenster mit der Bitte um Bestätigung.
Nachdem Sie im Popup-Fenster Ihre Bestätigung gegeben haben, fordert das System Sie auf, Ihre Outlook Anmeldeinformationen einzugeben.
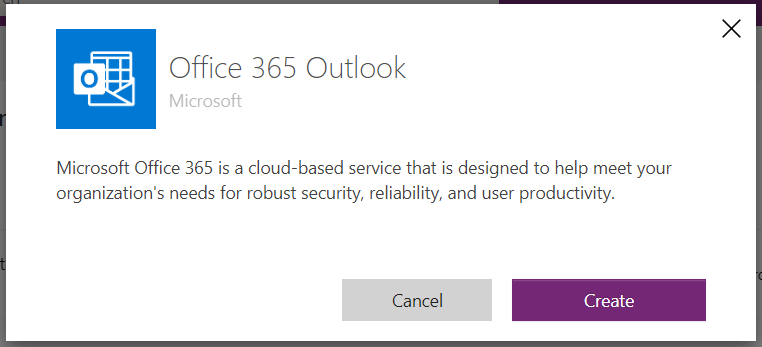
Nachdem Sie die Anmeldeinformationen eingegeben haben, ist der Outlook-Konnektor bereit und einsatzbereit.
3. Die Mail-Absenderadresse im Flow aktualisieren
Nachdem Sie den Konnektor konfiguriert haben, müssen Sie den Flow aktualisieren, um die Absenderadresse zu berücksichtigen.
Navigieren Sie zu Lösungen im Admin-Portal Power Apps, und wählen Sie Financial Services Power Apps Kommunikation.
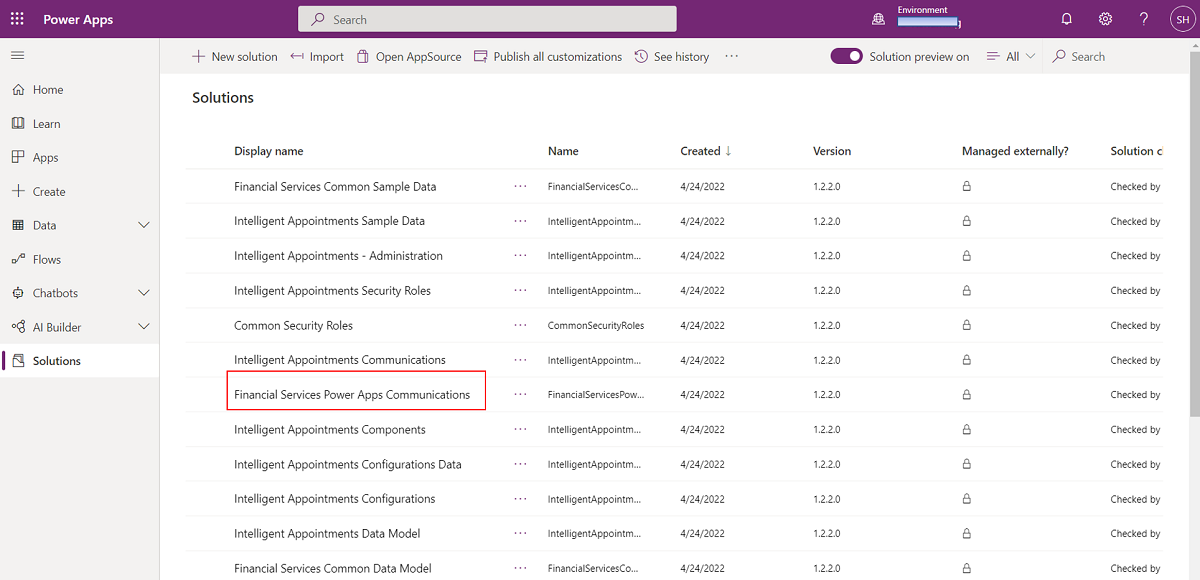
Gehen Sie in der Lösung zu Objects>Cloud-Flows und wählen Sie dann FSI_SendEmail (Generic).
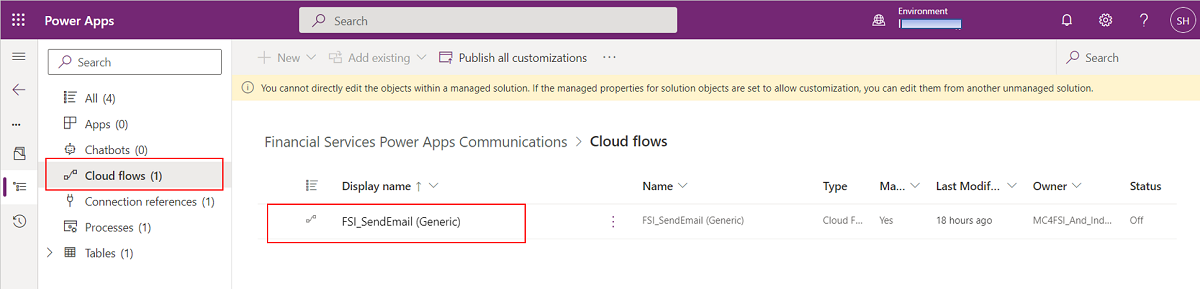
Der Standardstatus ist Unvollständig. Gehen Sie deshalb auf Bearbeiten und aktualisieren Sie den Connector und die Outlook-Schritte im Flow mit den in Einen E-Mail-Connector erstellen konfigurierten Details.
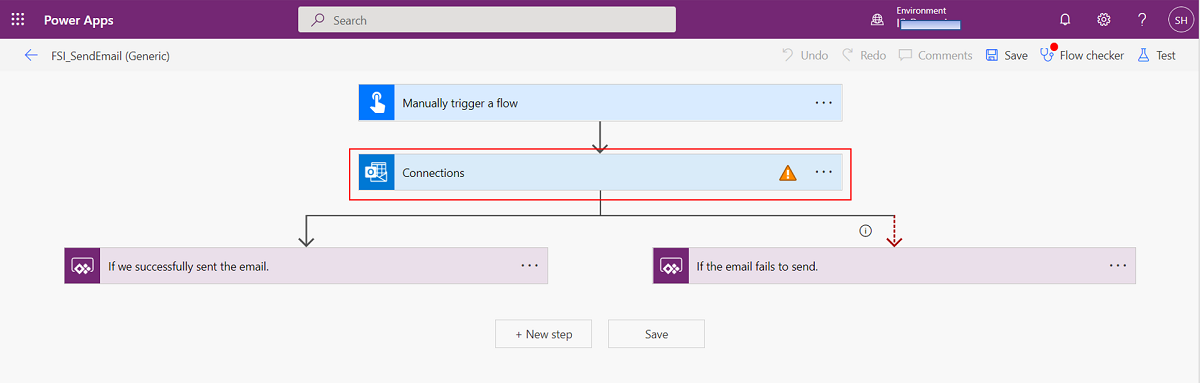
Erweitern Sie den Schritt Outlook und geben Sie im Feld Von (Senden als) das Nicht-Antwort-Konto an.
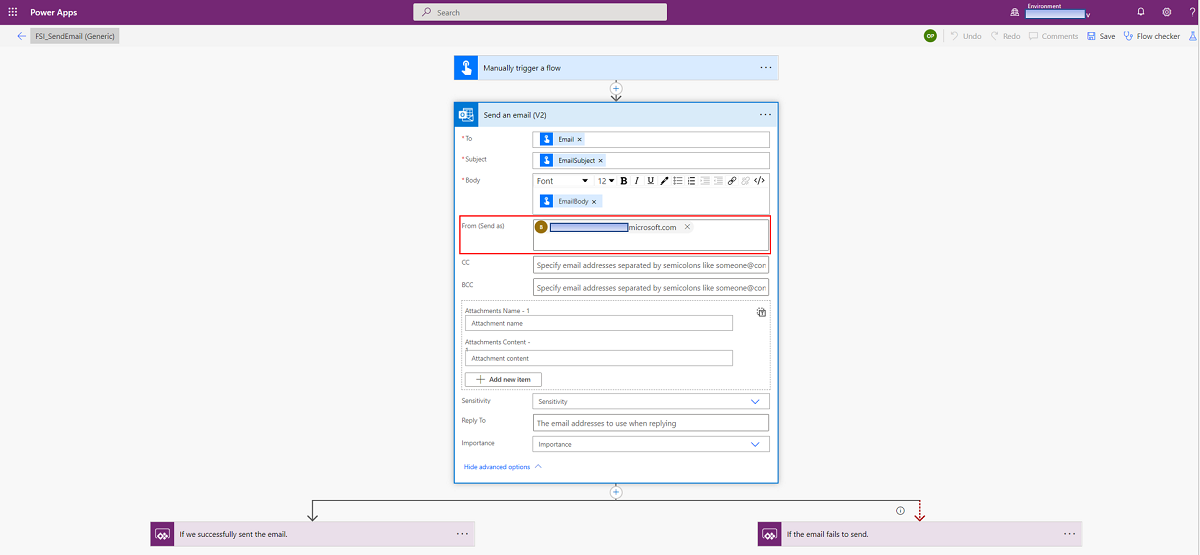
Speichern Sie Ihre Änderungen.
Gehen Sie im Flow-Dashboard auf Bearbeiten bei Ausführungsbenutzer und wählen Sie die Verbindung aus, die Sie in Einen E-Mail-Connector erstellen erstellt haben. In diesem Schritt wird überprüft, ob die Outlook-Verbindung eine Antwort im Namen des Kontos ohne Antwort senden kann.
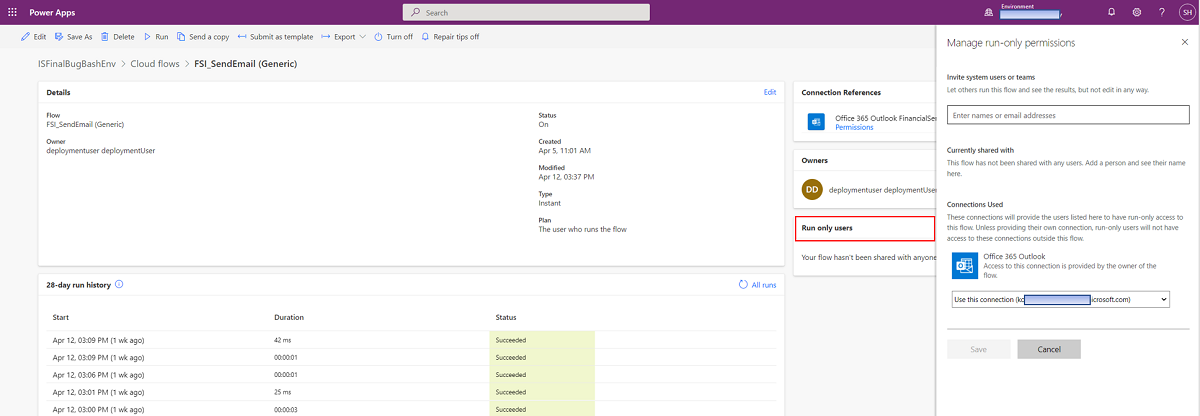
4. Relevante E-Mail-Flows aktivieren
Sie müssen sicherstellen, dass alle relevanten Flows und Automatisierungsprozesse aktiviert sind. Sie können FSI_SendEmail (Generic) aktivieren, da es der untergeordnete Flow aller anderen Flows ist.
Navigieren Sie im Admin-Portal Power Apps zu Intelligente Termine Communications und aktivieren Sie die folgenden Flows im Abschnitt Cloud-Flows:
FSI_SendAppointmentScheduledEmail für Terminbestätigungen.
FSI_SendAppointmentCancledEmail für Stornierungen.
FSI_SendAppointmentReminderEmail für Erinnerungen.

Der vorhandene FSI_SendAppointmentScheduledEmail-Flow verwendet virtuelle Termine als Online-Besprechungsplattform. Wenn Sie die ursprüngliche Teams-Besprechung weiterhin als Online-Besprechungsplattform verwenden möchten, entfernen Sie den „Virtuelle Termine“-Schritt aus dem Flow.
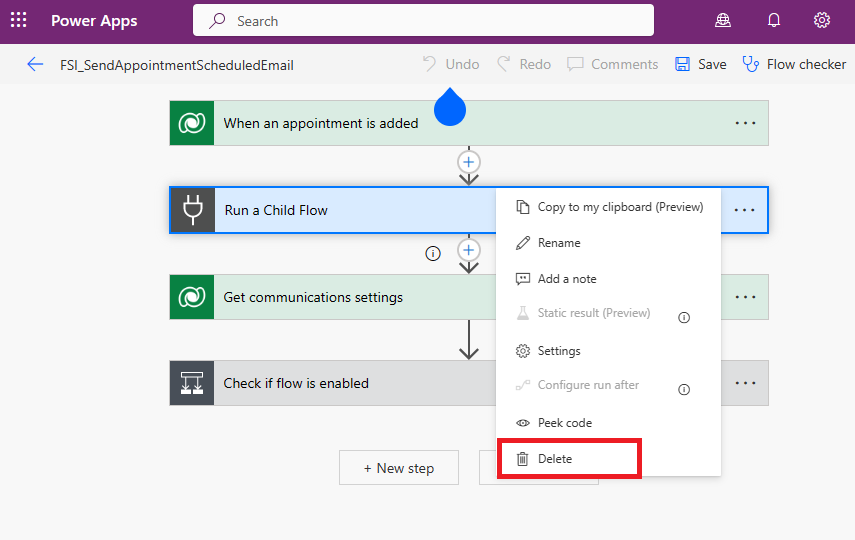
5. E-Mail-Kommunikationskanäle aktivieren
Sie müssen überprüfen, ob der Administrator die E-Mail-Kommunikation aktiviert hat.
Gehen Sie auf Terminverwaltung>Einstellungen>Kommunikation>Allgemeine Einstellungen.
Aktivieren Sie die Kippschalter für die entsprechenden Kommunikationstypen, die Sie im ausgewählten Kanal aktivieren möchten.
Überprüfen Sie, ob die allgemeine Kommunikation aktiviert ist, ob der spezifische Kommunikationstyp aktiviert ist und ob der E-Mail-Kanal entsprechend Ihrer Einrichtung für jeden Typ aktiviert oder deaktiviert ist.
SMS-Kommunikation festlegen
Zum Einrichten der SMS-Kommunikation müssen Sie die folgenden Schritte erledigen:
A. Einen SMS-Konnektor festlegen
B. Aktivieren Sie relevante SMS Flows
C. Aktivieren Sie den SMS-Kommunikationskanal
A. Einen SMS-Konnektor festlegen
Um SMS-Nachrichten zu versenden, müssen Sie für die in der Power Platform erstellten Flows einen Konnektor konfigurieren.
Navigieren Sie im Admin-Portal Power Apps zu Lösungen und wählen Sie Intelligente Termine Kommunikation.
Gehen Sie innerhalb der Lösung zu Objekte>Cloud-Flows und wählen Sie dann FSI_SendSMS (Generic).
Fügen Sie einen SMS-Konnektor hinzu. Zum Beispiel Azure Communication Services SMS, oder ein Konnektor von einer anderen Partei.

Fügen Sie die relevanten Parameter für den Konnektor hinzu und speichern Sie den Flow.
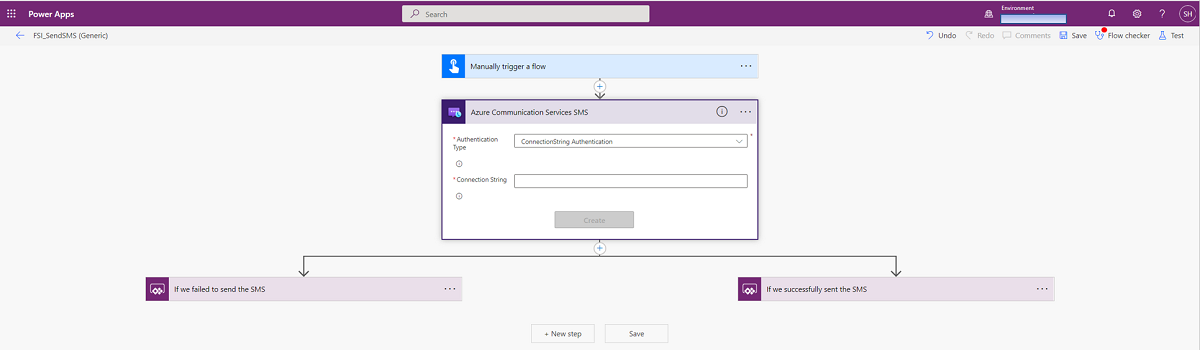
Um die Einrichtung des Konnektors abzuschließen, klicken Sie im oberen Menüband auf Einschalten.
B. Aktivieren Sie relevante SMS Flows
Sie müssen sicherstellen, dass alle relevanten Flows und Automatisierungsprozesse aktiviert sind. Sie können FSI_SendSMS (Generic) aktivieren, da es sich um den untergeordneten Flow aller anderen Flows handelt.
Navigieren Sie im Admin-Portal Power Apps zu Intelligente Termine Communications und aktivieren Sie die folgenden Flows im Abschnitt Cloud-Flows:
FSI_SendAppointmentScheduledSMS für Terminbestätigungen.
FSI_SendAppointmentCancledSMS für Stornierungen.
FSI_SendAppointmentReminderSMS für Erinnerungen.
C. Aktivieren Sie den SMS-Kommunikationskanal
Sie müssen überprüfen, ob der Administrator die SMS-Kommunikation aktiviert hat.
Gehen Sie auf Planungsverwaltung > Einstellungen > Kommunikation > Allgemeine Einstellungen.
Aktivieren Sie die Kippschalter für die entsprechenden Kommunikationstypen, die Sie im ausgewählten Kanal aktivieren möchten.
Überprüfen Sie, ob die allgemeine Kommunikation aktiviert ist, ob der spezifische Kommunikationstyp aktiviert ist und ob der SMS-Kanal entsprechend Ihrer Einrichtung für jeden Typ aktiviert oder deaktiviert ist.
Kommunikation anpassen
Das Anpassen der Kommunikation beinhaltet das Ändern einer Kommunikationsvorlage und das Konfigurieren der Zeitzone für die Vorlage.
Ändern Sie eine Kommunikationsvorlage
Sie können jede der Kommunikationsarten - Bestätigung, Stornierung und Erinnerung - ändern, um sie an die Bedürfnisse Ihres Unternehmens anzupassen. Im Falle eines E-Mail-Kommunikationskanals umfasst dies den Inhalt der E-Mail, die Kopf- und Fußzeile sowie die Sprache.
Jeder der Kommunikationstypen hat einen entsprechenden Dynamics 365 Prozess, den Sie ändern können. Diese Prozesse sind mit der Lösung Intelligente Termine Communications verbunden:
FSIComposeAppointmentScheduledEmail
FSIComposeAppointmentReminderEmail
FSIComposeAppointmentCancelledEmail
FSIComposeAppointmentScheduledSMS
FSIComposeAppointmentReminderSMS
FSIComposeAppointmentCancelledSMS
Um eine E-Mail-Vorlage zu bearbeiten, gehen Sie folgendermaßen vor:
Öffnen Sie das entsprechende Objekt in der Umgebung, unter der Intelligente Termine Kommunikation-Lösung.
Bearbeiten Sie den Schritt Erstellen Sie den EmailBody und implementieren Sie Änderungen im HTML-Format.
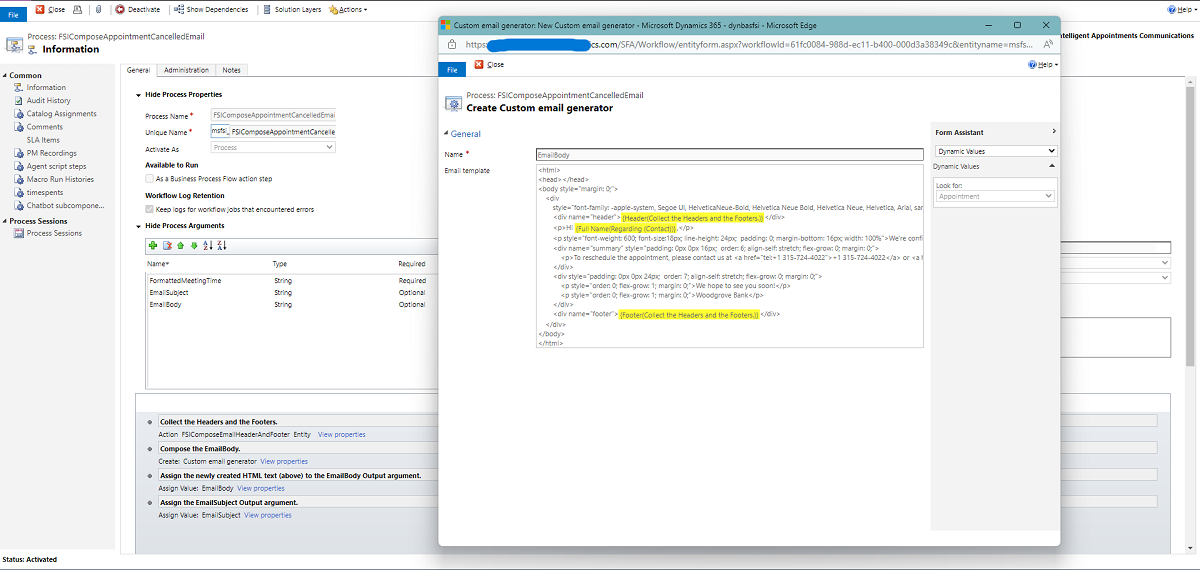
Um die Kopf- und Fußzeile zu bearbeiten, öffnen und aktualisieren Sie den Prozess FSIComposeEmailHeaderAndFooter.
Konfigurieren Sie die Kommunikationszeitzone
Informationen über die Zeitzone, in der eine Besprechung angesetzt ist, werden von der Besprechungskommunikation gehalten. Dataverse speichert die Besprechungszeiten in UTC. Um die Zeitzone einer Kommunikation zu ändern, müssen Sie die Umgebungsvariable Zeitzonenname bearbeiten, die den Standardwert Eastern Standard Time hat.
Um die Umgebungsvariable „Name der Zeitzone“ zu bearbeiten, erstellen Sie eine unverwaltete Lösung und folgen Sie diesen Schritten:
Fügen Sie eine bestehende Umgebungsvariable hinzu.
Wählen Sie die Umgebungsvariable Zeitzonenname.
Klicken Sie auf Hinzufügen.
Bearbeiten Sie die unverwaltete Zeitzonenname Umgebungsvariable.

Erfahren Sie mehr über Umgebungsvariablen und die unterstützten Zeitzonenformate.
Siehe auch
Intelligente Terminverwaltung konfigurierenMicrosoft Cloud for Financial Services bereitstellenWas ist Microsoft Cloud for Financial Services?