Einrichten automatischer Leadgenerierung und -bewertung
Wichtig
Dieser Artikel gilt nur für Outbound-Marketing.
Marketing besteht zu einem großen Teil darin, Leads zu suchen, sie zu qualifizieren und – sobald sie bereit für den Vertrieb sind – an Vertriebsmitarbeiter zu senden. Dynamics 365 Customer Insights - Journeys hilft Ihnen, die besten Leads zu identifizieren, indem es alle Leads auf Grundlage von Kriterien bewertet, die die demografischen Details und Interaktionsdatensätze aller Leads umfassen. Ein Lead, der dem Profil Ihrer Zieldemografie entspricht und mit Ihrem Marketingmaterial interagiert hat (z. B. E-Mails geöffnet, sich für Downloads registriert oder Ihre Website bzw. ein Ereignis besucht hat), erhält mit großer Wahrscheinlichkeit eine hohe Bewertung – wenn Sie das Bewertungsmodell richtig eingerichtet haben.
Tipp
Sie können eine beliebige Anzahl von Leadbewertungsmodellen erstellen, wobei jeder Lead durch jedes Modell bewertet wird. Das bedeutet, dass bei mehreren Modellen jeder Lead auch eigene Punktzahlen aufweist. Ein Lead wird vertriebsbereit, sobald mindestens ein Modell eine vertriebsbereite Bewertung für diesen Lead erzielt.
So erstellen Sie ein Leadbewertungsmodell:
Wechseln Sie zu Outbound-Marketing>Leadverwaltung>Bewertungsmodelle. Sie gelangen zu einer Liste vorhandener Modelle. Klicken Sie in der Befehlsleiste auf Neu.
Die Seite Neues Leadbewertungsmodell wird geöffnet und die Registerkarte Entwurf angezeigt. Der Designer ist anderen Designern in Customer Insights - Journeys ähnlich. Sie verwenden ihn dazu, Bewertungsmodelle zu erstellen, indem Sie eine Sammlung von Bedingungs-/Aktionskachelpaaren erstellen, wobei die Bedingung-Kachel eine Bedingung festlegt (z. B. E-Mail geöffnet) und die Aktion-Kachel festlegt, inwiefern sich die Bewertung ändert, wenn die Bedingung erfüllt wird (z. B. 50 Punkte hinzufügen).

Ziehen Sie eine Bedingungskachel von der Registerkarte Toolbox an die erste Position auf dem Canvas.
Wenn Sie die Kachel ablegen, bleibt sie ausgewählt, und die Registerkarte Eigenschaften wird geöffnet und zeigt die Einstellungen an. In diesem Fall besteht die einzige Einstellung in einem Namen für die Kachel. Sie erstellen eine Bedingung, die den Wohnort von Leads betrachtet. Legen Sie für Anzeigename also Ort fest.
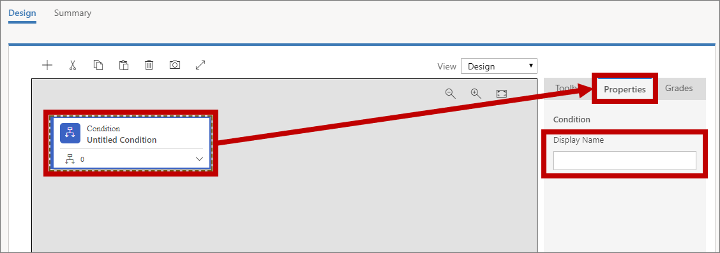
Erweitern Sie die neue Bedingung-Kachel, indem Sie rechts unten die Erweiterungsschaltfläche auswählen. Hier sehen Sie, dass die neue Bedingung-Kachel bereits über eine untergeordnete Bedingung-Kachel verfügt. Die übergeordnete Bedingung-Kachel legt einfach einen Namen für den Stapel fest, während die untergeordnete eine logische Bedingung festlegt. Wenn die untergeordnete Bedingung als "true" ausgewertet wird, wird die Leadbewertung auf Grundlage der Einstellungen der Aktion-Kachel aktualisiert (die Sie in ein paar Minuten hinzufügen werden).
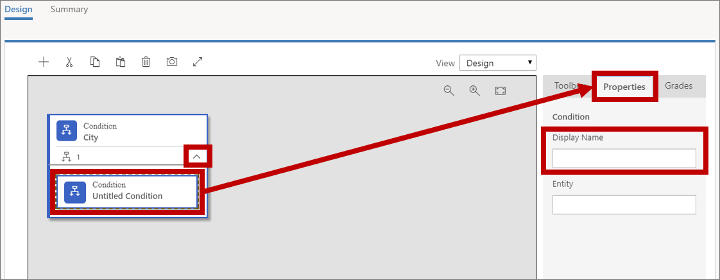
Wählen Sie die untergeordnete Bedingung-Kachel aus, öffnen Sie die Registerkarte Eigenschaften, und geben Sie anschließend einen Anzeigenamen für die Kachel ein. Sie erhöhen die Bewertung von Leads aus London, nennen Sie sie also etwa London.
Tipp
Sie können weitere untergeordnete Bedingungen hinzufügen, indem Sie weitere Bedingung-Kacheln auf dieselbe übergeordnete Kachel ziehen. Wenn Sie dies tun, werden alle untergeordneten Bedingungen mit einem UND-Operator kombiniert, sodass alle als "true" ausgewertet werden müssen, damit folgende Aktion angewendet wird.
Wählen Sie im Feld Entität einen Platz für die Einfügemarke aus. Customer Insights - Journeys ruft eine Liste mit bewertbaren Entitäten ab (was einige Sekunden in Anspruch nehmen kann) und zeigt diese als Dropdownliste an. Die Liste enthält alle relevanten Entitäten, die mit einem Leaddatensatz verknüpft werden können, sowie die Leadentität selbst.
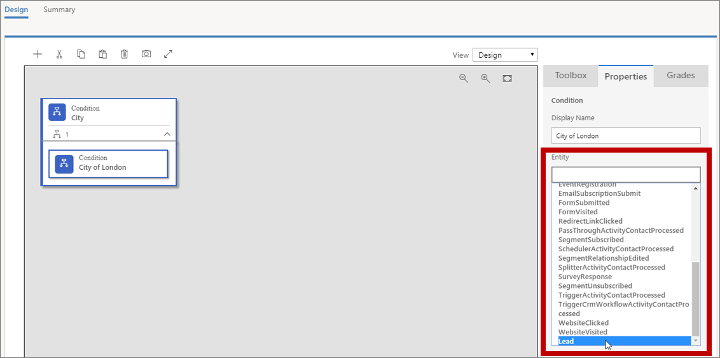
Sie suchen den Namen des Orts, an dem der Lead arbeitet. Er wird im Leaddatensatz selbst gespeichert, wählen Sie hier also die Lead-Entität aus.
Wenn Sie eine Entität ausgewählt haben, wird ein Ausdruck-Feld hinzugefügt, welches für diese Entität spezifische Optionen bietet. Verwenden Sie hier die Felder Feld, Operator und Wert, um einen Ausdruck einzurichten, der als "true" ausgewertet wird, wenn Ort = London.

Tipp
Sie können hier weitere Ausdrücke hinzufügen, indem Sie die Schaltfläche + Neuer Ausdruck auswählen. Wenn mehrere Ausdrücke vorhanden sind, werden sie immer mithilfe eines AND-Operators kombiniert, sodass alle den Wert wahr haben müssen, damit die Bedingung erfüllt ist.
Ziehen Sie eine Aktionskachel von der Registerkarte Toolbox direkt rechts neben der soeben eingerichteten Bedingungskachel.
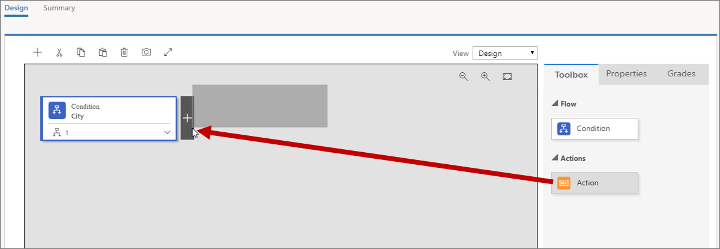
Wenn Sie die Kachel ablegen, bleibt sie ausgewählt, und die Registerkarte Eigenschaften wird geöffnet und zeigt die Einstellungen an. Hier legen Sie fest, wie sich die Bewertung eines Lead ändert, wenn die Bedingung als "true" ausgewertet wird.
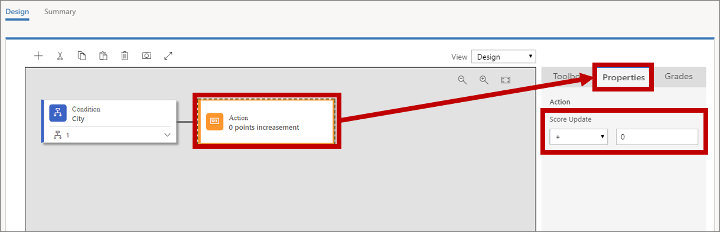
Legen Sie für Bewertungsupdate den Wert +70 fest. Die Regel vergibt jetzt 70 Punkte an alle Leads, die in London arbeiten.
Fügen Sie nun unter Anwendung derselben Vorgehensweise, mit der Sie die erste Regel erstellt haben, darunter eine zweite Regel hinzu, und stellen Sie sie so ein, dass Sie an alle Leads, die in England leben, +40 Punkte vergibt (überprüfen Sie, dass in der Leads-Entität Land/Region = England steht).
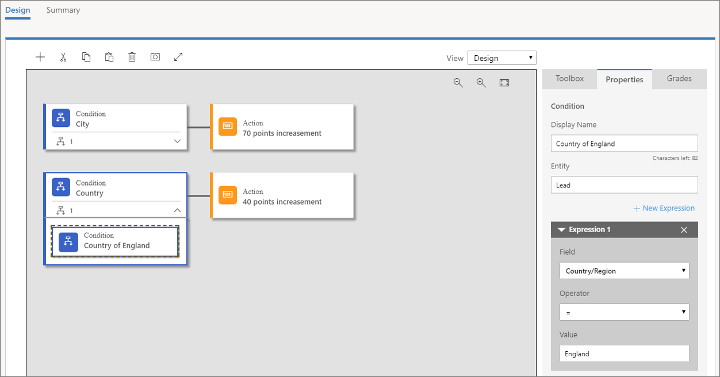
Tipp
Wenn das Modell mehrere Regeln enthält, kann sich jede Regel einzeln auf die Leadbewertung auswirken. Beispielsweise erhöht das Modell, das Sie bisher erstellt haben, die Bewertung von Leads um 110 Punkte, wenn sie in London, England leben. Außerdem erhalten alle Leads aus Manchester, England +40 Punkte und alle Leads aus London, Ohio +70 Punkte.
Öffnen Sie in der Spalte ganz rechts die Registerkarte Stufen.
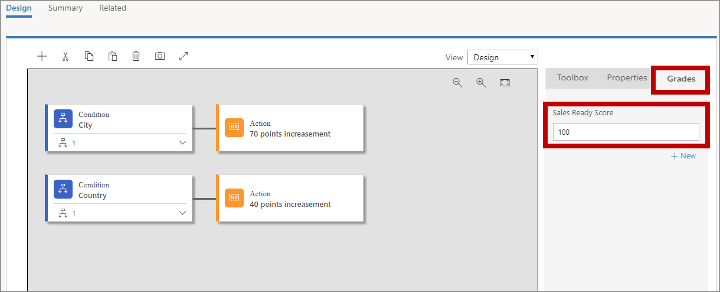
Sie können Stufen verwenden, um einen Plan einzurichten, dessen Stufen verschiedenen Bewertungsbereichen zugeordnet sind, aber die wichtigste Einstellung hier ist Mindestpunktzahl für Vertrieb. Wenn Leads diese Punktzahl erreichen, werden sie vom System als vertriebsbereit (marketingqualifiziert) betrachtet und können an Vertriebsmitarbeiter weitergeleitet werden. Im Rahmen dieser Übung gelten alle Leads aus London, England als vertriebsbereit, legen Sie für diesen Wert also 100 fest.
Tipp
Sie können eine beliebige Anzahl zusätzlicher Stufen hinzufügen, um Leads anhand ihrer Bewertung zu klassifizieren (z. B. 0–25=Kalt, 26–60=Warm, 61–100=Heiß). Wählen Sie auf der Registerkarte Stufen die Option + Neu aus, um alle erforderlichen Stufen hinzuzufügen und zu definieren.
Wie Kundenkontaktverläufe, Angebotsseiten und E-Mails muss die Leadbewertungsregel live geschaltet werden, bevor sie verwendet werden kann. Um das Modell fertigzustellen, führen Sie die folgenden Schritte aus:
- Öffnen Sie die Registerkarte Zusammenfassung, und geben Sie der Regel einen Namen (z. B. „London, England“).
- Wählen Sie in der Befehlsleiste Speichern aus, um das Modell zu speichern.
- Wählen Sie in der Befehlsleiste Auf Fehler überprüfen aus, lesen Sie die Ergebnisse, und beheben Sie alle gemeldeten Fehler.
- Wählen Sie in der Befehlsleiste Live schalten aus, um das Modell zu aktivieren. Customer Insights - Journeys führt eine finale Fehlerüberprüfung aus und aktualisiert dann den Statusgrund in Wird live geschaltet. Der Prozess kann einige Minuten in Anspruch nehmen. Nach seinem Abschluss ändert sich der Statusgrund in Live.
Wechseln Sie zu Outbound-Marketing>Leadverwaltung>Leads, um eine Liste verfügbarer Leads zu öffnen. Wählen Sie zum Erstellen eines neuen Leads in der Befehlsleiste + Neu aus.

Führen Sie die folgenden Schritte aus:
Füllen Sie im Abschnitt Kontakt die Felder Thema, Vorname und Nachname aus. Die Werte sind für diese Übung nicht wichtig.
Legen Sie im Abschnitt Unternehmen für Ort den Wert London und für Land/Region den Wert England fest.
Wählen Sie in der Befehlsleiste Speichern aus.
Nach dem Speichern wird die Seite aktualisiert. Auf der Seite wird oben ein Geschäftsprozessfluss (BPF) und dem Hauptteil mehrere Abschnitte hinzugefügt.
Wählen Sie den ersten Schritt im Geschäftsprozessfluss aus, um das zugehörige Menü zu öffnen, und erstellen Sie im Feld Vorhandener Kontakt? eine Zuordnung. Wählen Sie einen beliebigen Kontakt aus, den Sie finden können - der von Ihnen gewählte Kontakt ist für diese Übung nicht wichtig. Speichern Sie dann den Lead. Der zugeordnete Kontakt wird jetzt im Abschnitt Stakeholder des Leads angezeigt.
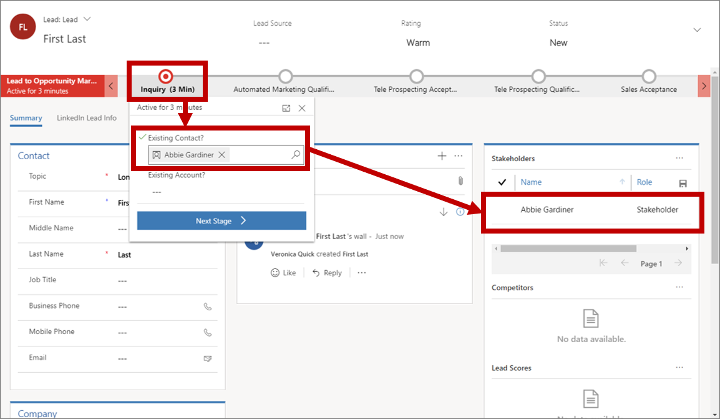
Wichtig
Die automatische Leadbewertung funktioniert nur bei Leads, die einem Kontakt zugeordnet sind. Leads, die keinem Kontakt zugeordnet sind, werden nicht bewertet. Auch können Segmente in Customer Insights - Journeys nur Kontakte enthalten, nicht aber Leads. Das heißt, dass Sie Marketing-E-Mails nur an Kontakte adressieren können.
Ihre Angebotsseiten erstellen in der Regel entweder ein Lead-/Kontaktpaar, wenn Sie einen neuen Kontakt erstellen, oder ordnen neue Leads vorhandenen Kontakten zu, wenn sie verfügbar sind. Bei der manuellen Leaderstellung (wie hier der Fall) müssen Sie dem Lead auch manuell einen Kontakt zuweisen, damit der Lead bewertet werden kann.
Suchen Sie rechts unten den Abschnitt Leadbewertungen (möglicherweise müssen Sie scrollen). Hier werden alle Leadbewertungsmodelle aufgeführt, einschließlich des neuen. Die Berechnung der Bewertung kann einige Minuten in Anspruch nehmen, aber sobald der Vorgang abgeschlossen ist, sollte eine Bewertung von 110 Punkten angezeigt werden.