In Dynamics 365 Guides auf HoloLens einen Chat starten und eine Datei freigeben
Wenn ein Microsoft Dynamics 365 Guides-Benutzer auf HoloLens sich in einem Anruf mit einem oder mehreren Remote-Projektmitarbeitern auf Microsoft Teams Desktop, Microsoft Teams Mobile oder Dynamics 365 Remote Assist befindet, können die Anrufteilnehmer miteinander chatten, und die Remote-Projektmitarbeiter in Teams oder Dynamics 365 Remote Assist können im Chat-Fenster Dateien oder Seitenlinks teilen. Dies ist besonders in servicebezogenen Szenarien nützlich, wenn der Remote-Experte ein Diagramm oder eine andere Darstellung teilen möchte, um den Dynamics 365 Guides-Benutzer damit bei der Diagnose und/oder Lösung eines Problems zu unterstützen. Die Teilnehmer können im Chat außerdem Deep-Links zu Anleitungen teilen. Ein Dynamics 365 Guides-Autor möchte zum Beispiel mit einem Remote-Benutzer zusammenarbeiten und einen direkten Link zu einer bestimmten Anleitung oder sogar zu einem Schritt innerhalb einer Anleitung teilen.
Hinweis
Ein Administrator kann die Chatfunktion für einen Benutzer entfernen, indem er die Microsoft Teams-Richtlinie ändert. Erfahren Sie mehr über die Richtlinien von Teams, die von Dynamics 365 Guides unterstützt werden.
Für Gastbenutzer und externe Benutzer wird die Dateifreigabe durch die Einstellungen in Teams, OneDrive for Business und SharePoint bestimmt. Erfahren Sie mehr über den Gastzugang.
Einen Chat aus Dynamics 365 Guides beginnen
Wählen Sie im Hauptmenü die Option Teams aus. Wählen Sie dann die Schaltfläche Chat aus, um einen Chat zu starten.
Hinweis
Wenn Sie von einem Remote-Projektmitarbeiter eine Chat-Einladung erhalten, erscheinen ein roter Kreis auf der Chat-Schaltfläche und eine Animation auf der Schaltfläche Chat.
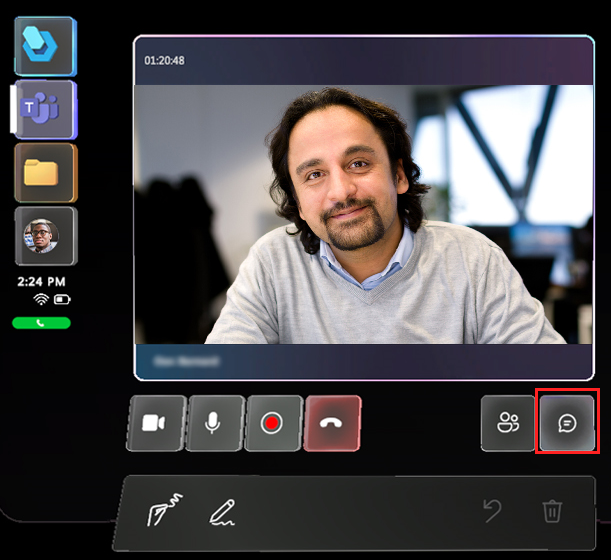
Rechts vom Video-Feed erscheint ein neues Chat-Fenster.
Um auf den Chat zu antworten, platzieren Sie Ihren Anvisier-Cursor über dem Feld mit der Aufschrift „Eine neue Nachricht eingeben“.
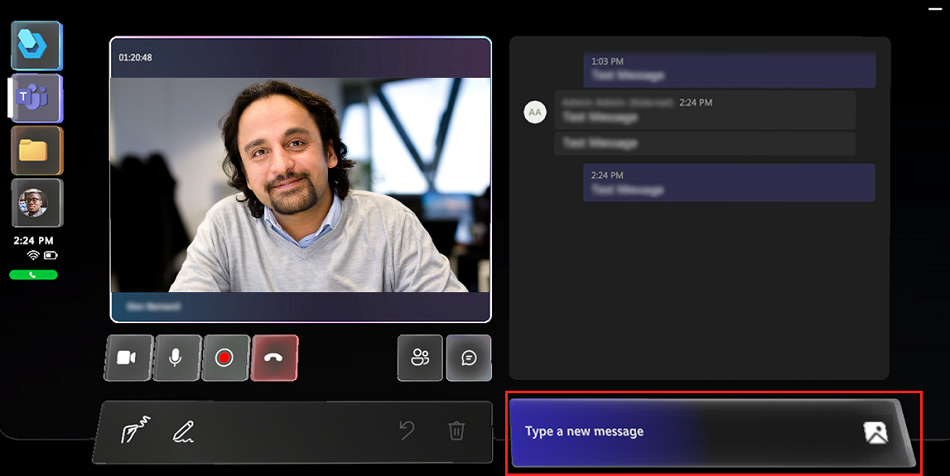
Geben Sie Ihre Nachricht auf der erscheinenden holografischen Tastatur ein oder verwenden Sie die Mikrofon-Schaltfläche, um eine Nachricht zu diktieren. Wenn Sie die Nachricht abschicken möchten, klicken Sie auf die Schaltfläche Senden (oder drücken Sie die Eingabetaste auf der holografischen Tastatur).
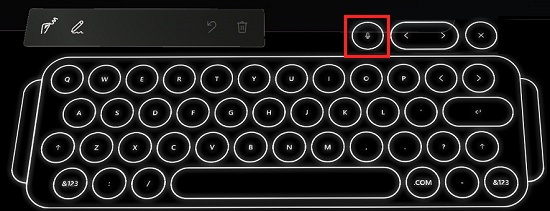
Wenn ein Remote-Projektmitarbeiter eine Datei oder einen Seitenlink teilt, wird die Datei bzw. die Seite automatisch in einem neuen Fenster in Ihrem Raum geöffnet. Sie können dieses Fenster an einen beliebigen Punkt verschieben oder seine Größe direkt mit Ihren Händen anpassen.
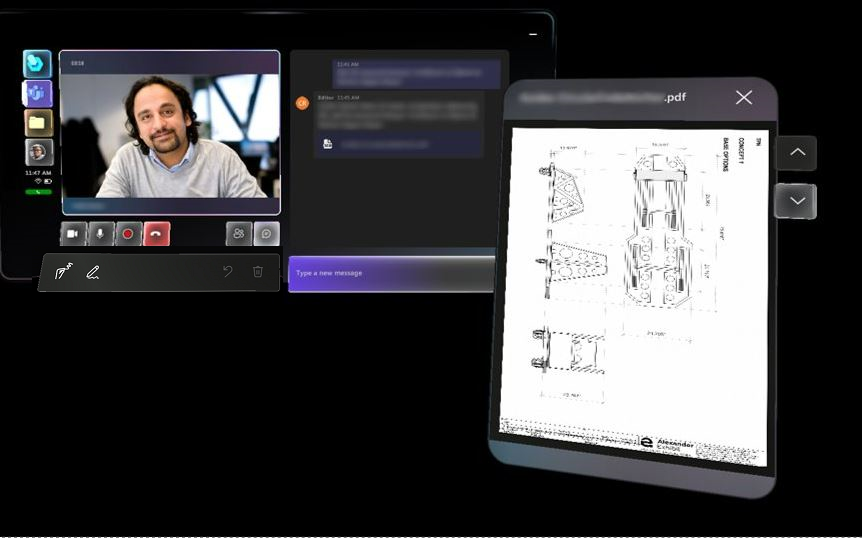
Der Remote-Projektmitarbeiter kann auch einen Link in das Chat-Fenster kopieren, um eine Datei freizugeben.
Hinweis
Ein Remote-Projektmitarbeiter kann eine Datei mit einem Dynamics 365 Guides-Benutzer teilen. Der Dynamics 365 Guides-Benutzer hingegen kann keine Datei mit anderen Teilnehmern des Anrufs teilen. Ein Guides-Benutzer kann Fotos über ein HoloLens-Gerät freigeben.
Einen Chat aus Teams beginnen
Teams-Desktop (PC oder Mac)
Während eines Anrufs mit einem Dynamics 365 Guides-Benutzer können die Teilnehmer über den Textchat kommunizieren. Der Dynamics 365 Guides-Benutzer kann nur Nachrichten sehen, die während des Anrufs ausgetauscht werden. Das Chatprotokoll ist nach Beendigung des Anrufs über Teams verfügbar.
Chat starten:
Wählen Sie in der Anrufsteuerung die Schaltfläche Chat aus.

Um über den Chat eine OneDrive- oder lokale Datei zu senden, klicken Sie auf die Schaltfläche Datei anfügen oder fügen Sie die Datei direkt in das Chat-Fenster ein.
Hinweis
Der Dynamics 365 Guides-Chat unterstützt bestimmte Formate, einschließlich „fett“, „kursiv“, „durchgestrichen“ und „unterstrichen“. Es werden auch Hyperlinks unterstützt. Es werden jedoch keine mit HTML formatierten Texte oder Listen unterstützt, wie etwa eine Passage, die Sie von einer Website kopieren und einfügen.
Wenn Sie beispielsweise Text von einer Website mit HTML-Formatierung kopieren und einfügen und ihn während eines Dynamics 365 Guides-Anrufs senden, sieht der Dynamics 365 Guides-Benutzer den einfachen Text im Chat-Fenster, aber die Formatierung entspricht möglicherweise nicht Ihren Erwartungen.
Mobile Teams-App
Wählen Sie die Schaltfläche Chat (
 ), um den Text-Chat zu öffnen und Textnachrichten zu versenden.
), um den Text-Chat zu öffnen und Textnachrichten zu versenden.Nach dem Anruf können alle Teilnehmer auf die Nachrichten (und auf Links zu OneDrive- und Teams-Dateien) über den Teams-Chat zugreifen.
Eine Datei aus Teams freigeben
Ein Remote-Projektmitarbeiter in Teams (PC, Mac oder Mobilgerät) kann eine Datei freigeben, wenn er sich mit einem Dynamics 365 Guides-Benutzer auf HoloLens befindet. Ein Remote-Projektmitarbeiter möchte zum Beispiel eine PDF-Datei mit einem Diagramm freigeben, um dem Dynamics 365 Guides-Benutzer damit zu helfen, ein Problem zu lösen. Der Remote-Projektmitarbeiter kann folgende Dateitypen freigeben: .jpg, .bmp, .png, .tif/.tiff, .pdf, still gif.
Um einen anderen Dateityp zu teilen, beispielsweise ein Lehrvideo oder eine Reihe von Anweisungen in einer PowerPoint-Präsentation, kann der Remote-Projektmitarbeiter seinen Bildschirm teilen.
Hinweis
Nachdem Sie eine Datei aus Teams freigegeben haben, kann nur der Dynamics 365 Guides-Benutzer die Datei verschieben, ihre Größe ändern oder die Datei aus seinem Raum entfernen.
Teams-Richtlinien und die Dateifreigabe
Für die Freigabe von Dateien folgt Dynamics 365 Guides den Teams-Richtlinien. Wenn Ihre Teams-Richtlinien so konfiguriert sind, dass die Dateifreigabe verhindert wird, können Benutzer keine Dateien miteinander teilen. Weitere Informationen finden Sie unter folgendem Link:
Datei über Teams-Desktop (PC oder Mac) freigeben
Sie können eine OneDrive for Business-Datei oder eine lokale Datei für einen Dynamics 365 Guides-Benutzer freigeben. Dynamics 365 Guides unterstützt keine Freigabe von einem freigegebenen SharePoint-Ordner oder von einem persönlichen OneDrive-Ordner.
Verwenden Sie eine der folgenden Methoden, um eine Datei freizugeben:
Wählen Sie in der Mixed Reality-Symbolleiste die Schaltfläche Datei hinzufügen aus.

Die Datei wird in Ihren persönlichen OneDrive for Business-Ordner hochgeladen und Berechtigungen zum Zugriff auf diese einzelne Datei werden allen Anrufteilnehmern erteilt.
Wählen Sie im Chat-Fenster die Schaltfläche Datei anfügen.
Kopieren Sie die Datei und fügen Sie sie in das Chat-Fenster ein.
Hinweis
Wenn Sie auf diese Weise eine Bitmap-Datei einfügen, wird sie dem Dynamics 365 Guides-Benutzer nicht angezeigt. Um eine Bitmap-Datei freizugeben, nutzen Sie eine der oben genannten Methoden, um die Datei anzuhängen.
Wenn Sie eine Datei freigegeben haben, wird sie im Raum des Dynamics 365 Guides-Benutzers als neues Fenster angezeigt, und ein Link zur Datei wird im Chat freigegeben. Alle Anrufteilnehmer können eine Datei mit Anmerkungen versehen, die im Raum des Dynamics 365 Guides-Benutzers angezeigt wird. Benutzer der mobilen Teams-App können aber nur Anmerkungen in Einzelanrufen machen.
Eine Datei mit Teams Mobile freigeben
Eine OneDrive for Business-Datei freigeben
Hinweis
Dynamics 365 Guides unterstützt keine Freigabe von einem freigegebenen SharePoint-Ordner oder von einem persönlichen OneDrive-Ordner.
Wählen Sie in der Anrufsteuerung die Schaltfläche Weitere Informationen [...].
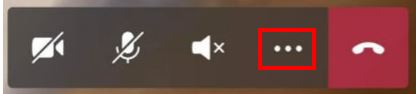
Klicken Sie auf Datei einfügen, und wählen Sie dann aus, ob die Datei aus OneDrive for Business oder aus einem Teams-Team oder -Kanal eingefügt werden soll. Sie können ein Bild, ein Standbild, ein Video oder eine PDF-Datei einfügen.
Die Datei wird in der Umgebung des Dynamics 365 Guides-Benutzers in einem neuen Fenster angezeigt. Derzeit kann der Dynamics 365 Guides-Benutzer die freigegebene Datei nicht in seinem eigenen OneDrive for Business-Ordner speichern.
Foto vom Telefon freigeben
Wählen Sie in der Anrufsteuerung die Schaltfläche Weitere Informationen [...].
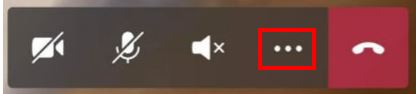
Wählen Sie Datei einfügen und anschließend Foto aus.
Nehmen Sie ein Foto auf, oder wählen Sie ein Foto aus der Fotogalerie Ihres mobilen Geräts aus.
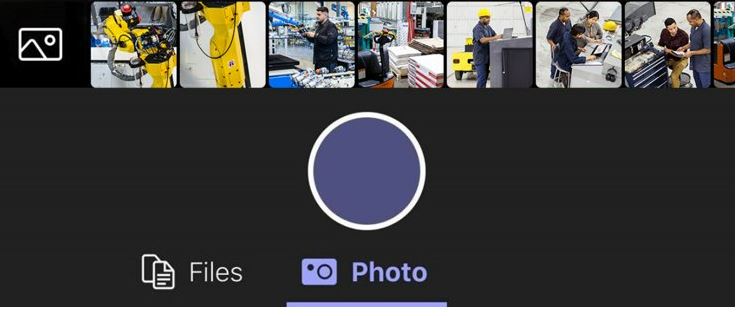
Wählen Sie den Text-Chat aus. Das Foto wird an eine leere Nachricht angehängt.
Senden Sie das Foto.
Die Datei wird in der Umgebung des Dynamics 365 Guides-Benutzers in einem neuen Fenster angezeigt. Derzeit kann der Dynamics 365 Guides-Benutzer die freigegebene Datei nicht in seinem eigenen OneDrive for Business-Ordner speichern.
Wählen Sie den Text-Chat aus. Das Foto wird an eine leere Nachricht angehängt.
Senden Sie das Foto.