Mobile Offline einrichten (klassisch)
Richten Sie die Mobile Offline-Synchronisierung ein, um Benutzern die Verwendung im Offlinemodus auf einem Mobilgerät zu ermöglichen. Mobile Offline ermöglicht es Benutzern, Power Apps im Offline-Modus zu verwenden und ohne Internetverbindung mit ihren Daten zu interagieren.
Die moible App bietet eine umfassende Offline-Erfahrung und hilft Nutzern dabei, produktiv zu bleiben. Sie können grundlegende Befehle verwenden, beispielsweise „rstellen, lesen, aktualisieren und löschen, wenn Sie offline sind. Sobald Sie wieder online sind, werden die Änderungen, die Sie an der mobilen App vorgenommen haben, automatisch mit Microsoft Dataverse synchronisiert.
Schritt 1: Aktivieren von Tabellen für die Mobile Offline-Synchronisierung
Eine der ersten Aufgaben, die Sie ausführen müssen, ist, Tabellen zu aktivieren, die mobilen Benutzern zur Verfügung stehen, wenn sie die mobile App im Offlinemodus verwenden. Sie können jede der obigen unterstützten Tabellen für den Offlinemodus deaktivieren oder aktivieren.
Wenn Sie eine Tabelle für Mobile offline-Synchronisierung aktivieren möchten, führen Sie die Schritte unten durch.
Melden Sie sich bei Power Apps an.
Wählen Sie im linken Navigationsbereich Tabellen aus. Wenn sich das Element nicht im linken Seitenbereich befindet, wählen Sie …Mehr und dann das gewünschte Element aus.
Wählen Sie die Zeile für die Tabelle aus, die Sie für Mobile Offline aktivieren möchten (z. B.Konto).
Wählen Sie auf der Befehlsleiste Eigenschaften aus.
Im Bereich Tabelle bearbeiten erweitern Sie Erweiterte Optionen.
Unter Zeilen in dieser Tabelle stellen Sie sicher, dass das Kann offline genommen werden Kontrollkästchen aktiviert ist und wählen Sie dann Speichern aus.
Hinweis
Beachten Sie, dass sich die Datenmenge, die Sie Benutzern während der Offlineausführung zur Verfügung stellen, auf die Datensynchronisationszeiten, die Leistung und die Nutzungsraten für Geräte in Mobilfunknetzen auswirken kann. Die Datenmenge, die auf das Gerät heruntergeladen wird, hängt ab von:
- Die Anzahl der Tabellen, die Sie für Mobile Offline aktivieren.
- den Filtern, die Sie festgelegt haben, während Sie Mobile Offline-Profile erstellt haben.
Schritt 2: Erstellen Sie ein Mobile offline-Profil, um zu bestimmen, welche Daten offline verfügbar sind
Sie müssen ein Mobile Offline-Profile für Benutzer erstellen, um die Filter zu konfigurieren, die festlegen, wie viele Daten einer Entität (und wie viele Daten zugehöriger Entitäten) dem jeweiligen Benutzer im Offlinemodus zur Verfügung stehen.
Führen Sie zum Erstellen eines Profils die folgenden Schritte aus.
Gehen Sie zum Power Platform Administrationscenter https://admin.powerplatform.microsoft.com und melden Sie sich als Administrator an.
Wählen Sie im Navigationsbereich Umgebungen aus.
Wählen Sie eine Benutzerumgebung und dann Einstellungen aus.
Erweitern Sie Benutzer + Berechtigungen und wählen Sie dann Mobile Konfiguration aus.
Wählen Sie Neues Profil aus, um ein neues Mobile Offline-Profil zu erstellen. Wenn Sie bereits ein zu bearbeitendes Profil haben, wählen Sie es aus der Liste aus.
Geben Sie einen Namen und eine Beschreibung für Ihr Mobile Offline-Profil ein. Wählen Sie Erstellen aus, um das Mobile Offline-Profil zu erstellen.
Nachdem das Profil erstellt wurde, wählen Sie es aus, um das Profil zu öffnen, damit Sie es weiter bearbeiten können.
In dem Bereich Daten offline verfügbar wählen Sie Tabelle hinzufügen, um dem Profil eine Tabelle hinzuzufügen.
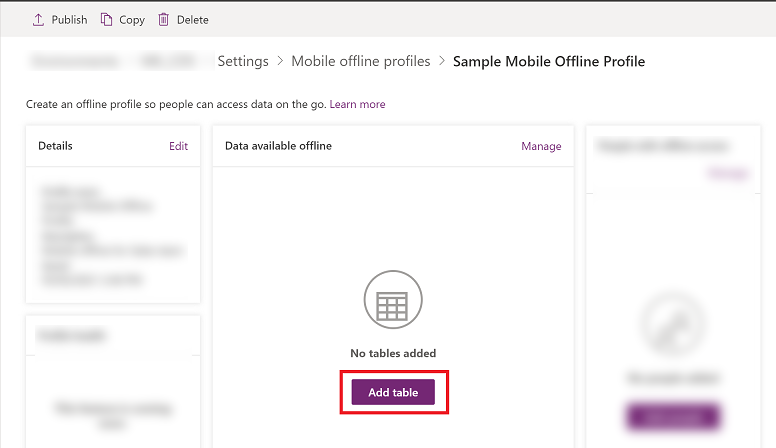
Wählen Sie eine Tabelle aus der Liste der angezeigten Tabellen aus. Nur Tabellen, die offline für mobile Verwendung aktiviert werden können, sind in der Liste enthalten. Wählen Sie Weiter aus.

Wählen Sie einen Datendownload-Filter basierend auf dem Besitzertyp für die Tabelle aus. Der Tabellenbesitz wird beim Erstellen einer Tabelle festgelegt. Weitere Informationen finden Sie unter Tabellentypen.
Tabellentyp und -besitz Verfügbare Filteroptionen für Datendownload Benutzer oder Team - Laden Sie nur verwandte Zeilen herunter – Stellen Sie verwandte Daten für diese Tabelle offline zur Verfügung. Wenn Sie keine Beziehungen festlegen, sind keine Zeilen für diese Tabelle verfügbar.
- Alle Zeilen – Stellen Sie alle Zeilen für diese Tabelle offline zur Verfügung.
- Anderer Datenfilter – Stellen Sie nur die angegebenen Zeilen für diese Tabelle offline zur Verfügung und wählen Sie dann eine der folgenden Optionen:
- Benutzerzeilen herunterladen – Stellen Sie nur Ihre Zeilen offline zur Verfügung.
- Teamzeilen herunterladen – Stellen Sie nur Ihre Teamseilen offline zur Verfügung.
- Laden Sie die Zeilen meiner Geschäftseinheit herunter – Stellen Sie die Zeilen Ihrer Geschäftseinheit offline zur Verfügung.
Organisation - Nur verwandte Zeilen herunterladen – Stellen Sie verwandte Daten für diese Tabelle offline zur Verfügung. Wenn Sie keine Beziehungen festlegen, sind keine Zeilen für diese Tabelle verfügbar.
- Alle Zeilen – Stellen Sie alle Zeilen für diese Tabelle offline zur Verfügung.
Unternehmen - Nur verwandte Daen herunterladen – Stellen Sie verwandte Daten für diese Tabelle offline zur Verfügung. Wenn Sie keine Beziehungen festlegen, sind keine Zeilen für diese Tabelle verfügbar.
- Alle Zeilen – Stellen Sie alle Zeilen für diese Tabelle offline zur Verfügung.
- Anderer Zeilen – Stellen Sie nur die angegebenen Zeilen für diese Tabelle offline zur Verfügung und wählen Sie dann eine der folgenden Optionen:
- Zeilen meiner Geschäftseinheit herunterladen – Stellen Sie die Zeilen Ihrer Geschäftseinheit offline zur Verfügung.
Keine - Nur verknüpfte Daten herunterladen. Verwandte Daten für diese Tabellen offline verfügbar machen. Wenn Sie keine Beziehungen festlegen, sind keine Zeilen für diese Tabelle verfügbar.
Wenn Benutzerdefiniert ausgewählt wird, können Administratoren einen benutzerdefinierten Filter basierend auf den folgenden Regeln definieren. Admins können Filter bis zu drei Ebenen erstellen.
gleich nicht gleich größer als größer oder gleich als kleiner oder gleich als kleiner als Gleich nicht gleich in nicht in NULL Nicht Null eq-userid ne-userid eq-userteams eq-useroruserteams eq-useroruserhierarchy eq-useroruserhierarchyandteams eq-businessid ne-businessid eq-userlanguage begins-with not-begin-with ends-with not-end-with In dem Bereich Fügen Sie [Tabellenname] -Zeilen hinzu, die sich auf diese Tabellen beziehen wählen Sie im Bereich die zugehörige Tabelle Beziehungen aus. Sie müssen die Tabelle hinzugefügt haben, mit der Sie die Beziehung erstellen möchten. Wenn Sie beispielsweise eine Beziehung zwischen den Tabellen Konto und Kontakt"hinzufügen möchten, müssen Sie beide Tabellen zum mobilen Offline-Profil hinzufügen.
Wenn Sie beispielsweise Kontakt | Feldname: Hauptkontakt auswählen, bedeutet dies, dass das System für jeden Kontakt das mit ihm verbundene Konto herunterlädt.
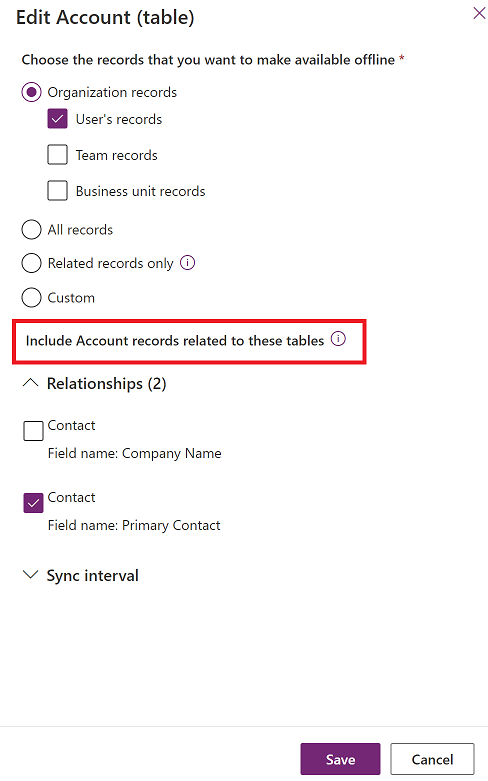
(Optional) Wählen Sie Synchronisierungsintervall und wählen Sie aus, wie oft die Daten der Tabelle automatisch mit den Geräten der Benutzer synchronisiert werden sollen. Sie können ein kurzes Intervall wie z.B. Alle 5 Minuten auswählen oder wählen Sie ein weniger häufiges Intervall, um die Synchronisierungsleistung und die Benutzererfahrung zu optimieren. Treffen Sie die Auswahl basierend auf Ihren Geschäftsanforderungen und der Häufigkeit, mit der Benutzer die Tabelle aktualisieren. Je statischer die Daten sind, desto weniger Synchronisationsintervall ist normalerweise weniger erforderlich.
Hinweis
Auch wenn der Wert für Synchronisierungsintervall so eingestellt wird, um weniger häufig zu sein als Jede Stunde werden die Daten weiterhin stündlich synchronisiert.
Eine Synchronisierung wird nur initiiert, wenn eine Verbindung besteht und die App aktiv auf dem mobilen Gerät des Benutzers ausgeführt wird. Für Android Geräte kann die Synchronisierung auch im Hintergrund abgeschlossen werden, sobald sie gestaret wurde.
Abhängigkeiten, basierend auf ausgewählten Beziehungen und benutzerdefinierten Filtern, die zugehörige Tabellen enthalten, werden bei jeder Synchronisierungsanforderung analysiert. Dies kann dazu führen, dass eine Synchronisierung auch für verwandte Tabellen ausgelöst wird.
Wählen Sie Speichern aus, um das Mobile Offline-Profilelement zu erstellen, sodass Sie es weiter bearbeiten können.
Schritt 2.1: Einem Mobile offline-Profil Benutzer oder Team zuweisen
Nachdem Sie ein Mobile Offline-Profil erstellt haben, können Sie dem Profil Benutzer hinzufügen. Dadurch wird das Profil den Benutzern zur Verfügung gestellt, damit diese die von Ihnen eingerichtete mobile Offline-Erfahrung erhalten.
Ein Benutzer kann jeweils nur in ein Offline-Profil eingefügt werden. Wenn ein Benutzer zu einem anderen Offline-Profil hinzugefügt wird, erhalten Sie eine Warnung, dass der Benutzer bereits zu einem anderen Offline-Profil hinzugefügt wurde. Wenn Sie mit der Änderung fortfahren, wird der Benutzer in das neue Profil verschoben. Dies kann Ihre Benutzer stören. Es wird daher empfohlen, sie zu benachrichtigen, wenn Sie sie in ein anderes Profil verschieben.
Hinweis
Um ein mobiles Gerät im Offlinemodus zu verwenden, muss ein Benutzer über eine Sicherheitsrolle verfügen, die Leserechte für die Tabelle hat, die dem mobilen Offlineprofil hinzugefügt wurde.
Wenn das Mobile Offline-Profil, dem Sie Benutzer hinzufügen möchten, noch nicht geöffnet ist, wählen Sie den Profilnamen und öffnen Sie es.
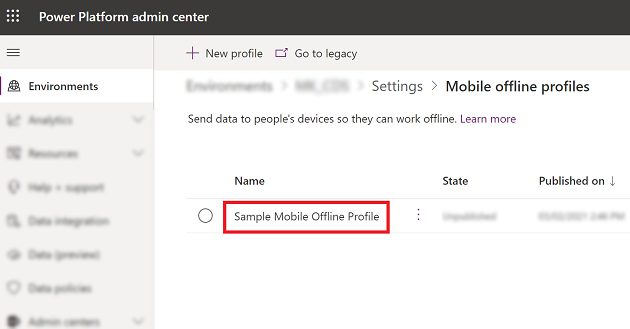
Wählen Sie im Bereich Benutzer mit Offline-Zugriff die Option Benutzer hinzufügen aus.
Wählen Sie die Benutzer aus, die Sie in das mobile Offline-Profil einfügen möchten. Die tatsächlichen Benutzer, die basierend auf Teams hinzugefügt wurden, werden unter jedem Team angezeigt. Benutzer, die einzeln hinzugefügt werden, werden unter einzelnen Benutzern angezeigt.
Wählen Sie nach dem Hinzufügen der Personen Speichern aus.
Hinweis
Wenn Sie Änderungen an einem Azure Active Directory (Azure AD) Gruppenteam vorgenommen haben, müssen Sie das Team entfernen und wieder dem mobilen Offline-Profil hinzufügen, damit die Änderungen wirksam werden.
Schritt 2.2: Ein Mobile offline-Profil veröffentlichen
Das im vorherigen Schritt eingerichtete Profil befindet sich noch im Entwurfsmodus, bis Sie es veröffentlichen. Um Ihre Änderungen auf dem Gerät eines Benutzers bereitzustellen, muss der Entwurf des Profils veröffentlicht werden.
Wenn Sie das Profil veröffentlichen, steht es Ihren Benutzern zur Verfügung und sie erhalten die mobile Offlineerfahrung, die Sie im Profil definiert haben.
Führen Sie die folgenden Schritte aus, um das Profil zu veröffentlichen:
Wenn das Mobile Offline-Profil, das Sie veröffentlichen möchten, noch nicht geöffnet ist, öffnen Sie es.
Wenn Sie damit fertig sind, Personen hinzuzufügen und alle weiteren Änderungen am Mobile Offline-Profil vorgenommen haben, wählen Sie Veröffentlichen aus, damit die Synchronisierung der von Ihnen angegebenen Daten mit den mobilen Geräten der Benutzer beginnen kann.
Es ist nicht erforderlich, ein mobiles Profil erneut zu veröffentlichen, nachdem Benutzer oder Team hinzugefügt wurden.
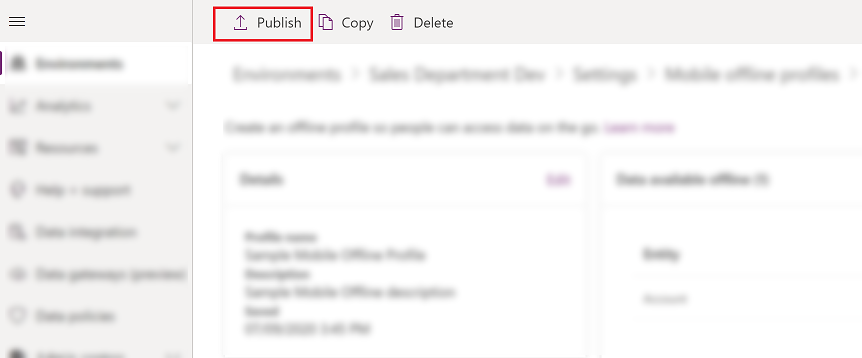
Tipp
Lösungsexport und -import
Wenn Sie eine Lösung exportieren, die ein Mobile Offline-Profil umfasst, wählen Sie für jede Tabelle, die Sie exportieren, immer Tabellenmetadaten einbeziehen aus.
Veröffentlichen Sie nach dem Import der Lösung in die Zielorganisation alle Mobile Offline-Profile.
Schritt 2.3: Konflikterkennung für Mobile Offline festlegen
Gehen Sie zum Power Platform Administrationscenter https://admin.powerplatform.microsoft.com und melden Sie sich als Administrator an.
Wählen Sie im Navigationsbereich Umgebungen aus.
Wählen Sie eine Benutzerumgebung und dann Einstellungen aus.
Erweitern Sie Benutzer + Berechtigungen und wählen Sie dann Mobile Konfiguration aus.
Wählen Sie auf der Befehlsleiste Zur Vorgängerversion wechseln aus.

Wählen Sie Mobile Offline-Einstellungen aus.
Tritt ein Diskrepanz bei Daten zwischen Client und Server auf, kommt es zu Konfliktfehlern. Um dieses Problem zu beheben, können Sie eine der folgenden Einstellungen wählen:
Wählen Sie Nein aus – Konflikterkennung für Mobile Offline ist deaktiviert. So werden alle Änderungen eines Benutzers im Offlinemodus automatisch mit dem Server synchronisiert, wenn der Benutzer wieder online ist, und der Client gewinnt gegen den Server.
Wählen Sie Ja aus – Der Server gewinnt gegen den Client.
Schritt 3: Aktivieren des App-Moduls für Offline
Sie aktivieren Mobile Offline für eine bestimmte App.
Melden Sie sich bei Power Apps an.
Wählen Sie im linken Navigationsbereich Apps und wählen Sie dann die App, die Sie öffnen möchten.
Klicken Sie auf der Befehlsleiste auf Bearbeiten. Dadurch wird die App im App-Designer geöffnet.
Wählen Sie in der Befehlsleiste das Symbol für die Auslassungszeichen (...) und dann Zur klassischen Ansicht wechseln.

Wählen Sie die Registerkarte Eigenschaften aus und führen Sie einen Bildlauf nach unten durch, um das Kontrollkästchen Mobile Offline aktivieren auszuwählen. Wählen Sie dann das Dropdownmenü aus und bestimmen Sie ein Mobile Offline-Profil.
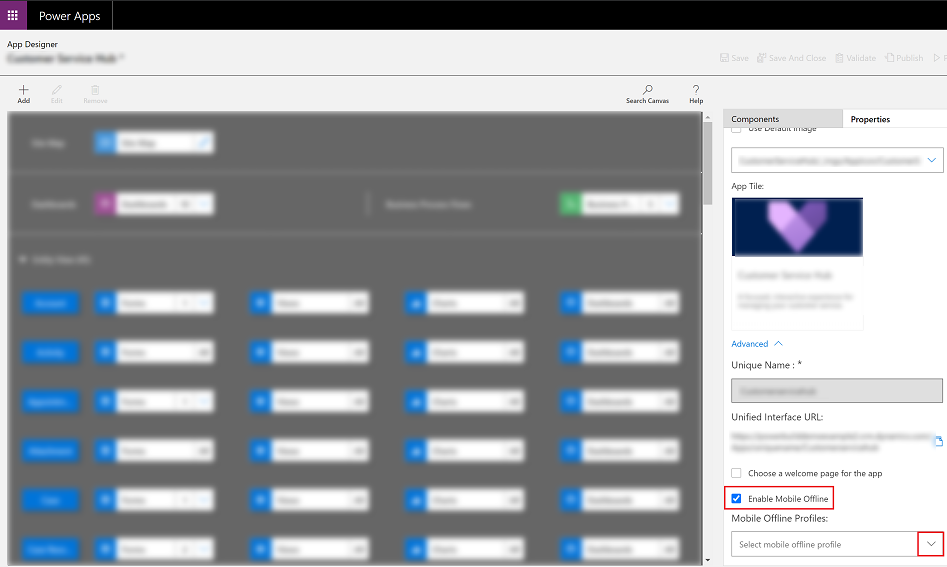
Hinweis
Sie können einem App-Modul mehr als ein Profil hinzufügen.
Wenn Sie fertig sind, wählen Sie oben Speichern und dann Veröffentlichen aus.

Mobile Offline-Profile für Dateien und Bilder konfigurieren
Informationen zum Arbeiten mit Datei- und Bildspalten im Offlinemodus finden Sie unter Konfigurieren Sie mobile Offline-Profile für Bilder und Dateien.
Mobile Offline-Funktionen und Einschränkungen
Informationen zu Funktionen und Einschränkungen von Mobile Offline finden Sie unter Mobile Offline-Funktionen und Einschränkungen.
Feedback
Bald verfügbar: Im Laufe des Jahres 2024 werden wir GitHub-Issues stufenweise als Feedbackmechanismus für Inhalte abbauen und durch ein neues Feedbacksystem ersetzen. Weitere Informationen finden Sie unter https://aka.ms/ContentUserFeedback.
Feedback senden und anzeigen für