Erfahren Sie mehr über die Grundlagen
Kennen Sie die Grundfunktionen und die Informationen, die auf dem Startbildschirm der mobilen Dynamics 365 Sales-App angezeigt werden.
Lizenz- und Rollenanforderungen
| Anforderungstyp | Sie benötigen |
|---|---|
| Lizenz | Dynamics 365 Sales Premium, Dynamics 365 Sales Enterprise Dynamics 365 Sales Professional, oder Microsoft Relationship Sales Weitere Informationen: Dynamics 365 Sales-Preise. |
| Sicherheitsrollen | Jede primäre Vertriebsrolle, z. B. Vertreibsmitarbeiter oder Vertriebsmanager Mehr Informationen: Primäre Vertriebsrollen |
Überblick
Wenn Sie die in der Dynamics 365 Sales mobile App in Teams auf Ihrem mobilen Gerät öffnen, sehen Sie die Homepage. Die Homepage enthält wichtige Informationen zu Besprechungen und Erkenntniskarten, die für Sie bestimmt sind. In der Regel werden auf der Startseite die folgenden Informationen angezeigt:
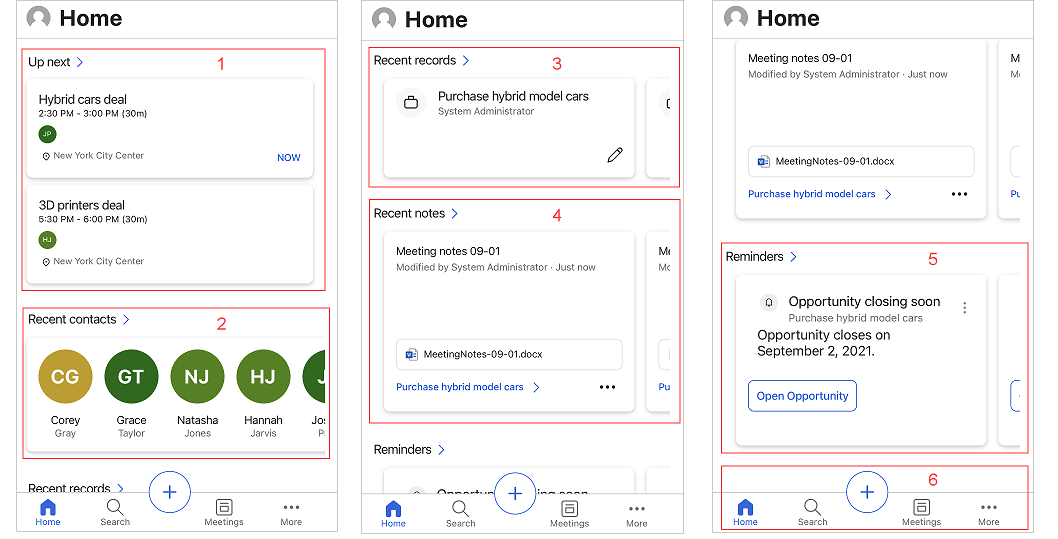
- Besprechungen
- Aktuelle Kontakte
- Aktuelle Datensätze
- Aktuelle Notizen
- Erinnerungen und Erkenntnisse
- Navigationsleiste
Besprechungen
Im Abschnitt Als Nächstes der Startseite werden wichtige Informationen über das letzte Meeting angezeigt, an dem Sie teilgenommen haben, und das nächste bevorstehende Meeting. Wenn Sie auf eine Besprechung tippen, wird die Seite „Besprechungsdetails“ geöffnet. Mehr Informationen: Besprechungsdetails anzeigen
Notiz
Der Abschnitt Als Nächstes enthält nur Besprechungen mit mindestens einem Teilnehmer außerhalb der Domäne Ihrer Organisation.
Aktuelle Kontakte
Der Abscnitt Letzte Kontakte der Startseite zeigt einige Kontakte an, auf die Sie kürzlich über das Web oder die mobile App zugegriffen haben. Sie können auf einen Kontakt tippen, um dessen Details anzuzeigen, oder auf Aktuelle Kontakte, um eine erweiterte Liste der aktuellen Kontakte zu öffnen. Weitere Informationen: Verwalten von Kontakten
Aktuelle Datensätze
Im Abschnitt Letzte Datensätze der Startseite werden einige Datensätze angezeigt, auf die Sie kürzlich über das Web oder die mobile App zugegriffen haben, z. B. ein Konto oder eine Verkaufschance. Sie können auf einen Datensatz tippen, um dessen Details anzuzeigen, oder auf Aktuelle Aufzeichnungen tipen, um eine erweiterte Liste anzuzeigen. Weitere Informationen: Verwalten von Datensätzen.
Aktuelle Notizen
Der Abscnitt Letzte Notizen der Startseite zeigt einige Notizen an, die Sie kürzlich erstellt oder über das Web oder die mobile App aktualisiert haben. Sie können auf eine Notiz tippen, um ihre Details anzuzeigen, oder Sie tippen auf Letzte Notizen, um eine erweiterte Liste anzuzeigen. Sie können den Datensatz, dem eine Notiz hinzugefügt wurde, auch öffnen, indem Sie auf der Notizkarte auf seinen Namen tippen. Weitere Informationen: Notizen verwalten.
Erinnerungen und Erkenntnisse
In den Abschnitten Erinnerungen und Erkenntnisse auf der Startseite werden Aktionskarten des Beziehungsassistenten angezeigt. Die Karten zeigen bis zu drei Erinnerungen und drei Einsichten. Wenn Ihr Administrator benutzerdefinierte Karten erstellt hat, können diese auch hier angezeigt werden.
Erkenntniskarten helfen Ihnen dabei, auf dem neuesten Stand mit Ihrer Arbeit in Dynamics 365 Sales zu bleiben, informieren Sie darüber, wenn Sie eine E-Mail-Nachricht nachverfolgen oder an einer Besprechung teilnehmen müssen etc. Die Karten werden vom Assistenten anhand der Daten generiert, die in Dynamics 365 Sales und Ihrem Exchange-Postfach und -Kalender gespeichert sind. Mehr Informationen: Erkenntnis-Kartenreferenz
Notiz
In diesem Abschnitt werden nicht alle Arten von Einsichten und Erinnerungskarten angezeigt. Mehr Informationen: Notizen und Erinnerungen
Wenn Sie Erinnerungen oder Einblicke tippen, wird eine erweiterte Liste angezeigt. Tippen Sie auf eine Erinnerung oder einen Einblick, um Details dazu anzuzeigen. Tippen Sie auf der Karte auf Öffnen, um die Erinnerung oder die Erkenntniskarte zu öffnen.
Tippen Sie auf  auf der Karte, um weitere Maßnahmen für eine Erinnerung zu ergreifen, z.B. um sie zu verwerfen oder zu snoozen.
auf der Karte, um weitere Maßnahmen für eine Erinnerung zu ergreifen, z.B. um sie zu verwerfen oder zu snoozen.
Navigationsleiste
Sie können die Navigationsleiste am unteren Bildschirmrand verwenden, um durch die App zu navigieren.
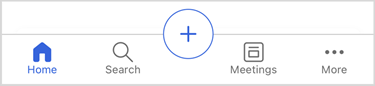
Die Navigationsleiste enthält die folgenden Optionen:
POS1
Klicken Sie in der App auf Home und gehen Sie zur Homepage.
Suche
Tippen Sie auf das Symbol Suche und geben Sie Text in das Suchfeld ein, um schnell nach Informationen zu suchen. Wenn Sie mit der Eingabe beginnen, werden vorgeschlagene Datensätze angezeigt, die den Text enthalten. Geben Sie die vollständigen Wörter ein, um bessere Ergebnisse zu erzielen. Weitere Information: Datensätze suchen
Option hinzufügen
Um Notizen, Kontakte und Datensätze hinzuzufügen, tippen Sie auf ![]() . Mehr Informationen: Aufzeichnungen verwalten, Notizen verwalten und Kontakte verwalten
. Mehr Informationen: Aufzeichnungen verwalten, Notizen verwalten und Kontakte verwalten
Besprechungen
Tippen Sie auf das Symbol Besprechung. Die Kalenderauswahlansicht wird mit einer Liste von Besprechungen geöffnet, die für das aktuelle Datum geplant sind. Standardmäßig werden Informationen zum aktuellen Datum angezeigt. Sie können nach links oder rechts wischen, um ein Datum auszuwählen, für das Sie geplante Besprechungen anzeigen möchten.
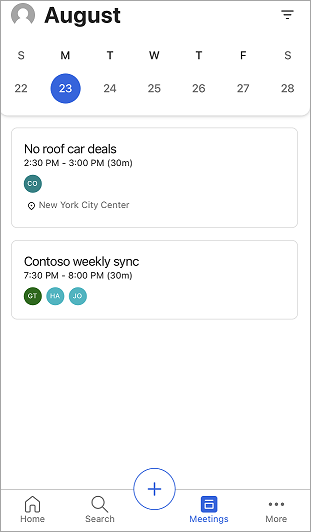
Weitere Informationen finden Sie unter Besprechungen anzeigen.
Weitere Optionen
Um zu anderen Bereichen der App zu navigieren tippen Sie auf das Symbol Mehr zum Anzeigen der Sitemap oder des Menüs der Vertriebshub-App oder eines anderen von Ihnen verwendeten benutzerdefinierten App-Moduls. Der folgende Bildschirm ist ein Beispiel für eine Sitemap:

Die Option Kürzlich die oben in der Sitemap aufgeführt ist, zeigt die Datensätze an, auf die Sie kürzlich über die Sales mobile App zugegriffen haben. Tippen Sie auf die Option Angeheftet zum Anzeigen angehefteter Datensätze.
Wählen Sie die bidirektionalen Pfeile  in der oberen rechten Ecke, um zu anderen Menüs wie den App-Einstellungen und den Einstellungen von Sales Insights zu wechseln.
in der oberen rechten Ecke, um zu anderen Menüs wie den App-Einstellungen und den Einstellungen von Sales Insights zu wechseln.
Anmerkung
Wenn Sie Symbole für eine angepasste Tabelle hinzugefügt haben, werden diese nicht auf der Sitemap angezeigt, wenn die App auf einem Android-Gerät angezeigt wird. Stattdessen werden die Standardsymbole angezeigt. Symbole für angepasste Tabellen werden auf Android nicht unterstützt.
Mobile App Einstellungen
Der Bereich Einstellungen bietet mehr Informationen über die App, hilfreiche Links zum Einreichen von Ideen, Melden von Problemen und Teilen von Feedback sowie eine Abmeldeoption.
Um den Bereich Einstellungen zu öffnen, tippen Sie oben links auf dem Bildschirm auf Ihr Profilbild und dann auf Einstellungen.
Mehr Informationen: Dynamics 365 Sales mobile App Einstellungen