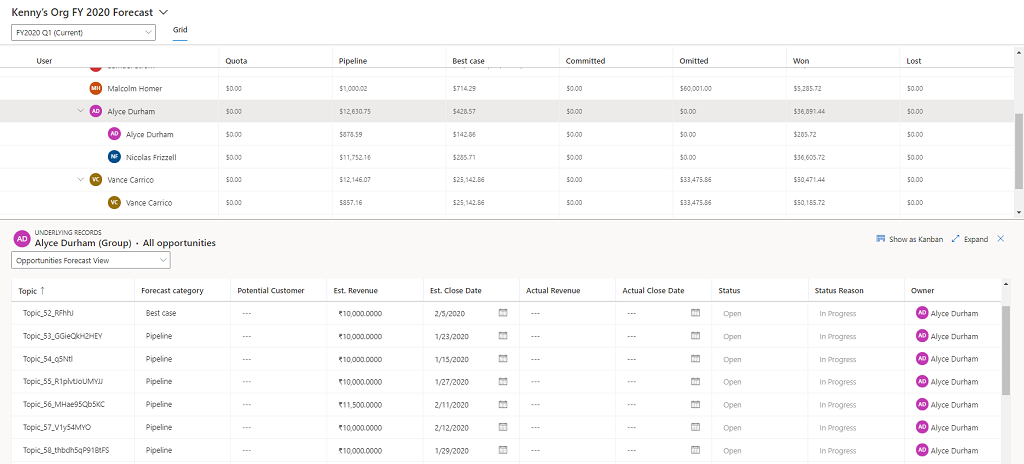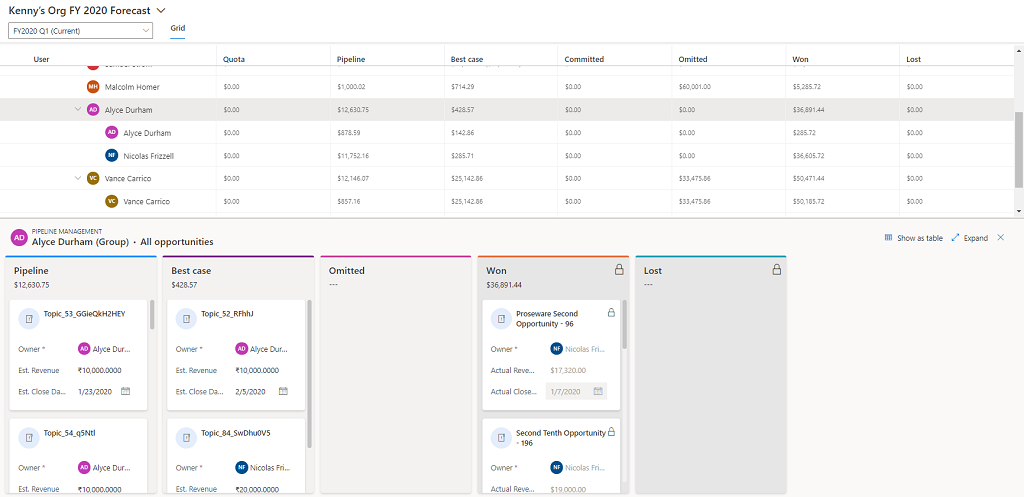Anzeigen und Verwalten von zugrunde liegenden Verkaufschancen
Ein Einblick in die zugrunde liegenden Verkaufschancen, die zu den Prognosewerten beitragen, hilft dem Vertriebsteam, sich auf bestimmte Veraufschancen zu konzentrieren und Aktionen zu ergreifen.
Lizenz- und Rollenanforderungen
| Anforderungstyp | Sie benötigen |
|---|---|
| Lizenz | Dynamics 365 Sales Premium oder Dynamics 365 Sales Enterprise Weitere Informationen: Dynamics 365 Sales-Preise. |
| Sicherheitsrollen | Jede primäre Vertriebsrolle, z. B. Vertreibsmitarbeiter oder Vertriebsmanager Mehr Informationen: Primäre Vertriebsrollen |
Zugrunde liegende Verkaufschancen anzeigen
Wählen Sie eine der folgenden Optionen aus, um zu verstehen, welche Verkaufschance die Prognosewerte beeinflussen:
Wählen Sie eine Zeile aus, um alle Verkaufschancen unabhängig von der Prognosekategorie anzuzeigen.
Wählen Sie eine Zelle aus, um nur die Verkaufschancen anzuzeigen, die dem Wert der Rollup-Spalte entsprechen.
Notiz
Die zugrunde liegenden Verkaufschancen werden für Vorgaben und einfache Spaltentypen angezeigt, da keine Verkaufschancen zur Berechnung ihrer Werte beitragen; Sie laden diese Werte manuell über eine Excel-Arbeitsmappe hoch.
Die in der Tabelle angezeigten Verkaufschancen hängen von der Rolle ab, die Ihnen in der Hierarchie zugewiesen wurde, die zum Konfigurieren der Prognose verwendet wurde.
Zum Beispiel ist Alyce Durham Managerin und Nicolas Frizzell untersteht Alyce. Nicolas kann nur seine zugrunde liegenden Verkaufschancen sehen, während Alyce ihre eigenen und die zugrunde liegenden Verkaufschancen von Nicolas sehen kann.
Sie können zugrunde liegende Verkaufschancen auf zwei Arten anzeigen und bearbeiten:
Anzeigen und Bearbeiten in einer Tabellenansicht
Mit dem erweiterten Raster können Sie auch zugehörige Entitätsdatensätze anzeigen und bearbeiten. Der folgende Bildschirm ist ein Beispiel für die erweiterte Rasteransicht der zugrunde liegenden Datensätze:

Allgemeine Information: Sie können den zuständigen Benutzer oder das Team der zugrunde liegenden Datensätze identifizieren. Außerdem können Sie die Kategorie der zugrunde liegenden Datensätze sehen, z. B. gewonnen, zugesagt oder Pipeline, zusammen mit dem Gesamtwert der Kategorie.
Notiz
Obwohl Sie die Prognosekategorie einer Verkaufschance im Raster aktualisieren können, sind die Optionen Gewonnen und Verloren deaktiviert und können nicht ausgewählt werden. Diese Optionen werden automatisch aktualisiert, wenn eine Verkaufschance als gewonnen oder verloren geschlossen wird und sollten daher nicht manuell aktualisiert werden. Weitere Informationen: Verkaufschancen als gewonnen oder verloren schließen.
Ansichtsauswahl: Sie können die Ansicht dieser Datensätze ändern. Standardmäßig wird die Ansicht angezeigt, die bei der Konfiguration der Prognose ausgewählt wurde.
Gruppiere nach: Sie können die zugrunde liegenden Verkaufschancen-Datensätze gruppieren, indem Sie eine zugehörige Entität wie z. B. Konto verwenden. Weitere Informationen zur Verwendung der Option Gruppiere nach mit oder ohne Filter, siehe Filtern Sie die zugrunde liegenden Chancen einer Prognose.
Filter: Sie können die zugrunde liegenden Verkaufschancen filtern, um bestimmte Gruppen von Verkaufschancen anzuzeigen, die Sie analysieren oder bearbeiten möchten. Weitere Informationen zur Verwendung von Filtern unter Filtern Sie die zugrunde liegenden Chancen einer Prognose.
Filtern Sie die zugrunde liegenden Verkaufschancen einer Prognose
Wenn Sie auf eine Zeile im Prognoseraster auswählen, sehen Sie die zugrunde liegenden Verkaufschancen, die zu dieser Zeile in der Prognose beitragen. Sie können diese Verkaufschancen gruppieren und filtern, um sie effizient zu verwalten und die erforderlichen Maßnahmen zu ergreifen, um die wichtigsten Geschäfte abzuschließen.
Um zugrundeliegende Verkaufschancen zu filtern
Öffnen Sie eine Prognose und wählen Sie eine Zeile aus.
Die zugrunde liegenden Verkaufschancen, die zur ausgewählten Zeile beitragen, werden angezeigt.
(Optional) Im Feld Gruppiere nach wählen Sie die Entität (z. B. Firma) aus, die Sie zum Gruppieren von Verkaufschancen verwenden möchten.
Die Verkaufschancen werden nach der ausgewählten Entität gruppiert.
Wählen Sie Zeigen Sie die zugrunde liegenden Rollup-Datensätze an (das Symbol (+)) neben einer Gruppe.
Die diesem Konto zugeordneten Verkaufschancen werden angezeigt. Weitere Informationen zur Funktionsweise von Filtern, wenn die zugrunde liegenden Datensätze gruppiert sind, finden Sie unter Beispiel: Gruppieren und Filtern zugrunde liegender Verkaufschancen.
Wählen Sie Filter und fügen Sie die Filterbedingungen hinzu.
Wenn Gruppiere nach auf Keine festgelegt ist, können Sie die Filter direkt auf die zugrunde liegenden Verkaufschancen anwenden, wie im folgenden Screenshot gezeigt. Der Verkaufschancen-Filter bleibt über die Wiederholungen in derselben Prognose hinweg bestehen, bis Sie den Filter manuell löschen.

Wenn Gruppiere nach auf eine Entität (z. B. Konto) festgelegt ist,
Sie können die Gruppe anhand der Attribute in der ausgewählten Tabelle filtern. Wenn Sie sich beispielsweise dafür entschieden haben, die Verkaufschancen nach Konto zu gruppieren, können Sie die Konten aus einer bestimmten Region filtern. Sie können auch einen Filter für eine zugehörige Entität hinzufügen, z. B. den geschätzten Umsatz der Verkaufschance, die mit dem Konto verknüpft sind.
Sie können einen anderen Filter für die mit der Gruppe verknüpften Verkaufschancen anwenden. Die auf die zugrunde liegenden Verkaufschancen angewendeten Filter bleiben unabhängig von der gruppierten Entität, dem Gruppenfilter und der Wiederholung der Prognose bestehen.
Jede Prognose kann unterschiedliche Filterbedingungen und Gruppierungen haben.
Weitere Informationen zu Filtern finden Sie unter Hinzufügen von Bedingungen zu einem Filter.
Beispiel: Gruppieren und Filtern der zugrunde liegenden Verkaufschancen
Lassen Sie uns das Gruppieren und Filtern von zugrunde liegenden Datensätzen anhand eines Beispiels verstehen.
Kenny Smith ist Vice President der Vertriebsorganisation bei Contoso Inc. und leitet die Vertriebsteams in den Regionen Nordamerika (NA) und Europa. Kenny möchte persönlich eine Nachverfolgung mit den Kunden mit den höchsten Verkaufschancen in der NA-Region sprechen, damit die Geschäfte rechtzeitig für Q2 abgeschlossen werden können. Im Folgenden sind die Schritte aufgeführt, die Kenny ausführen sollte:
Öffnen Sie die Q2-Prognose für die Organisation.
Wählen Sie im Feld Konto die Option Gruppieren nach aus. Alle zugrunde liegenden Chancen der Prognose werden nach ihren entsprechenden Konten gruppiert.
Wählen Sie Filter>Hinufügen>Zeile hinzufügen und definieren Sie die folgenden Bedingungen für die Verkaufschancen.
Address2: Country Equals North America
Alle Konten in Nordamerika werden angezeigt.
Wählen Sie Zeigen Sie die zugrunde liegenden Rollup-Datensätze an (das Plus-Symbol (+)) neben einem Konto. Die diesem Konto zugrundeliegenden Verkaufschancen werden angezeigt.
Wählen Sie Filter>Hinufügen>Zeile hinzufügen und definieren Sie die folgenden Bedingungen für die Verkaufschancen.
Est.Revenue Is greater than or equal to 1,000,000Die besten Verkaufschancen des ausgewählten Kontos werden angezeigt.
Notiz
Der Verkaufschancen-Filter wird beibehalten, sofern er nicht manuell gelöscht wird. Wenn Kenny beispielsweise die Rollup-Datensätze eines anderen Kontos in der Region NA öffnet, sind die Datensätze bereits nach den besten Verkaufschancen gefiltert. Auch wenn Kenny die Gruppierung in eine Benutzerentität ändert, bleibt der zugrunde liegende Verkaufschancen-Filter bestehen und wird automatisch auf die Verkaufschance in der neuen Gruppe angewendet.
Anzeigen und Bearbeiten in einer Kanban-Ansicht
Eine Prognose öffnen.
Wählen Sie eine Zeile oder eine Zelle für eine beliebige Hierarchieebene aus, für die Sie die zugrunde liegenden Verkaufschancen anzeigen möchten.
In diesem Beispiel wählen wir Alyce Durham aus. Da Alyce Managerin ist, werden alle zugrunde liegenden Chancen aufgelistet, die zur Prognose des Teams beitragen. Diese Ansicht wird standardmäßig in einer Tabelle geöffnet.
Sie können anhand der Tabellenüberschrift feststellen, ob die ausgewählten Verkaufschancen zu einem Team, einer Einzelperson, einem Einzelzellenwert oder einer vollständigen Zeile gehören. Das Format der Überschrift wird in der folgenden Tabelle beschrieben:
Überschriftenformat Beschreibung Benutzername (Gruppe) – Alle Möglichkeiten Alle Verkaufschancen in verschiedenen Prognosekategorien, die der ausgewählte Benutzer und das Team dieses Benutzers besitzen. Benutzername – Alle Möglichkeiten Alle Verkaufschancen in verschiedenen Prognosekategorien, die der ausgewählte Benutzer besitzt. Benutzername (Gruppe) – Spaltenname Die Verkaufschancen in verschiedenen Prognosekategorien, die der ausgewählte Benutzer des Teams für die ausgewählte Prognosekategorie besitzt. Benutzername – Spaltenname Alle Verkaufschancen in verschiedenen Prognosekategorien, die der ausgewählte Benutzer für die ausgewählte Prognosekategorie besitzt. Sie können die Ansicht dieser Verkaufschance mithilfe der Ansichtsauswahl ändern. Standardmäßig wird die Ansicht angezeigt, die bei der Konfiguration der Prognose ausgewählt wurde.
Als Kanban anzeigen anzeigen.
Die Tabellenansicht ändert sich in eine Kanban-Ansicht und die Reihenfolge der Spalten wird basierend auf der Reihenfolge angezeigt, die in Optionssatz in der Anwendung definiert ist. Alle zugrunde liegenden Verkaufschancen werden in ihren jeweiligen Prognosekategorien als Karten angezeigt. Jede Karte zeigt Attribute an, die Sie bearbeiten können. In diesem Beispiel ist der Verkaufschancen-Name Inhaber, Geschätzte Einnahmen und Geschätztes Abschlussdatum sind angezeigt.
Anmerkung
Die Möglichkeiten in Spalten Gewonnen und Verloren sind gesperrt. Sie können diese Werte nicht direkt bearbeiten, da mehrere Attributwerte festgelegt werden müssen, um eine Verkaufschance einzugeben als Gewonnen oder Verloren. Sie können jedoch den Namen der Verkaufschance auswählen. Die Verkaufschance wird auf einer neuen Seite geöffnet, auf der Sie die Verkaufschance bearbeiten und anschließend speichern und schließen können.
Um die Verkaufschance zu bearbeiten, können Sie die Werte für die auf der Karte angezeigten Attribute direkt ändern und die Karten von einer Prognosekategorie in eine andere ziehen.
Die Änderungen werden gespeichert und die Verkaufschance wird in Dynamics 365 Sales aktualisiert. Die Änderungen werden auch automatisch im Prognoseraster übernommen.
Notiz
Um weitere Attribute für die Verkaufschance zu bearbeiten, wählen Sie den Namen der Verkaufschance aus. Die Verkaufschance wird auf einer neuen Seite geöffnet, auf der Sie sie nach Bedarf bearbeiten und dann speichern und schließen können.
Sie finden die Optionen nicht in Ihrer App?
Das kann drei Gründe haben:
- Sie haben nicht die erforderliche Lizenz oder Rolle.
- Ihr Administrator hat die Funktion nicht aktiviert.
- In Ihrem Unternehmen wird eine benutzerdefinierte App verwendet. Erkundigen Sie sich beim Administrator, wie Sie am besten vorgehen. Die in diesem Artikel beschriebenen Schritte gelten insbesondere für die sofort einsatzbereite Vertriebshub-App und Sales Professional-App.
Siehe auch
Umsatz mit Umsatzprognosen genau prognostizieren
Prognose anzeigen