Verbinden Sie sich mit Kunden über Ihre Arbeitsliste oder das Widget Up next
Als Verkäufer in Dynamics 365 Sales können Sie täglich per Telefon, E-Mail und in Teams-Meetings mit Ihren Kunden in Kontakt treten. Sie verlieren dabei nicht den Kontext und müssen nicht zwischen verschiedenen Anwendungen wechseln.
Wenn eine Sequenz eine Kundenkontaktaktivität enthält, zeigen Ihre Arbeitsliste und das Nächstes Mal-Widget das entsprechende Symbol an (Telefon, E-Mail oder Teams-Meeting). Nachdem Sie den Anruf getätigt, die E-Mail gesendet oder an der Besprechung teilgenommen haben, markieren Sie die Aktivität als abgeschlossen und fahren mit der nächsten Aktivität in der Sequenz fort. Wenn eine Aktivität nicht abgeschlossen werden muss oder Sie keine Verbindung zu einem Kunden herstellen können, können Sie die Aktivität überspringen oder in den Schlummermodus versetzen. Sie können den Aktivitäten Notizen hinzufügen, damit Sie sich an wichtige Informationen erinnern.
Standardmäßig werden Aktivitäten den Besitzenden des Datensatzes zugeordnet. Wenn sich der Besitzende des Datensatzes ändert, verbleibt der aktuell aktive Schritt beim vorherigen Besitzenden, während die nächsten Schritte in der Sequenz automatisch dem neuen Besitzenden zugewiesen werden. Die Besitzenden des Datensatzes kann eine bestimmte Aktivität auch einem Team oder einem Mitarbeitenden zuweisen. Wählen Sie dazu auf der Arbeitslistenkarte oder im „Up next“-Widget Mehr Optionen>Zuordnen und wählen Sie die Benutzenden oder das Team entsprechend aus.
Lizenz- und Rollenanforderungen
| Anforderungstyp | Sie benötigen |
|---|---|
| Lizenz | Dynamics 365 Sales Premium oder Dynamics 365 Sales Enterprise Weitere Informationen: Dynamics 365 Sales-Preise. |
| Sicherheitsrollen | Jede primäre Vertriebsrolle, z. B. Vertreibsmitarbeiter oder Vertriebsmanager Mehr Informationen: Primäre Vertriebsrollen |
Kundenanruf tätigen
Sie können Ihren Kunden über den Datensatz in der Liste Meine Arbeit oder eine Aktivität im Widget Nächstes Mal anrufen. Die App ruft die geschäftliche Telefonnummer des Kontakts an, wenn es eine gibt. Wenn keine geschäftliche Telefonnummer verfügbar ist, ruft die App die Mobiltelefonnummer des Kontakts an. Wenn weder eine Geschäfts- noch eine Mobiltelefonnummer verfügbar sind, zeigt die App den Softphone-Dialer an, damit Sie eine Telefonnummer manuell wählen können. Wenn der Kontakt angegeben hat, dass er nicht per Telefon kontaktiert werden möchte, zeigt die App eine warnende Nachricht an, bevor Sie den Anruf tätigen.
Um einen Anruf von Ihrer Arbeitsliste aus zu tätigen, wählen Sie das Symbol für das Telefon im Datensatz Meine Arbeit der Liste.
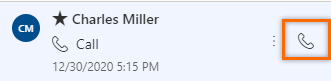
Um einen Anruf aus dem Nächster Widget zu tätigen, wählen Sie Anrufen in der Aktivität. Nachdem Sie den Anruf erfolgreich getätigt haben, markieren Sie die Aktivität Telefonat als abgeschlossen.
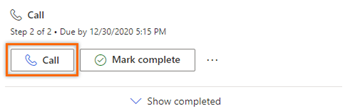
Wenn Sie einen Telefonanruf tätigen, erstellt die App eine Telefonanruf Aktivität und verknüpft sie mit dem Lead oder der Verkaufschance. Die Aktivität Telefonanruf erfasst die folgenden Informationen:
- Betreff: Der Name der Aktivität im Nächster Widget
- Anruf von: Der Name der Person, die den Anruf getätigt hat
- Anruf an: Der Name der Person, die angerufen wurde
- Telefonnummer: Die Telefonnummer der Person, die angerufen wurde
- Richtung: Die Richtung des Anrufs; immer Ausgehend

Per E-Mail an einen Kunden senden
Sie können aus dem Datensatz in der Liste Meine Arbeit oder aus einer Aktivität im Widget Nächstes Mal eine E-Mail an Ihren Kunden senden. Wenn die E-Mail-Adresse eines Kontakts nicht verfügbar ist, zeigt die App eine Warnmeldung an. Wenn Sie eine E-Mail senden, erstellt die App eine E-Mail Aktivität und verknüpft sie mit dem Lead oder der Verkaufschance.
Wenn Sie während des Verfassens einer E-Mail versuchen, zu einem anderen Datensatz zu navigieren oder eine E-Mail von einem anderen Lead oder einer Verkaufschance aus zu senden, warnt die App Sie, die E-Mail zuerst zu speichern.
Um eine E-Mail von Ihrer Arbeitsliste aus zu versenden, wählen Sie das Symbol für E-Mails im Datensatz Meine Arbeit.
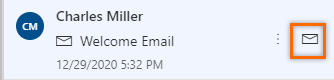
Um eine E-Mail sofort aus dem Nächste Schritte Widget zu versenden, wählen Sie E-Mail in der Aktivität.
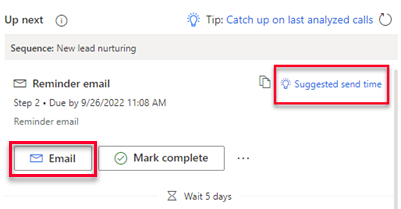
Sie können eine E-Mail auch über das Nächste Aktivität Widget verfassen und später versenden.
Wählen Sie Vorgeschlagene Sendezeit aus.
Notiz
Wenn keine E-Mail-Vorschläge angezeigt werden, bitten Sie Ihren Administrator, die E-Mail-Beteiligung für Ihre Organisation zu aktivieren.
Die App schlägt vor, wann der Empfänger die E-Mail wahrscheinlich lesen wird. Um den Vorschlag anzunehmen oder die E-Mail zu einem anderen Zeitpunkt zu senden, wählen Sie E-Mail planen.
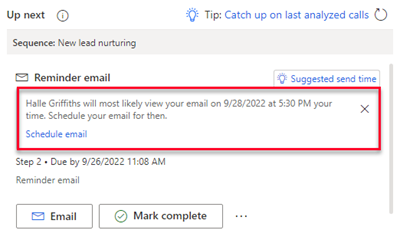
Das Feld E-Mail terminieren füllt sich mit der vorgeschlagenen Uhrzeit. Wählen Sie eine andere Zeit aus, wenn Sie möchten, und wählen Sie dann E-Mail terminieren.
Die E-Mail-Aufgabe wird geschlossen und die App fügt sie der Zeitleiste hinzu. Der Status der E-Mail-Aufgabe bleibt Ausstehend, bis die E-Mail zum geplanten Zeitpunkt versendet wird. Dann ändert sich der Status in Erledigt.
An einer Teams-Besprechung teilnehmen oder Termindetails einsehen
Sie können einen Termin in Dynamics 365 erstellen oder einen Termin in Outlook erstellen und ihn in Dynamics 365 verfolgen. In beiden Fällen wird der Termin mit einem Datensatz verknüpft und erscheint in Ihrer Arbeitsliste. Wenn Sie den Termin als Teams-Besprechung erstellt haben, wird in der Arbeitsliste und im Nächster Termin-Widget das Symbol für Teams-Besprechungen angezeigt, und Sie können der Besprechung beitreten, indem Sie es auswählen. Wenn der Termin nicht mit einer Teams-Besprechung verknüpft ist, können Sie sich die Details des Termins ansehen, z. B. die Teilnehmer, die geplante Zeit und die Beschreibung.
Um einer Teams-Besprechung von Ihrer Arbeitsliste aus beizutreten, wählen Sie das Symbol für eine Teams-Besprechung im Datensatz der Liste Meine Arbeit.

Um einer Teams-Besprechung über das Nächstes Widget beizutreten, wählen Sie Beitreten in der Aktivität.
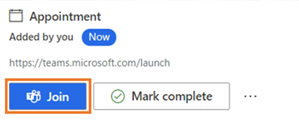
Um einen Termin aus Ihrer Arbeitsliste zu öffnen, wählen Sie das Symbol Ereignis im Datensatz der Liste Meine Arbeit.
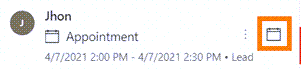
Um einen Termin aus dem Nächster Termin Widget zu öffnen, wählen Sie Öffnen in der Aktivität.
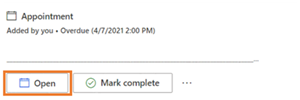
Textnachricht an Kunden senden
Sie können aus dem Datensatz in der Liste Meine Arbeit oder aus einer Aktivität im Widget Up next eine SMS an Ihren Kunden senden.
Für den Kontakt, an den Sie die Nachricht senden, muss eine Telefonnummer verfügbar sein. Wenn nicht wird Eine Warnmeldung angezeigt. Wenn Sie eine SMS senden, erstellt die App eine SMS Aktivität und verknüpft sie mit der Zeitskala oder der Verkaufschance. Um eine professionelle und sichere Kommunikation zu gewährleisten, priorisiert die Anwendung beim automatisierten SMS-Versand stets Telefon (geschäftlich)-Nummern gegenüber persönlichen.
Es gibt mehrere Möglichkeiten, den die Textnachricht-Option auszuwählen:
Bewegen Sie in Ihrer Arbeitsliste den Mauszeiger über die Arbeitslistenkarte und wählen Sie dann das Nachrichtensymbol aus.
Wählen Sie Textnachricht in der Aktivität im Widget Up Next aus.
Wenn die Textnachricht ausgewählt wird, öffnet sich das Unterhaltungsfenster, in dem Sie Ihre Nachricht verfassen oder eine Vorlage zum Senden über das Textfeld auswählen können. Wenn Sie mehrere Telefonnummern zugeordnet haben, können Sie außerdem auswählen, welche Nummer zum Senden der Nachricht verwendet werden soll.

Der Nachrichtenverlauf ist mit dem Datensatz verknüpft und steht Ihnen oder anderen Verkäufern, die an dem Datensatz arbeiten, als Referenz zur Verfügung. Außerdem können Sie Antworten von Kunden anzeigen und über das Konversationsfenster darauf antworten. Mehr Informationen: SMS-Unterhaltung verwalten
Einer Aktivität eine Notiz hinzufügen
Notizen, die Sie einer Aktivität hinzufügen, erscheinen in der Zeitleiste des Datensatzes.
Notiz
Wenn Sie angepasste Formulare verwenden und die Zeitleiste nicht in einem Formular erscheint, fügen Sie sie hinzu. Lernen Sie, wie Sie Abschnitte auf einem Formular hinzufügen, konfigurieren, verschieben oder löschen.
Sie können eine Notiz hinzufügen, wenn eine Aktivität im Gange ist.
Wählen Sie in der Aktivität im Nächstes WidgetMehr Optionen (...) >+ Hinweis.
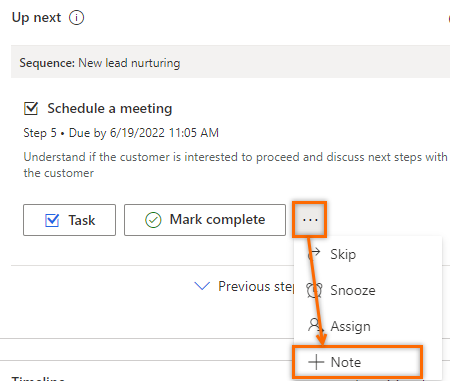
Geben Sie Ihre Notiz ein und wählen Sie dann Speichern.
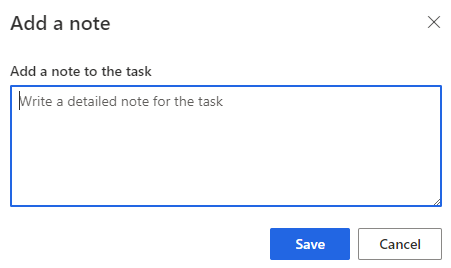
Sie können auch eine Notiz hinzufügen, wenn Sie eine Aktivität als abgeschlossen markieren.
Wählen Sie in der Aktivität Erledigt markieren.
Geben Sie Ihre Notiz ein und wählen Sie dann Erledigt.
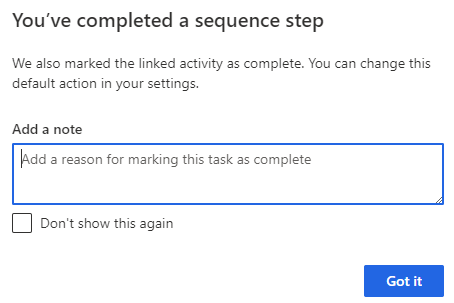
Eine Aktivität überspringen oder sich erneut erinnern lassen
Sie können eine Aktivität auslassen, wenn sie nicht abgeschlossen werden muss. Die nächste Aktivität in der Sequenz nimmt den Platz der übersprungenen Aktivität in der Arbeitsliste ein, und die übersprungene Aktivität wird in die Liste der abgeschlossenen Aktivitäten verschoben. Wenn Sie eine manuelle Aufgabe überspringen, die nicht Teil einer Sequenz ist, wird sie als abgebrochen markiert.
Um eine Aktivität zu überspringen, wählen Sie im Nächstes WidgetWeitere Aktionen (...) >Überspringen.
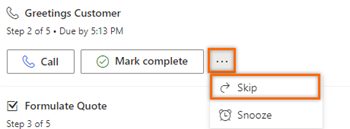
Wenn Sie mit einem Kunden bis zum Fälligkeitsdatum keine Verbindung herstellen können und später nachverfolgen möchten, können Sie die Aktivität in den Schlummermodus versetzen und ein neues Datum und eine neue Uhrzeit für die Verbindung auswählen. Sie können eine manuelle Aufgabe nicht schlummern lassen.
Wählen Sie im Widget Nach obenWeitere Aktionen (...) >Snooze.
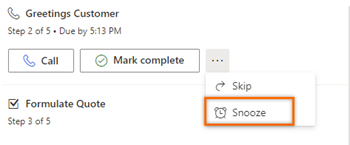
Wählen Sie ein neues Datum und eine neue Uhrzeit, bis zu der die Aktivität abgeschlossen sein soll, und wählen Sie dann Speichern.
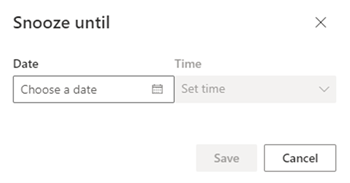
Sie finden die Optionen nicht in Ihrer App?
Das kann drei Gründe haben:
- Sie haben nicht die erforderliche Lizenz oder Rolle.
- Ihr Administrator hat die Funktion nicht aktiviert.
- In Ihrem Unternehmen wird eine benutzerdefinierte App verwendet. Erkundigen Sie sich beim Administrator, wie Sie am besten vorgehen. Die in diesem Artikel beschriebenen Schritte gelten insbesondere für die sofort einsatzbereite Vertriebshub-App und Sales Professional-App.
Siehe auch
Priorisieren Sie Ihre Vertriebspipeline mithilfe der Arbeitsliste
Grundlegendes zum „Up next“-Widget
Verwenden der Outlook-Kategorie, um Termine und E-Mails nachzuverfolgen
Verfolgen Sie Outlook-Termine in Dynamics 365 for Outlook
Integrieren eines Beispiel-Softphone-Dialers in Dynamics 365 Sales
Microsoft Teams Integration mit Customer Engagement-Apps in Dynamics 365