Mit Dashboards Erkenntnisse gewinnen
Dashboards in Dynamics 365 Sales bieten einen Überblick über Geschäftsdaten. Sie haben handlungsrelevante Informationen aus der gesamten Organisation an einem zentralen Ort. Verwenden Sie Dashboards, um wichtige Daten auf einen Blick anzuzeigen.
Dashboards verwenden Ansichten, Listen und Diagramme, um für Sie aussagekräftige Daten an einen Ort zu bringen.
Da befindet sich das Dashboard
Um Dashboards zu öffnen, wählen Sie Dashboards in der Sitemap.
Dashboards im Vertriebs-Hub
Vertriebs-Hub wird mit den folgenden vordefinierten Dashboards geliefert, die Sie nutzen können, um rasch Einblicke in Ihre Daten und die Teamleistung zu erhalten. Das Dashboard zeigt die täglichen berufsbezogenen Vertriebszahlen sowie die Aktivitäten, die Sie bearbeiten, die Verkaufspipeline oder Ihre offenen Verkaufschancen und Leads.
Vertriebsmitarbeiter oder Manager verwenden das sofort einsatzbereite Sales Pipeline-Diagramm, um den Umsatz für eine Opportunity basierend auf jeder Pipeline-Phase zu visualisieren. Weitere Informationen: Verstehen Sie das Vertriebspipeline-Diagramm und seine Phasen
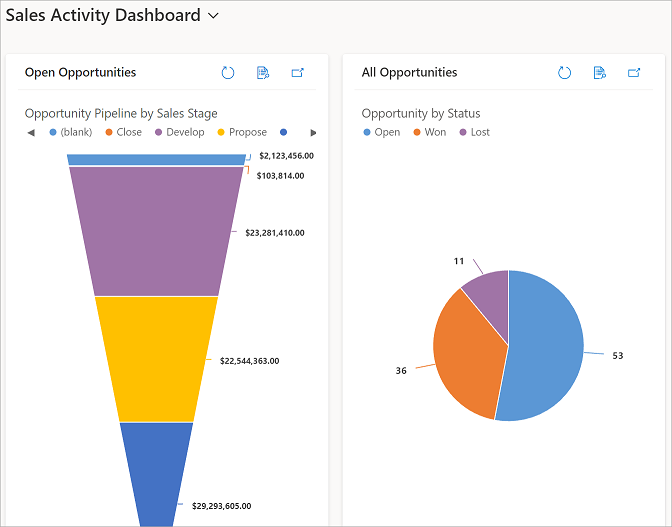
Dashboards in Sales Professional
Sales Professional wird mit den folgenden vordefinierten Dashboards geliefert, die Sie nutzen können, um rasch Einblicke in Ihre Daten und die Teamleistung zu erhalten.
Vertriebsmanager-Zusammenfassungsdashboard
Dieses Dashboard zeigt Daten, die Vertriebsleitern helfen, wichtige Einblicke in die Arbeit ihres Vertriebsteams zu erhalten. Die Verkaufspipeline zeigt offene Verkaufschancen in verschiedenen Stadien an.
Das Diagramm Gewonnene und verlorene Verkaufschancen zeigt die Anzahl der von einem Eigentümer gewonnenen oder verlorenen Verkaufschancen. Das Dashboard enthält auch Diagramme, die wichtige Finanzdaten wie z.B. geschätzte im Vergleich zu den tatsächlichen Einnahmen pro Monat anzeigen.
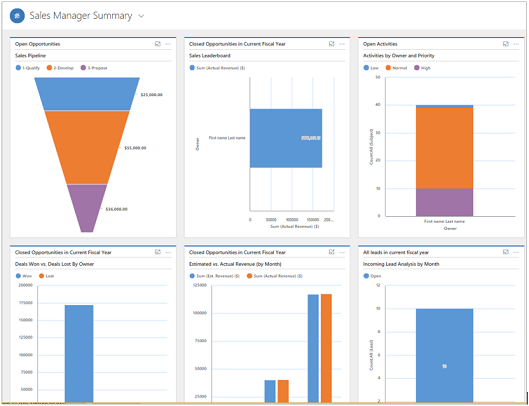
Zusammenfassendes Dashboard Sales Professional
Dieses Dashboard zeigt die täglichen arbeitsbezogenen Verkaufszahlen, wie z.B. die Aktivitäten, an denen Sie arbeiten, Ihre Verkaufspipeline und Ihre offenen Verkaufschancen und Leads.
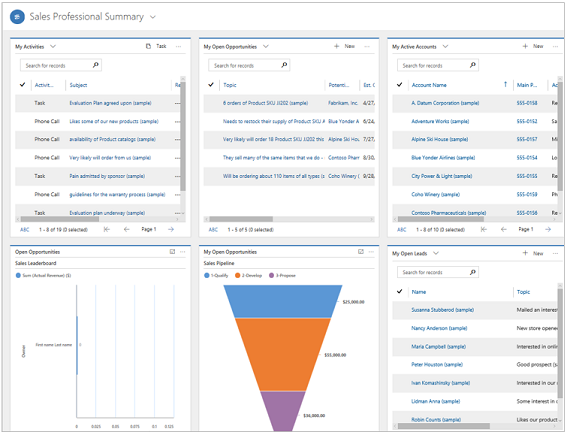
Vertriebsdashboard
Das interaktive Vertriebs-Dashboard hilft Ihnen, Informationen aus verschiedenen Einheiten zu überprüfen und darauf zu reagieren. Sie können visuelle und globale Filter im Dashboard verwenden, um schnell zu den wichtigsten Informationen zu gelangen.
Das Vertriebs-Dashboard ist ein Multi-Stream-Dashboard, bei dem jeder Stream eine Ansicht einer Entität zeigt.
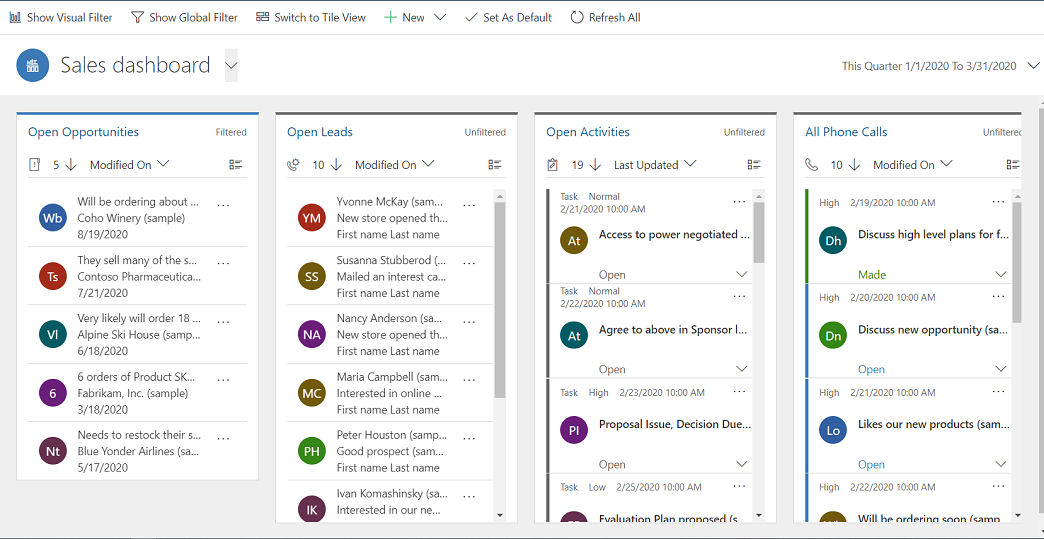
Schnelle Reaktion auf eine Aufzeichnung im Datenstrom
Sie können unternehmensspezifische Aktionen direkt aus dem Stream heraus durchführen. Wählen Sie z.B. im Offene Leads Stream Weitere Optionen. Im Menü Weitere Optionen können Sie einen Lead schnell qualifizieren oder anderen Benutzern zuweisen.
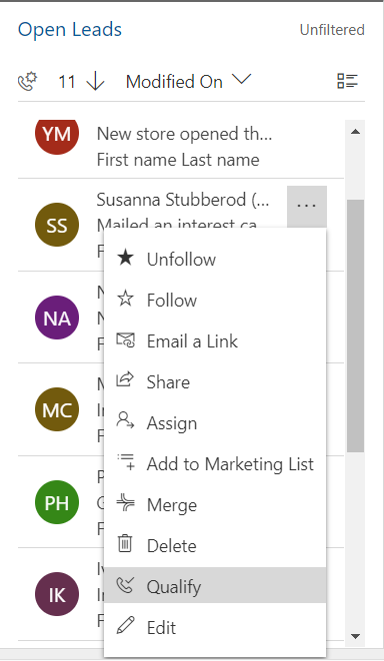
Massenaktionen durchführen
Sie können mehrere Datensätze auswählen und für alle auf einmal Maßnahmen ergreifen. Wählen Sie Mehrere Datensätze auswählen, um Massenaktionen durchzuführen , wählen Sie mehrere Datensätze aus, indem Sie die Kontrollkästchen neben den Datensätzen aktivieren, und wählen Sie dann Weitere Befehle (...), um die Aktionen anzuzeigen, die mit den ausgewählten Datensätzen durchgeführt werden können.
, wählen Sie mehrere Datensätze aus, indem Sie die Kontrollkästchen neben den Datensätzen aktivieren, und wählen Sie dann Weitere Befehle (...), um die Aktionen anzuzeigen, die mit den ausgewählten Datensätzen durchgeführt werden können.
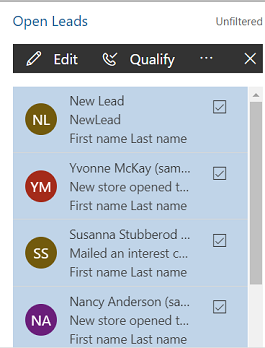
Visuelle Filter im Sales-Dashboard
Wenn Sie in einem Multi-Stream-Dashboard Visuelle Filter anzeigen wählen, sehen Sie oben eine Reihe von visuellen Filtern mit den Datenströmen darunter.
Die visuellen Filter bieten eine Momentaufnahme der wichtigsten Kennzahlen, wie z.B. Verkaufschancen nach Konto oder Rating oder Verkaufschancen in verschiedenen Phasen einer Sales-Pipeline.
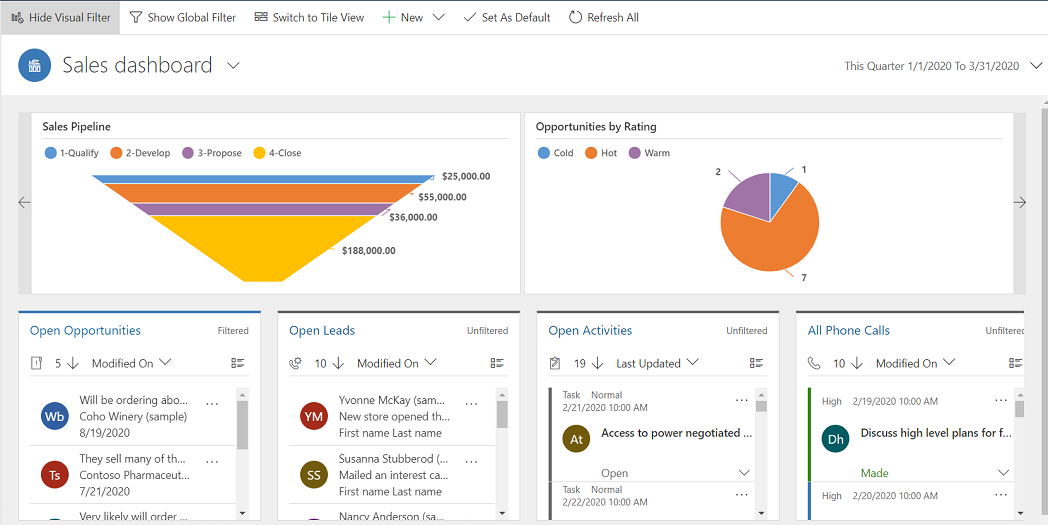
Verwenden Sie visuelle Filter, um die Informationen anzuzeigen, die Sie am meisten interessieren. Wenn Sie z.B. den Bereich Hot im Diagramm Verkaufschancen nach Bewertung auswählen, werden das Dashboard und die Streams aktualisiert, sodass nur die Verkaufschancen angezeigt werden, die eine Bewertung Hot haben.
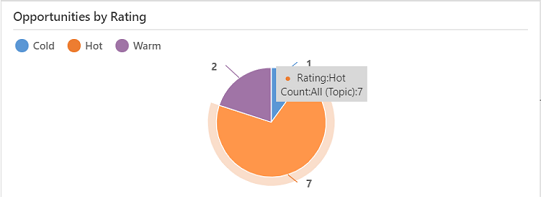
Sie sehen den angewandten Filter oben in den Diagrammen.
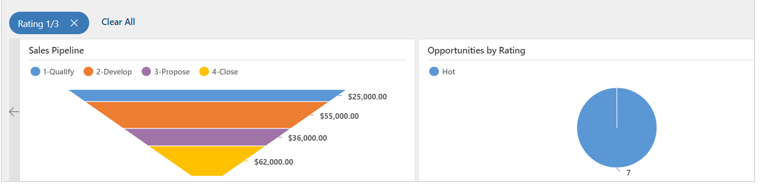
Um einen bestimmten Filter zu entfernen, wählen Sie das Symbol Schließen für den angewandten Filter.
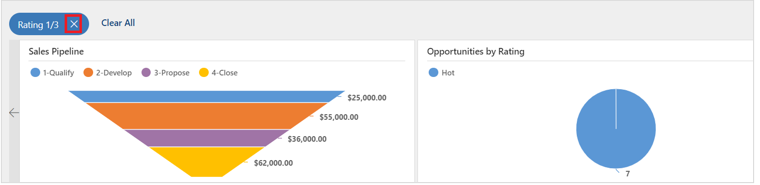
Um alle angewandten Filter zu entfernen, wählen Sie Alle löschen.
Globale Filter im Sales-Dashboard
Um Ihre Daten weiter aufzuschlüsseln, verwenden Sie den globalen Filter. Beispielsweise können Sie den globalen Filter anwenden, um nur die Verkaufschancen anzuzeigen, deren geschätztes Abschlussdatum auf ein Datum in der aktuellen Woche gesetzt ist.
Um einen globalen Filter anzuwenden, wählen Sie Globalen Filter anzeigen in der Befehlsleiste.

Nachdem Sie einen Filter ausgewählt haben, wählen Sie Filter anwenden![]() . Sie können diesen Filter auch für die Zukunft speichern, indem Sie Als wiederverwendbaren Filter speichern
. Sie können diesen Filter auch für die Zukunft speichern, indem Sie Als wiederverwendbaren Filter speichern wählen.
wählen.
Die Sortierreihenfolge festlegen
Sie können die Sortierreihenfolge im Datenstrom einfach umschalten, indem Sie das Feld auswählen, nach dem die Daten sortiert werden sollen.
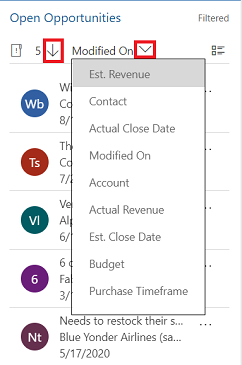
Ein anderes Dashboard öffnen
Mit dem Ansichtsselektor können Sie das Dashboard Ihrer Wahl auswählen. Wählen Sie den Ansichtsselektor und wählen Sie dann das Dashboard, das Sie öffnen möchten, aus der Dropdown-Liste aus.
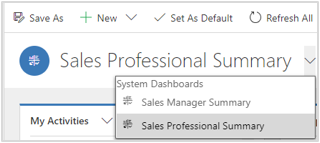
Ein Dashboard als Standard festlegen
Um bei jeder Anmeldung bei Sales Professional ein bestimmtes Dashboard anzuzeigen, stellen Sie es als Standard ein. Öffnen Sie dazu das Dashboard, und wählen Sie dann Als Standard einstellen in der Sitemap.
Entitätsdashboards
Zusätzlich zu den oben beschriebenen Dashboards zeigen einige Dashboards Informationen an, die spezifisch für Entitäten sind. Diese sind für Konto-, Kontakt-, Lead-, Verkaufschance-, Angebots- und Rechnungsentitäten verfügbar. Denken Sie daran, eine Entität ist dasselbe wie ein Datensatztyp.
Um ein Entitäts-Dashboard anzuzeigen, gehen Sie zur Liste der Datensätze für die Entität und wählen Sie dann Dashboards öffnen in der Befehlsleiste. Wenn Sie z.B. Dashboard öffnen in der Liste der Verkaufschancen wählen, wird das folgende Dashboard speziell für die Entität Verkaufschance angezeigt.
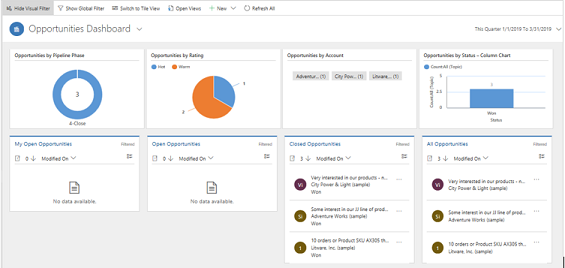
Sie können die globalen oder visuellen Filter verwenden, um nur die Daten anzuzeigen, die für Sie wichtig sind.
Siehe auch
Verstehen Sie das Vertriebspipeline-Diagramm und seine Phasen