Kleinpaketlieferung
Die Kleinpaketlieferung ermöglicht Microsoft Dynamics 365 Supply Chain Management die direkte Interaktion mit Spediteuren durch die Bereitstellung eines Frameworks für die Kommunikation über Spediteur-APIs. Diese Funktion ist nützlich, wenn Sie einzelne Aufträge über kommerzielle Spediteure versenden, anstatt sich für den Containerversand oder den Versand mit weniger als Wagenladung zu entscheiden.
Die Kleinpaketlieferung interagiert mit Ihrem Spediteur über ein dediziertes Tarifmodul. Ihre Organisation muss dieses Tarifmodul in Zusammenarbeit mit dem Spediteur oder dem Spediteurnetzwerk entwickeln. Dieses Tarifmodul aktiviert Supply Chain Management, um Details zu einem gepackten Container an den Spediteur zu senden und dann ein Adressetikett, einen Frachtsatz und eine Sendungsverfolgungsnummer von diesem Spediteur zu erhalten.
Der übermittelte Frachtsatz wird dem zugehörigen Auftrag als sonstige Gebühr hinzugefügt. Das Adressetikett kann dann automatisch mit einem ZPL-Drucker (Zebra Programming Language) ausgedruckt und an der Lieferung angebracht werden. Der Spediteur scannt dieses Adressetikett, wenn er die Päckchen an Ihrem Lagerort abholt.
Vorbereiten Ihres System auf die Kleinpaketlieferung
Bevor Sie die Kleinpaketlieferung verwenden können, müssen Sie sie in der Funktionsverwaltung aktivieren, Ihr Traifmodul hinzufügen und die Module Transportverwaltung und Lagerortverwaltung entsprechend einrichten.
Die SPS-Funktion ein- oder ausschalten
Um diese Funktion nutzen zu können, muss sie für Ihr System aktiviert werden. Ab Supply Chain Management Version 10.0.29 ist das Feature obligatorisch und kann nicht deaktiviert werden. Wenn Sie eine ältere Version als 10.0.29 ausführen, können Administratoren diese Funktionalität ein- oder ausschalten, indem sie nach dem Feature Kleinpaketlieferung im Arbeitsbereich Funktionsverwaltung suchen.
Bereitstellen und Einrichten von Tarifmodulen
Supply Chain Management umfasst keine Tarifmodule. Die benötigten Tarifmodule müssen bezogen oder erstellt und dann zu Ihrem System hinzugefügt werden. Microsoft bietet jedoch eine Demotarifmodule an, die Sie zum Testen verwenden könnten.
Herunterladen und Bereitstellen des Demotarifmoduls
Befolgen Sie diese Schritte, um das Demo-Tarifmodul herunterzuladen und bereitzustellen.
Laden Sie auf GitHub die Dynamic Link Library (DLL) für das Demotarifmodul herunter.
In Visual Studio gehen Sie zu Erweiterungen > Dynamics 365 > Modellverwaltung > Modell erstellen.
Erstellen Sie ein neues Modell mit dem Namen TMSSmallParcelShippingDemo und verweisen Sie auf die Modelle ApplicationSuite und ApplicationPlatform im Schritt „Referenzierte Pakete auswählen“ auswählen.

Erstellen Sie ein Projekt im neuen Modell und fügen Sie die heruntergeladene
TMSSmallParcelShippingEngine.dll-Datei auf die Referenzen für das neue Projekt hinzu.
Klicken Sie im Projektmappen-Explorer mit der rechten Maustaste und wählen Sie Build-Lösung aus, um das Projekt zu kompilieren und sicherzustellen, dass die Referenz zum AOT-Knoten hinzugefügt wird.

Gehen Sie zu Erweiterungen > Dynamics 365 > Bereitstellen > Bereitstellungspaket erstellen und erstellen Sie ein Bereitstellungspaket für das neue Modell.
Gehen Sie in Dynamics Lifecycle Services zu Anlagenbibliothek > Bereitstellbares Softwarepaket. Wählen Sie Hinzufügen aus, um das von Ihnen erstellte Bereitstellungspaket zu LCS hinzuzufügen.
Gehen Sie nach Abschluss der Prüfung zu Umgebungen > {Ihre Umgebungs-ID} > Verwalten > Aktualisierungen übernehmen, wählen Sie das bereitstellbare Paket aus und wenden Sie es an.
Hinweis
Wenn das System Sie warnt, dass Sie keine Berechtigung zum Bereitstellen von Paketen in Lifecycle Services haben, wenden Sie sich an Ihren LCS-Administrierenden, um Unterstützung zu erhalten.
Erstellen und Bereitstellen funktionsfähiger Tarifmodule
Informationen zum Erstellen und Bereitstellen funktionsfähiger Tarifmodule, die in einer Produktions- oder Testumgebung verwendet werden können, finden Sie in den folgenden Artikeln:
Einrichten eines Tarifmoduls in Supply Chain Management
Führen Sie die folgenden Schritte aus, nachdem Sie ein Tarifmodul für die Kleinpaketlieferung erstellt und bereitgestellt haben.
Wechseln Sie zu Transportverwaltung > Einrichten > Module > Tarifmodul.
Wählen Sie im Aktivitätsbereich Neu aus, um eine Zeile zum Raster hinzuzufügen.
Legen Sie in der neuen Zeile die folgenden Felder fest.
- Tarifmodul – Geben Sie einen eindeutigen Namen für das Tarifmodul ein. Wenn Sie das Demotarifmodul verwenden, geben Sie Demotarifmodul ein.
- Name – Geben Sie eine kurze Beschreibung des Tarifmoduls ein. Wenn Sie das Demotarifmodul verwenden, geben Sie Demotarifmodul ein.
- Bewertungs-Metadaten-ID – Wählen Sie die Basis aus, auf der Ihr Tarif berechnet werden soll. Zum Beispiel könnte Ihr Tarif basierend auf der Entfernung berechnet werden. Wenn Sie das Demotarifmodul verwenden, können Sie dieses Feld leer lassen.
- Modulassembly – Geben Sie den Dateinamen des von Ihnen bereitgestellten DLL-Pakets ein. Wenn Sie das Demotarifmodul verwenden, geben Sie TMSSmallParcelShippingEngine.dll ein.
- Modulklasse – Geben Sie den Klassennamen ein, der für Ihr Tarifmodul festgelegt wurde. Wenn Sie das Demotarifmodul verwenden, geben Sie TMSSmallParcelShippingEngine.SmallParcelShippingRateEngine ein.
Beispielszenario
Dieses Beispielszenario zeigt, wie Sie die Kleinpaketlieferung einrichten und verwenden, nachdem Sie Ihr System wie zuvor in diesem Artikel beschrieben vorbereitet haben. In diesem Szenario wird das zuvor erwähnte Demotarifmodul verwendet.
Demodaten zur Verfügung stellen
Um dieses Szenario mit den hier angegebenen Demodatensätzen und -werten durchzuarbeiten, müssen Sie ein System verwenden, auf dem die standardmäßigen Demodaten installiert sind. Außerdem müssen Sie die USMF juristische Person auswählen, bevor Sie beginnen.
Szenario einrichten
In diesem Beispielszenario müssen Sie über einen Demospediteur, eine Spediteurgruppe, eine Verpackungsrichtlinie und ein Verpackungsprofil verfügen. In den folgenden Unterabschnitten wird erläutert, wie Sie die für das Szenario erforderlichen Datensätze vorbereiten. In einem Produktionsszenario ähnelt der Einrichtungsprozess normalerweise dem hier beschriebenen Prozess. Sie werden jedoch andere Werte einstellen.
Einrichten von Spediteuren
Gehen Sie folgendermaßen vor, um einen Spediteur einzurichten.
Wechseln Sie zu Transportverwaltung > Einstellungen > Spediteure > Spediteure.
Wählen Sie im Aktivitätsbereich Neu aus, um einen Spediteur hinzuzufügen.
Legen Sie in der Kopfzeile die folgenden Werte fest:
- Spediteur:Demospediteur
- Name:Demospediteur
- Modus:Boden
Legen Sie im Inforegister Übersicht die folgenden Werte fest:
- Spediteur aktivieren:Ja
- Spediteur-Rating aktivieren:Ja
Wählen Sie im Inforegister Dienstleistungen die Option Neu aus, um dem Raster eine Dienstleistung hinzuzufügen.
Legen Sie die folgenden Werte für die neue Dienstleistung fest.
- Spediteurdienstleistung:Demospediteurdienstleistung
- Name:Demospediteurdienstleistung
- Transportmethode:Boden
Geben Sie nach Bedarf beliebige Werte für alle anderen Felder ein. (Wenn Sie den neuen Spediteurdatensatz speichern, wird eine neue Lieferart erstellt und das Feld Lieferart wird automatisch festgelegt.)
Wählen Sie im Inforegister Bewertungsprofile die Option Neu aus, um ein Bewertungsprofil zum Raster hinzuzufügen.
Legen Sie die folgenden Werte für das neue Profil fest:
- Bewertungsprofil:Demospediteurdienstleistung
- Name:Demospediteurdienstleistung
- Tarifmodul:Demotarifmodul
Geben Sie nach Bedarf beliebige Werte für alle anderen Felder ein.
Wählen Sie im Aktivitätsbereich Speichern aus.
Weitere Informationen zum Einrichten von Spediteuren finden Sie unter Spediteure einrichten.
Einrichten von Spediteurdienstleistungskonten
Gehen Sie folgendermaßen vor, um ein Spediteurdienstleistungskonto einzurichten.
Wechseln Sie zu Transportverwaltung > Einrichten > Bewertung > Spediteurdienstleistungskonto.
Wählen Sie im Aktivitätsbereich Neu aus, um ein Spediteurdienstleistungskonto hinzuzufügen.
Legen Sie die folgenden Werte für das neue Konto fest:
- Spediteur:Demospediteur
- Spediteurdienstleistung:Demospediteurdienstleistung
- Kundenkontonummer des Spediteurs: Die Kundenkontonummer des Spediteurs, mit der die Verbindung zum Spediteur überprüft und authentifiziert wird. Ihr Spediteur wird diesen Wert bereitstellen. Wenn Sie die Demodienstleistung verwenden, können Sie einen beliebigen Wert eingeben.
- Standort:6
- Lagerort:62
Notiz
Oft ist die Kundenkontonummer des Spediteurs der einzige Wert, der zur Authentifizierung der Verbindung erforderlich ist. Wenn Ihr Spediteur jedoch zusätzliche Authentifizierungsparameter benötigt, sollte Ihre Organisation diese Seite anpassen, um gegebenenfalls zusätzliche Felder hinzuzufügen.
Einrichten einer Containerverpackungsrichtlinie
Gehen Sie zum Einrichten einer Containerverpackungsrichtlinie folgendermaßen vor.
Wenn Sie noch keine ZPL-Druckerdefinition eingerichtet haben, richten Sie sie mit der Anwendung Document Routing Agent ein. Weitere Informationen finden Sie unter Übersicht zum Dokumentendruck und verwandten Artikeln.
Wechseln Sie zu Lagerortverwaltung > Einrichten > Container > Containerverpackungsrichtlinien.
Wählen Sie im Aktivitätsbereich Neu aus, um eine Containerverpackungsrichtlinie hinzuzufügen.
Legen Sie in der Kopfzeile der neuen Richtlinie die folgenden Werte fest:
- Containerverpackungsrichtlinie:Demoverpackungsrichtlinie
- Beschreibung: Eine Beschreibung der Richtlinie.
Legen Sie im Inforegister Übersicht die folgenden Werte fest:
- Lagerort:62
- Standardlagerplatz für letzte Lieferung:Ladebereichstor
- Gewichtseinheit:KG
- Richtlinie zum Containerabschluss:Automatische Freigabe
- Richtlinien zur Containerfreigabe:Am endgültigen Versandort zur Verfügung stellen
Legen Sie im Inforegister Containermanifestierung die folgenden Werte fest:
- Automatisch manifestieren beim Schließen des Containers:Ja
- Manifestanforderungen für Container:Transportverwaltung
- Containerinhalt drucken:Nein
Legen Sie im Inforegister Containerbeschriftungsdruck die folgenden Werte fest:
- Adressetikett für Container drucken:Immer
- Druckername: Der Name des ZPL-Druckers, der Adressetiketten drucken soll.
Einrichten eines Verpackungsprofils
Gehen Sie zum Einrichten eines Verpackungsprofils folgendermaßen vor.
Wechseln Sie zu Lagerortverwaltung > Einrichten > Verpackung > Verpackungsprofile.
Wählen Sie im Aktivitätsbereich Neu aus, um ein Verpackungsprofil zum Raster hinzuzufügen.
Legen Sie die folgenden Werte für das neue Profil fest:
- Verpackungsprofilkennung:Demoverpackungsprofil
- Beschreibung: Eine Beschreibung des Profils.
- Containerverpackungsrichtlinie:Demoverpackungsrichtlinie
- Containerkennungsmodus:Auto
- Containertyp:Kleiner Karton
Einrichten eines Kunden zurVerwendung des Spediteurs für Kleinpaketlieferungen
Führen Sie die folgenden Schritte aus, um einen Kunden so einzurichten, dass er den von Ihnen erstellten Spediteur verwenden kann.
Wechseln Sie zu Debitoren > Kunden > Alle Kunden.
Suchen Sie im Raster den Kunden US-027 und wählen Sie ihn aus.
Wählen Sie im Aktivitätsbereich auf der Registerkarte Allgemein in der Gruppe Einrichten die Option Kundenkonten des Spediteurs aus.
Wählen Sie auf der Seite Kundenkonten des Spediteurs im Aktivitätsbereich Neu aus, um ein Konto zum Raster hinzuzufügen.
Legen Sie die folgenden Werte für das neue Konto fest:
- Spediteur:Demospediteur
- Kundenkontonummer des Spediteurs:12345 (Der Wert ist für dieses Szenario nicht wichtig, wird jedoch im nächsten Abschnitt referenziert.)
Durchgehen des Beispielszenarios
Nachdem Sie alle Beispieldaten wie im vorherigen Abschnitt beschrieben eingerichtet haben, können Sie das Beispielszenario durchgehen.
Erstellen eines Auftrags und bearbeiten der Arbeit
Gehen Sie folgendermaßen vor, um einen Auftrag zu erstellen.
Wechseln Sie zu Vertrieb und Marketing > Aufträge > Alle Aufträge.
Wählen Sie Neu aus, um einen Auftrag zu erstellen.
Legen Sie im Dialogfeld Auftrag erstellen das Feld Debitorenkonto auf US-027 fest.
Wählen Sie OK aus, um den Auftrag zu erstellen und das Dialogfeld zu schließen.
Der neue Auftrag wird geöffnet. Legen Sie im Inforegister Auftragskopf das Feld Kundenkontonummer des Spediteurs auf den Wert fest, den Sie zuvor für diesen Kunden ausgewählt haben (12345).
Fügen Sie im Abschnitt Auftragspositionen eine Verkaufsposition hinzu und legen Sie die folgenden Werte dafür fest:
- Artikelnummer:A0002
- Menge:1
- Standort:6
- Lagerort:62
Wechseln Sie zur Ansicht Kopfzeile.
Legen Sie im Inforegister Lieferung die folgenden Werte fest:
- Spediteur:Demospediteur
- Spediteurdienstleistung:Demospediteurdienstleistung
Wechseln Sie zurück zur Ansicht Positionen. Wenn Sie aufgefordert werden, die Lieferart für die Verkaufspositionen zu aktualisieren, wählen Sie Ja aus.
Wählen Sie im Abschnitt Auftragspositionen die Auftragsposition aus, die Sie zuvor eingerichtet haben, und wählen Sie dann Bestand > Reservierung aus.
Wählen Sie auf der Seite Reservierung die Option Los reservieren aus, um die volle Menge der ausgewählten Position im Lagerort zu reservieren.
Schließen Sie die Seite Reservierung, um zum Auftrag zurückzukehren.
Klicken Sie im Aktivitätsbereich auf der Registerkarte Lagerort auf Lagerortfreigabe.
Es wird Arbeit erstellt, um Artikel vom Kommissionierort zur Verpackungsstation zu bewegen.
Wechseln Sie im Abschnitt Auftragspositionen zu Lagerort > Lieferdetails.
Notieren Sie sich auf der Seite Lieferdetails die Lieferungs-ID. Sie benötigen sie, wenn Sie das Paket an der Verpackungsstation verpacken.
Schließen Sie die Seite Lieferdetails, um zum Auftrag zurückzukehren.
Notieren Sie sich die Auftragsnummer und wechseln Sie dann zu Lagerortverwaltung > Arbeit > Alle Arbeit.
Verwenden Sie die Auftragsnummer, um die Arbeit zu finden und auszuwählen, die für den Auftrag erstellt wurde.
Wählen Sie im Aktivitätsbereich auf der Registerkarte Arbeit die Option Arbeit abschließen aus.
Wählen Sie auf der Seite Arbeitsabschluss im Feld Benutzer-ID eine Benutzer-ID aus. Wählen Sie im Aktivitätsbereich Arbeit überprüfen aus.
Bei einer erfolgreichen Prüfung wählen Sie im Aktivitätsbereich Arbeit abschließen aus.
Die Arbeit wird als abgeschlossen markiert, um die Bewegung von Artikeln zur Verpackungsstation zu simulieren.
Verpacken der Lieferung
Gehen Sie folgendermaßen vor, um die Lieferung zu verpacken.
Wechseln Sie zu Lagerortverwaltung > Einrichten > Arbeitskraft und stellen Sie sicher, dass Ihr Benutzerkonto einem Arbeitskraftkonto für die Lagerortverwaltung zugeordnet ist.
WechselnWarehouse Management Solution Sie zu Lagerortverwaltung > Kommissionierung und Containerisierung > Paket.
Legen Sie im Dialogfeld Verpackungsstation auswählen die folgenden Werte fest:
- Standort:6
- Lagerort:62
- Lagerplatz:Verpackung
- Verpackungsprofilkennung:Demoverpackungsprofil
Wählen Sie OK.
Die Seite Paket wird angezeigt. In einem Produktionsszenario scannt eine Arbeitskraft ein Kennzeichen oder eine Lieferungs-ID. Öffnen Sie für dieses Szenario jedoch die Seite Alle Lieferungen und suchen Sie die Liefernummer für die Lieferung, die Sie gerade erstellt haben. Geben Sie dann diesen Wert in das Feld Kennzeichen oder Lieferung auf der Seite Paket ein. Geben Sie alternativ die Lieferungs-ID ein, die Sie zuvor notiert haben.
Wählen Sie im Aktivitätsbereich Neuer Container aus.
Das angezeigte Dialogfeld zeigt Details zum neuen Container an. Behalten Sie die Standardwerte bei und wählen Sie dann OK aus.
Wählen Sie auf der Seite Paket im Inforegister Artikelverpackung im Feld Kennung den Wert A0002 aus, um den Artikel zu verpacken. Der Artikel wird dem Container hinzugefügt.
Wählen Sie im Aktivitätsbereich Container für Lieferung aus.
Die angezeigte Seite Container für Lieferung enthält eine Zeile für den Container, den Sie gerade erstellt haben. Das Feld Containermanifestierungs-ID in dieser Zeile ist derzeit jedoch leer, da Sie das Adressetikett und die Sendungsverfolgungsnummer noch nicht vom Spediteur erhalten haben.
Wählen Sie im Aktivitätsbereich Container schließen aus.
Legen Sie im Dialogeld Container schließen das Feld Bruttogewicht auf 1 kg fest und wählen Sie dann OK aus.
Das Adressetikett sollte jetzt auf dem zuvor ausgewählten ZPL-Drucker gedruckt werden. Es sollte dem folgenden Beispiel ähneln.
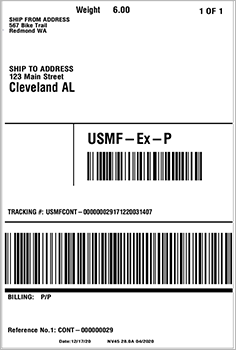
Beachten Sie, dass die Werte für Containermanifestierungs-ID und Gesamtfracht als vom Spediteur erhalten hinzugefügt wurden.