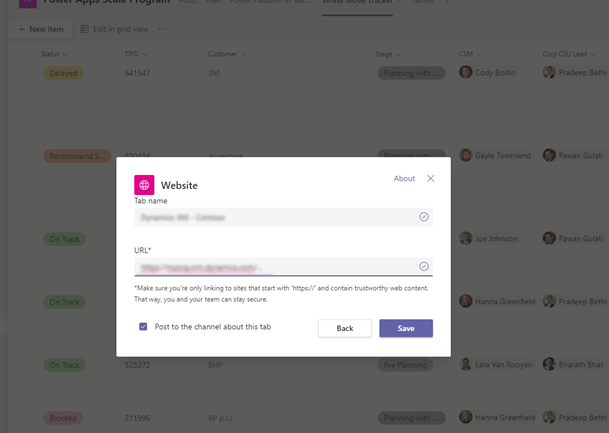Installieren Sie die Dynamics 365-App und richten Sie die Microsoft Teams Zusammenarbeits-Kanalegisterkarte ein
Wählen Sie unter Microsoft Teams Speichern.

Suchen Sie nach Dynamics, und wählen Sie dann die Kachel Dynamics 365.
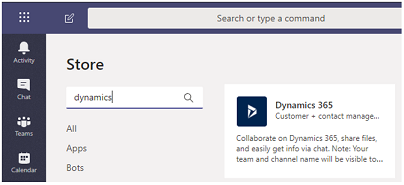
Überprüfen Sie, dass Für Sie hinzufügen und Einem Team hinzufügen beide auf Ja festgelegt sind.
Sie können die Dynamics 365 App für den eigenen Gebrauch oder auf einem Microsoft Teams-Kanal für die Zusammenarbeit mit anderen verwenden. Wenn Sie einen bestehenden Microsoft Teams-Kanal haben, wählen Sie beide Optionen. Andernfalls können Sie mit der Installation der App für Ihren persönlichen Gebrauch beginnen und sie später für Ihren Microsoft Teams-Kanal installieren.
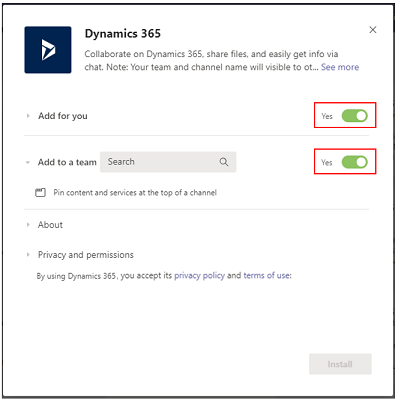
Bei Einem Team hinzufügen wählen Sie ein Team und dann Installieren aus.
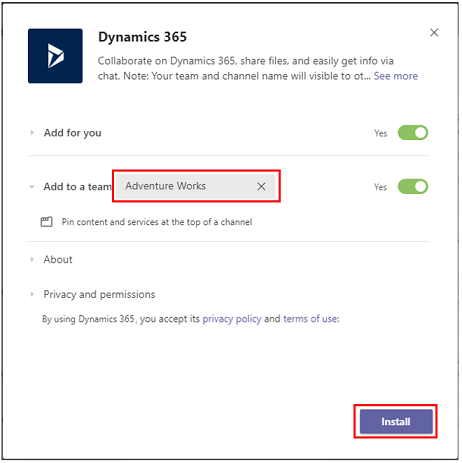
Bestimmen Sie einen Microsoft Teams-Kanal, den Sie mit einem App-Datensatz verbinden, und wählen Sie dann Einrichten aus.
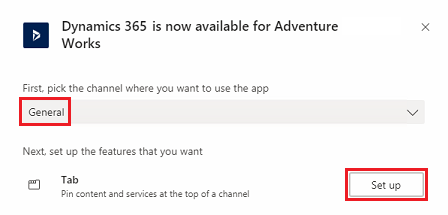
Wählen Sie eine Umgebung der Version 9.x und eine App der einheitlichen Benutzeroberfläche aus, die Sie verbinden möchten, und wählen Sie dann Speichern.
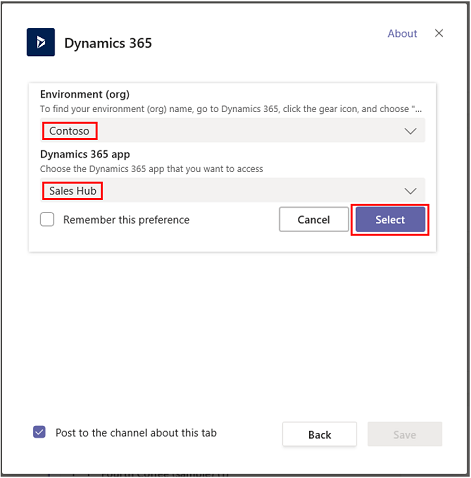
Anmerkung
- Nur Umgebungen, die Customer-Engagement-Apps (wie Dynamics 365 Sales und Dynamics 365 Customer Service) enthalten, erscheinen in der Liste. Außerdem werden nur aktive Umgebungen (solche, die nicht deaktiviert oder bereitgestellt sind) angezeigt.
- Nur einheitliche Oberflächen-Apps werden aufgelistet.
- Es werden nur App-Module aufgelistet, die für die ausgewählte Umgebung lizenziert sind.
Wählen Sie Entitätsauswahl oder Ansichtsauswahl.
- Entitätsauswahl: Wählen Sie eine Entität aus, die verbunden werden soll. Sie können einen kürzlich angezeigten Datensatz auswählen oder nach Datensätzen suchen. Sie können Filtern nach verwenden, um die Suche auf einen Entitätstyp einzugrenzen. Sobald Sie einen Datensatz ausgewählt haben, wählen Sie Speichern aus.
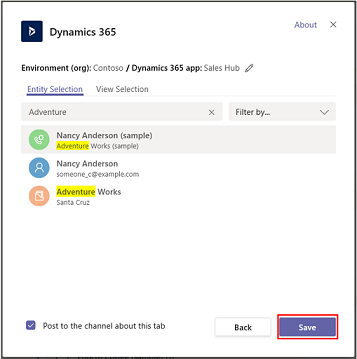
- Ansichtsauswahl: Wählen Sie eine Entität aus, um die Liste der verfügbaren Ansichten anzuzeigen. Nachdem Sie eine Ansicht ausgewählt haben, wählen Sie Speichern.
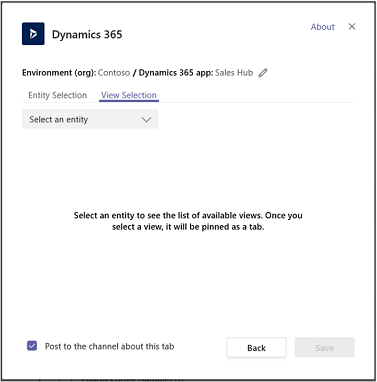
Anmerkung
Wenn Sie eine persönliche Ansicht (Meine Ansichten) anstelle von Systemansichten auswählen, wird empfohlen, die Ansicht mit anderen Benutzern in Teams zu teilen, bevor Sie die Ansicht dem Microsoft Teams-Kanal hinzufügen. Andernfalls haben andere Teammitglieder keinen Zugriff auf den Inhalt der Registerkarte Ansicht.
Nachdem Sie die oben genannten Schritte ausgeführt haben, sehen Sie eine neue Registerkarte Dynamics 365 im ausgewählten Teamkanal.
Siehe Zusammenarbeit mit Microsoft Teams für Informationen darüber, wie Sie die Tabulatorfunktion verwenden können, um mit Dynamics 365-Anwendungen zusammenzuarbeiten.
Government GCC-Umgebung
Die Integration von Teams mit Dynamics 365 ist für Umgebungen von Dynamics 365 Government GCC nicht verfügbar. Es gibt jedoch eine Problemumgehung, um Datensätze mithilfe der Website-App in Teams anzuzeigen und dann als Registerkarte hinzuzufügen.
- Öffnen Sie einen Teams-Kanal und wählen Sie Registerkarte hinzufügen aus.
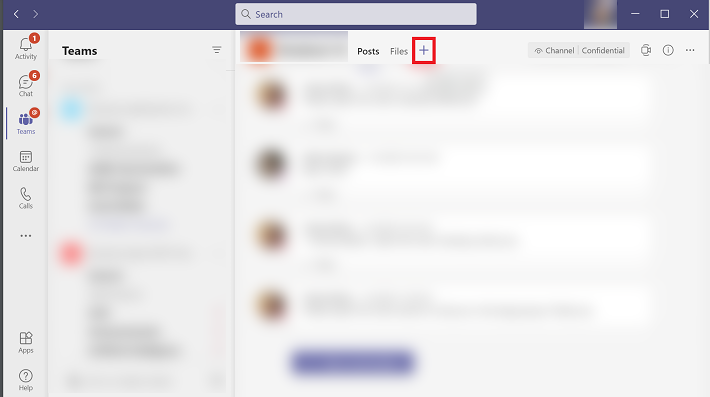
- Suchen Sie nach der Website-App und fügen Sie sie hinzu.
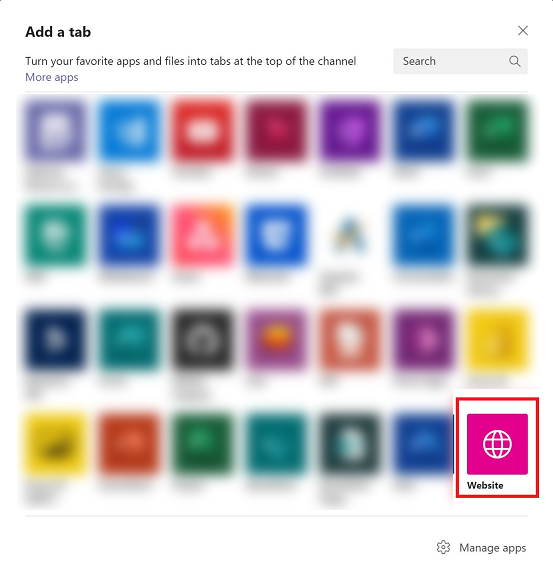
Anmerkung
Wenn Sie die Webseite App in Teams nicht sehen, bitten Sie Ihren Administrator, diese Option über das Microsoft 365 Verwaltungszentrum zu aktivieren.
- Geben Sie einen Namen für die Registerkarte und die URL für Ihre Dynamics 365 App ein und wählen Sie dann Speichern.