Problembehandlung bei der Integration von Microsoft Teams mit Customer Engagement-Apps in Dynamics 365
Dieser Artikel bietet Informationen zu den Fehlermeldungen, die bei möglichen Lösungen und einigen bekannten Problemen auftreten können.
Fehlerbehebung bei Konfigurationsproblemen mit der Microsoft Teams-Integration
Microsoft Teams Integration verwendet SharePoint Integration am Back-End, sodass, falls ein Fehler mit der SharePoint Integration oder OneDrive Konfiguration besteht, diese einen Fehler verursacht, wenn Sie die Microsoft Teams Integration aktivieren.
Wenn ein Fehler beim Konfigurieren der Microsoft Teams Integration von Dynamics 365 auftritt, kann es sein, weil eine der folgenden Voraussetzungen nicht erfüllt wird.
Die SharePoint Integration ist nicht konfiguriert und die OneDrive Integration ist nicht aktiviert. Um das Problem zu beheben aktivieren Sie OneDrive.
SharePoint Integration ist nicht konfiguriert, doch gibt es einen aktiven SharePoint Standort in Ihrer Organisation. Um das Problem zu beheben, deaktivieren Sie den SharePoint Standort.
SharePoint Integration ist nicht konfiguriert, doch es gibt SharePoint Dokumentstandorte, die mit einer absoluten URL in Ihrer Organisation erstellt wurden. Um das Problem zu beheben, löschen Sie Standorte mit einer absoluten URL.
Wenn der SharePoint Online-Administrierende den Kontrollzugriff von nicht verwalteten Geräten aktiviert hat (Richtlinien für bedingten Zugriff), um SharePoint Websites von nicht verwalteten Geräten zuzulassen bzw. zu blockieren, gelten die gleichen Einschränkungen für die Microsoft Teams Integration, da Microsoft Teams SharePoint Websites für die Dokumentenverwaltung verwendet. Dies kann einen Benutzer blockieren, wenn er versucht, auf eine verbundene Teamkanal-Dateibibliothek auf einer App-Seite zuzugreifen. Weitere Informationen finden Sie unter Steuern des Zugriffs von nicht verwalteten Geräten aus.
Wenn Sie diesen Fehler erhalten: Sie können die Microsoft Teams Integration nicht aktivieren, da die Umgebung mit SharePoint lokal integriert ist, dies bedeutet, dass Sie derzeit für die Verwendung von SharePoint lokal für die Dokumentenverwaltung konfiguriert sind. Sie müssen das Dokumentenmanagement für Customer Engagement-Apps einrichten, um SharePoint Online nutzen zu können. Weitere Informationen finden Sie in Einrichten von Apps zur Verwendung von SharePoint Online.
Fehler beim Anheften eines Datensatzes oder einer Ansicht einer App an einen Teamkanal, wenn die erweiterte Erfahrung von Ihrem Administrator für Apps zur Kundeninteraktion nicht richtig konfiguriert wurde.
Fehler: Der Administrator hat nicht zugestimmt, die Benutzer-Synchronisationsfunktion zu verwenden, Sie können sie manuell hinzufügen.
Wenn Sie die erweiterte Microsoft Teams Integration einschalten, gibt es zwei Dialogfenster, die Sie akzeptieren müssen. Wenn Sie im zweiten Dialogfeld das Kontrollkästchen Zustimmung im Namen des Unternehmens nicht aktivieren, erhalten Benutzende diesen Fehler, wenn sie versuchen, einen Entitätsdatensatz oder eine Ansicht auf Microsoft Teams zu setzen und die Registerkarte mit anderen Benutzenden zu teilen.
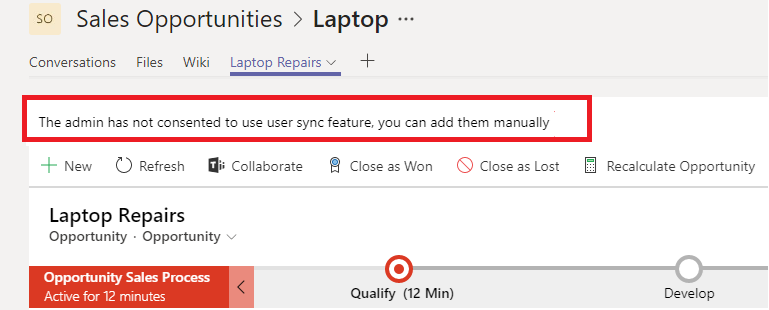
Um das Problem zu beheben, deaktivieren Sie die Funktion Erweiterte Microsoft Teams Integration.
- Gehe zu, https://portal.azure.com.
- Wählen Sie Microsoft Entra ID>Unternehmensanwendungen.
- In der Liste der Apps gehen Sie zu, Dynamics 365 Microsoft Teams Zusammenarbeit-Integration.
- Löschen Sie die App.

- Warten Sie etwa fünf Minuten und aktivieren Sie dann die Funktion Erweiterte Microsoft Teams Integration wieder. Stellen Sie sicher, dass Sie das Kontrollkästchen Zustimmung im Namen des Unternehmens aktivieren.
Fehler beim Anheften eines Datensatzes oder einer Ansicht einer App an einen Teamkanal, wenn die Benutzerrollenberechtigung vom Administrator Ihrer Customer Engagement-Apps nicht richtig konfiguriert wurde.
Fehler: Benutzer hat keine Berechtigung, eine SharePoint Site oder einen Dokumentenstandort zu erstellen. Dieser Datensatz ist nicht mit Dynamics 365 verbunden.
Dies bedeutet, dass der Benutzende, der diesen Fehler erhält, nicht über ausreichende Berechtigungen wie Erstellen, Lesen, Schreiben, Anhängen, Anhängen an und Löschen verfügt, damit die Benutzerrolle eine Entität an einen Microsoft Teams Kanal anheften kann; jedoch am Datensatz vorgenommene Änderungen in Microsoft Teams zur Kundeninteraktion in Dynamics 365 aktualisiert werden.
Wenn der Benutzende versucht, eine Entität an einen Microsoft Teams-Kanal anzuschließen, wird dieser Fehler in der Benachrichtigungsleiste angezeigt:
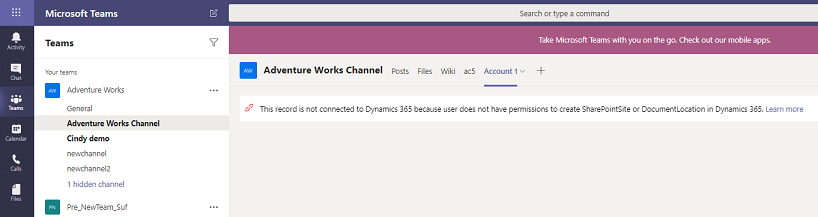
Um das Problem zu beheben, gehen Sie wie folgt vor:
- Wählen Sie unter Microsoft Teams den Kanal mit diesem Fehler aus.
- Wählen Sie die Registerkarte mit diesem Fehler aus.
- Wählen Sie den Pfeil nach unten neben der Registerkarte und dann Entfernen.
- Identifizieren Sie in Ihrer App die Rolle, die diesem Benutzer zugeordnet ist:
- Melden Sie sich bei der Customer Engagement-App als Administrator an.
- Gehen Sie zu Einstellungen>Sicherheit>Benutzer.
- Suchen und wählen Sie das Benutzerkonto, das die Fehlermeldung erhalten hat, um es zu öffnen.
- Wählen Sie Rollen verwalten aus.
- Identifizieren Sie die diesem Benutzer zugewiesene Sicherheitsrolle.
- Wählen Sie Schließen aus.
- Navigieren Sie zu Einstellungen>Sicherheit>Sicherheitsrollen.
- Öffnen Sie die oben genannte Sicherheitsrolle.
- Gehen Sie auf die Registerkarte Kerndatensätze.
- Erteilen Sie Berechtigungen zum Erstellen, Lesen, Schreiben, Anhängen, Anhängen und Löschen für SharePoint Website und Dokumentspeicherort.
- Wählen Sie Speichern und Schließen.
Wenn der Benutzer nun versucht, die Entität an den gewünschten Microsoft Teams-Kanal anzuheften, sollte es funktionieren.
Die Dynamics 365-App für Teams stellt keine Verbindung mit der Dynamics 365-Organisation her, wenn die Zwei-Faktor-Authentifizierung aktiviert ist
Wenn in der Dynamics 365-Organisation die Zwei-Faktor-Authentifizierung aktiviert ist, aber nicht in Microsoft Teams, kann die Dynamics 365-App für Teams nicht mit Dynamics 365 kommunizieren. Damit sollen Sicherheitsvorfälle verhindert werden. Wenn in Dynamics 365 die Zwei-Faktor-Authentifizierung aktiviert ist, wird jede Kommunikation von Benutzern, die sich ohne Zwei-Faktor-Authentifizierung bei einer App angemeldet haben, als nicht vertrauenswürdig betrachtet.
Um dieses Problem zu beheben, können Sie auf dieser Seite eine der folgenden Aktivitäten durchführen:
- Aktivieren Sie die Zwei-Faktor-Authentifizierung in Dynamics 365 und Teams. Dies ist die bevorzugte Aktion.
- Deaktivieren Sie die Zwei-Faktor-Authentifizierung in Dynamics 365 und Teams.
Die Dynamics 365-App füllt die Umgebungsliste in den Einstellungen nicht aus
Dieses Problem kann auftreten, wenn die Zwei-Faktor-Authentifizierung in Dynamics 365 oder Teams aktiviert ist. Weitere Informationen finden Sie unter Die Dynamics 365-App für Teams stellt keine Verbindung mit der Dynamics 365-Organisation her, wenn die Zwei-Faktor-Authentifizierung aktiviert ist.
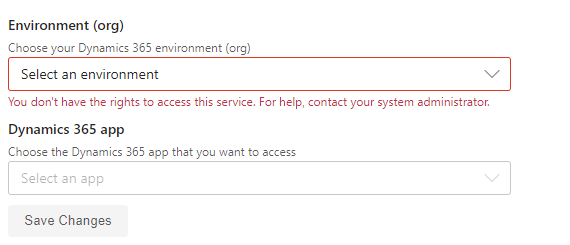
Der getrennte Teams-Kanal wird in Dynamics 365 weiterhin als verbundener Kanal angezeigt
Dieses Verhalten ist beabsichtigt, da durch das Löschen einer Registerkarte aus Teams die Verknüpfung des Kanals mit dem Dynamics 365-Datensatz nicht aufgehoben wird.
Um das Problem zu beheben, löschen Sie die Zuordnungszeile manuell.
- Melden Sie sich bei https://make.powerapps.com an.
- Wählen Sie die Umgebung aus, die die Zuordnungszeile enthält.
- Wählen Sie im linken Navigationsbereich die Option Tabellen aus.
- Geben Sie in das Suchfeld Teams Zusammenarbeit ein.
- Wählen Sie im Suchergebnis Microsoft Teams Zusammenarbeitsentität aus.
- Wählen Sie auf der Seite Microsoft Teams ZusammenarbeitsentitätBearbeiten aus.
- Suchen Sie den Namen des Teams und Kanals, den Sie von Dynamics 365 trennen möchten.
- Wählen Sie den Datensatz aus und wählen Sie dann Löschen.
- Gehen Sie zu Dynamics 365 und aktualisieren Sie die Seite. Das Team und der Kanal werden nicht als verbundene Kanäle aufgeführt.
Fehler: Ich sehe einen leeren Bildschirm, wenn ich über Teams auf Dynamics 365-Datensätze zugreife.
Wenn Sie über die klassische Version von Teams auf einen Dynamics 365-Datensatz zugreifen, wird ein leerer Bildschirm angezeigt. Um dieses Problem zu beheben, müssen Sie die neue Version von Teams verwenden.
Fehlerbehebung in Microsoft Teams bei Fehlern
Fehler: Ich kann die Dynamics 365 App nicht im Microsoft Teams App Store finden.
Dies geschieht, wenn die externe App für den Microsoft Teams-Service nicht von Ihrem Microsoft 365-Administrator aktiviert wird. Um das Problem zu beheben, gehen Sie wie folgt vor:
Melden Sie sich bei https://portal.office.com an.
Wählen Sie in der Liste der Apps Admin.
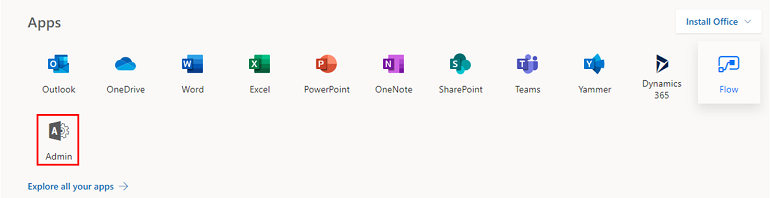
Wählen Sie aus dem Menü Einstellungen>Services & Add-Ins.

Suchen Sie Microsoft Teams und aktivieren Sie dann Externe Apps.
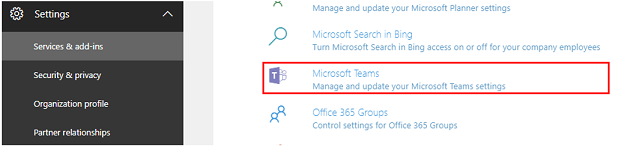
Stellen Sie Externe App in Microsoft Teams erlauben auf Ein.
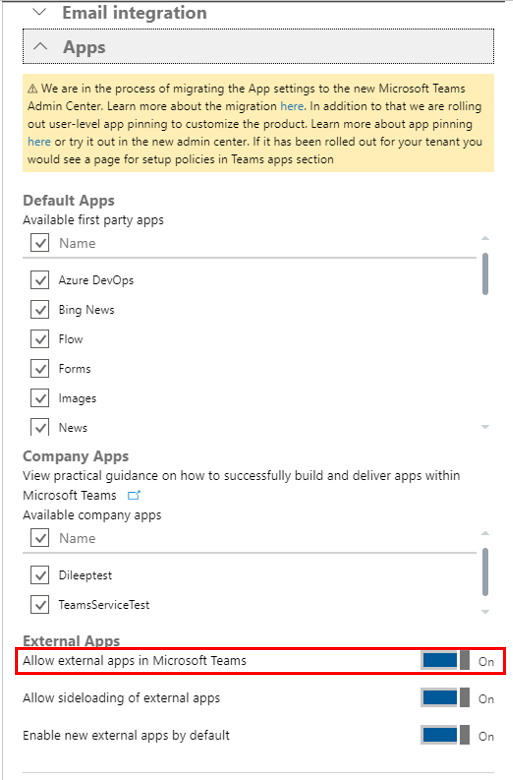
Starten Sie Microsoft Teams neu und suchen Sie dann erneut Dynamics 365 im Microsoft Teams App Store.
Fehler: Es tut uns leid, die von Ihnen gewählte Umgebung ist nicht aktuell oder wird nicht unterstützt. Bitte wählen Sie eine andere Umgebung aus.
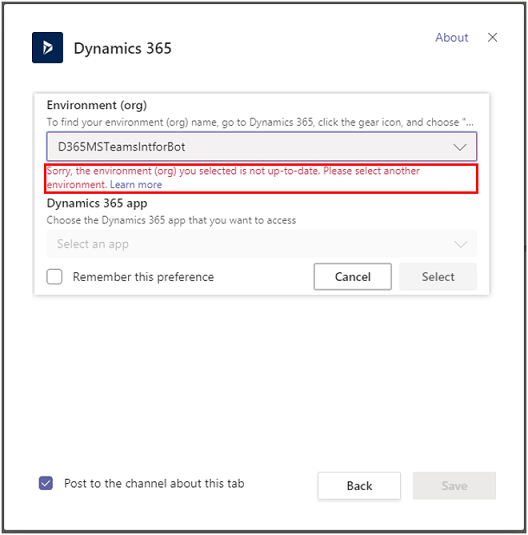
Oder Sie erhalten diesen Fehler:
Fehler: Leider! Ihre Dynamics 365-Umgebung ist nicht die neueste Version und wird für diese Funktion nicht unterstützt. Bitte wählen Sie eine andere Umgebung aus oder kontaktieren Sie Ihren Dynamics 365-Administrator, um ein Update durchzuführen.
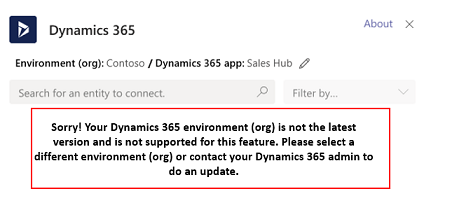
Die Apps-Umgebung der Customer Engagement-App, die Sie zu verbinden versuchen, unterstützt keine Microsoft Teams-Integration. Sie können warten, bis die Umgebung aktualisiert wird, oder eine andere Umgebung auswählen, die aktualisiert wurde, um die Microsoft Teams-Integration zu unterstützen.
Fehler: Dieser Datensatz ist nicht mit Dynamics 365 verbunden. Heften Sie die Registerkarte erneut an und wiederholen Sie den Vorgang.
Dieser Fehler wird in den folgenden Szenarien angezeigt:
Wenn die Dynamics 365-Entität, die Sie anzuheften versuchen, nicht für die SharePoint-Dokumentenverwaltung aktiviert ist. Wenn Sie beispielsweise versuchen, einen Termindatensatz in Teams anzuheften, die Terminentität jedoch nicht für SharePoint aktiviert ist. Aktivieren Sie in diesem Fall die SharePoint-Dokumentenverwaltung für diese Entität.
Wenn die Dateisynchronisation zwischen Teams und Kundenbindungs-Apps in Dynamics 365 nicht eingerichtet ist. Richten Sie in diesem Fall Apps in Dynamics 365 zur Verwendung von SharePoint Online ein.
Wenn die Dateisynchronisation zwischen Teams und Customer Engagement Apps in Dynamics 365 ist fehlgeschlagen. In diesem Fall heften Sie die Registerkarte Dynamics 365 erneut an.
Wichtig
Wenn Sie zum ersten Mal ein neues Team und einen neuen Kanal in Microsoft Teams erstellen, wird dieser Fehler möglicherweise angezeigt, da es einige Zeit dauert, bis Microsoft Teams eine neue Dateisammlung SharePoint für den Kanal bereitstellt. Warten Sie einige Minuten und aktualisieren Sie dann den Browser, um die Verbindung erneut aufzubauen.
Notiz
Obwohl die Verbindung fehlschlägt, werden Änderungen am Datensatz in Teams in der Customer Engagement-App aktualisiert.
Um die Registerkarte Dynamics 365 erneut anzuheften
Wählen Sie unter Microsoft Teams den Kanal mit dem Fehler aus.
Wählen Sie die Dynamics 365-Registerkarte mit dem Fehler aus.
Wählen Sie den Abwärtspfeil neben der Registerkarte aus, und wählen Sie dann Entfernen aus.
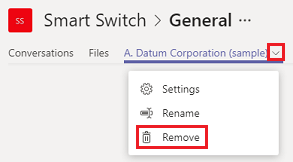
Wählen Sie auf dem gleichen Kanal die Schaltfläche Hinzufügen (
 ).
).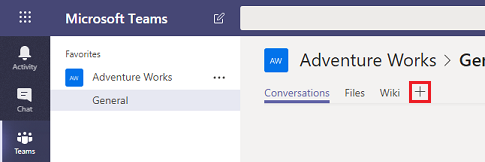
Fahren Sie mit den Schritten wie unter Kooperieren Sie mit Microsoft Teams.
Fehlernachricht in Customer Engagement-Apps in Dynamics 365
Fehler: Dateifreigabe ist nicht eingerichtet. Gehen Sie zu [URL], um einen Microsoft Teams-Kanal mit diesem Datensatz zu verbinden.

Dieser Datensatz wurde nicht mit einem Microsoft Teams-Kanal verbunden. Wählen Sie die URL, um zur Dynamics 365 Microsoft Teams App zu gelangen, und stecken Sie den Datensatz an einen Kanal, wie unter Zusammenarbeit mit Microsoft Teams dokumentiert.
Fehler: Sie besitzen keine Berechtigungen zum Anzeigen der Dateien an diesem Speicherort. Wenden Sie sich für den Zugriff an Ihren Microsoft Teams-Eigentümer oder SharePoint-Administrator.
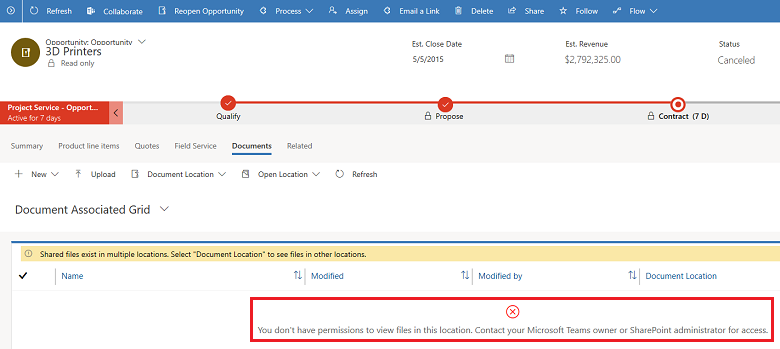
Sie müssen Mitglied des verbundenen Team-Channels sein, um Dateien anzeigen zu können. Wenden Sie sich an den Eigentümer des verbundenen Teamkanals und beantragen Sie, als Mitglied hinzugefügt zu werden. Sie müssen den Speicherort des Dokuments bestimmen, für das Sie eine Berechtigung benötigen.
Öffnen Sie in Ihrer App den Datensatz mit der Fehlermeldung Berechtigungen.
Wählen Sie Verknüpft>Dokumente aus.
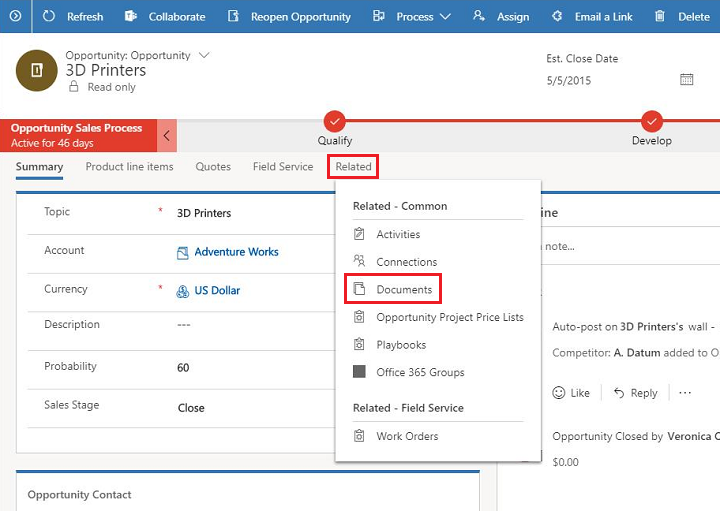
Wählen Sie Dokumentspeicherort aus. Der erste Element in der Liste zeigt das Team, für das Sie eine Mitgliedschaft benötigen. Fordern Sie den Zugriff vom Eigentümer des Team-Channels an.
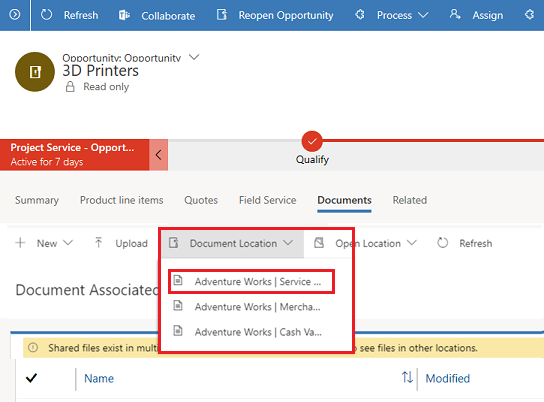
Bekannte Probleme
Eingebettete Power Apps-Canvas-Apps funktionieren nicht
Sie können eine Canvas-App einbetten in Kundenbindungs-Apps (wie Dynamics 365 Sales und Dynamics 365 Customer Service), da sie das gleiche Design haben und die gleiche zugrunde liegende Architektur wie eine modellgesteuerte App. Wenn Sie jedoch eine Kundenbindungs-App in Microsoft Teams einbetten, funktioniert die eingebettete Canvas-App nicht. Dadurch wird möglicherweise eine Meldung zum Anmelden bei der App, eine Authentifizierungsfehlermeldung oder die Meldung Fehler beim Laden des Steuerelements angezeigt.
Authentifizierungsproblem in Teams, wenn Sie Apps in Dynamics 365 eingebettet haben
Möglicherweise tritt ein Authentifizierungsfehler auf, wenn Sie eine angeheftete Dynamics 365 Registerkarte im Team-Desktop-Client mit aktivierten Apps öffnen, wie Power BI, Power Automate LinkedIn Navigation Widget oder KnowledgeBase Steuerelement.
Öffnen Sie Teams im Web und schließen Sie die Desktop-Version, um dieses Problem zu umgehen.
Fehler beim Erstellen eines Teams oder Kanals. Der Eigenschaft fehlt ein erforderliches Präfix/Suffix gemäß den Anforderungen an die Gruppennamen Ihrer Organisation.
Ein Benutzer kann diesen Fehler erhalten, wenn er versucht, einen Datensatz oder eine Ansicht mit einem Teamkanal mit der Schaltfläche Zusammenarbeiten in einer Customer Engagement-App in Dynamics 365 zu verbinden. Dies geschieht, wenn Ihre Mandantenadministration die Namensrichtlinie auf Gruppenebene aus Azure Portal mit einem Präfix und einer Suffixbedingung konfiguriert hat.
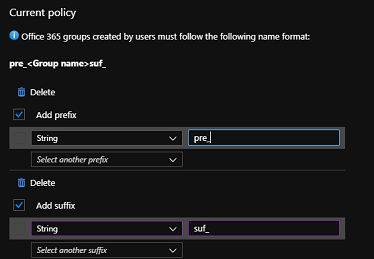
Um dieses Problem zu umgehen, muss Ihre Mandantenadministration diese Richtlinie aus Azure Portal entfernen.
Fehler beim Erstellen eines Teams oder Kanals. Der displayName darf das gesperrte Wort gesperrt gemäß der Unternehmensrichtlinie nicht enthalten.
Ein Benutzer kann diesen Fehler erhalten, wenn er versucht, einen Datensatz oder eine Ansicht mit einem Teamkanal mit der Schaltfläche Zusammenarbeiten in einer Customer Engagement-App in Dynamics 365 zu verbinden. Dies geschieht, wenn Ihr Mandantenadministrator eine benutzerdefinierte Wortliste auf Azure Portal erstellt.
Um dieses Problem zu umgehen, muss Ihre Mandantenadministration diese Richtlinie aus Azure Portal entfernen.
Fehler: Rahmen mit Ursprung für den Zugriff auf einen herkunftsübergreifenden Rahmen gesperrt
Einige Seiten in Kundenbindungs-Apps in Dynamics 365 können nur in einem Browserfenster geöffnet werden, da sie JavaScript-Funktionen verwenden, mit denen versucht wird, über DOM-Elemente und -Eigenschaften über window.top zuzugreifen, was nicht unterstützt wird, um in Microsoft Teams zu laden. Wenn diese Seite ohne iframe geöffnet wird, funktioniert sie einwandfrei, da der Kontext des obersten Fensters die Seite der Kundenbindungs-App ist und die erforderlichen Attribute und Eigenschaften verfügbar sind. Wenn diese Seite in Microsoft Teams geöffnet ist, wird sie eigentlich in ein iframe geladen, wobei window.top für den Kontext des obersten Fensters steht, was das Microsoft Teams-Fenster ist und nicht die Seite der Customer Engagement-App. Daher können die relevanten Attribute und Eigenschaften, die zur Anzeige der Fehlermeldung Rahmen mit Ursprung für den Zugriff auf einen herkunftsübergreifenden Rahmen gesperrt in der Browser-Konsole führen. Zum Beispiel erhalten Sie diesen Fehler, wenn Sie die Zeitplanübersicht für Dynamics 365 Project Service Automation in Microsoft Teams öffnen.
Um dies zu umgehen, öffnen Sie die Seite in Ihrer Customer Engagement-App und nicht in Microsoft Teams.
Wenn die Seite, auf der die Fehlermeldung angezeigt wird, eine benutzerdefinierte Ressource (JavaScript, benutzerdefiniertes Steuerelement usw.) enthält, stellen Sie dies bitte sicher, dass window im JavaScript nicht verwendet wird, da dies dazu führen kann, dass die Seite überhaupt nicht oder nicht richtig geladen wird. Weitere Informationen finden Sie in Vermeiden Sie die Verwendung von window.top.
Auf Dokumente kann in Ihrer Customer Engagement-App über die Registerkarte "Dokumente" in einem Entitätsdatensatz zugegriffen werden, auch nachdem der Benutzer das Team verlassen hat.
Immer wenn ein Mitglied das Team verlässt, an das ein Entitätsdatensatz geheftet wurde, wird die Registerkarte Dateien in Microsoft Teams, die die im Team freigegebenen Dokumente zeigt, nicht mehr angezeigt, da der Benutzer den Zugriff auf das Team verlieren würde. Der Benutzer kann jedoch weiterhin in Dynamics 365 zur Customer Engagement-App wechseln und auf den Datensatz zugreifen, der im Team angeheftet wurde, und er kann auf Dateien auf der Registerkarte Dokumente im Abschnitt Verknüpft zugreifen.
Um den Benutzer daran zu hindern, über die Customer Engagement-App auf die Dokumente im Datensatz zuzugreifen, kann ein Administrator den Zugriff des Datensatzes auf den Benutzer entfernen oder mithilfe von SharePoint-Site-Berechtigungen festlegen.
Dynamics 365-Apps funktioniert nicht auf mobilen Geräten
Die Dynamics 365-App wird auf mobilen Geräten nicht unterstützt.
Rich-Text-Felder in adaptiven Karten werden nicht korrekt angezeigt
Rich-Text-Felder werden in adaptiven Karten nicht unterstützt und werden in Microsoft Teams nicht korrekt gerendert. Sie können das Format eines Felds in Rich-Text ändern, um Text mit HTML zu formatieren, aber es wird in Teams nicht richtig angezeigt. Teams unterstützt keine Rich-Text-Formatierung für Felder in adaptiven Karten.