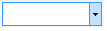Berichts-Designer-Schnittstelle
Dieser Artikel erläutert das Navigieren durch den Report Designer und wie Sie die verschiedenen Optionen Ihren Bedürfnissen entsprechend verwenden.
Report Designer Menübefehle
Die folgenden Tabellen beschreiben die Menübefehle und Optionen, die Sie verwenden können, wenn Sie Finanzberichte entwerfen. Einige Menübefehle und Optionen sind nur in bestimmten Umständen verfügbar. Beispielsweise sind die Befehle zum Höherstufen und Tieferstufen von Berichtseinheiten nur verfügbar, wenn Sie eine Berichtsbaumstruktur-Definition bearbeiten.
Menü „Datei“
Das Datei-Menü ist für alle Benutzer verfügbar und umfasst die folgenden Befehle.
| Befehl | Beschreibung |
|---|---|
| Neu | Erstellen Sie eine neue Berichtsdefinition, eine Zeilendefinition, eine Spaltendefinition, eine Berichtsbaumstruktur-Definition, eine Berichtsgruppendefinition oder einen Ordner. Zusätzliche Optionen sind je nach Ihrer Benutzerrolle verfügbar. |
| Geöffnet | Öffnen Sie eine vorhandene Zeilendefinition, Spaltendefinition, Berichtsbaumstruktur-Definition oder Berichtsdefinition. |
| Abschluss | Schließen Sie den aktuellen Baustein. |
| Alle schließen | Schließen Sie alle Bausteine. |
| Speichern | Speichern Sie die aktuelle Zeilendefinition, Spaltendefinition, Berichtsbaumstruktur-Definition oder Berichtsdefinition. |
| Speichern unter | Speichern Sie die aktuelle Zeilendefinition, Spaltendefinition, Berichtsbaumstruktur-Definition oder Berichtsdefinition unter einem neuen Namen. |
| Eigenschaften | Öffnen Sie das Dialogfeld Eigenschaften, in dem Sie den Namen und die Beschreibung eines Berichts ändern können. |
| Generieren | Generieren Sie den aktuellen Bericht. Dieser Befehl ist in einer Berichtsdefinition verfügbar. |
| Bericht anzeigen | Öffnen Sie die neueste Version des generierten Berichts. Dieser Befehl ist aus einer Berichtsdefinition verfügbar, wenn mindestens einen Bericht generiert wurde. |
| Letzte Berichtsdefinitionen | Hier wird eine Liste mit Berichten angezeigt, die vor kurzem erstellt oder geändert wurden. Sie können dann einen Bericht in der Liste auswählen. |
| Letzte Zeilendefinitionen | Hier wird eine Liste mit Zeilendefinitionen angezeigt, die vor kurzem erstellt oder geändert wurden. Sie können dann eine Zeilendefinition in der Liste auswählen. |
| Letzte Spaltendefinitionen | Hier wird eine Liste mit Spaltendefinitionen angezeigt, die vor kurzem erstellt oder geändert wurden. Sie können dann eine Spaltendefinition in der Liste auswählen. |
| Aktuelle Berichtsbaumstrukturdefinitionen | Hier wird eine Liste mit Berichtsbaumstruktur-Definitionen angezeigt, die vor kurzem erstellt oder geändert wurden. Sie können dann eine Berichtsbaumstruktur-Definition in der Liste auswählen. |
| Beenden | Beenden Sie den Berichts-Designer. |
Menü „Bearbeiten“
Das Menü Bearbeiten ist für Benutzer mit der Designer-Rolle oder der Administrator-Rolle verfügbar. Dieses Menü enthält die folgenden Befehle.
| Befehl | Beschreibung |
|---|---|
| Rückgängig | Machen Sie die letzte Aktion rückgängig. |
| Wiederholen | Stornieren die zuletzt rückgängig gemachte Aktion. |
| Ausschneiden | Löschen Sie den markierten Text, und kopieren Sie ihn in die Zwischenablage. |
| Kopieren | Kopieren Sie den markierten Text in die Zwischenablage. |
| Einfügen | Fügen Sie den zuletzt ausgeschnittenen oder kopierten Text aus der Zwischenablage ein. |
| Löschen | Löschen Sie den Inhalt der ausgewählten Bausteinzelle. |
| Suchen | Öffnen Sie das Dialogfeld Suchen und ersetzen, in dem Sie Text im Ansichtsbereich suchen können. |
| Ersetzen | Öffnen Sie das Dialogfeld Suchen und ersetzen, in dem Sie Text im Ansichtsbereich suchen und ersetzen können. |
| Zeilen aus Dimensionen einfügen | Öffnen Sie das Dialogfeld Zeilen aus Dimensionen einfügen, in dem Sie die Dimensionswerte auswählen können, die in die Zeilendefinition enthalten sein sollen. Dieser Befehl ist in einer Zeilendefinition verfügbar. |
| Zeilen neu nummerieren | Nummerieren Sie alle numerischen Zeilencodes neu. Dieser Befehl ist in einer Zeilendefinition verfügbar. |
| Zeilenlinks | Öffnen Sie das Dialogfeld Zeilenlinks, in dem Sie die Quellen für Datenverbindungen in Zeilendefinitionen und in den Berichtsbaumstruktur-Definitionen angeben können. Dieser Befehl ist in einer Zeilendefinition verfügbar. |
| Rundungsausgleich | Öffnen Sie das Dialogfeld Rundungsregulierungen, in dem Sie die Parameter für das Runden angeben können. Dieser Befehl ist in einer Zeilendefinition verfügbar. |
| Dimensionssätze verwalten | Öffnen Sie das Dialogfeld Dimensionssätze, in dem Sie Dimensionssätze erstellen und ändern können. Dieser Befehl ist in einer Zeilendefinition oder Berichtsbaumstruktur-Definition verfügbar. |
| Zeile einfügen | Fügen Sie eine leere Zeile in die Zeilendefinition oder eine leere Überschriftszeile in die Spaltendefinition ein. Dieser Befehl ist in einer Zeilen- oder Spaltendefinition verfügbar. |
| Zeile löschen | Löschen Sie die ausgewählte Zeile aus der Zeilendefinition oder die ausgewählte Überschriftszeile aus der Spaltendefinition. Dieser Befehl ist in einer Zeilen- oder Spaltendefinition verfügbar. |
| Spalte einfügen | Fügen Sie eine leere Spalte in die Spaltendefinition ein. Dieser Befehl ist in einer Spaltendefinition verfügbar. |
| Spalte löschen | Löschen Sie die ausgewählte Spalte aus der Spaltendefinition. Dieser Befehl ist in einer Spaltendefinition verfügbar. |
| Berichtseinheiten aus Dimensionen einfügen | Öffnen Sie das Dialogfeld Berichtseinheiten aus Dimensionen einfügen, in dem Sie die Dimensionswerte auswählen können, die in die Berichtsbaumstruktur-Definition enthalten sein sollen. Dieser Befehl ist in einer Berichtsbaumstruktur-Definition verfügbar. |
| Dimensionssatzhierarchie importieren | Öffnen Sie das Dialogfeld Dimensionssatzhierarchie, in dem Sie eine Dimensionssatzhierarchie aus den Finanzdaten importieren können. Dieser Befehl ist von einer Berichtsbaumstruktur-Definition oder für ein .,\financial-dimensions\dimension-based System verfügbar. |
| Berichtseinheit einfügen | Fügen Sie eine leere Zeile in die Berichtsbaumstruktur-Definition ein. Dieser Befehl ist in einer Berichtsbaumstruktur-Definition verfügbar. |
| Berichtseinheit löschen | Löschen Sie die ausgewählte Berichtseinheitszeile aus der Berichtsbaumstruktur-Definition. Dieser Befehl ist in einer Berichtsbaumstruktur-Definition verfügbar. |
Menü „Ansicht“
Das Menü Ansicht ist für alle Benutzer verfügbar und umfasst die folgenden Befehle.
| Befehl | Beschreibung |
|---|---|
| Navigationsbereich | Dient zum Ein- oder Ausblenden des Navigationsbereichs. |
| Symbolleisten | Dient zum Auswählen der Symbolleisten, die sichtbar sein sollen. |
| Statusleiste | Dient zum Anzeigen oder Ausblenden der Statusinformationen im Fenster Report Designer. |
| Willkommensseite | Hiermit wird die Seite Willkommen geöffnet. |
Menü „Format“
Das Menü Formatieren ist für Benutzer mit der Designer-Rolle oder der Administrator-Rolle verfügbar. Dieses Menü enthält die folgenden Befehle.
| Befehl | Description |
|---|---|
| Formatvorlagen und Formatierung | Öffnen Sie das Dialogfeld Formate und Formatierung, in dem Sie das Format für Text in Zeilendefinitionen und in den Spaltendefinitionen erstellen und ändern können. Dieser Befehl ist in einer Zeilen- oder Spaltendefinition verfügbar. |
| Spaltenbreite | Öffnen Sie das Dialogfeld Spaltenbreite, in dem Sie die Breite der ausgewählten Spalte festlegen können. Dieser Befehl ist in einer Zeilendefinition, Spaltendefinition oder Berichtsbaumstruktur-Definition verfügbar. |
| Ausblenden | Blenden Sie die ausgewählte Spalte aus. Dieser Befehl ist in einer Zeilendefinition, Spaltendefinition oder Berichtsbaumstruktur-Definition verfügbar. |
| Einblenden | Machen Sie die ausgeblendeten Spalten zwischen den ausgewählten Spalten sichtbar. Dieser Befehl ist in einer Zeilendefinition, Spaltendefinition oder Berichtsbaumstruktur-Definition verfügbar. |
Menü „Unternehmen“
Das Menü Unternehmen ist für Benutzer mit der Designer-Rolle oder der Administrator-Rolle verfügbar. Dieses Menü enthält die folgenden Befehle.
| Befehl | Beschreibung |
|---|---|
| Unternehmen | Öffnen Sie das Dialogfeld Unternehmen, in dem Sie Unternehmen erstellen und ändern können. |
| Bausteingruppen | Öffnen Sie das Dialogfeld Bausteingruppen, in dem Sie Bausteingruppen erstellen, ändern, importieren und exportieren können. |
Menü „Gehe zu“
Das Menü Gehe zu ist für alle Benutzer verfügbar und enthält die folgenden Befehle.
Notiz
Diese Befehle haben keine sichtbaren Auswirkungen, wenn der Navigationsbereich nicht sichtbar ist.
| Befehle | Beschreibung |
|---|---|
| Berichtsdefinitionen | Zeigen Sie Berichtsdefinitionen im Navigationsbereich an. |
| Zeilendefinitionen | Zeigen Sie Zeilendefinitionen im Navigationsbereich an. |
| Spaltendefinitionen | Zeigen Sie Spaltendefinitionen im Navigationsbereich an. |
| Berichtsbaumstruktur-Definitionen | Zeigen Sie Berichtsbaumstruktur-Definitionen im Navigationsbereich an. |
| Sicherheit | Zeigen Sie Sicherheitsinformationen für Benutzer, Gruppen und Unternehmen im Navigationsbereich an. |
Menü "Extras"
Das Extras-Menü ist für alle Benutzer verfügbar, aber einige Befehle haben beschränkte Verfügbarkeit. Dieses Menü enthält die folgenden Befehle.
| Befehl | Beschreibung |
|---|---|
| Schützen | Wenden Sie ein Kennwort auf den aktuellen Baustein an. Dieser Befehl ist für Benutzer mit der Designer-Rolle oder der Administrator-Rolle verfügbar. |
| Berichtswarteschlangenstatus | Öffnet das Dialogfeld Berichtswarteschlangenstatus, in dem Sie alle kürzlich generierten Berichte und die Details für jeden Bericht finden können. |
| Quellsysteminformationen | Zeigen Sie die Einstellungen für Ihr Microsoft Dynamics-ERP-System an. Dieser Befehl ist für Benutzer mit der Designer-Rolle oder der Administrator-Rolle verfügbar. |
| Ausgecheckte Elemente | Zeigen Sie die Zeilendefinitionen, Spaltendefinitionen, Berichtsbaumstruktur-Definitionen und Berichtsdefinitionen an, die derzeit geöffnet sind. Dieser Befehl ist für Benutzer mit der Designer-Rolle oder der Administrator-Rolle verfügbar. |
| Zwischengespeicherte Finanzdaten aktualisieren | Aktualisieren Sie die Daten in der Spalte „Finanzdimensionen“. |
| Optionen | Öffnen Sie das Dialogfeld Optionen, in dem Sie Benutzereinstellungen für Berichts-Designer ändern können. |
Menü „Fenster“
Das Menü Fenster ist für alle Benutzer verfügbar und umfasst die folgenden Befehle.
| Befehl | Beschreibung |
|---|---|
| Untereinander | Zeigen Sie alle geöffneten Fenster nebeneinander an. |
| Nebeneinander | Zeigen Sie alle geöffneten Fenster übereinander an. |
| Überlappend | Schichten Sie alle geöffneten Fenster übereinander, sodass von jedem Fenster die Titelleiste sichtbar ist. |
| Horizontal fixieren | Fixieren Sie die ausgewählte Zeile, sodass diese Zeile beim Durchführen eines Bildlaufs im Fenster sichtbar bleibt. Dieser Befehl ist für Benutzer mit der Designer-Rolle oder der Administrator-Rolle verfügbar. |
| Vertikal fixieren | Fixieren Sie die ausgewählte Spalte, sodass diese Spalte beim Durchführen eines Bildlaufs im Fenster sichtbar bleibt. Dieser Befehl ist für Benutzer mit der Designer-Rolle oder der Administrator-Rolle verfügbar. |
| Liste der geöffneten Fenster | Zeigen Sie eine Liste der geöffneten Fenster an. Wählen Sie ein Fenster aus, um es nach vorne zu bringen. |
Menü "Hilfe"
Das Menü Hilfe ist für alle Benutzer verfügbar und umfasst die folgenden Befehle.
| Befehl | Description |
|---|---|
| Hilfe | Öffnen der Artikel-Seite für die Finanzberichterstellung. |
Symbolleistenschaltflächen des Report Designers
Die folgenden Tabellen beschreiben die Schaltflächen der Symbolleiste, die Sie verwenden können, wenn Sie Berichte entwerfen. Einige Symbolleistenschaltflächen stehen nur in bestimmten Situationen zur Verfügung. Beispielsweise sind die Schaltflächen zum Höherstufen und Tieferstufen von Berichtseinheiten nur verfügbar, wenn Sie eine Berichtsbaumstruktur-Definition bearbeiten.
Standardsymbolleiste
Die Standardsymbolleiste bietet schnellen Zugriff auf Datei- und Bearbeitungsbefehle. Diese Symbolleiste enthält die folgenden Schaltflächen.
Formatsymbolleiste
Die Formatierungssymbolleiste bietet einfachen Zugriff auf Formatbefehle. Diese Symbolleiste enthält die folgenden Schaltflächen.
Symbolleisten des Bericht-Designers
Die Berichtsdesigner-Symbolleiste bietet Schnellzugriff auf Befehle für das Navigieren innerhalb des Berichtsdesigners. Diese Symbolleiste enthält die folgenden Schaltflächen.