Microsoft Fabric-Testversion
Microsoft Fabric wird kostenlos bereitgestellt, wenn Sie sich für die Fabric-Testversion registrieren. Ihre Nutzung der Microsoft Fabric-Testversion umfasst den Zugriff auf die Fabric-Produkt-Workload und die Ressourcen zum Erstellen und Hosten von Fabric-Elementen. Die Fabric-Testversion ist für 60 Tage gültig, kann aber von Microsoft nach eigenem Ermessen verlängert werden.
Mit einer Fabric-Testversion erhalten Sie folgenden Features:
Vollzugriff auf alle Fabric-Workloads und -Features.
Sie erhalten außerdem OneLake-Storage von bis zu 1 TB.
Eine Testkapazität pro Anforderung. Es können weitere Testkapazitäten angefordert werden, bis ein von Microsoft festgelegter Höchstwert erreicht ist. Die anfordernde Person wird zum Kapazitätsadministrator für diese Kapazität.
Die Möglichkeit für Benutzer, Fabric-Artikel zu erstellen und mit anderen im Rahmen der Fabric-Testphase zusammenzuarbeiten.
Das Erstellen und Zusammenarbeiten in Fabric umfasst:
- Erstellen von Arbeitsbereichen (Ordnern) für Projekte, die Fabric-Funktionalitäten unterstützen.
- Teilen von Fabric-Elementen wie Semantikmodelle, Warehouses und Notebooks sowie daran Zusammenarbeiten mit anderen Fabric-Benutzern.
- Erstellen von Analyselösungen mit Fabric-Elementen.
Wenn Sie eine Fabric-Testversion starten, verfügt Ihre Testkapazität über 64 Kapazitätseinheiten (CU). Sie erhalten erst dann Zugriff auf Ihre Kapazität, wenn Sie etwas darin ablegen. Fügen Sie Elemente zu Mein Arbeitsbereich hinzu, oder erstellen Sie einen neuen Arbeitsbereich, um mit der Verwendung Ihrer Fabric-Testversion zu beginnen. Weisen Sie diesen Arbeitsbereich Ihrer Testkapazität mithilfe des Lizenzmodus Testversion zu, woraufhin alle Elemente in diesem Arbeitsbereich in dieser Kapazität gespeichert und ausgeführt werden.
Ihre Lizenz wird während der Testversion auf Premium-Einzelbenutzerlizenz (PPU) aktualisiert. Ihr Kontomanager zeigt weiterhin Ihre reguläre Lizenz an. Um Fabric vollständig nutzen zu können, umfasst Ihre Testversion jedoch das Äquivalent einer PPU-Lizenz. Es gibt einige wichtige PPU-Features, die für Testkapazitäten nicht verfügbar sind. Dazu gehören Co-Pilot, vertrauenswürdiger Arbeitsbereichszugriff und verwaltete private Endpunkte.
Bestehende Power BI-Benutzer
Wenn Sie bereits Power BI-Benutzer sind, können Sie mit Starten der Fabric-Testversion fortfahren. Wenn Sie während der Testphase eine kostenlose oder Pro-Lizenz haben, wird diese auf PPU aktualisiert.
Benutzer, die Power BI noch nicht verwenden
Die Fabric-Testversion erfordert eine Power BI-Lizenz. Navigieren Sie zu https://app.fabric.microsoft.com, um sich für eine kostenlose Power BI-Lizenz zu registrieren. Sobald Sie über eine Power BI-Lizenz verfügen, können Sie die Fabric-Testversion starten. Für die Dauer der Gültigkeit der Testversion wird diese Lizenz auf PPU aktualisiert.
Möglicherweise verfügen Sie bereits über eine Lizenz und wissen es nur nicht. Zu manchen Microsoft 365-Versionen gehört beispielsweise eine kostenlose Fabric- oder Power BI Pro-Lizenz.
Starten der Fabric-Testversion
Führen Sie die folgenden Schritte aus, um Ihre Fabric-Testversion zu starten.
Öffnen Sie die Fabric-Startseite, und wählen Sie den Konto-Manager aus.
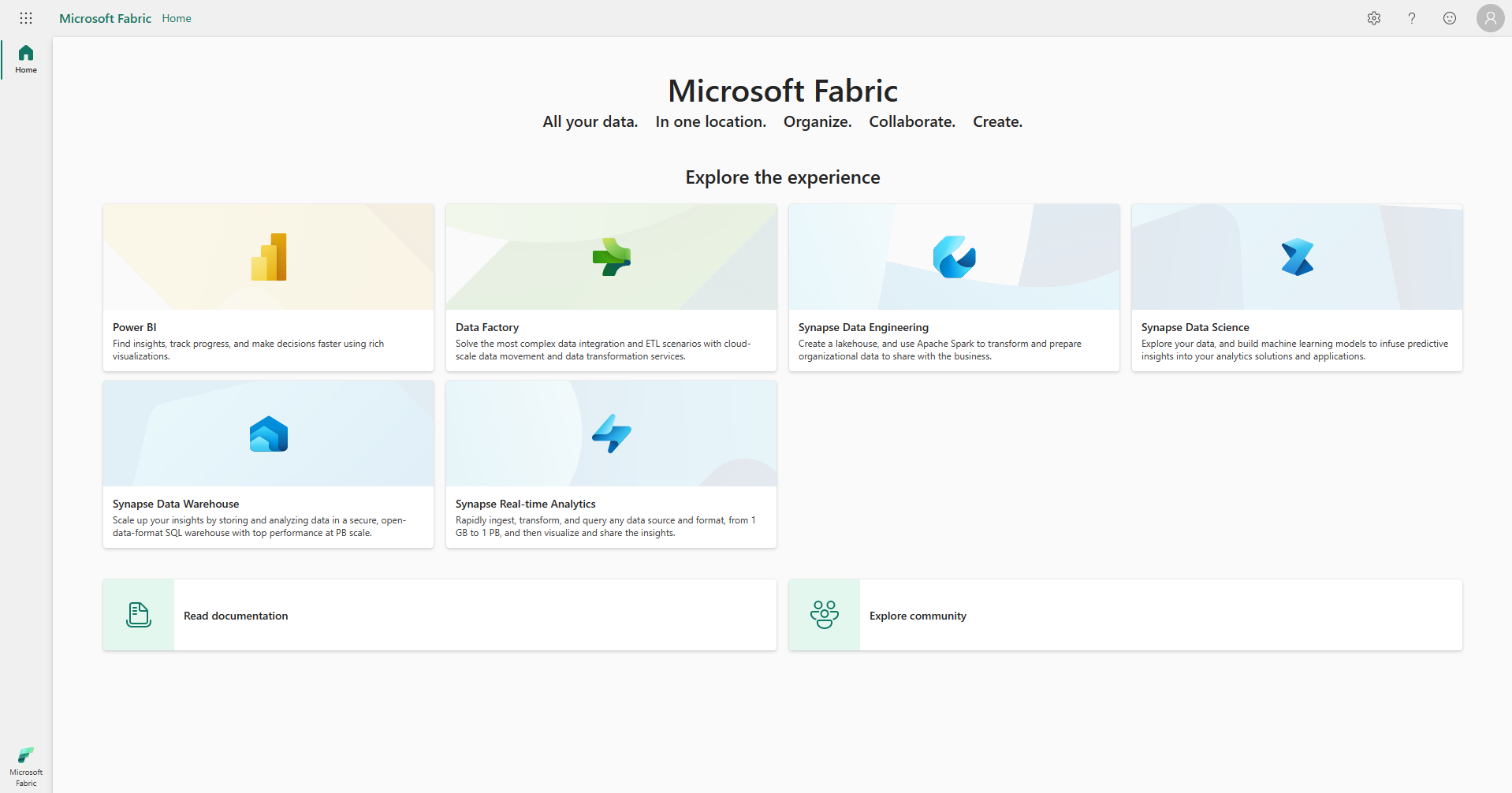
Wählen Sie im Konto-Manager Testversion starten aus. Wenn die Schaltfläche Testversion starten nicht angezeigt wird, sind Testversionen möglicherweise für Ihren Mandanten deaktiviert.
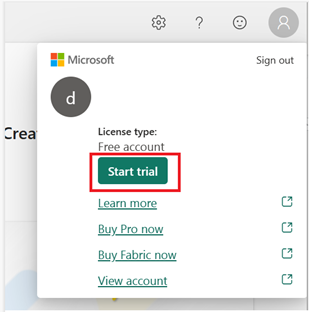
Wenn Sie dazu aufgefordert werden, stimmen Sie den Bedingungen zu, und wählen Sie Testversion starten aus.
Sobald Ihre Testkapazität bereit ist, erhalten Sie eine Bestätigungsmeldung. Wählen Sie Verstanden aus, um mit der Arbeit in Fabric zu beginnen. Sie sind jetzt der Kapazitätsadministrator für diese Testkapazität.
Öffnen Sie Ihren Konto-Manager erneut. Beachten Sie, dass Sie jetzt eine Überschrift für Testversionsstatus haben. Ihr Konto-Manager verfolgt die Anzahl der verbleibenden Tage Ihrer Testversion. Außerdem wird bei der Arbeit in einer Produkt-Workload der Countdown in der Fabric-Menüleiste angezeigt.
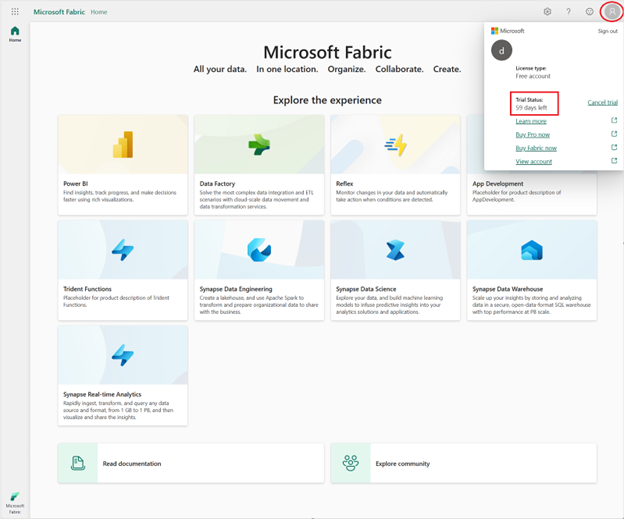
Herzlichen Glückwunsch. Sie verfügen jetzt über eine Fabric -Testversion, die eine einzelne Power BI-Testversion enthält (sofern Sie nicht bereits über eine kostenpflichtige Power BI-Lizenz verfügen) sowie eine Fabric-Testkapazität. Informationen zum Freigeben Ihrer Kapazität finden Sie unter Freigeben von Testkapazitäten.
Andere Möglichkeiten zum Starten einer Microsoft Fabric-Testversion
Wenn Ihr Fabric-Administrator Microsoft Fabric für den Mandanten aktiviert hat, Sie aber keinen Zugriff auf eine Kapazität haben, für die Fabric aktiviert ist. Sie haben eine weitere Option zum Aktivieren einer Fabric-Testversion. Wenn Sie versuchen, ein Fabric-Element in einem Arbeitsbereich zu erstellen, den Sie besitzen (z. B. Mein Arbeitsbereich), und dieser Arbeitsbereich unterstützt keine Fabric-Elemente, werden Sie aufgefordert, eine Fabric-Testversion zu starten. Wenn Sie zustimmen, wird Ihre Fabric-Testversion gestartet, und Ihr Arbeitsbereich wird auf einen Arbeitsbereich mit Testkapazität geupgradet. Sie sind jetzt Kapazitätsadministrator und können der Testkapazität Arbeitsbereiche hinzufügen.
Freigeben von Testkapazitäten
Jede Testversion umfasst bis zu 5 Testkapazitäten. Die einzelnen Testkapazitäten können jeweils für andere Benutzer*innen freigegeben werden. Der Person, die die Testversion initiiert hat, wird automatisch die Administratorrolle für die Testkapazität zugewiesen. Als Kapazitätsadministrator können Sie der Testkapazität auf zweierlei Weise Arbeitsbereiche zuweisen.
Über die Kapazitätseinstellungen von Admin Center. Alle Benutzer*innen mit Zugriff auf die betreffenden Arbeitsbereiche können die Testkapazität jetzt nutzen. Das gilt auch für den Fabric-Administrator.
Über die Einstellungen des Arbeitsbereichs.
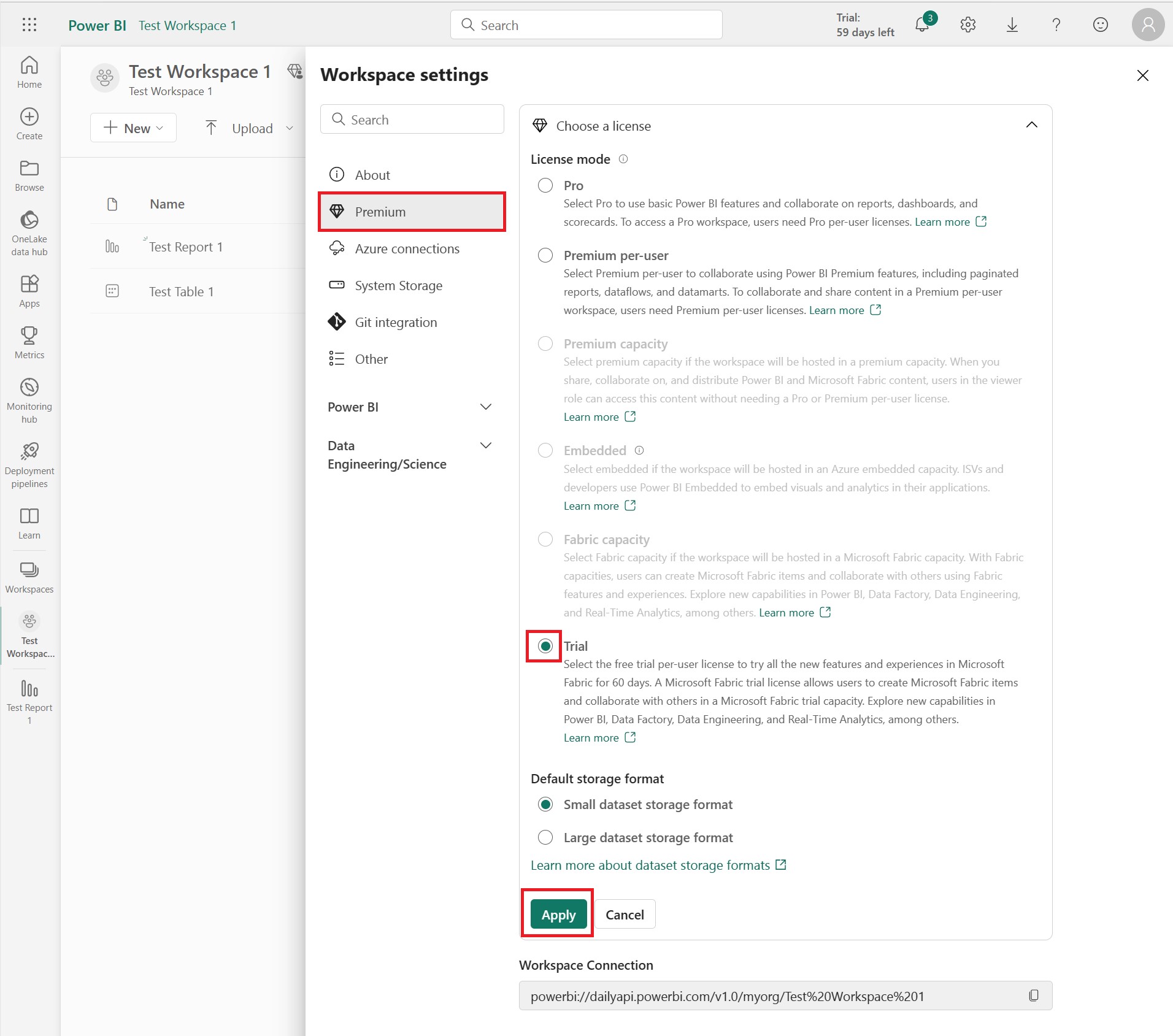
Wenn der Schalter „Fabric-Mandant“ aktiviert ist, können Benutzer*innen Fabric-Inhalte anzeigen, nutzen und hinzufügen. Wenn der Schalter „Fabric-Mandant“ deaktiviert ist, können Benutzer*innen Fabric-Inhalte nur anzeigen und nutzen. Weitere Informationen finden Sie unter Einstellung für Fabric-Mandanten.
Nachschlagen der Einstellung des Schalters „Fabric-Mandant“
Wenn Sie über die entsprechenden Berechtigungen verfügen, können Sie die Einstellung für Fabric-Mandanten anzeigen, überprüfen oder ändern. Wenn Sie Hilfe benötigen, wenden Sie sich direkt an den Kapazitätsadministrator.
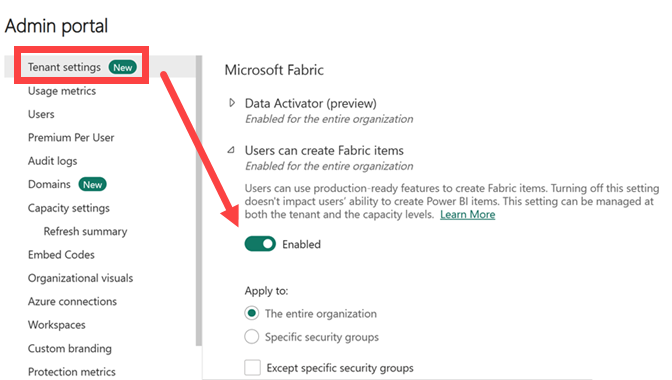
Nachschlagen des Kapazitätsadministrators der Testversion
Wenden Sie sich an den Kapazitätsadministrator, um den Zugriff auf eine Testkapazität anzufordern oder zu überprüfen, ob die Einstellung für Fabric-Mandanten in Ihrer Organisation aktiviert ist. Schlagen Sie den Kapazitätsadministrator im Admin-Portal nach.
Wählen Sie in Fabric oben rechts das Zahnradsymbol aus. Wählen Sie Admin-Portal aus. Wählen Sie für eine Fabric-Testversion Kapazitätseinstellungen* und dann die Registerkarte Testversion aus.
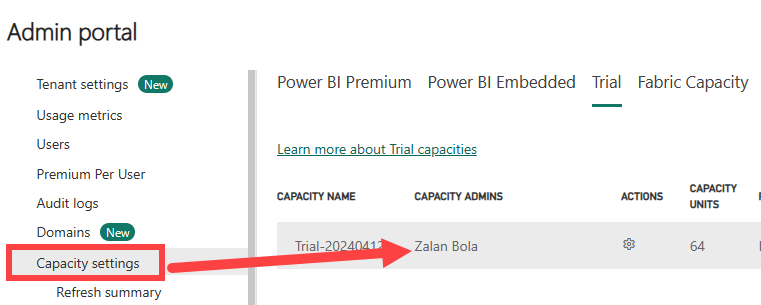
Beenden einer Fabric-Testversion
Ihr Fabric-Testzeitraum endet nach 60 Tagen oder bei Kündigung. Wenn Sie vor dem Ende des Testzeitraums kein Upgrade auf eine kostenpflichtige Fabric-Kapazität durchführen, werden Nicht-Power BI Fabric-Elemente gemäß der Aufbewahrungsrichtlinie beim Entfernen entfernt.
Wenn die Fabric-Testversion abläuft, kann Microsoft Ihre Testkapazität nicht verlängern. Sie können stattdessen eine neue Testversion mit einem anderen Benutzer starten. Wenn Sie Arbeitsbereiche mit Fabric-Elementen haben, können Sie diese Arbeitsbereiche der neuen Testkapazität zuweisen.
Wenn Sie Ihre kostenlose Fabric-Testversion kündigen, wird die Testkapazität mit allen Arbeitsbereichen und deren Inhalten gelöscht. Ihre Lizenz kehrt zur ursprünglichen Version zurück. Zudem können Sie dann Folgendes nicht mehr:
Erstellen von Arbeitsbereichen, die Fabric-Funktionen unterstützen.
Teilen von Fabric-Elementen wie Machine Learning-Modelle, Warehouses und Notebooks sowie daran Zusammenarbeiten mit anderen Fabric-Benutzern.
Erstellen von Analyselösungen mit diesen Fabric-Elementen.
Öffnen Sie den Kontomanager, und wählen Sie Testversion kündigen aus, um die kostenlose Fabric-Testversion zu kündigen.
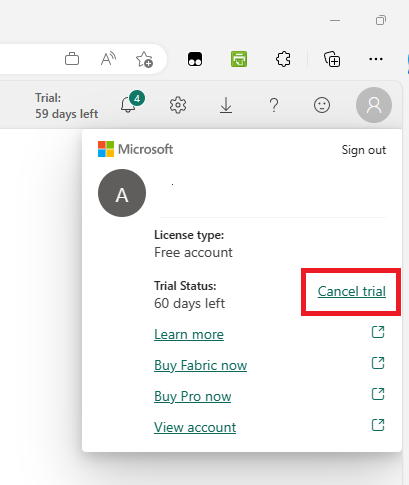
Wenn Sie Ihre Testversion kündigen, können Sie möglicherweise keine weitere Testversion starten. Wenn Sie Ihre Daten behalten und weiterhin Microsoft Fabric verwenden möchten, können Sie eine Kapazität kaufen und Ihre Arbeitsbereiche zu dieser Kapazität migrieren. Weitere Informationen zu Arbeitsbereichen und Lizenzmoduseinstellungen finden Sie unter Arbeitsbereiche.
Überlegungen und Einschränkungen
Ich kann keine Testversion starten
Wenn die Schaltfläche Testversion starten in Ihrem Konto-Manager nicht angezeigt wird:
Ihr Fabric-Administrator hat möglicherweise den Zugriff deaktiviert, und Sie können keine Fabric-Testversion starten. Wenden Sie sich an den Fabric-Administrator, um den Zugriff anzufordern. Sie können eine Testversion auch über Ihren eigenen Mandanten starten. Weitere Informationen finden Sie unter Registrieren für Power BI mit einem neuen Microsoft 365-Konto.
Sie sind ein bestehender Power BI-Testbenutzer und sehen in Ihrem Kontomanager nicht die Option Testversion starten. Sie können eine Fabric-Testversion starten, indem Sie versuchen, ein Fabric-Element zu erstellen. Wenn Sie versuchen, ein Fabric-Element zu erstellen, werden Sie aufgefordert, eine Fabric-Testversion zu starten. Wenn dieses Prompt nicht angezeigt wird, ist es möglich, dass diese Aktion von Ihrem Fabric-Administrator deaktiviert wird.
Wenn die Schaltfläche Testversion starten in Ihrem Konto-Manager angezeigt wird:
Möglicherweise können Sie eine Testversion nicht starten, wenn Ihr Mandant seinen Grenzwert für die Testkapazitäten ausgeschöpft hat. Wenn dies der Fall ist, haben Sie die folgenden Optionen:
- Fordern Sie bei einem anderen Testkapazitätsbenutzer oder einer anderen Benutzerin an, dass diese/r seinen bzw. ihren Arbeitsbereich der Testkapazität mit Ihnen teilt. Gewähren Sie Benutzern Zugriff auf Arbeitsbereiche
- Kaufen einer Fabric-Kapazität von Azure, indem Sie eine Suche nach Microsoft Fabric durchführen.
- Wenn Sie die Testkapazitätsgrenzwerte für Mandanten erhöhen möchten, wenden Sie sich an den Fabric-Administrator, um ein Microsoft-Supportticket zu erstellen.
In den Arbeitsplatzeinstellungen kann ich der Testkapazität keinen Arbeitsbereich zuweisen
Dieser Bug tritt auf, wenn der Fabric-Administrator Testversionen deaktiviert, nachdem Sie eine Testversion gestartet haben. Um Ihren Arbeitsbereich der Testkapazität hinzuzufügen, öffnen Sie das Administrator-Portal, indem Sie es über das Zahnradsymbol in der oberen Menüleiste auswählen. Wählen Sie dann Testversions- und Kapazitätseinstellungen aus, und wählen Sie den Namen der Kapazität aus. Wenn Sie Ihren Arbeitsbereich nicht als zugewiesen vorfinden, fügen Sie ihn hier hinzu.
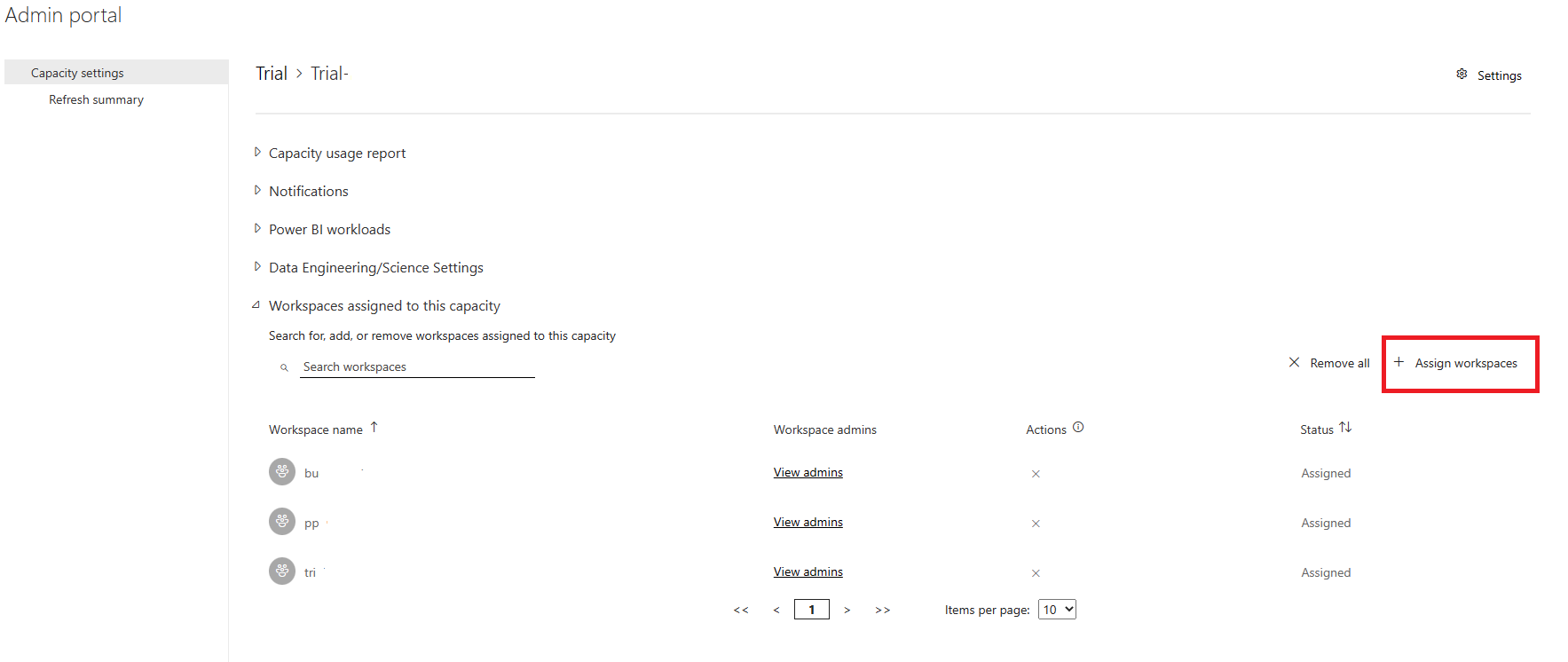
Wie lautet die Region für meine Fabric-Testkapazität?
Wenn Sie die Testversion mithilfe des Konto-Managers starten, befindet sich Ihre Testkapazität in der Basisregion für Ihren Mandanten. Informationen dazu, wie Sie Ihre Basisregion auffinden, in der Ihre Daten gespeichert sind, finden Sie unter Auffinden ihrer Fabric-Basisregion.
Welche Auswirkungen hat die Region auf meine Fabric-Testversion?
Nicht alle Regionen sind für die Fabric-Testversion verfügbar. Beginnen Sie damit, dass Sie Ihre Basisregion nachschlagen, und überprüfen Sie dann, ob Ihre Region für die Fabric-Testversion unterstützt wird. Wenn Fabric in Ihrer Basisregion nicht aktiviert ist, verwenden Sie nicht den Konto-Manager, um eine Testversion zu starten. Um eine Testversion in einer Region zu starten, die nicht Ihre Basisregion ist, führen Sie die Schritte unter Andere Möglichkeiten zum Starten einer Fabric-Testversion aus. Wenn Sie bereits eine Testversion über den Konto-Manager gestartet haben, kündigen Sie diese Testversion, und führen Sie stattdessen die Schritte unter Andere Möglichkeiten zum Starten einer Fabric-Testversion aus.
Kann ich meinen Mandanten in eine andere Region verschieben?
Sie können den Mandanten Ihrer Organisation nicht selbst zwischen Regionen verschieben. Wenn Sie den standardmäßigen Datenspeicherort Ihrer Organisation von der aktuellen Region auf eine andere Region umstellen müssen, müssen Sie sich an den Support wenden, damit er die Migration für Sie verwaltet. Weitere Informationen finden Sie unter Verschieben zwischen Regionen.
Verfügbarkeit der Fabric-Testkapazität nach Azure-Region
Weitere Informationen zur regionalen Verfügbarkeit von Fabric-Testversionen finden Sie unter Fabric-Testkapazitäten sind in allen Regionen verfügbar.
Worin unterscheidet sich die Fabric-Testversion von einer kostenpflichtigen Einzeltestversion von Power BI?
Eine benutzerspezifische kostenpflichtige Testversion von Power BI ermöglicht den Zugriff auf die Landing Page von Fabric. Nachdem Sie sich für die Fabric-Testversion angemeldet haben, können Sie die Testkapazität zum Speichern von Fabric-Arbeitsbereichen und -Elementen sowie zum Ausführen von Fabric-Workloads verwenden. Alle Regeln für Power BI-Lizenzen und die möglichen Vorgänge in der Power BI-Workload bleiben unverändert. Der Hauptunterschied besteht darin, dass für den Zugriff auf Workloads und Elemente außerhalb von Power BI eine Fabric-Kapazität erforderlich ist.
Automatische Skalierung
Die Fabric-Testkapazität unterstützt keine automatische Skalierung. Wenn Sie mehr Computekapazität benötigen, können Sie eine Fabric-Kapazität in Azure kaufen.
Für bestehende Synapse-Benutzer
Die Fabric-Testversion unterscheidet sich von einem Proof of Concept (POC). Ein Proof of Concept (POC) ist eine Standardunternehmensprüfung, die finanzielle Investitionen und monatelanger Arbeit für die Anpassung der Plattform und die Nutzung der zugeführten Daten erfordert. Die Fabric-Testversion ist für Benutzer kostenlos und erfordert keine Anpassung. Benutzer*innen können sich für eine kostenlose Testversion registrieren und sofort im Rahmen der verfügbaren Kapazitätseinheiten mit der Ausführung von Produkt-Workloads beginnen.
Sie benötigen kein Azure-Abonnement, um eine Fabric-Testversion zu starten. Wenn Sie über ein bestehendes Azure-Abonnement verfügen, können Sie eine (kostenpflichtige) Fabric-Kapazität kaufen.
Für bestehende Power BI-Benutzer
Sie können Ihre vorhandenen Arbeitsbereiche zu einer Testkapazität migrieren, indem Sie die Arbeitsbereichseinstellungen verwenden und „Testversion“ als Lizenzmodus auswählen. Informationen zum Migrieren von Arbeitsbereichen finden Sie unter Erstellen von Arbeitsbereichen.
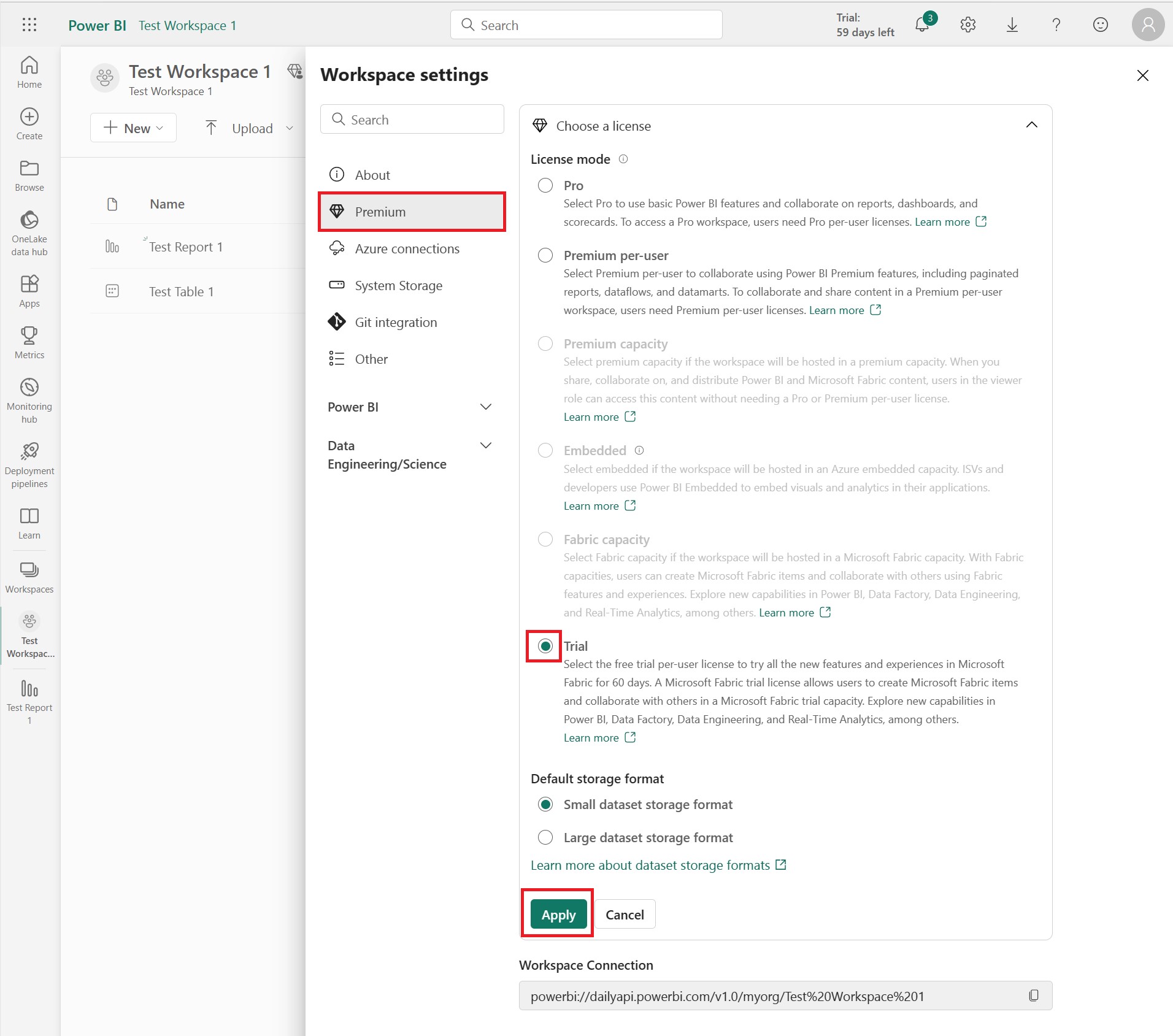
Zugehöriger Inhalt
Informationen zu Lizenzen
Anzeigen von Fabric-Terminologie
Feedback
Bald verfügbar: Im Laufe des Jahres 2024 werden wir GitHub-Issues stufenweise als Feedbackmechanismus für Inhalte abbauen und durch ein neues Feedbacksystem ersetzen. Weitere Informationen finden Sie unter https://aka.ms/ContentUserFeedback.
Feedback senden und anzeigen für