Datenvorgänge verwenden
In diesem Artikel lernen Sie einige gängige Datenvorgänge in Power Automate kennen, z. B. verfassen, verknüpfen, auswählen, Arrays filtern, Tabellen erstellen und JSON analysieren. Verwenden Sie diese Vorgänge, um Daten zu manipulieren, wenn Sie Flows erstellen.
Anmerkung
Die verschiedenen Abschnitte in diesem Artikel beziehen sich nicht aufeinander und sind nicht voneinander abhängig. Die verschiedenen Abschnitte verwenden unterschiedliche Beispiele.
Hier ist ein kurzes Video zu Datenvorgängen.
Anforderungen
- Zugriff auf Power Automate
- Ein Tool zum Senden von HTTP-POST-Anforderungen mit einem JSON-Array an Ihren Flow.
Die Aktion „Verfassen“ verwenden
Verwenden Sie die Aktion Datenvorgänge – Verfassen, damit Sie beim Entwerfen einer Cloud nicht mehrmals die gleichen Daten eingeben müssen. In diesem Beispiel müssen Sie ein Array von Ziffern – [0,1,2,3,4,5,6,7,8,9] – mehrmals eingeben, während Sie Ihren Flow entwerfen. Mit der Aktion „Verfassen“ können Sie das Array speichern, wie im folgenden Verfahren beschrieben.
- Suchen Sie nach Verfassen, und wählen Sie dann die Aktion Verfassen – Datenvorgang aus.
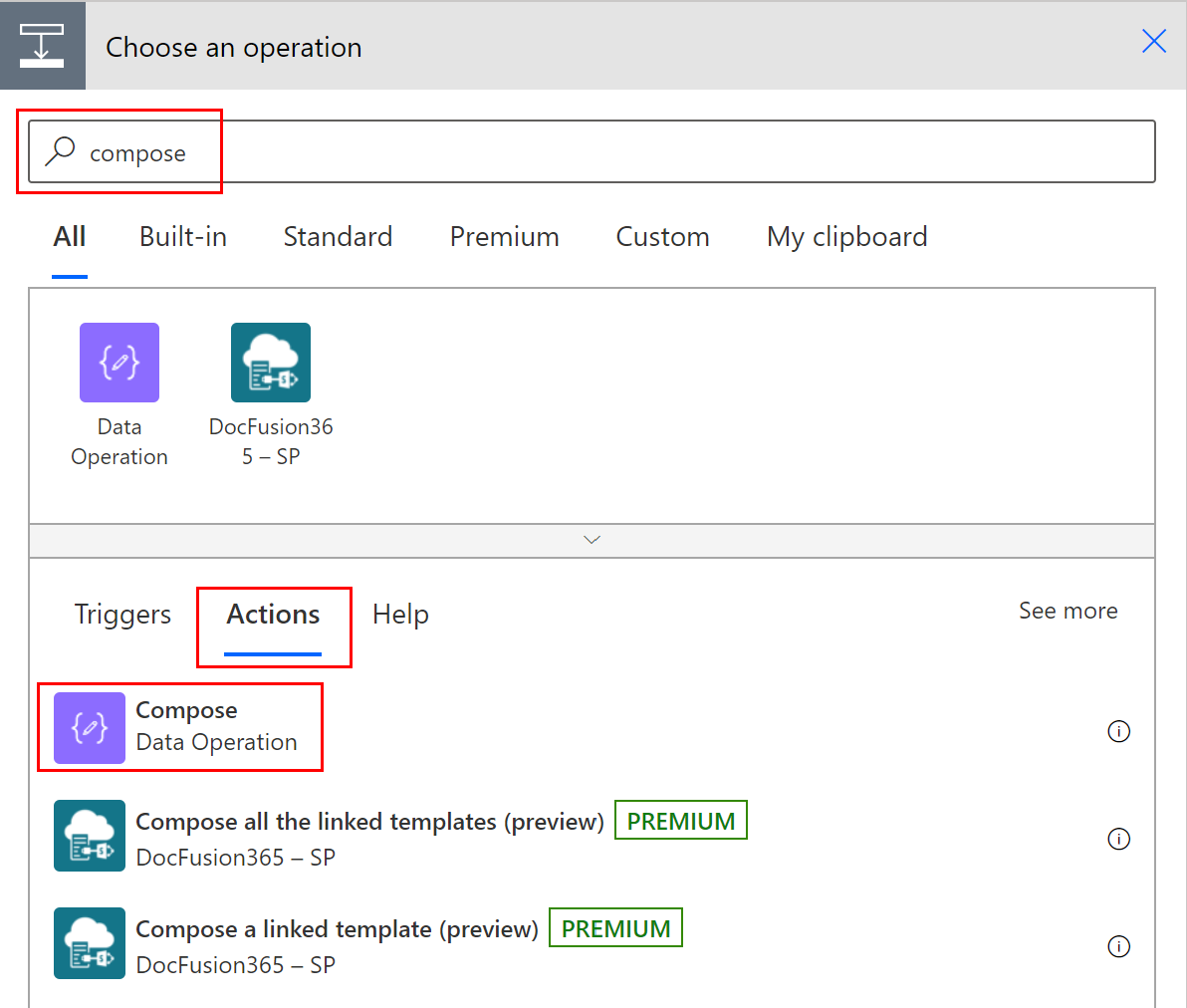
Geben Sie das Array in das Feld Eingaben ein, auf das Sie später verweisen möchten.
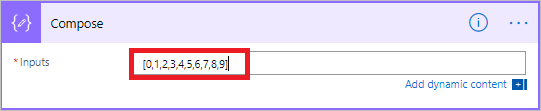
Tipp
Damit Sie die Karte Verfassen später leichter finden, benennen Sie sie durch Auswahl des Textes Verfassen auf der Titelleiste der Karte um und geben Sie einen Namen ein, der leicht zu merken ist.
Wenn Sie auf den Inhalt der Aktion „Verfassen“ zugreifen müssen, gehen Sie folgendermaßen vor.
Fügen Sie eine Aktion wie z. B. Verknüpfen – Datenvorgang hinzu.
Wählen Sie das Steuerelement aus, dem Sie Inhalte hinzufügen möchten, die Sie in der Aktion „Verfassen“ gespeichert haben.
Die Anzeige Dynamische Inhalte aus den in diesem Ablauf verwendeten Apps und Konnektoren hinzufügen wird geöffnet.
Auf der Dynamischer Inhalt Registerkarte im Abschnitt Verfassen wählen Sie Ausgabe.
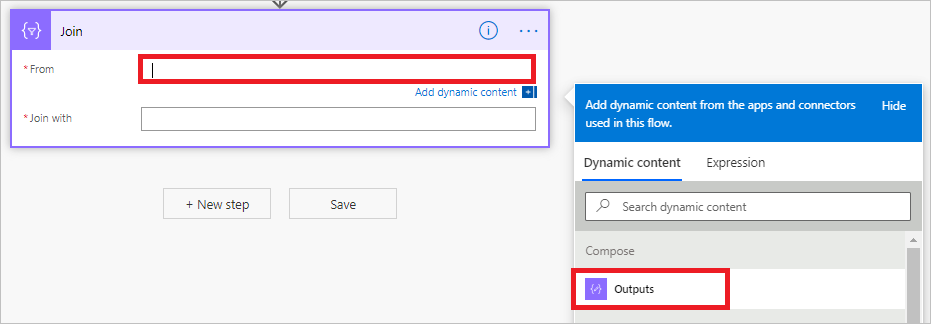
Verwenden der Aktion „Verknüpfen“
Verwenden Sie die Aktion Datenvorgänge – Verknüpfen, um die Inhalte in einem Array mit einem Trennzeichen zu trennen. Angenommen, der Flow empfängt eine Webanforderung, die nun das folgende Array von E-Mail-Adressen enthält: ["d@example.com", "k@example.com", "dal@example.com"]. Ihr E-Mail-Programm erfordert jedoch, dass die Adressen jeweils eigene, durch einen Semikolon getrennte Zeichenfolgen sind. Verwenden Sie zu diesem Zweck die Aktion Datenvorgang – Verknüpfen, um das Kommatrennzeichen (,) in ein Semikolon (;) zu ändern. Gehen Sie hierzu wie folgt vor:
Fügen Sie eine neue Aktion hinzu, suchen Sie nach Verknüpfen, und wählen Sie dann Datenvorgänge – Verknüpfen aus.
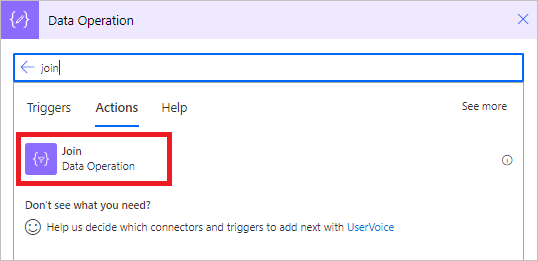
In dem Kästchen Von geben Sie das Array ein und im Kästchen Verknüpfen mit geben Sie ein Semikolon ein (;).
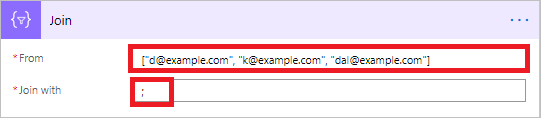
Speichern Sie den Flow, und führen Sie ihn dann aus.
Nach der Ausführung Ihres Flows besteht die Ausgabe der Aktion Datenvorgang – Verknüpfen aus einer Zeichenkette, in der die Adressen durch Semikolons verbunden sind, wie in der folgenden Abbildung gezeigt.
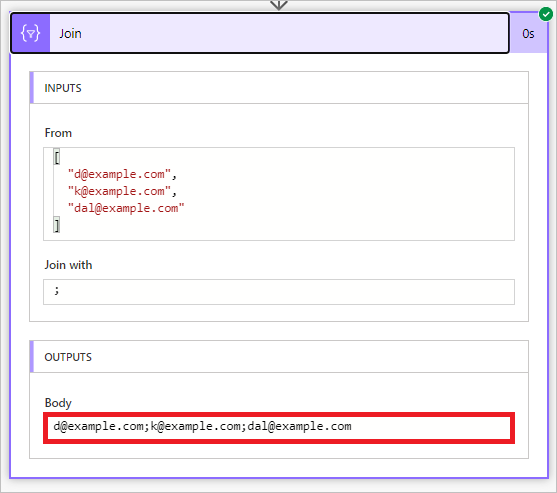
Verwenden der Aktion „Auswählen“
Verwenden Sie die Aktion Datenvorgänge – Auswählen, um die Form der Objekte in einem Array zu transformieren. Sie können Elemente in jedem Objekt eines Arrays hinzufügen, entfernen oder umbenennen.
Notiz
Obwohl Sie mit der Aktion „Auswählen“ Elemente hinzufügen oder entfernen können, können Sie nicht die Anzahl der Objekte im Array ändern.
In diesem Beispiel werden Daten über eine Webanforderung in diesem Format in Ihren Datenfluss eingegeben:
[ { "first": "Eugenia", "last": "Lopez" }, { "first": "Elizabeth", "last": "Moore" } ]
Sie möchten die eingehenden Daten durch Umbenennen umformen von first zu FirstName und last zu FamilyName und ein neues Mitglied mit dem Namen FullName, das first und last verbindet (durch ein Leerzeichen getrennt) hinzufügen.
[ { "FirstName": "Eugenia", "FamilyName": "Lopez", "FullName": "Eugenia Lopez" }, { "FirstName": "Elizabeth", "FamilyName": "Moore", "FullName": "Elizabeth Moore" } ]
Gehen Sie hierzu folgendermaßen vor:
Ergänzen Sie die Wenn eine HTTP-Anfrage empfangen wird Auslöser für Ihren Flow.
Wählen Sie Verwenden Sie Beispielnutzdaten, um ein Schema zu generieren.
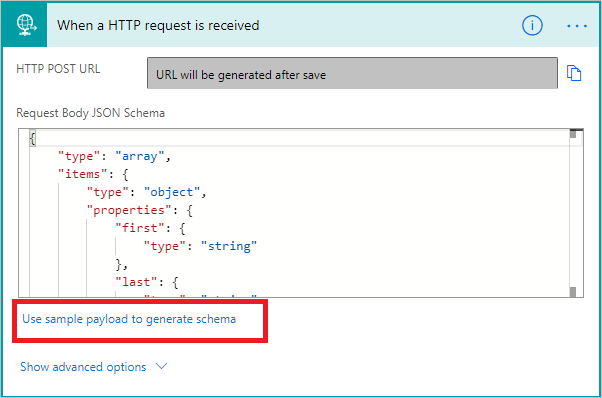
Fügen Sie dann im daraufhin angezeigten Feld ein Beispiel für das Quelldatenarray ein, und wählen Sie dann die Schaltfläche Fertig aus.
Fügen Sie die Aktion Datenvorgänge – Auswählen hinzu, und konfigurieren Sie sie dann wie im folgenden Screenshot.
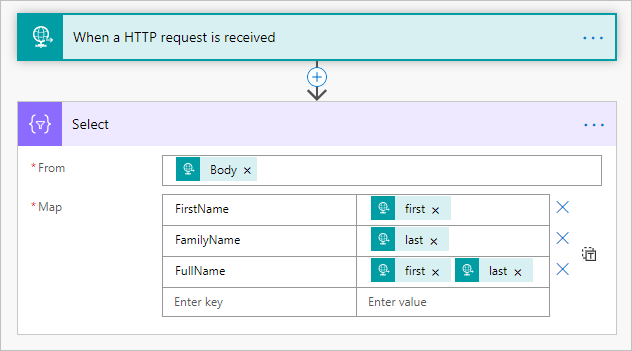
> Die Ausgabe der Aktion „Auswählen“ ist ein Array, das die Objekte in der neuen Form enthält. Sie können dieses Array dann in jeder anderen Aktion verwenden, z. B. in der zuvor erläuterten Aktion „Verfassen“.
Verwenden der Aktion „Array filtern“
Verwenden Sie die Aktion Array filtern – Datenvorgänge, um die Anzahl der Objekte in einem Array auf eine Teilmenge zu reduzieren, die den von Ihnen angegebenen Kriterien entspricht.
Notiz
- Sie können die Filterarray-Aktion nicht verwenden, um die Form von Objekten im Array zu ändern.
- Der nach dem gefiltert wird, beachtet die Groß-/Kleinschreibung.
In diesem Beispiel verwenden Sie die Filterarray-Aktion für dieses Array:
[ { "first": "Eugenia", "last": "Lopez" }, { "first": "Elizabeth", "last": "Moore" } ]
Durch dieses Beispiel wird ein neues Array erstellt, das nur Objekte enthält, in denen first auf Eugenia festgelegt ist.
Suchen Sie die Aktion und fügen Sie die Aktion Array filtern Ihrem Flow hinzu.
Konfigurieren Sie die Filter-Array-Aktion wie im folgenden Screenshot gezeigt.

Speichern Sie den Flow, und führen Sie ihn dann aus.
Verwenden der Aktion „CSV-Tabelle erstellen“
Verwenden Sie die Aktion CSV-Tabelle erstellenm – Datenvorgänge, um die Eingabe eines JSON-Arrays in eine CSV-Tabelle (Comma-Separated Value) zu ändern. Sie können die Header in der CSV-Ausgabe anzeigen. In diesem Beispiel konvertieren Sie das folgende Array in eine CSV-Tabelle:
[ { "first": "Eugenia", "last": "Lopez" }, { "first": "Elizabeth", "last": "Moore" } ]
Suchen Sie die Aktion CSV-Tabelle erstellen – Datenvorgänge, fügen Sie sie hinzu und konfigurieren Sie sie entsprechend der folgenden Abbildung.
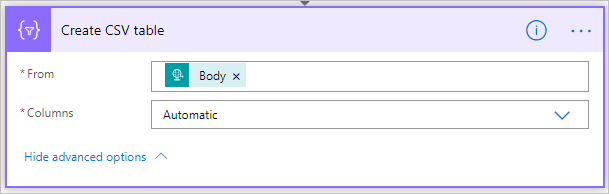
Das Token Text in dieser Abbildung stammt aus der Aktion Empfang öeiner HTTP-Anforderung. Sie können jedoch als Eingabe für die Aktion CSV-Tabelle erstellen, die Ausgabe jeder vorherigen Aktion im Flow verwenden, oder Sie können sie direkt im Feld Von eingeben.
Speichern Sie den Flow, und führen Sie ihn dann aus.
Wenn Ihr Flow ausgeführt wird, zeigt die CSV-Tabelle erstellen-Aktion die im folgenden Screenshot gezeigte Ausgabe an.
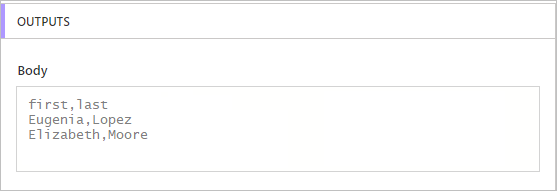
Verwenden der Aktion „HTML-Tabelle erstellen“
Verwenden Sie die Aktion HTML-Tabelle erstellen – Datenvorgänge, um ein eingegebenes JSON-Array in eine HTML-Tabelle zu ändern. Sie können die Header in der HTML-Ausgabe anzeigen.
Orientieren Sie sich hierzu an den Schritten im vorherigen Abschnitt Die Aktion „CSV-Tabelle erstellen“ verwenden für das Erstellen einer CSV-Tabelle. Verwenden Sie die Aktion HTML-Tabelle erstellen – Datenvorgänge anstelle von CSV-Tabelle erstellen.
Tipp
Wenn Sie die HTML-Tabelle per E-Mail senden möchten, beachten Sie, dass Sie in der E-Mail-Aktion IsHtml auswählen müssen.