Erstellen einer mehrsprachigen Umfrage
Eine in Dynamics 365 Customer Voice erstellte Umfrage kann in mehrere Sprachen erstellt werden. Nachdem Sie die Übersetzungen für die Umfrage eingerichtet haben, können die Befragten an der Umfrage in der Sprache ihrer Wahl teilnehmen. Dies hilft Ihnen, Ihren Kundenstamm zu erweitern, indem Sie den Befragten die Umfrage in ihrer bevorzugten Sprache bereitstellen können. Eine Umfrage mit Übersetzungen in mehrere Sprachen wird als mehrsprachige Umfrage bezeichnet.
Um eine mehrsprachige Umfrage zu erstellen, müssen Sie zuerst die Sprachen und dann Übersetzungen für jede hinzugefügte Sprache hinzufügen.
Wenn Sie eine mehrsprachige Umfrage erstellen, können Sie die Befragten ihre bevorzugte Sprache über die Sprachauswahl in der oberen rechten Ecke der Umfrage auswählen lassen. Alternativ können Sie das Umstellen der Umfragesprache beschränken. Weitere Informationen: Umstellen der Umfragesprache durch Befragte beschränken

Um eine mehrsprachige Umfrage zu erstellen, müssen Sie zuerst eine (zusätzliche oder benutzerdefinierte) Sprache und dann Übersetzungen für die entsprechenden Zeichenfolgen in der Umfrage hinzufügen.
Notiz
Dynamics 365 Customer Voice unterstützt standardmäßig 44 Sprachen. Sie können bei Bedarf auch benutzerdefinierte Sprachen hinzufügen.
In Dynamics 365 Customer Voice verfügbare Sprachen
Stammsprache
Die Stammsprache ist die Sprache, in der die Umfrage ursprünglich erstellt wurde. Wenn Sie beispielsweise Dynamics 365 Customer Voice auf Französisch verwenden und alle Ihre Umfragen auf Französisch erstellen, ist das Ihre Stammsprache – also die Sprache, die Sie im Designer sehen. Die Stammsprache wird automatisch als Standardsprache für den Befragten festgelegt, aber Sie können dies ändern, indem Sie eine andere Standardsprache aus der Liste der in Dynamics 365 unterstützten Sprachen auswählen. Weitere Informationen finden Sie unter Standardsprache ändern weiter unten in diesem Thema.
Notiz
Die Stammsprache für eine Umfrage kann nicht geändert werden. Nehmen wir zum Beispiel an, Sie haben Dynamics 365 Customer Voice auf Deutsch verwendet und Ihre Umfrage auf Deutsch erstellt. Dann entscheidest Sie sich, Dynamics 365 Customer Voice auf Englisch zu verwenden. Während alle anderen Teile der Anwendung auf Englisch angezeigt werden, wird der ursprüngliche Umfragetext weiterhin auf Deutsch angezeigt. Sie können die Stammsprache der Umfrage nicht entfernen, es sei denn, Sie löschen die Umfrage explizit.
Zusätzliche Sprachen
Eine Umfrage kann neben der Stammsprache in einer der folgenden Sprachen gerendert werden:
Voreingestellte Sprachen: Sie wählen diese Sprachen aus der Liste der Sprachen aus, die in Dynamics 365 unterstützt werden. Sie können sie über die Dynamics 365 Customer Voice-Schnittstelle hinzufügen, bearbeiten und löschen. Systemzeichenfolgen werden automatisch übersetzt.
Benutzerdefinierte Sprachen: Diese Sprachen sind nicht in der Liste der von Dynamics 365 unterstützten Sprachen enthalten. Sie können benutzerdefinierte Sprachen über die Dynamics 365 Customer Voice-Schnittstelle hinzufügen, bearbeiten und löschen. Sie definieren den Anzeigenamen und Code für eine benutzerdefinierte Sprache. Systemzeichenfolgen werden nicht automatisch übersetzt und werden in der Standardsprache der Umfrage angezeigt.
Fallbacksprache
Die Fallbacksprache ist eine Sprache, in der eine Umfrage gerendert wird, wenn keine Übersetzung für die Umfrage verfügbar ist. Die Umstellung auf die Fallbacksprache wird intern vom System gehandhabt, und die Antwortseite wird automatisch in der verfügbaren Fallbacksprache gerendert.
Angenommen, die Sprache des Webbrowsers des Befragten ist auf mexikanisches Spanisch (es-MX) eingestellt. Sie haben jedoch Übersetzungen in internationalem Spanisch hinzugefügt. In diesem Fall wird die Umfrage automatisch in internationalem Spanisch geladen (die Fallbacksprache für mexikanisches Spanisch).
Weitere Sprachen hinzufügen
Nachdem Sie die Einrichtung Ihrer Umfrage in der Stammsprache abgeschlossen haben, können Sie Ihrer Umfrage über das Menü weitere Sprachen aus dem Bereich Sprachen hinzufügen. Nachdem Sie die Sprachen hinzugefügt haben, können Sie Übersetzungen entweder in großen Mengen für alle Sprachen oder für jede einzelne Sprache hinzufügen. Systemzeichenfolgen werden automatisch für die voreingestellten Sprachen übersetzt. Für benutzerdefinierte Sprachen werden die Systemzeichenfolgen nicht automatisch übersetzt und werden in der Standardsprache der Umfrage angezeigt.
Schritt 1: Weitere Sprachen hinzufügen
Die Umfrage öffnen.
Auf der Design Registerkarte wählen Sie Anpassung auf der rechten Seite und wählen Sie dann Sprachen aus..
Im Bereich Sprachen wird die ausgewählte Stammsprache angezeigt, die als Standardsprache für die Umfrage festgelegt ist.

In dem Bereich Sprachen wählen Sie Sprache hinzufügen.
Gehen Sie in der Liste der Sprachen zu den gewünschten voreingestellten Sprachen und wählen Sie sie aus. Sie können auch nach einer Sprache suchen und diese dann auswählen.
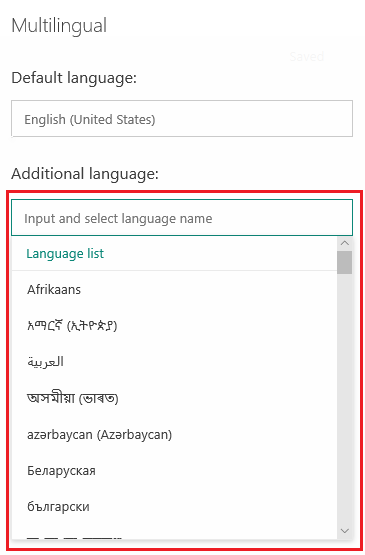
Anmerkung
Sie können mehrere Sprachen auswählen, indem Sie die Kontrollkästchen neben den einzelnen Sprachen anklicken.
Um eine benutzerdefinierte Sprache hinzuzufügen, wählen Sie im Bereich SprachenSprache hinzufügen dann Weitere Sprache hinzufügen aus.

Geben Sie im Feld Name der Sprache eingeben den Namen der benutzerdefinierten Sprache ein, die Sie hinzufügen möchten.
Geben Sie im Feld Code eingeben den Code der benutzerdefinierten Sprache ein.
Angenommen, Sie möchten die Sprache Spanisch (Mexiko) zu Ihrer Umfrage hinzufügen. Sie haben in der Sprachenliste gesucht und nur Spanisch (Spanien, internationale Sortierung) gefunden. In diesem Fall müssen Sie Spanisch (Mexiko) manuell zur Sprachenliste hinzufügen. Sie legen Anzeigename als Spanisch (Mexiko) und den Sprachcode als es-MX fest.

Klicken Sie irgendwo in Bereich Sprachen, um die Änderungen zu speichern.
Wiederholen Sie die Schritte 5 bis 8, um weitere benutzerdefinierte Sprachen hinzuzufügen.
Die hinzugefügten Sprachen werden zusammen mit ihren Sprachcodes im Bereich angezeigt. Sie können diese Codes in der Variablen Gebietsschema verwenden, wenn Sie personalisierte Umfrageeinladungen senden.
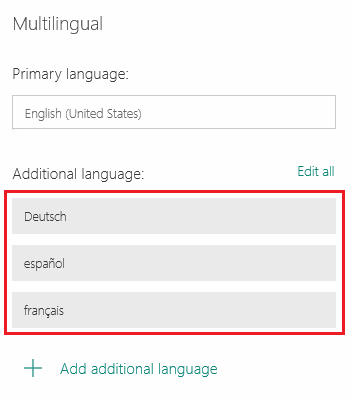
Anmerkung
- Der von Ihnen eingegebene Sprachcode wird anhand der vorhandenen Liste überprüft. Sie können nicht zwei Sprachen mit demselben Sprachcode für die Umfrage festlegen.
- Sie können pro Umfrage bis zu 86 Sprachen hinzufügen.
Schritt 2: Übersetzungen hinzufügen
Nachdem Sie die voreingestellten und alle benutzerdefinierten Sprachen hinzugefügt haben, können Sie aus zwei Optionen zum Hinzufügen von Übersetzungen wählen:
- Übersetzen Sie einzelne Sprachen von der Dynamics 365 Customer Voice-Schnittstelle aus
- Übersetzen Sie mithilfe der Excel-Datei alle Sprachen auf einmal
Option 1: Übersetzen einzelner Sprachen
Wählen Sie im Bereich Sprachen die Sprache aus, für die Sie Übersetzungen hinzufügen möchten.
Alternativ können Sie auch den Mauszeiger über eine Sprache bewegen, Mehr Optionen (...) und dann Übersetzung hinzufügen auswählen.
Geben Sie den übersetzten Text ein, und wählen Sie dann Umfrage starten. Wiederholen Sie diesen Schritt für alle Umfrageelemente.
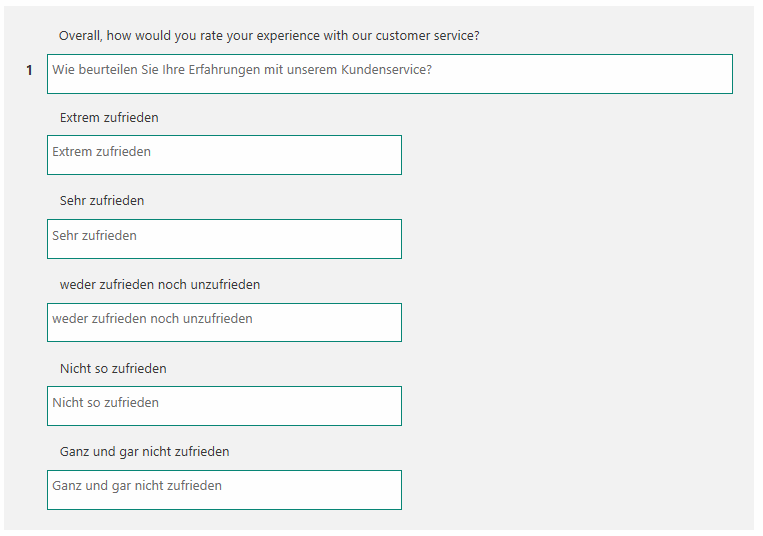
Nachdem Sie übersetzten Text für alle Elemente der Umfrage hinzugefügt haben, wählen Sie Zurück in der linken oberen Ecke der Seite, um zum Bereixh Sprachen zurückzukehren.
Wiederholen Sie die Schritte 1 bis 3, um Übersetzungen für andere Sprachen hinzuzufügen.
Option 2. Übersetzen Sie alle Sprachen in großen Mengen
Erweitern Sie in Bereich SprachenErweiterte Optionen und dann Vorlage herunterladen aus, um eine Excel-Datei herunterzuladen, die Zeichenfolgen in der Primärsprache und Spalten für jede der ausgewählten Sprachen enthält. Zum Beispiel: da für Dänisch, de für Deutsch, fr-FR für Französisch (Frankreich) und es-MX für Spanisch (Mexiko).
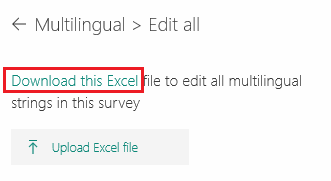
Öffnen Sie die Excel-Datei, und fügen Sie Übersetzungen für jede Sprache in der jeweiligen Spalte hinzu.
Nachdem Sie Übersetzungen für alle Sprachen in der Excel-Datei hinzugefügt haben, gehen Sie zum Bereich Sprachen, erweitern Sie Erweiterte Optionen und wählen Sie dann Hochladen.
Navigieren Sie zu der Excel-Datei, in der Sie Übersetzungen hinzugefügt haben, und wählen Sie sie aus.
Notiz
- Die erste Spalte in der Excel-Datei enthält Zeichenfolgen in der primären Sprache und kann nicht bearbeitet werden.
- Sie müssen sicherstellen, dass eine Übersetzung für jede Zeichenfolge in der Excel-Datei bereitgestellt wird.
- Wir empfehlen Ihnen, jedes Mal, wenn Sie Übersetzungen hinzufügen oder bearbeiten, die neueste Excel-Datei herunterzuladen. Dadurch wird sichergestellt, dass die neuesten Zeichenfolgen und Sprachen verfügbar sind.
- Es wird empfohlen, keine Kopie der Excel-Datei zu erstellen und Zeichenfolgen hinzuzufügen oder die Dateinamenerweiterung zu ändern. Diese Aktionen können zu einem Uploadfehler führen.
Schritt 3. Übersetzungen überprüfen
Nachdem Sie die Excel-Datei hochgeladen oder eigene Übersetzungen hinzugefügt haben, können Sie eine Vorschau der Umfrage anzeigen, um zu sehen, ob alles wie erwartet funktioniert. Wählen Sie die Sprache aus dem Sprachwahlschalter in der oberen rechten Ecke der Umfrage.
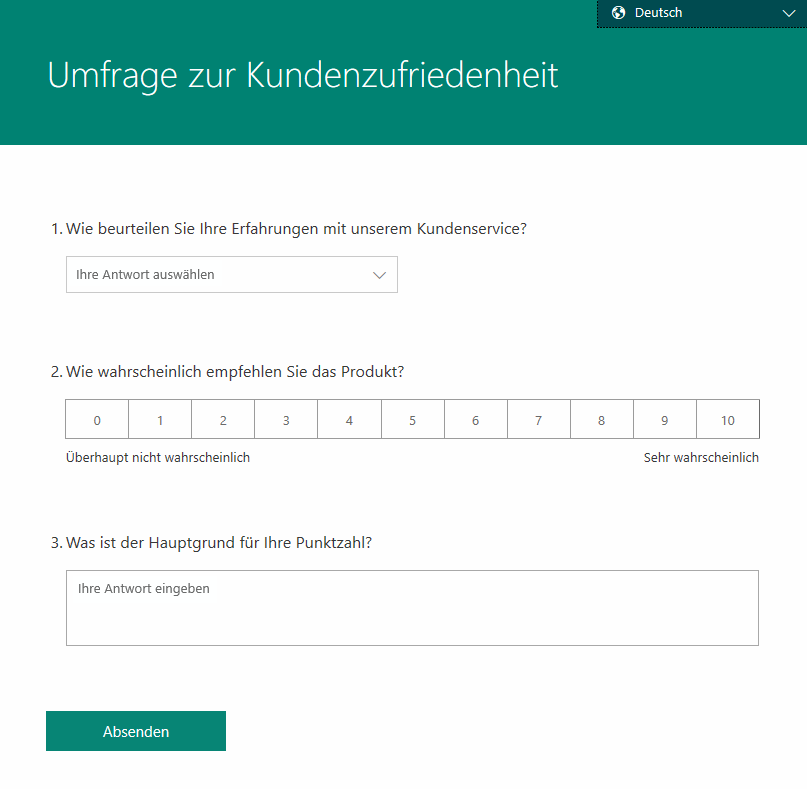
Umstellen der Umfragesprache durch Befragte beschränken
Wenn Sie eine mehrsprachige Umfrage erstellt haben, können Sie entscheiden, ob die Befragten ihre bevorzugte Sprache auswählen können (Standardeinstellung) oder die Umfrage in der Sprache angezeigt wird, die für sie über ihre Browserspracheinstellung oder Gebietsschemavariable ausgewählt wurde.
Gehen Sie wie folgt vor, um die Umfragesprache durch Befragte zu beschränken
Die Umfrage öffnen.
Auf der Design Registerkarte wählen Sie Anpassung auf der rechten Seite und wählen Sie dann Sprachen aus..
Erweitern Sie im Bereich SprachenErweiterte Optionen und schalten Sie dann die Umschalttaste Befragte können Sprachen ändern aus.

Anmerkung
Wenn diese Einstellung deaktiviert ist, kann ein Befragter nur eine Sprache sehen und die Sprache überhaupt nicht ändern.
Die Standardsprache ändern
Die Standardsprache ist die Sprache, in der die Umfrage geladen wird, wenn keine explizite Gebietsschemavariable übergeben wird oder der Befragte seinen Webbrowser in einer Sprache verwendet, für die Sie keine Übersetzung hinzugefügt haben.
Nehmen wir an, Sie verwenden die Dynamics 365 Customer Voice-Anwendung auf Englisch. Wenn Sie eine Umfrage erstellen, wird Englisch als Standardsprache für die Umfrage festgelegt. Die Mehrheit der Umfrageteilnehmer stammt jedoch aus Frankreich, daher möchten Sie die Standardsprache von Englisch auf Französisch ändern.
Notiz
Die Befragung wird nur als letzte Möglichkeit in der Standardsprache geladen - für den Fall, dass der Befragte eine andere Browsersprache als die verfügbaren Sprachen verwendet und keine explizite Gebietsschema-Variable über die URL übergeben wurde.
Sie können die Standardsprache für Ihre Umfrage im Bereich Sprachen ändern. Beachten Sie, dass Sie die Standardsprache nur ändern können, wenn der Umfrage mehrere Sprachen hinzugefügt wurden.
Gehen Sie wie folgt vor, um die Standardsprache einer Umfrage zu ändern
Die Umfrage öffnen.
Auf der Design Registerkarte wählen Sie Anpassung auf der rechten Seite und wählen Sie dann Sprachen aus..
Bewegen Sie den Mauszeiger in der Liste der Sprachen über eine Sprache, wählen Sie ... und dann Als Standard festlegen aus.

Die Standardsprache ist mit
 in der Spalte Standard gekennzeichnet.
in der Spalte Standard gekennzeichnet.
Übersetzungen verwalten
Nachdem Sie Übersetzungen für die gewünschten Sprachen in Ihrer Umfrage hinzugefügt haben, können Sie die vorhandene Übersetzung bearbeiten oder eine Sprache löschen.
Die Umfrage öffnen.
Auf der Design Registerkarte wählen Sie Anpassung auf der rechten Seite und wählen Sie dann Sprachen aus..
Führen Sie einen der folgenden Schritte aus:
Um Übersetzungszeichenfolgen zu bearbeiten, wählen Sie die Sprache aus und bearbeiten Sie die Übersetzung nach Bedarf.
Um eine Sprache zu löschen, fahren Sie mit der Maus über die Sprache, wählen Sie ... und dann Löschen.
Wichtig
Nachdem Sie eine Sprache gelöscht haben, können Sie keine der bereits übersetzten Zeichenfolgen abrufen.
In der Umfragevariable zu verwendende Sprachcodes
Wenn Sie eine mehrsprachige Umfrage erstellen, können Sie die Gebietsschema Umfragevariable verwenden, um die Standardsprache für die Anzeige der Umfrage festzulegen. In der folgenden Tabelle sind die voreingestellten Sprachen in Dynamics 365 Customer Voice und die zugehörigen Sprachcodes aufgeführt.
| Anzeigename der Sprache | ISO-Code der Sprache |
|---|---|
| Katalanisch | ca |
| Serbisch (Kyrillisch, Serbien) | sr-cyrl-rs |
| Dänisch | da |
| Deutsch | de |
| Estnisch | et |
| Spanisch (Spanien, Internationale Sortierung) | es-ES |
| Baskisch | eu |
| Französisch (Frankreich) | fr-FR |
| Galicisch | gl |
| Kroatisch | Std. |
| Indonesisch | id |
| Italienisch | it |
| Lettisch | lv |
| Litauisch | lt |
| Ungarisch | hu |
| Malaiisch | ms |
| Niederländisch | nl |
| Norwegisch Nynorsk (Norwegen) | nb-no |
| Polnisch | pl |
| Portugiesisch (Brasilien) | pt-br |
| Portugiesisch (Portugal) | pt-pt |
| Russisch | ru |
| Rumänisch | ro |
| Slowakisch | sk |
| Slowenisch | sl |
| Serbisch (Lateinisch, Serbien) | sr-latn-rs |
| Finnisch | fi |
| Schwedisch | sv |
| Vietnamesisch | vi |
| Türkisch | tr |
| Ukrainisch | uk |
| Tschechisch | cs |
| Griechisch | el |
| Bulgarisch | bg |
| Kasachisch | kk |
| Hebräisch | he |
| Arabisch | AR |
| Hindi | hi |
| Thailändisch | th |
| Chinesisch (vereinfacht) | zh-Hans |
| Chinesisch (traditionell) | zh-Hant |
| Japanisch | ja |
| Koreanisch | ko |
| Englisch (Vereinigte Staaten) | en-us |
Häufig gestellte Fragen
Wie viele Sprachen können zu einer Umfrage hinzugefügt werden?
Sie können pro Umfrage bis zu 86 Sprachen hinzufügen. Dabei kann es sich um eine Kombination aus voreingestellten und benutzerdefinierten Sprachen handeln.
Wie entscheidet Dynamics 365 Customer Voice, welche Sprache einem bestimmten Befragten angezeigt werden soll?
Wenn Sie eine personalisierte Umfrageeinladung per E-Mail oder Power Automate senden, können Sie den Sprachcode festlegen, indem Sie für jede Einladung das die voreingestellte Variable für das Gebietsschema verwenden.
Nehmen wir an, der Sprachcode im Kontaktdatensatz für Ihren Kunden Milton ist in Ihrem Back-End-CRM-System auf ar. Sie können dies als Parameter in Ihrer personalisierten Einladung übergeben. Dadurch wird sichergestellt, dass die Umfrage standardmäßig für Milton in Arabisch geladen wird.
Sie können die Gebietsschemaparameter für jeden Kontakt auch mithilfe einer CSV-Datei übergeben. Weitere Informationen: Importieren von Kontakten aus einer CSV-Datei
Angenommen, Sie senden keine Umfrageeinladungen über einen personalisierten Einladungslink, und Sie wissen, dass alle Teilnehmer Ihrer anonymen Umfrage die Umfrage auf Arabisch sehen müssen. In diesem Fall können Sie einen expliziten Parameter lang=ar zur anonymen URL der Umfrage hinzufügen. Dadurch wird sichergestellt, dass die Umfrage für alle Befragten in arabischer Sprache geladen wird.
Wenn Sie den Wert des Parameters lang in der URL nicht übergeben, wird die Umfrage in der Browsersprache des Befragten geladen.
Die Prioritätsreihenfolge sieht also wie folgt aus:
- Die Variable des Gebietsschemas oder der Parameter lang. Die Variable für das Gebietsschema ist für personalisierte Einladungen definiert, die mit Power Automate oder E-Mail gesendet werden. Der Parameter lang ist in der URL festgelegt.
- Die Browsersprache, die der Befragte verwendet
- Die Fallbacksprache der Umfrage (falls die Browsersprache in der Umfrage nicht eingerichtet ist)
- Die Standardsprache der Umfrage.
Was sollte ich für die Einrichtung von Übersetzungsstrings verwenden - das Hochladen von Dateien über Excel oder die direkte Aktualisierung über die Schnittstelle der Anwendung?
Wenn Sie Ihrer Umfrage viele Sprachen hinzugefügt haben und die Übersetzungszeichenfolgen von einem Übersetzungsteam überprüfen lassen müssen, können Sie die Übersetzungen in der Excel-Datei hochladen.
Wenn Ihre Umfrage nur wenige Sprachen umfasst und die übersetzten Zeichenfolgen leicht verfügbar sind, können Sie die übersetzten Zeichenfolgen über die Benutzeroberfläche der Anwendung einrichten.
Wann sollte ich die Übersetzung einrichten?
Wir empfehlen Ihnen, erst nachdem Sie die Umfrage vollständig in ihrer Stammsprache eingerichtet haben mit dem Einrichten von Übersetzungszeichenfolgen zu beginnen. Dadurch wird das Aktualisieren der Übersetzungszeichenfolgen einfacher zu handhaben und zu warten.
Was passiert mit E-Mail-Vorlagen?
Sie müssen lokalisierte Vorlagen für jede Sprache einrichten, die Sie der Umfrage hinzufügen möchten. Nachdem Sie der Umfrage die gewünschten Sprachen hinzugefügt haben, können Sie diese aus der Liste Sprache auswählen. Anschließend können Sie für alle hinzugefügten Sprachen separate E-Mail-Vorlagen erstellen. Mehr Informationen: Erstellen von mehrsprachigen E-Mail-Vorlagen
Angenommen, Sie haben der Umfrage sieben zusätzliche Sprachen hinzugefügt. Sie müssen sieben E-Mail-Vorlagen erstellen, eine für jede Sprache. Sie müssen den Wert des Sprachcodes als Variable für das Gebietsschema entweder in E-Mail oder Power Automate übergeben, damit der Kunde die Umfrage in der vorgesehenen Sprache erhält.
Siehe auch
Hinzufügen und Konfigurieren von Zufriedenheitsmetriken
Fügen Sie Logik hinzu, indem Sie Verzweigungsregeln erstellen
Personalisieren Sie Ihre Umfrage, indem Sie Variablen hinzufügen
Fügen Sie Ihrer Umfrage Branding hinzu.
Fügen Sie Ihrer Umfrage Formate hinzu.
Fügen Sie Ihrer Umfrage Elemente hinzu.
Feedback
Bald verfügbar: Im Laufe des Jahres 2024 werden wir GitHub-Issues stufenweise als Feedbackmechanismus für Inhalte abbauen und durch ein neues Feedbacksystem ersetzen. Weitere Informationen finden Sie unter https://aka.ms/ContentUserFeedback.
Feedback senden und anzeigen für