Einrichten von mehr Benutzern für Ihre HoloLens 2
Oftmals verfügen Organisationen über viele Geräte und viele verschiedene Personen, die diese Geräte verwenden. Wenn Personen vorhaben, ein HoloLens 2-Gerät zu verwenden, möchten sie oftmals direkt zu ihrer App gelangen. Wenn Sie mehr Setup durchführen müssen, kann es schwierig sein, schnell zu beginnen. In diesem Artikel werden die besten Möglichkeiten zum Reduzieren der Einrichtungszeit, bewährter Methoden und der Berücksichtigung von Variationen bei der Anmeldung bei einem Gerät beschrieben.
Hinweis
In all diesen Szenarien sprechen wir über Szenarien, in denen ein zweiter Benutzer das Gerät verwenden kann, sodass in allen diesen Szenarien Microsoft Entra Identitäten verwendet werden.
Bewährte Methoden
Im Folgenden finden Sie die durchschnittliche Länge der einzelnen Szenarien.
| Starten des Szenarios bis zum Start der App | Durchschnittliche Zeit in Minuten | Bewährte Methoden |
|---|---|---|
| Der Benutzer ist auf dem Gerät vorhanden und meldet sich mit einem vorhandenen Konto an | Unter einer Minute | - Verwenden eines bereits verwendeten Geräts - Verwenden von Bezeichnungen - Schnelle Anmeldungen |
| Neuer Benutzer auf dem Gerät | Short | - Benutzer schnell hinzufügen - Setup-Flows |
| Das Gerät muss die Ersteinrichtung durchlaufen oder die Out-of-Box-Experience (OOBE) ausführen. | Moderat | - Schnelle Ersteinrichtung - Vorab eingerichtete Person - Verwenden von Richtlinien - Setup-Flows |
Verwenden eines bereits verwendeten Geräts, um am schnellsten zu Ihrer App zu gelangen
Der Schlüssel zu diesem Diagramm ist, wenn Sie ein Gerät verwenden können, das Sie zuvor bereits verwendet haben, dann können Sie sich anmelden und die App in weniger als einer Minute verwenden. Wenn Sie das Setup durchlaufen müssen, dauert es einige Minuten. Es wird dringend empfohlen, dass Sie Ihre Geräte physisch bezeichnen.
Abstellen einer eigenen Person für die Einrichtung
Bestimmen Sie eine Person an Ihrem Standort, die Ihre Geräte einrichtet. Indem Sie Geräte im Voraus einrichten, können Sie sicherstellen, dass das Gerät mit allen erforderlichen Richtlinien und Apps konfiguriert ist, wenn die HoloLens den Endbenutzer erreicht. Es hilft auch, die Zeit zu verkürzen, die für die Einrichtung benötigt wird.
Voreinrichtung von Autopilot
Wenn Ihre Geräte für die Verwendung von Autopilot eingerichtet werden, lassen Sie die betreffenden Geräte Autopilot durchlaufen. Dies geschieht unabhängig, aber wenn Sie es jetzt tun, sparen Sie dem Endbenutzer einige Minuten Zeit. Autopilot kann hilfreiche Einstellungen anwenden, um den neuen Benutzerprozess zu beschleunigen und Ihre Apps auf dem Gerät bereitzustellen.
- Wenn Sie über einen Ethernet-zu-USB-C-Adapter verfügen, können Sie Ihre Geräte in dem Moment anschließen, da OOBE startet, um mit Autopilot zu beginnen, ohne die Geräte tragen zu müssen.
- Sie können außerdem ein USB-C-Flashlaufwerk mit einem Bereitstellungspaket erstellen, das Ihre WLAN-Informationen enthält. Schließen Sie es beim Start von OOBE an, und bestätigen Sie die Anwendung des Bereitstellungspakets. WLAN wird erkannt, und Sie können Autopilot starten.
- Wenn diese Optionen für Sie nicht verfügbar sind, setzen Sie OOBE manuell fort, bis Autopilot gestartet wird.
Bereitstellen des Geräts im Voraus
Sie können ein Bereitstellungspaket verwenden, um sowohl hilfreiche Einstellungen anzuwenden, um den neuen Benutzerprozess zu beschleunigen, als auch Ihre Apps auf dem Gerät bereitzustellen. Sehen Sie sich die Verwendung von Richtlinien zum Beschleunigen Ihres Setups an, um zu sehen, welche Richtlinien die Geräteeinrichtung für den ersten Benutzer und für jeden neuen Benutzer beschleunigen können.
Wenn Sie OOBE abschließen und sich als Benutzer einrichten, haben Ihre Endbenutzer, wenn sie das Gerät auswählen, ein Szenario, in dem sie sich selbst als neuen Benutzer hinzufügen.
Physische Bezeichnung Ihrer Geräte
Platzieren Sie eine Bezeichnung entweder auf der hinteren äußeren Abdeckung oder auf den äußeren Armen mehr zur Vorderseite hin, damit sie nicht in die hintere äußere Abdeckung gelangen. Unter Informationen zu HoloLens 2 können Sie die Namen von Hardwareteilen nachschlagen.
Bei Verwendung bezeichneter Geräte können Benutzer schnell ein Gerät mitnehmen, das sie zuvor bereits verwendet haben. Es kann auch helfen, andere Dinge zu erkennen, z. B. ein Gerät, das bekanntermaßen nicht funktioniert, oder welches Gerät kürzlich verwendet wurde und noch aufgeladen werden muss.
Schnellste Anmeldung bei einem vorhandenen Konto
Wenn Sie sich wieder bei einem Gerät anmelden, gibt es mehrere Methoden, die Sie verwenden können. Wir decken die schnellsten drei ab.
- Irisanmeldung: Sobald die Irisanmeldung eingerichtet wurde, entweder im Rahmen von OOBE oder in den Einstellungen, kann ein Benutzer sich mit der Irisanmeldung erneut anmelden. Diese Anmeldemethode nimmt keine Eingaben im Namen des Benutzers entgegen, und er wird sofort angemeldet, wenn er erkannt wird.
- PIN : Eine PIN hat eine Mindestanforderung von sechs Zahlen, was schneller ist als die Eingabe eines langen Kennworts mit mehreren Anforderungen.
- FIDO2-Sicherheitsschlüssel : Ein Sicherheitsschlüssel ermöglicht es jemandem, sich mit einer PIN (für den Schlüssel) und einer Fingereingabe anzumelden, was schnell ist. Beim Einrichten eines neuen Benutzers auf einem Gerät mit einem FIDO2-Sicherheitsschlüssel ist es außerdem nicht erforderlich, sein Smartphone für die mehrstufige Authentifizierung zu verwenden.
Schnellste Möglichkeiten zum Einrichten eines Kontos auf einem neuen Gerät
Wenn Sie Ihr Konto zum ersten Mal auf einem neuen Gerät erhalten, möchten Sie ihren vollständigen Benutzernamen und Ihr Kennwort nicht über die holografische Tastatur eingeben. Je nach Szenario, in dem Sie sich befinden, gibt es zwei schnellere Möglichkeiten.
Hinzufügen ihres Benutzers zu einem vorhandenen Gerät
Verwenden Sie einen FIDO2-Sicherheitsschlüssel. Warum? Wenn Sie einen FIDO2-Sicherheitsschlüssel verwenden, müssen Sie ihren Benutzernamen und Ihr Kennwort nicht eingeben oder sogar die mehrstufige Authentifizierung verwenden. Auf diese Weise können Sie Ihren Benutzer schnell zum Gerät hinzufügen.
Erstmaliges Einrichten eines Geräts
Beginnen Sie in der EULA nach der Bestätigung, dass es sich um ein Arbeitsgerät handelt, nicht mit der Eingabe Ihres Benutzernamens. Wählen Sie stattdessen Von anderem Gerät aus anmelden aus. Mit dieser Vorgehensweise können Sie auf einem anderen Gerät zu aka.ms/devicelogin , den 9-Zeichen-Code eingeben und mit der Anmeldung fortfahren. Wenn Sie sich bereits bei Ihrem Konto auf diesem Gerät angemeldet haben, können Sie Ihr Konto auswählen. Wenn Sie dies nicht getan haben, können Sie eine Tastatur verwenden, mit der Sie besser vertraut sind.
Verwenden von Richtlinien zum Beschleunigen des Setups
Richtlinien für die Benutzeroberfläche bei der Erstanmeldung
Wenn Sie sowohl die Einrichtung der OOBE (Out-of-Box Experience) als auch die für jeden neuen Benutzer auf Geräten beschleunigen möchten, sollten Sie die Richtlinie für die Benutzeroberfläche bei der Erstanmeldung festlegen.
Wenn Sie den Windows-Konfigurations-Designer zum Erstellen von Bereitstellungspaketen verwenden, können Sie den Assistenten zum Bereitstellen von HoloLens-Geräten –>Bereitstellen von HoloLens 2-Geräten verwenden und sicherstellen, dass Sie alles auf der Seite „Gerät einrichten“ ordnungsgemäß konfigurieren, um die OOBE zu optimieren.
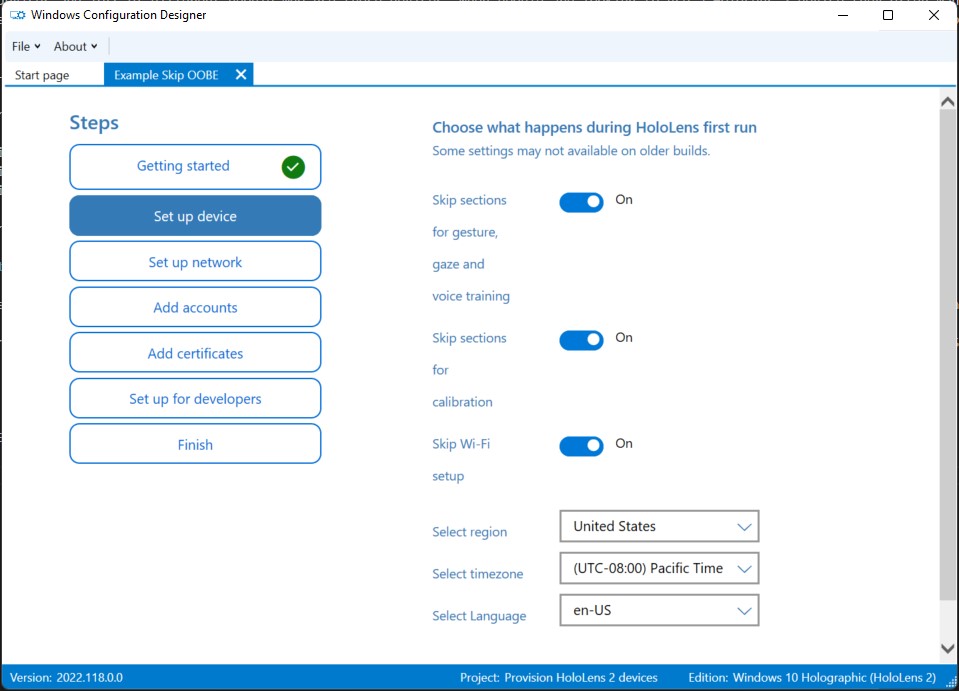
FirstExperience (Windows Configuration Designer-Referenz)
Weitere Richtlinien
Es gibt viele andere Richtlinien, die sich auf die Einrichtungserfahrung auswirken. Durch die Konfiguration können Sie auch die Anzahl der Bildschirme in der Setupumgebung reduzieren. Wenn Sie mehr Benutzer einrichten, werden auch Bildschirme für Sprache und Standort angezeigt. Wenn Sie die Einstellung für das Gerät konfigurieren, werden diese Bestätigungen nicht für zusätzliche Benutzer angezeigt.
Hinweis
Für Die Spracherkennung wird der Zustimmungsbildschirm nicht angezeigt, wenn das Feature deaktiviert ist. Wenn die Standardeinstellung (Benutzerauswahl) aktiviert bleibt oder die Einstellung als aktiv festgelegt wird, wird dem Benutzer weiterhin der Zustimmungsbildschirm angezeigt.
| Übersprungene Elemente | Details | Screenshot des übersprungenen Bildschirms |
|---|---|---|
| Telemetrie | Die Seite, auf der Benutzer aufgefordert werden, holoLens zu verbessern, indem zusätzliche Daten gemeldet werden, die uns helfen, Fehler zu beheben. Verwenden von Policies/System/AllowTelemetry |
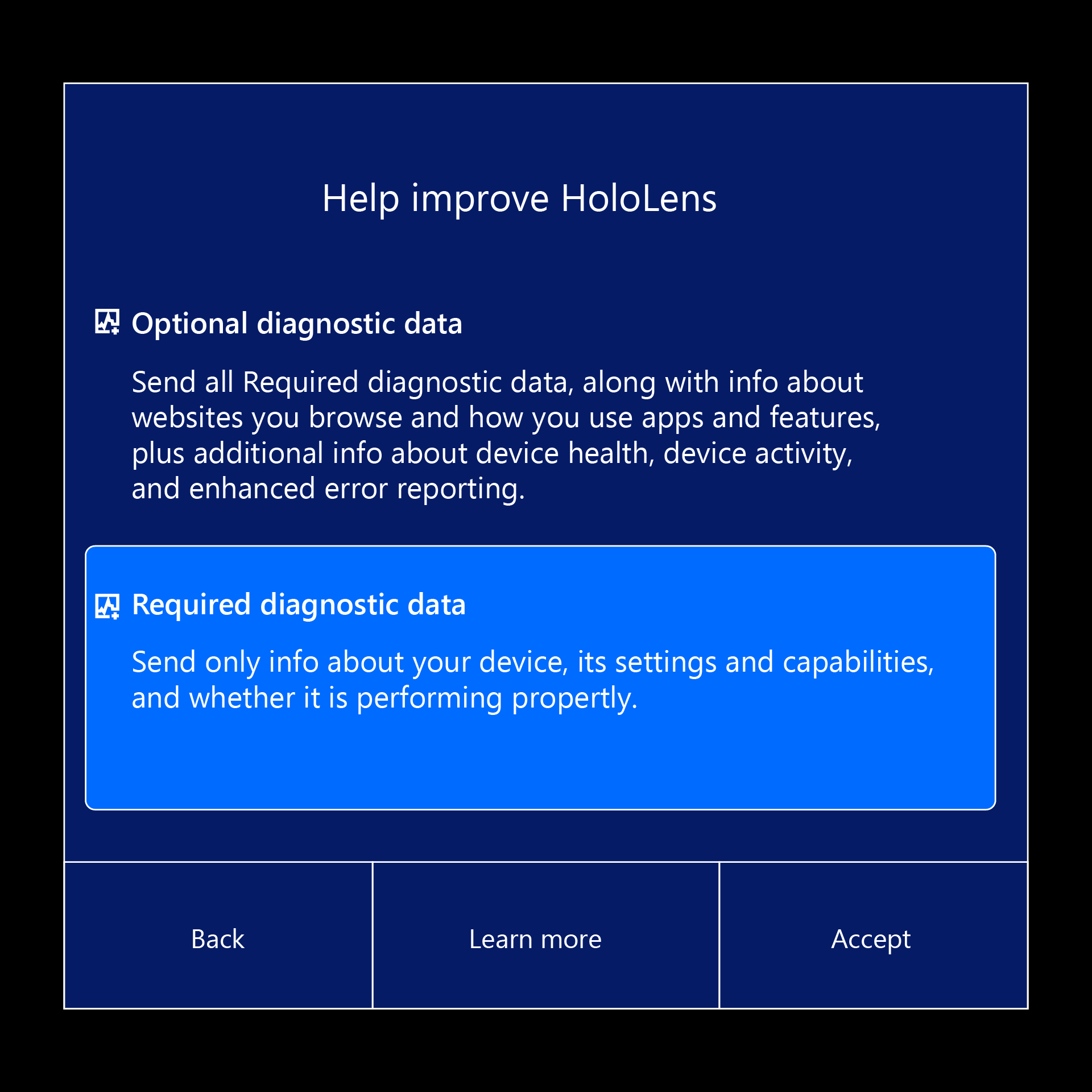 |
| Spracheingabe/-ausgabe | Die Seite, auf der der Benutzer gefragt wird, ob er Sprachbefehle auf dem Gerät verwenden möchte. Verwenden von Richtlinien/Privacy/AllowInputPersonalization |
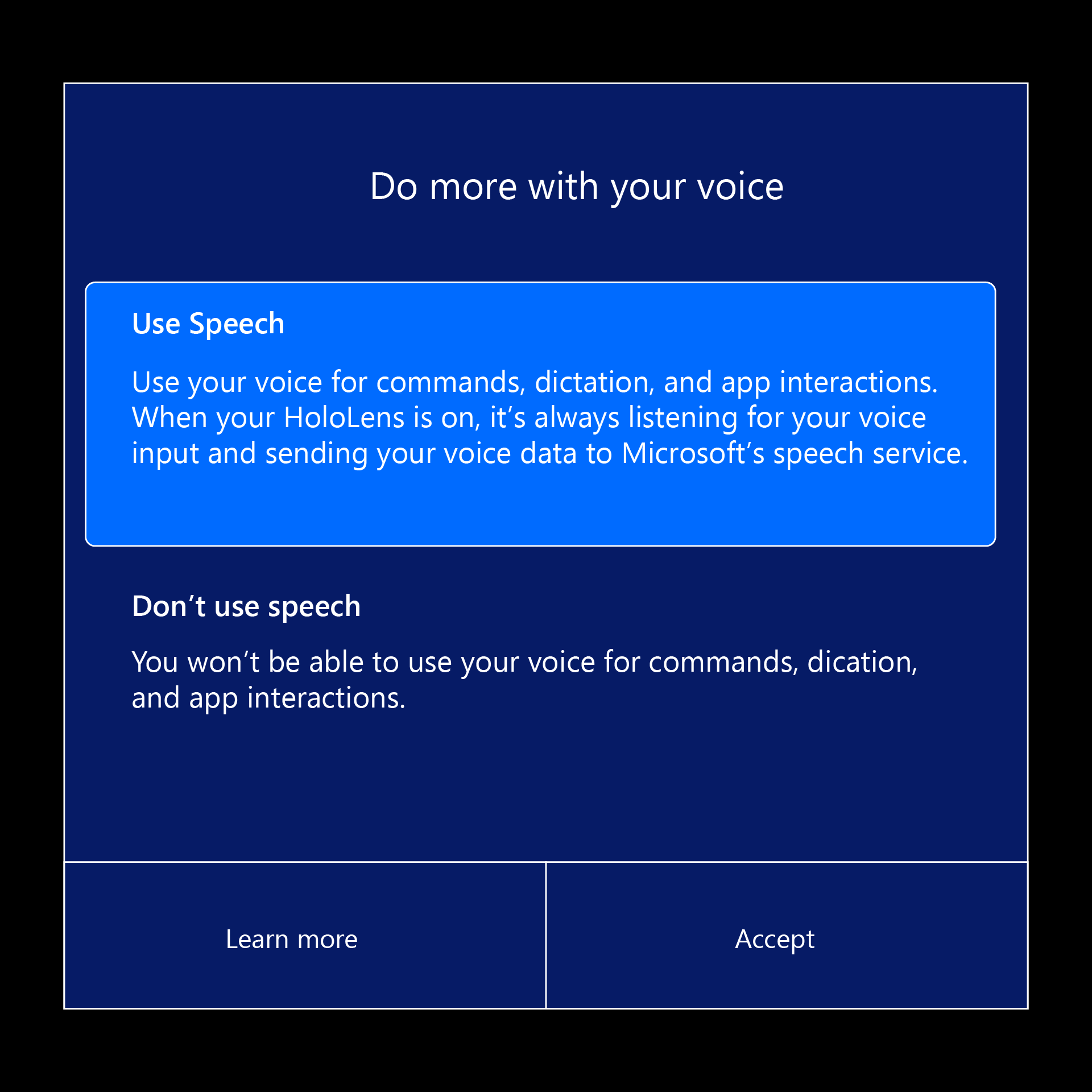 |
| Standort | Die Seite, auf der der Benutzer aufgefordert wird, seinen Standort zu aktivieren, um die App-Benutzeroberfläche zu verbessern. Verwenden von Richtlinien/System/AllowLocation |
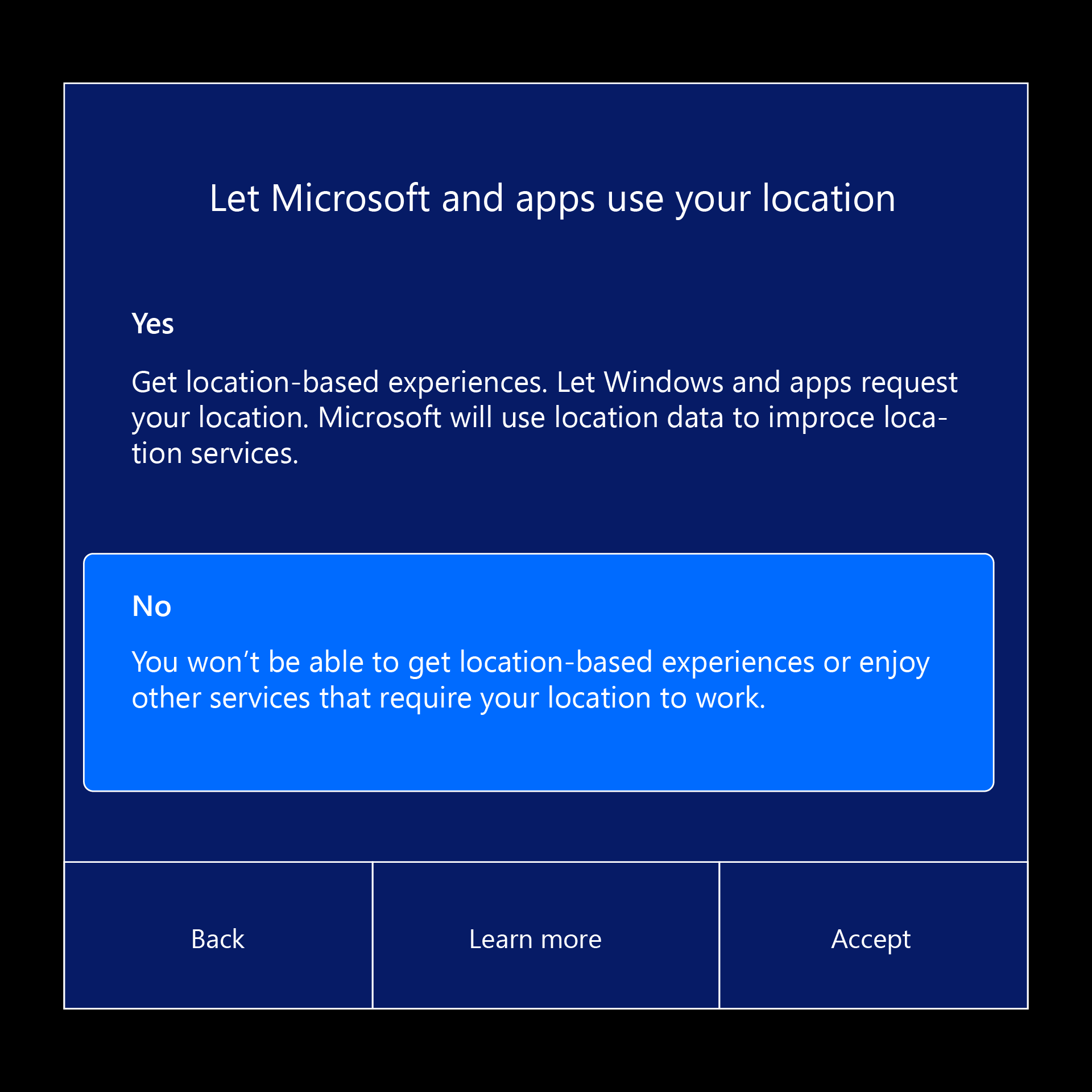 |
| Iris | Die Seite, auf der ein Benutzer aufgefordert wird, sich bei der Iris-Authentifizierung und dem Registrierungsprozess zu registrieren. Verwenden von Passportforwork CSP ./Device/Vendor/MSFT/PassportForWork/Biometrics/UseBiometrics |
 |
| Kalibrierung überspringen | Die Kalibrierung wird während der OOBE ausgeführt, die später über die Einstellungen-App ausgeführt werden kann, oder wenn eine App, die Eye Tracking verwendet, den Benutzer zur Kalibrierung auffordert. Using: SkipCalibrationDuringSetup Diese Richtlinie erfordert Windows Holographic, Version 22H2 oder höher. |
 |
| Training überspringen | Öffnen und Schließen des Startmenüs, das später über die Tipps-App erlernt werden kann. Using: SkipTrainingDuringSetup Diese Richtlinie erfordert Windows Holographic, Version 22H2 oder höher. |
 |
Bedingungen der Einrichtung
Im Allgemeinen gibt es einige Szenarien, in denen Sie ein Gerät aufnehmen. In diesen Szenarien kann es auch einige Variationen geben, die das Setup beschleunigen (oder verlangsamen) können. Dies sind die allgemeinen Zustände, in denen Sie ein Gerät vorfinden, wenn Sie es für zur Verwendung abholen:
- Sie haben sich bereits bei diesem Gerät angemeldet.
- Sie haben sich noch nicht bei diesem Gerät angemeldet
- Niemand hat dieses Gerät bisher eingerichtet
In der Regel sind dies die Faktoren, die die Einrichtungszeit erhöhen oder verkürzen können:
- Sie verwenden ein Bereitstellungspaket, um Einstellungen zugleich und nicht manuell während des Setups anzuwenden.
- Ihr Gerät verfügt bereits über hilfreiche Setuprichtlinien, da sie von einem anderen Benutzer im Rahmen der Bereitstellung oder beim Durchlaufen der Autopilot-Einrichtung angewendet wurden.
- Ihr Gerät muss Autopilot durchlaufen, was einige Zeit in Anspruch nimmt.
- Ihr Gerät war mit dem Internet verbunden und hat Autopilot bereits durchlaufen, was Zeit spart.
- Der Akkustand Ihres Geräts ist niedrig, was beim Erreichen des Schwellenwerts zum Anhalten von Autopilot führen kann.
Setup-Flows
Lassen Sie uns verschiedene Szenarien durchlaufen, in denen Ihr Gerät eingerichtet werden muss. Diese Liste schließt die Erneute Anmeldung bei einem Gerät aus, auf dem ihr Konto bereits vorhanden ist:
Anleitung:Wählen Sie den Link aus, der dem angezeigten Inhalt entspricht. Ihre Auswahl bestimmt die Registerkarten, die im nächsten Abschnitt angezeigt werden.
Was sehen Sie beim ersten Start des Geräts?
Dieser Bereich wurde absichtlich leer gelassen.
Wenn Sie nach unten gescrollt haben und dies lesen, wählen Sie eine der oben angegebenen Möglichkeiten aus.
Dieser Bereich wurde ebenfalls absichtlich leer gelassen.
Fahren Sie mit den nächsten Anweisungen fort, wenn Ihr Gerät über eine Benutzerliste verfügt. Wählen Sie eine Auswahl aus zuvor aus, wenn Sie nach unten scrollen und diese lesen.
- Sie werden möglicherweise aufgefordert, die mehrstufige Authentifizierung einzurichten, wenn sie für dieses Konto noch nicht eingerichtet wurde.
- Die Kalibrierung beginnt. Durchlaufen Sie den Kalibrierungsprozess, und folgen Sie den Edelsteinen mit den Augen.
- Ihr Gerät fordert Sie zur Einrichtung der Irisanmeldung auf. Fahren Sie fort, und registrieren Sie sich, indem Sie den Punkten mit den Augen folgen.
- Sie werden aufgefordert, eine PIN für Ihre Anmeldung einzurichten. Diese gilt nur für dieses Gerät.
- Ihnen werden Eingabeaufforderungen für Sprache, Standort und Telemetrie angezeigt. (Bitte aktivieren Sie die Telemetriedaten, da sie uns beim Identifizieren und Beheben von Problemen helfen.) 1
- Es wird gezeigt, wie Sie das Startmenü öffnen. Halten Sie Ihre Handfläche zu Ihrem Gesicht gewandt, und tippen Sie auf Ihre Handwurzel. Wiederholen Sie den Vorgang, und beenden Sie das Training. 1
1 – Diese Bildschirme können übersprungen werden, wenn diese Einstellungen zuvor durch eine Richtlinie konfiguriert wurden.
Das Setup ist jetzt abgeschlossen. Glückwunsch!
Nach OOBE: Pfade zu Ihrer App
Wir sind noch ein paar Schritte davon entfernt, Remote Assist aufrufen zu können. Anhand des folgenden Flussdiagramms können wir die Umgebung bestimmen, in der Sie sich befinden, und wie sie Remote Assist verwenden.
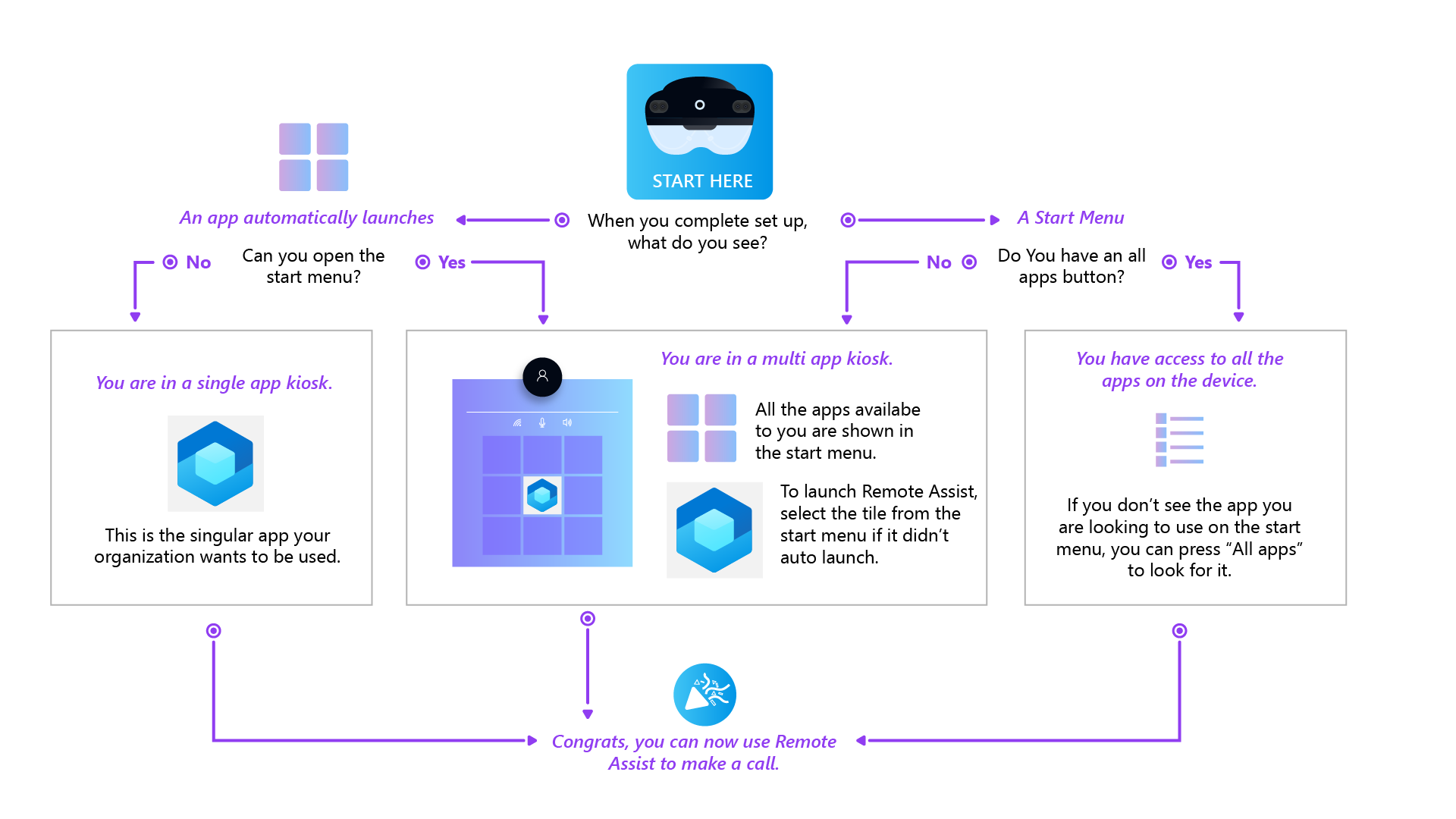
Hinweis
Nach dem Einrichten des Geräts sucht die Microsoft Store-App ca. alle 24 Stunden nach Updates für Remote Assist und andere im Lieferumfang enthaltene Apps .
Feedback
Bald verfügbar: Im Laufe des Jahres 2024 werden wir GitHub-Issues stufenweise als Feedbackmechanismus für Inhalte abbauen und durch ein neues Feedbacksystem ersetzen. Weitere Informationen finden Sie unter https://aka.ms/ContentUserFeedback.
Feedback senden und anzeigen für