Smart Store Analytics konfigurieren
Nach der Bereitstellung von Smart Store Analytics müssen Sie die Lösung konfigurieren, um sie verwenden zu können.
Konfigurieren Sie den Power BI-Arbeitsbereichzugang
Die Smart Store Analytics-Anwendung benötigt Zugriff auf den zugehörigen Power BI Arbeitsbereich, um die Analytics-Integration zu ermöglichen.
Melden Sie sich beim Power BI Portal als Power BI Administrator an.
Finden Sie Ihren verwalteten Power BI Arbeitsbereich im Abschnitt Arbeitsbereiche. Der Arbeitsbereich wird nach Ihrer Dataverse Umgebung benannt.
Wählen Sie auf der Inhaltslistenseite des Arbeitsbereichs Zugriff aus.
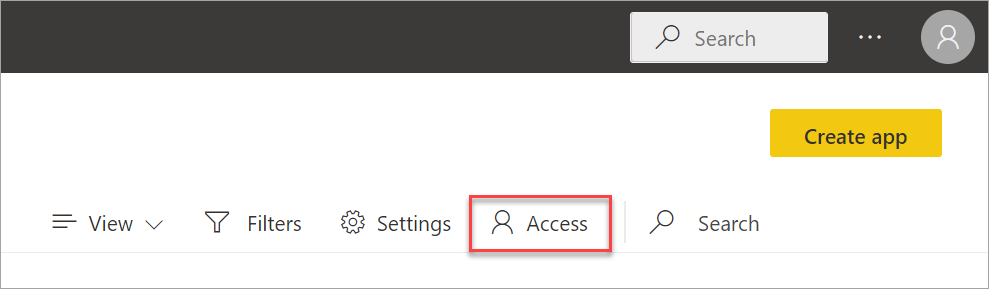
Fügen Sie den RetailCloud Dienstprinzipal als Teilnehmer hinzu. Hier ist RetailCloud der erste Dienstprinzipal von Microsoft, dem Sie Zugriff auf den Power BI Arbeitsbereich gewähren.

Navigieren Sie zum Power BI Admin Portal und wählen Sie Mandanteneinstellungen aus.
Scrollen Sie im rechten Bereich zu Entwicklereinstellungen und erweitern Sie dann Dienstprinzipalen die Verwendung von Power BI APIs erlauben. Aktivieren Sie die Umschalttaste auf die Position Ein. Wenn Sie nur bestimmten Gruppen Zugriff gewähren möchten, stellen Sie sicher, dass Sie die RetailCloud-Anwendung für sie einschließen.
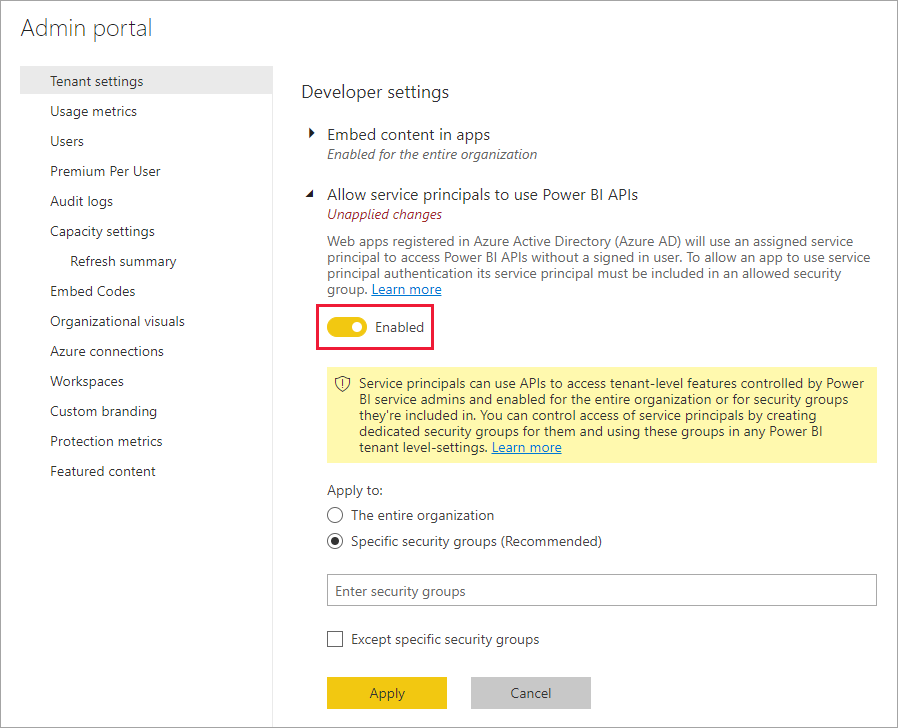
Wählen Sie Übernehmen aus.
Navigieren Sie zurück zu Smart Store Analytics, um die Datenanalyse anzuzeigen.
Datenverbindung konfigurieren
Das Smart Store Analytics-Produkt arbeitet mit Ihren Smart Store-Daten, die von Ihrem autorisierten Smart Store-Anbieter gesammelt und übertragen werden. Zu diesen Daten gehören Store-Layout-Daten, Planogrammdaten, Transaktionsdaten (wie Käufer, Kunden und Bestellungen) und Käuferinteraktionsdaten (Käuferbewegung in den Geschäften zur Produktfindung, -überlegung und zum Kauf).
Wählen Sie auf der Startseite im Abschnitt „Erste Schritte“ die Option Beginnen in der Option Smart Store Analytics mit Ihrem Datenanbieter verbinden aus.
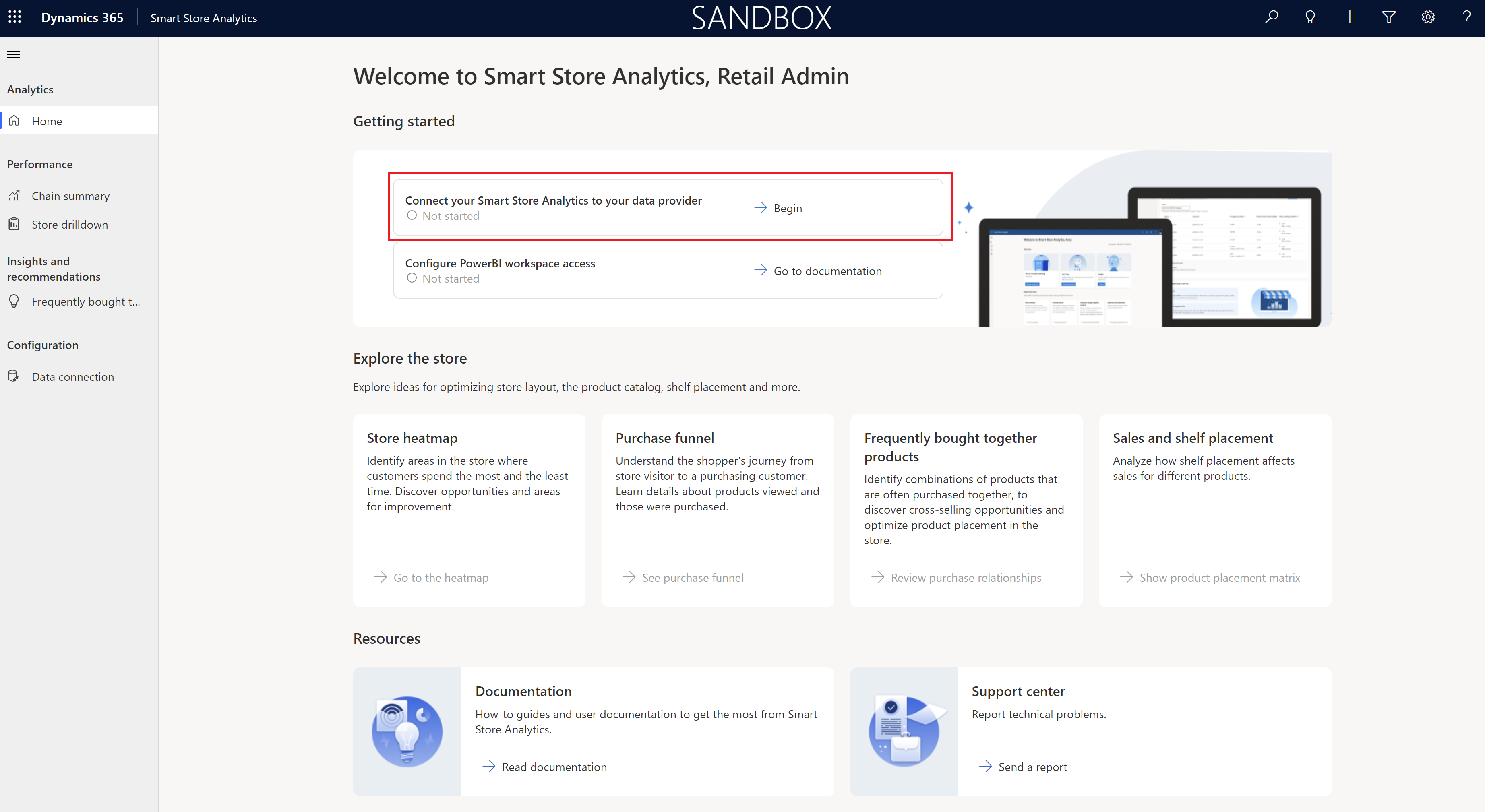
Der Abschnitt Konfiguration > Datenverbindung der Smart Store Analytics-App wird geöffnet. Um eine Datenverbindung zwischen Ihrem Smart Store-Anbieter (AiFi) und der Smart Store Analytics-App einzurichten, folgen Sie dem dreistufigen Prozess:
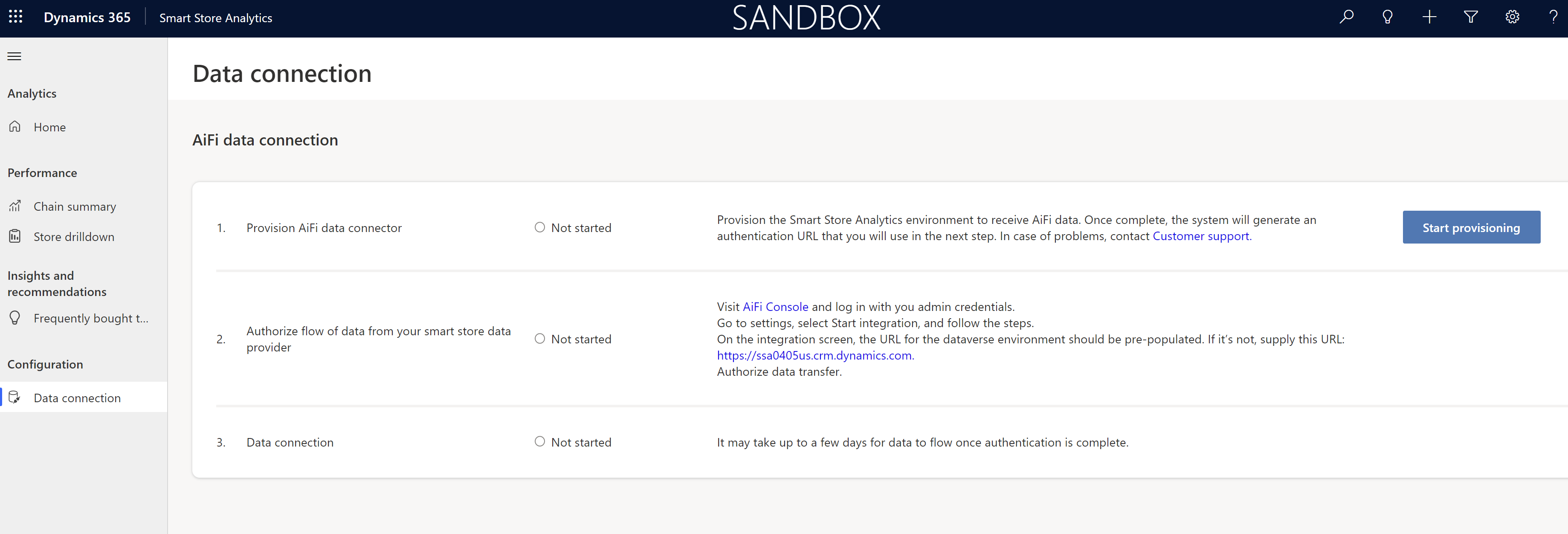
Wählen Sie in Schritt 1: AiFi-Datenconnector bereitstellen die Option Bereitstellung starten aus, um die Smart Store Analytics-Umgebung für den Empfang von Daten von AiFi zu konfigurieren.
Als Nächstes müssen Sie Schritt 2 abschließen: Datenfluss von Ihrem Smart-Store-Anbieter autorisieren. Dieser Schritt instanziiert und verwaltet den Flow Ihrer Smart-Store-Flottendaten aus AiFi-Systemen in Ihre Smart Store Analytics-Lösung. Sie können sich in der AiFi-Konsole mithilfe Ihrer Administrierenden-Anmeldeinformationen anmelden. Folgen Sie anschließend den Anweisungen, um die Datenübertragung zu starten.
In Schritt 3: Datenverbindung können Sie bestätigen, dass die Datenverbindung funktioniert.
Anmerkung
Es kann bis zu einer Woche dauern, bis alle Daten von AiFi verfügbar sind. Dies ist derzeit eine Einschränkung.
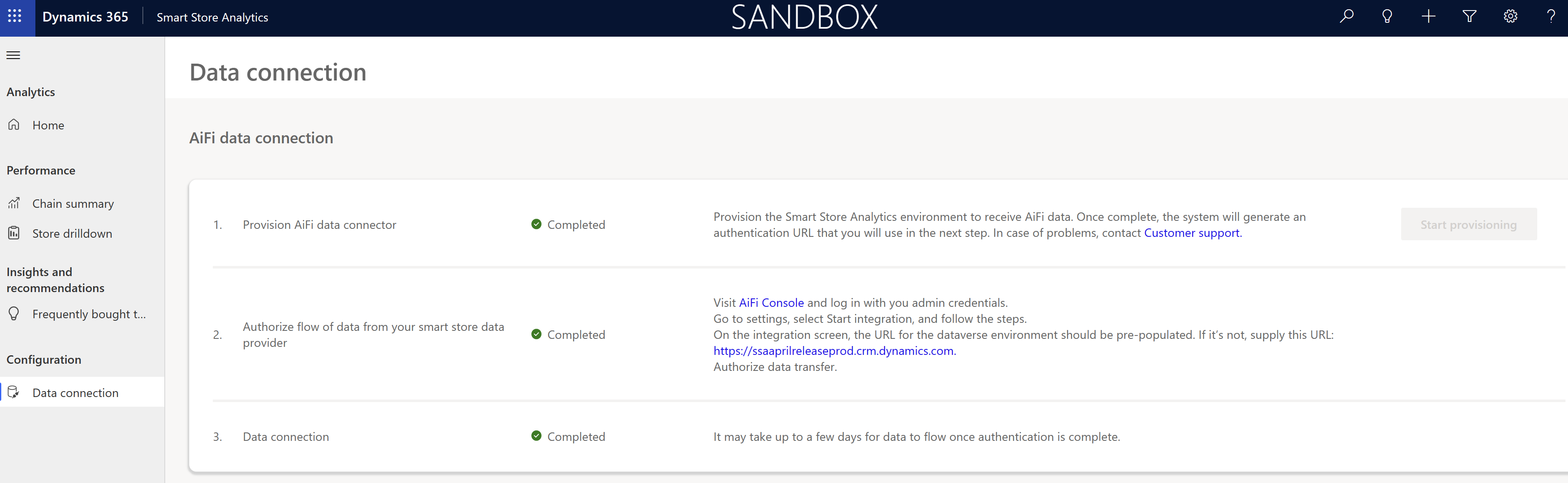
Nachdem die AiFi-Smart Store Analytics-Datenverbindung abgeschlossen ist, können Sie die App verwenden, um Analysen zu generieren.
Erstellen Sie Benutzerkonten, um auf Smart Store Analytics zuzugreifen
Wechseln Sie zu Microsoft 365 Admin Center zum Erstellen von Benutzerkonten für jeden Benutzer, der Zugriff auf Smart Store Analytics hat.
Weisen Sie Benutzerkonten die Rolle „Smart Store Analytics Viewer“ zu, damit diese auf Smart Store Analytics-Berichte zugreifen können.
Stellen Sie sicher, dass diese Benutzerkonten über die erforderlichen Lizenzen für Microsoft Power Platform, Microsoft Power BI Pro und eine AiFi-Lizenz verfügen.
Bitten Sie die Mitarbeitenden, denen die Benutzerkonten gehören, sich vor der Verwendung von Smart Store Analytics in Power BI anzumelden, um den Zugang zu überprüfen.