Store Operations Assist Teams einrichten
Sie können Ihre Mitarbeitende in Service und Produktion sowie die Administration/Filialleitung mit digitalen Tools und modernen Geräten ausstatten, die beste Erfahrungen für die Zusammenarbeit und Produktivität bieten, indem Sie Store Operations Assist Teams einrichten.
Voraussetzungen
Sie müssen ein Microsoft Power Platform oder Microsoft Teams Administrierender sein, um Store Operations Assist Teams zu konfigurieren.
- Ein Power Apps Administrierender kann die Umgebungsvariablen im Power Apps Portal einrichten.
- Ein Teams-Administrierender kann Store Operations Assist Teams auf Microsoft Teams hochladen und die Einrichtungsrichtlinie konfigurieren.
Sie müssen Power Apps Mobile herunterladen. Darüber hinaus können Sie Ihre mobile App mit Microsoft Intune verwalten.
Sie müssen Microsoft Teams herunterladen.
- Richten Sie Teams für Ihre Mitarbeitenden in Service und Produktion ein und konfigurieren Sie es.
- Verwalten Sie Teams auf gemeinsam und einzeln genutzten Geräten
- Verwenden Sie Einzelhandelsteamvorlagen, um Teams zu erstellen.
Sie müssen die Sucheinstellungen aktivieren. Weitere Informationen finden Sie unter Sucheinstellungen aktivieren.
Umgebungsvariablen einrichten
Anmerkung
Dieses Setup ist nur für die Einrichtung von Store Operations Assist mobil in Microsoft Teams bestimmt.
Die Umgebungsvariable für die mobile App-ID einrichten
Sie müssen die mobile App-ID einrichten, damit Filialmitarbeitende von Store Operation Assist Teams zu Store Operations Assist mobil navigieren können.
Melden Sie sich bei Power Apps an.
Navigieren Sie zu Apps > Store Operations Assist mobil > Details.
Kopieren Sie die App-ID und speichern Sie sie zur Verwendung in einem späteren Schritt.
Gehen Sie zu Power Apps und wählen Sie Lösungen > Standardlösung aus.
Wählen Sie UmgebungsvariableSOAMobileAppID bearbeiten aus.
Fügen Sie die kopierte App-ID in das aktuelle Wertfeld für SOAMobileAppID ein.
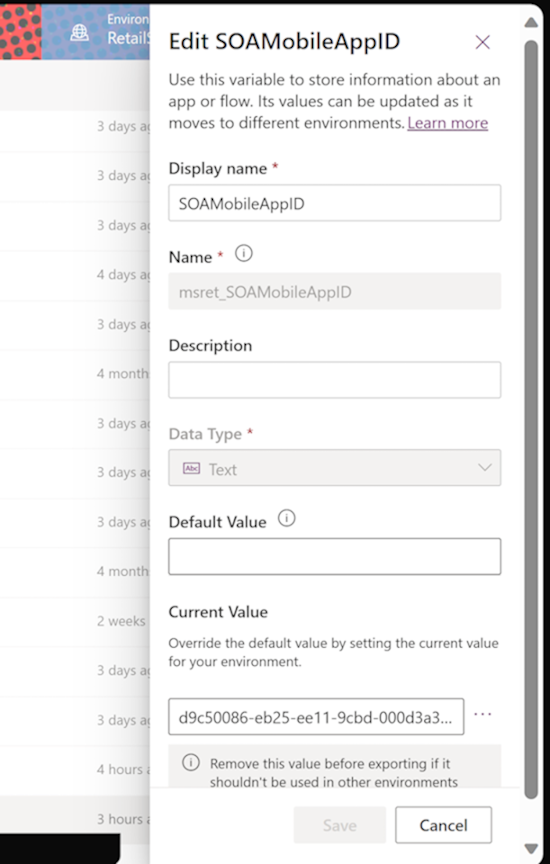
Die URL-Umgebungsvariable einrichten
Sie müssen die URL der mobilen Store Operations Assist-Umgebung einrichten, auf die Sie über Teams zugreifen möchten.
Um die App-URL abzurufen, gehen Sie zum Power Apps Erstellendenportal. Navigieren Sie zu Einstellungen > Sitzungsdetails.
Kopieren Sie die Instanz-URL ohne den https://www-Teil und speichern Sie sie zur Verwendung in einem späteren Schritt.
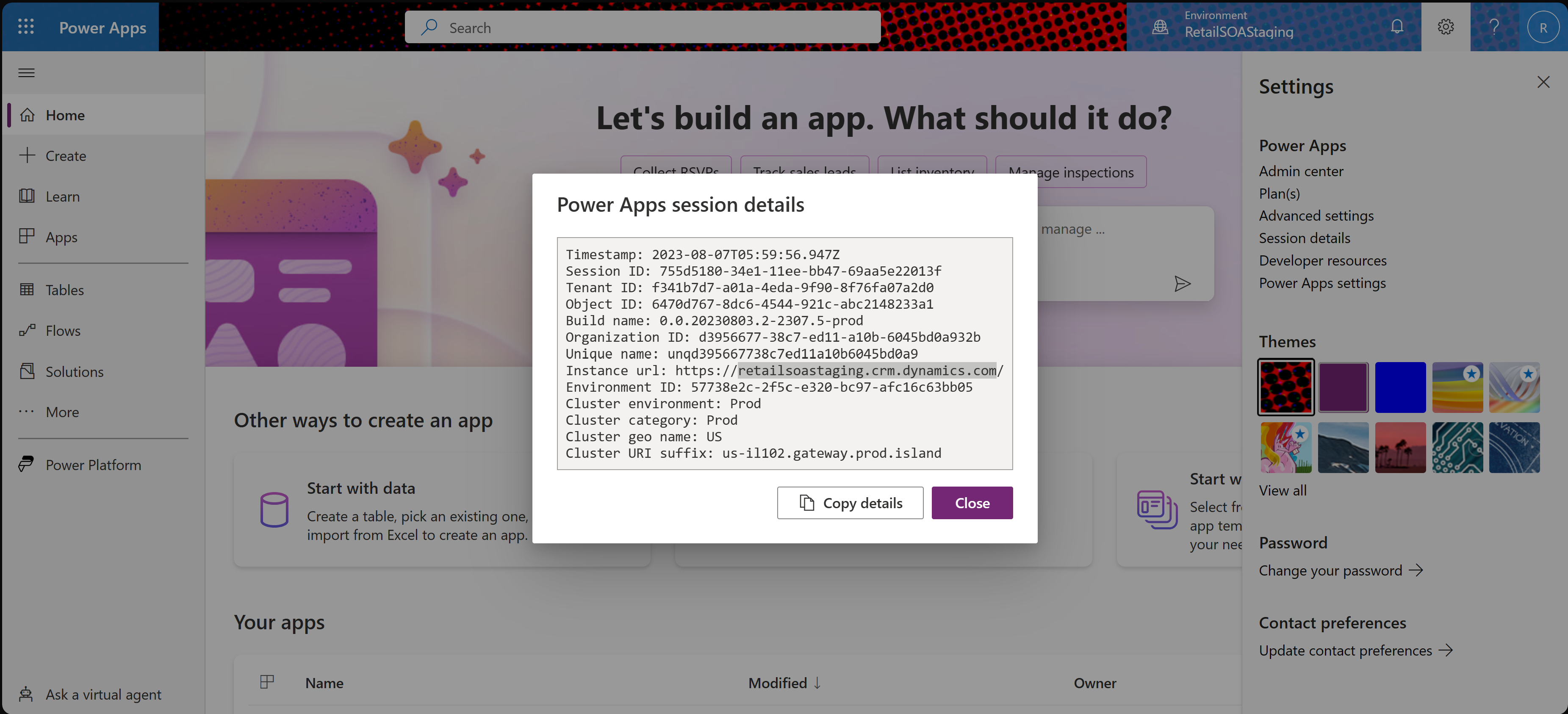
Gehen Sie zu Power Apps und wählen Sie Lösungen > Standardlösung aus.
Wählen Sie UmgebungsvariableSOAMobileURL bearbeiten aus.
Fügen Sie die kopierte URL in den aktuellen Wert für SOAMobileURL-Umgebungsvariable ein.
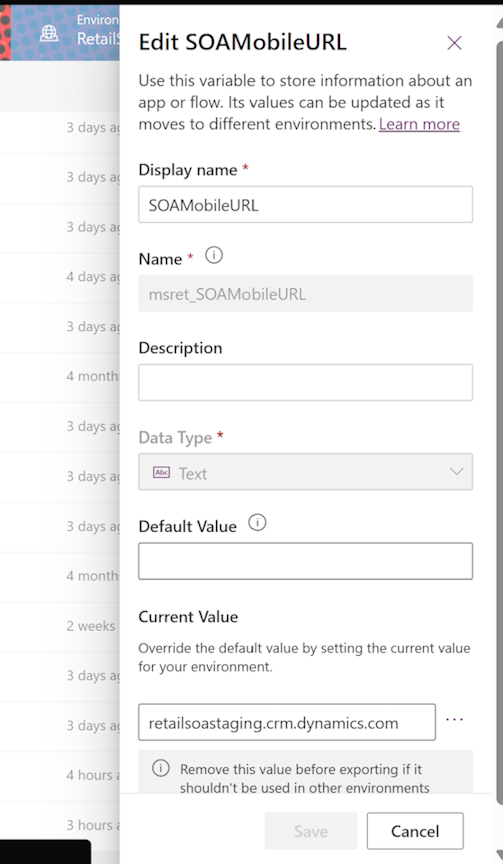
Fügen Sie Benutzende/Gruppen hinzu, um auf Store Operations Assist Teams zuzugreifen
Um Store Operations Assist Teams an Ihre Organisation freizugeben, sollten Sie den Benutzenden/Teams die entsprechende Sicherheitsrolle zuweisen.
Melden Sie sich bei Power Apps an. Stellen Sie sicher, dass Sie sich in der richtigen Umgebung befinden.
Wählen Sie im linken Navigationsbereich Apps. Wählen Sie Store Operations Assist Teams einrichten.
Wählen Sie auf der Befehlsleiste Freigeben aus.
Geben Sie nach Namen oder Alias an, für welche Benutzende oder Sicherheitsgruppen Sie die App freigeben möchten.
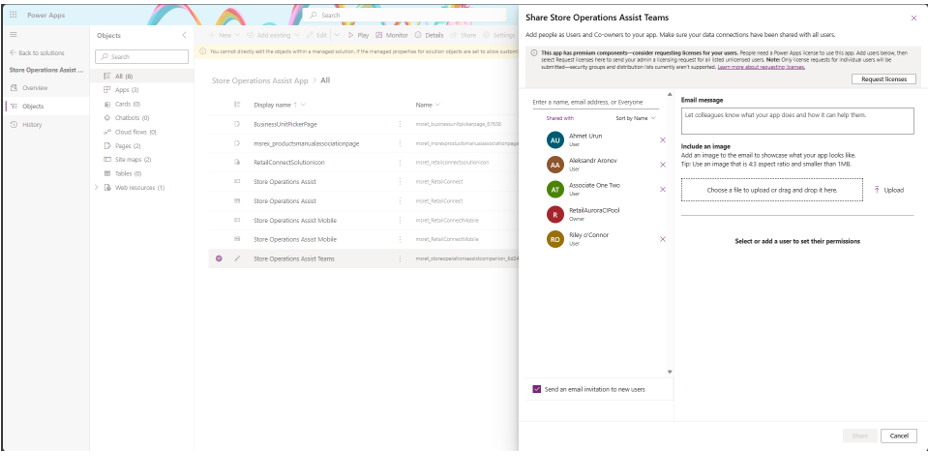
Anmerkung
Ohne diesen Schritt erhalten Benutzende beim Versuch, Store Operations Assist Teams in Teams zu laden, die Fehlermeldung „Leider ist ein Fehler aufgetreten“, selbst wenn sie Teil der Richtlinie zur App-Einrichtung sind.
Weitere Informationen finden Sie unter Eine Canvas-App mit Ihrer Organisation teilen – Power Apps.
Store Operations Assist Teams mithilfe von Richtlinien zur App-Einrichtung in Microsoft Teams einbetten
Verwenden Sie Richtlinien zum Einrichten von Apps, um Store Operations Assist Teams für die zugeordneten Benutzenden anzuheften und automatisch zu installieren.
Melden Sie sich bei Power Apps an.
Stellen Sie sicher, dass Sie sich in der richtigen Umgebung befinden.
Wählen Sie im linken Navigationsbereich Apps. Wählen Sie Store Operations Assist Teams einrichten.
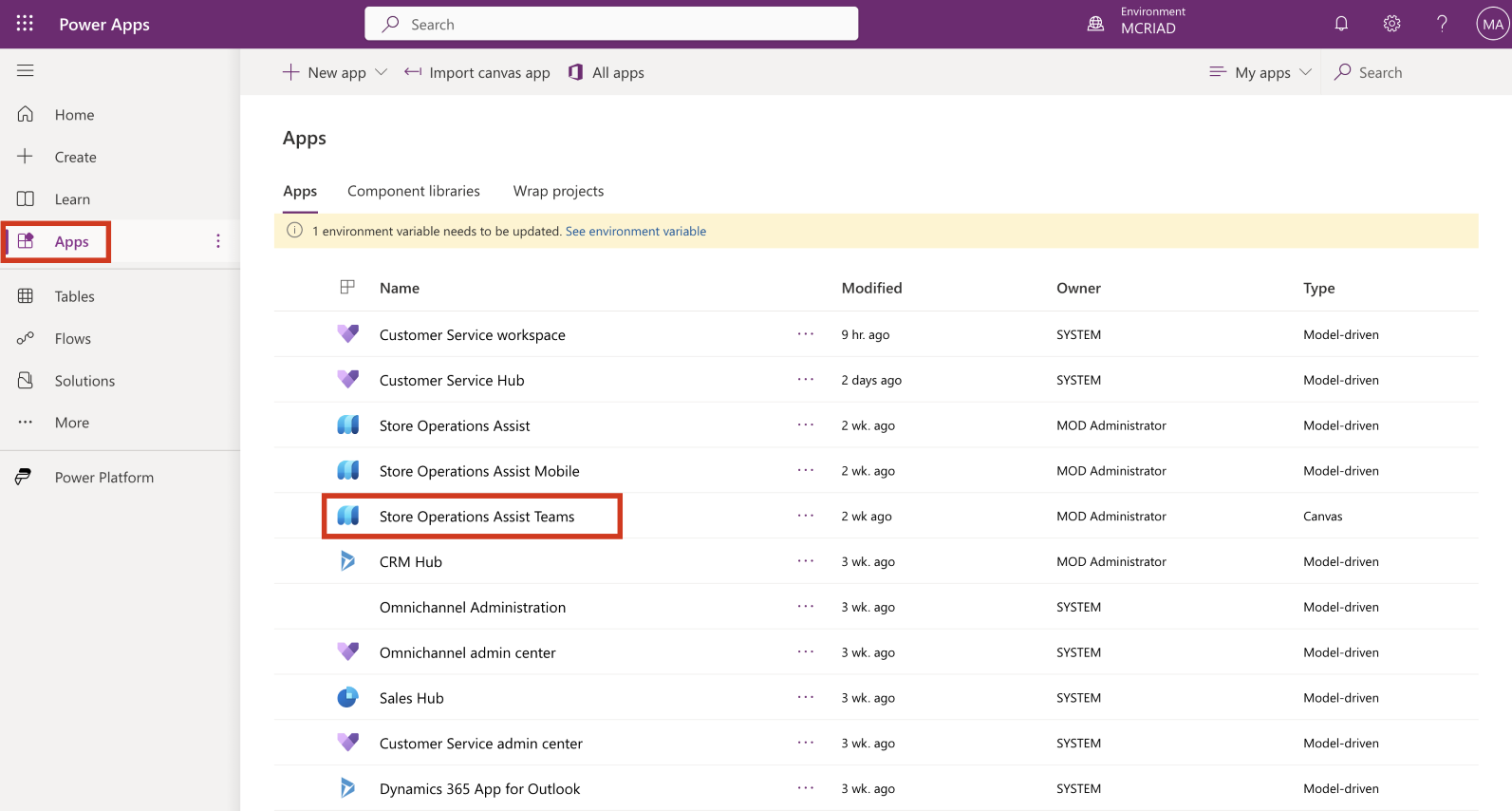
Wählen Sie Weitere Befehle (...) und wählen Sie dann Teams hinzufügen aus der Dropdownliste aus.
Das Feld Zu Teams hinzufügen öffnet sich auf der rechten Seite des Bildschirms. Wählen Sie Apps herunterladen.
Die Datei Store Operations Assist Teams.zip wird heruntergeladen. Notieren Sie sich den Pfad der Datei, da Sie ihn in einem späteren Schritt benötigen.
Gehen Sie zum Microsoft Teams Admin Center auf einer neuen Registerkarte im selben InPrivate- oder Inkognito-Browser.
Melden Sie sich mit dem Administratormandanten an.
Erweitern Sie Teams-Apps im linken Navigationsbereich, wählen Sie Apps verwalten und wählen Sie dann Neue App hochladen aus.
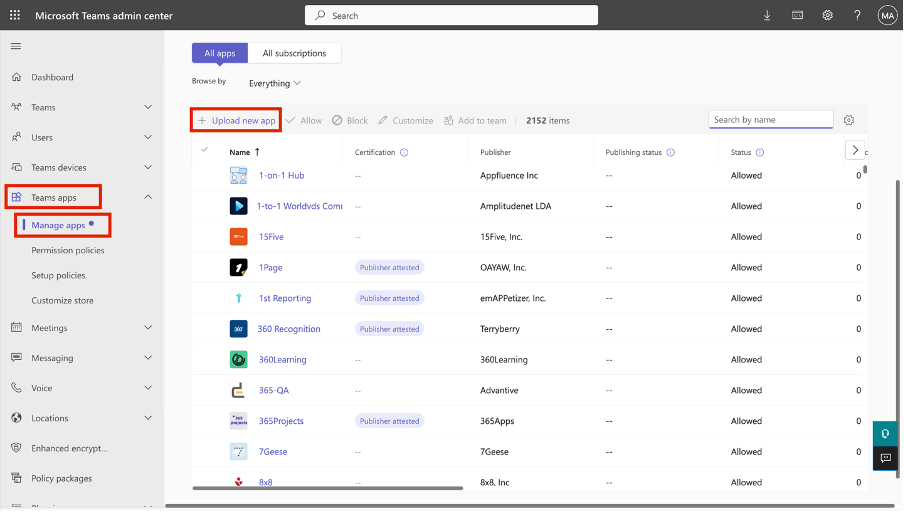
Wählen Sie im Popupfenster Hochladen aus.
Wählen Sie die Datei Store Operations Assist Teams.zip aus, die Sie in der vorherigen Übung heruntergeladen haben.
Erweitern Sie Teams-Apps im linken Navigationsbereich, wählen Sie Richtlinien einrichten und wählen Sie dann Hinzufügen aus.

Geben Sie einen Richtliniennamen ein und wählen Sie unter Installierte Apps die Option Apps hinzufügen aus.
Suchen Sie im rechten Bereich nach Store Operations Assist Teams. Wählen Sie aus dem Dropdownmenü Hinzufügen aus. Wählen Sie erneut Hinzufügen aus.
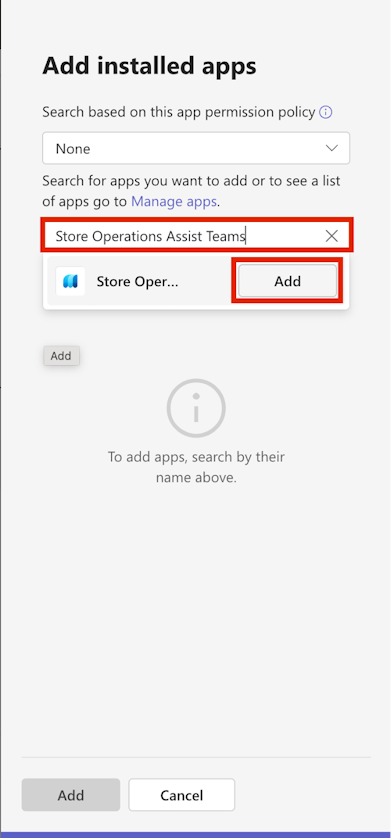
Wählen Sie unter Angeheftete AppsApps hinzufügen aus.
Suchen Sie im rechten Bereich nach Store Operations Assist Teams. Wählen Sie aus dem Dropdownmenü Hinzufügen aus. Wählen Sie erneut Hinzufügen aus.
Wählen Sie das Gleichheitszeichen (=) neben Store Operations Assist Teams aus und ziehen Sie es dann an die oberste Position. Wählen Sie Speichern.
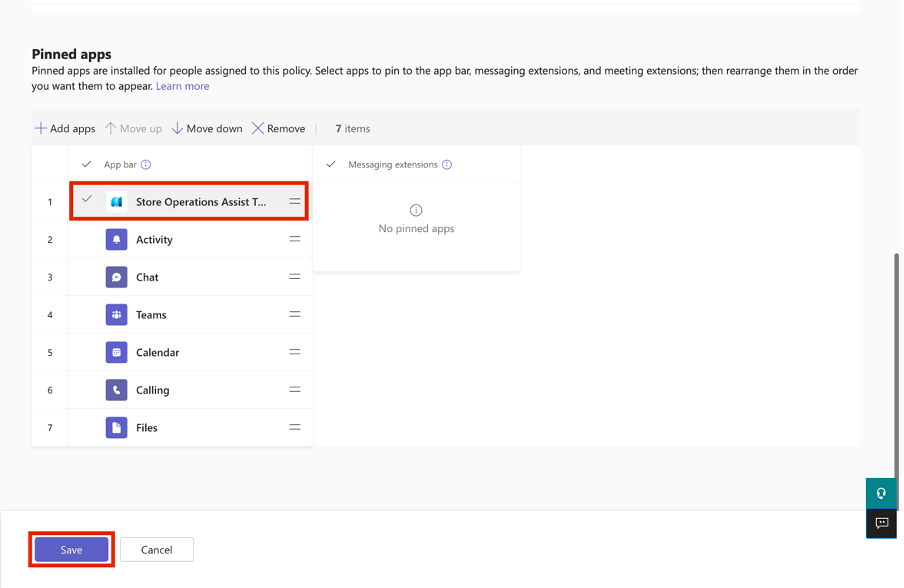
Anmerkung
Stellen Sie sicher, dass Store Operations Assist als erste App im Teams-Menüband angeheftet ist. Durch diese Aktion wird sichergestellt, dass Sie zum Store Operations Assist in Teams und nicht zur Seite Teams-Aktivität zurückkehren, wenn Sie, während Sie an Aufgaben arbeiten, Zurück zu Teams oder Abschließen auswählen.
Sie werden zur Seite Richtlinien zum Einrichten von Apps im Teams Admin Center weitergeleitet. Die von Ihnen erstellte Richtlinie sollte auf dieser Seite angezeigt werden.
Informationen zu einer alternativen Möglichkeit zum Einbetten von Store Operations Assist in Microsoft Teams finden Sie unter Eine App in Teams einbetten – Power Apps.
Die Richtlinie zum Einrichten bestimmten Benutzenden zuweisen
Gehen Sie wie folgt vor, um Richtlinien zum Einrichten von Apps spezifischen Benutzenden zuzuweisen:
Melden Sie sich beim Microsoft Teams Admin Center an.
Wählen Sie die Richtlinie zum Einrichten aus, die Sie in einem vorherigen Schritt erstellt haben, und wählen Sie Benutzer verwalten > Benutzer zuweisen aus.
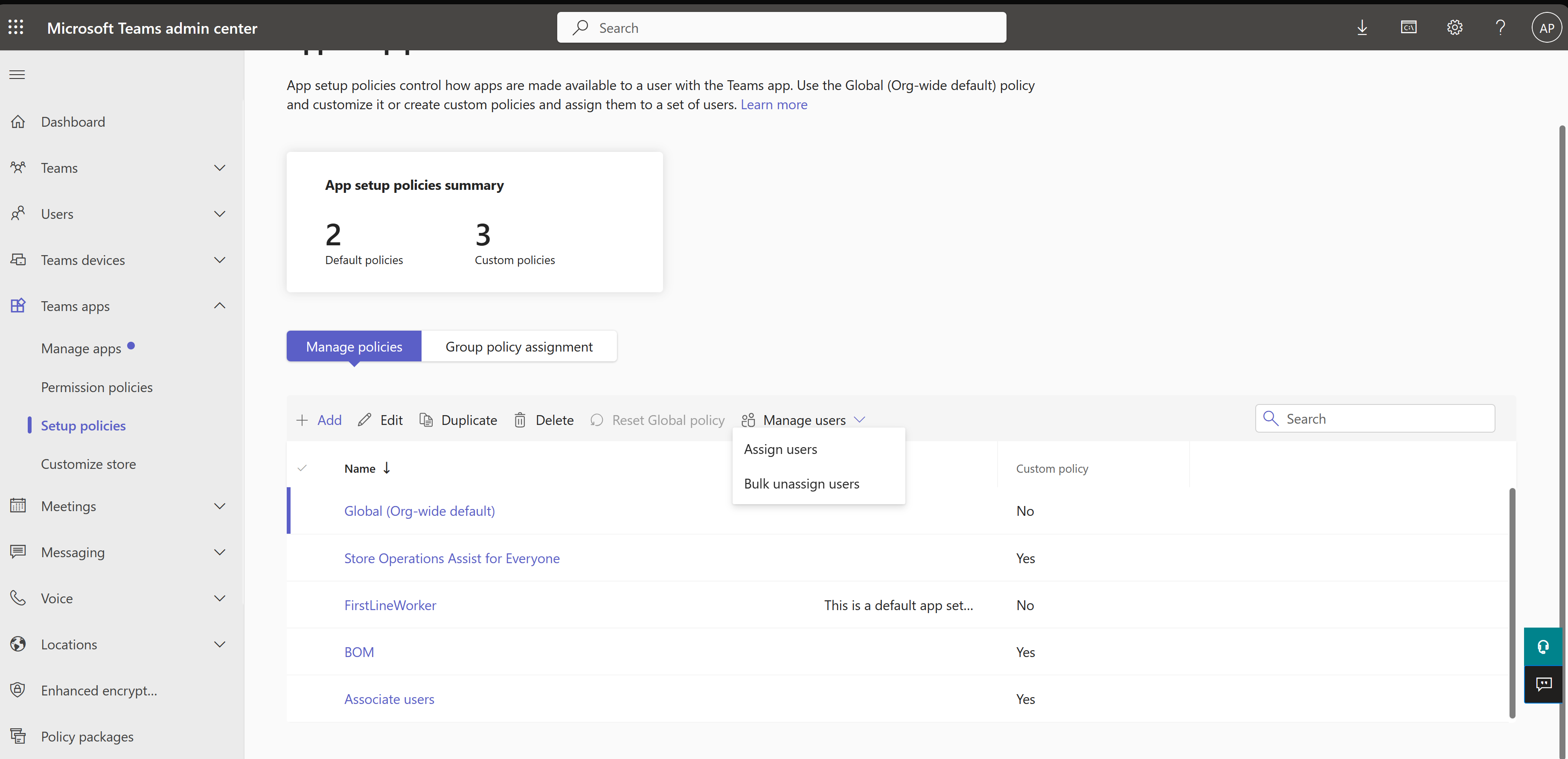
Suchen und wählen Sie die Benutzenden aus und gehen Sie auf Anwenden.
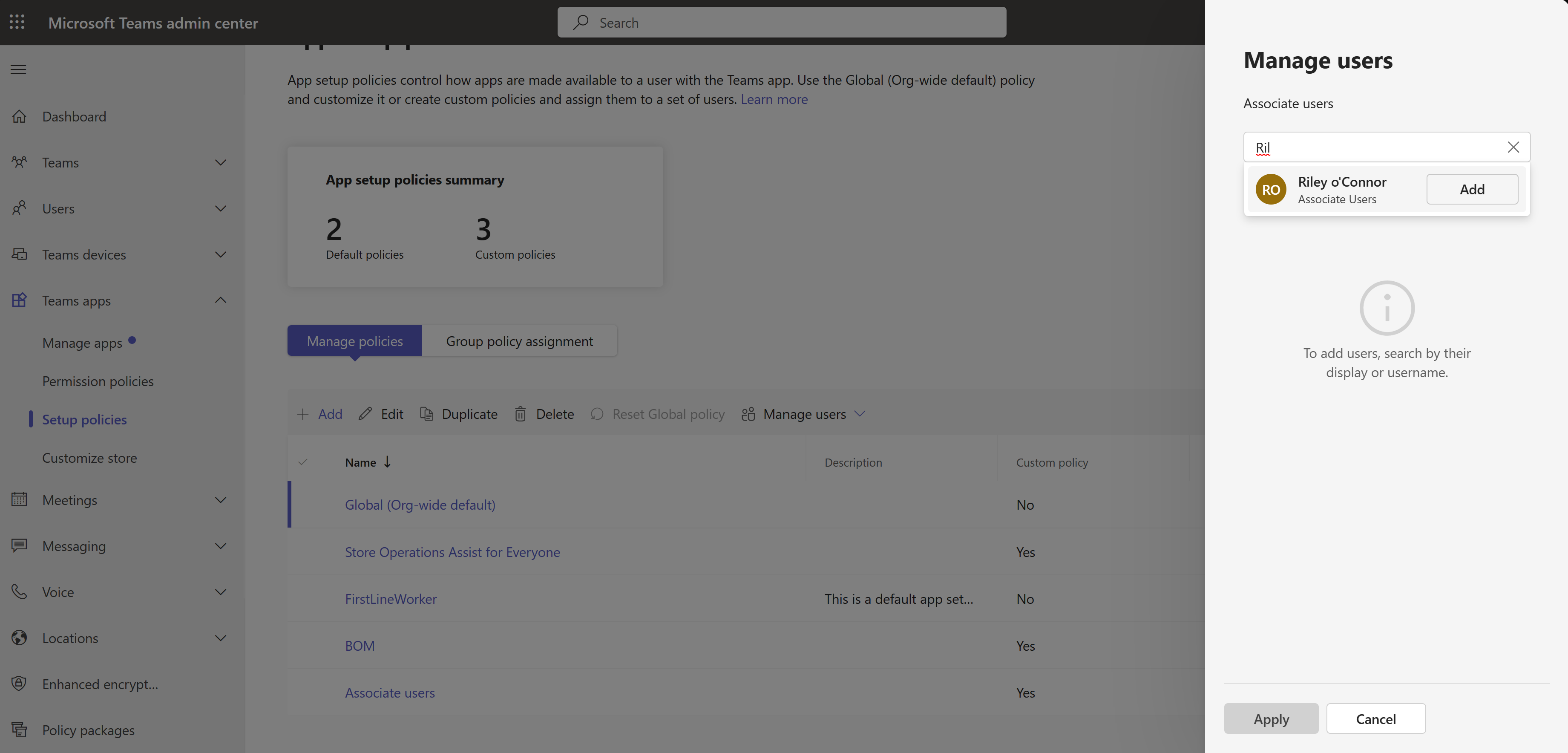
Weitere Informationen finden Sie unter Richtlinien zum Einrichten von Apps zum Anzuheften und automatischen Installieren von Apps für Benutzende verwenden.
SStore Operations Assist Teams sollten für Benutzende in Microsoft Teams sichtbar sein.
Anmerkung
Melden Sie sich bei Teams ab und wieder an, wenn Änderungen nicht innerhalb weniger Minuten wirksam werden.
