Über Online-Prüfungen mit Pearson VUE
Einführung in online beaufsichtigte Prüfungen mit Pearson VUE
Microsoft arbeitet mit Pearson VUE zusammen, um Ihnen Onlineprüfungen zu Hause oder im Büro anbieten zu können. Eine Aufsichtsperson überwacht Ihre Prüfung per Webcam und Mikrofon, um die Integrität der Prüfungsergebnisse sicherzustellen. Auf der Pearson VUE-Website erfahren Sie mehr über beaufsichtigte Onlineprüfungen.
Teilnehmende Länder/Regionen und unterstützte Sprachen
Onlineprüfungen sind in den meisten, aber nicht in allen Ländern bzw. Regionen verfügbar. Viele Prüfungen wurden in verschiedene Sprachen übersetzt. Die Begrüßung sowie die Prüfungsaufsicht und die zugehörige Software stehen jedoch nur auf Englisch zur Verfügung (möglicherweise sind für einige Teile japanische Versionen verfügbar), auch wenn Ihre Prüfung in einer anderen Sprache stattfindet.
Bevor Sie sich für eine Onlineprüfung anmelden
- Wenn Sie während einer Prüfung Spezialgeräte, zusätzliche Zeit oder andere Räumlichkeiten benötigen, fordern Sie die Räumlichkeiten vor der Terminvereinbarung an, damit wir Ihnen ein optimales Prüfungserlebnis bereitstellen können. Unter Anfordern von Räumlichkeiten erfahren Sie, wie Sie eine solche Räumlichkeit anfordern.
- Stellen Sie sicher, dass Ihr Computer die Mindestsystemanforderungen erfüllt, indem Sie sich auf der detaillierten Informationsseite von Pearson VUE darüber informieren, was erforderlich ist. Netzwerkadministratoren, die Informationen zu den erweiterten Netzwerkanforderungen benötigen, können das Dokument mit den technischen Anforderungen von OnVue für den Prüfungskandidaten lesen.
- Führen Sie den erforderlichen Systemtest auf demselben Computer und an demselben Ort aus, auf und an dem Sie an der Prüfung teilnehmen. So können Sie sicherstellen, dass Ihr Computer, Ihre Internetverbindung und Ihr Standort mit den Anforderungen der OnVUE-Software kompatibel sind.
- Sehen Sie sich die folgenden technischen Tipps und Anforderungen an die Prüfungsumgebung an.
- Überprüfen Sie, ob Ihre ID der ID-Richtlinie von Pearson VUE entspricht und ob der Name in Ihrem Microsoft-Zertifizierungsprofil exakt dem Namen auf dem amtlichen Identifikationsnachweis übereinstimmt, den Sie beim Prüfungstermin vorlegen. Weitere Informationen zum Überprüfen des Namens in Ihrem Zertifizierungsprofil finden Sie unter Verwalten Ihres Zertifizierungsprofils.
- Aktualisieren Sie ggf. Ihr Learn-Profil, und geben Sie Ihre Mobiltelefonnummer und Ihre Vorwahl an. Wenn während der Prüfung die Verbindung unterbrochen wird, verwendet Pearson VUE diese Nummer, um Sie zu kontaktieren. Anweisungen zum Aktualisieren Ihres Profils finden Sie unter Verwalten Sie Ihr Zertifizierungsprofil.
- Lesen Sie die Vereinbarung für Kandidaten. Sie müssen der Vereinbarung für Kandidaten während der Registrierung zustimmen. Sie werden an die Prüfungsregeln erinnert und müssen ihnen zustimmen, bevor Sie die Prüfung starten können.
- Erkunden Sie die Prüfungssandbox, um die Benutzeroberfläche der Prüfung und die verschiedenen Arten von Fragen kennenzulernen, die Ihnen gestellt werden können. Sehen Sie sich außerdem die Videos auf der Pearson VUE-Website an, um zu erfahren, wie Sie sich auf Ihre beaufsichtigte Onlineprüfung vorbereiten und was Sie während der Prüfung zu erwarten haben.
Technische Tipps
Software und Berechtigungen
- Stellen Sie sicher, dass das Benutzerkonto, mit dem Sie sich bei Ihrem Computer anmelden, über lokale Administratorberechtigungen verfügt. Hilfe zum Aktivieren von Administratorberechtigungen finden Sie in der jeweiligen Dokumentation für Windows und Mac.
- Verwenden Sie nach Möglichkeit einen persönlichen Computer statt eines Arbeitscomputers, da auf Arbeitscomputern häufig Software installiert ist, die ein Starten der OVUE-Software verhindert.
- Unter Umständen müssen Sie in Ihrer Internetsicherheits- und Antivirussoftware eine Ausnahme für die ausführbare OnVUE Secure Browser-Datei konfigurieren.
- Einige Antivirussoftware-Produkte können zu Leistungsproblemen führen. Deaktivieren Sie ggf. alle Antivirenprogramme während der Prüfung.
- Stellen Sie sicher, dass Ihre Sicherheitssoftware die Ausführung von JavaScript, Adobe Air-Anwendungen oder Adobe Flash Player-Erweiterungen nicht blockiert.
Netzwerk
- Online beaufsichtigte Prüfungen können durch Proxyserver, die Überprüfung/Filterung von Netzwerkpaketen oder strenge Netzwerksicherheitskonfigurationen gestört werden.
- Verwenden Sie nach Möglichkeit eine kabelgebundene Internetverbindung.
Anforderungen an die Prüfungsumgebung
Unsere Richtlinien, Methoden und Verfahren mögen strikt erscheinen, aber sie gewährleisten die Integrität unserer beaufsichtigten Onlineprüfungen. Genau das macht unsere Zertifizierungen so wertvoll.
Büro- oder Heimumgebung
Ihre Büro- oder Heimumgebung muss die folgenden Anforderungen erfüllen:
- Ihr Büro- oder Konferenzraum oder Ihr Arbeitsplatz müssen durch Wände und eine geschlossene Tür abgegrenzt und ungestört sein.
- Während Ihrer Prüfung darf sich keine andere Person im Raum aufhalten oder den Raum betreten.
Kommunikation mit Empfangs- und Aufsichtsperson
- Telefon: Während des Eincheckens fragt die Empfangsperson nach Ihrer Telefonnummer, falls ein Anruf erforderlich ist. Legen Sie Ihr Telefon nach dem Einchecken außerhalb Ihrer Reichweite ab, aber so nah, dass Sie es hören, falls die Aufsichtsperson Sie anruft.
- Chatfenster: Der größte Teil der Kommunikation mit der Empfangsperson und der Aufsichtsperson erfolgt im Chatfenster.
- Mikrofon: Während des Eincheckvorgangs und, falls erforderlich, während der eigentlichen Prüfung können Sie über ein Mikrofon mit diesen Personen kommunizieren.
- Sprache: Bitte beachten Sie, dass die Empfangsperson und die Aufsichtsperson möglicherweise Ihre bevorzugte Sprache nicht sprechen, auch wenn Ihre Prüfung in dieser Sprache verfügbar ist.
Identitätsüberprüfung
Sie müssen einen amtlichen Identifikationsnachweis vorlegen. Informieren Sie sich auf der Pearson VUE-Seite Vor dem Prüfungstag, und klicken Sie auf ID-Anforderungen anzeigen, um sich akzeptable Beispiele anzusehen.
- Verwenden Sie Ihr Mobiltelefon, um das erforderliche Porträtfoto aufzunehmen und Ihren Identifikationsnachweis zu fotografieren.
- Der Name auf dem amtlichen Identifikationsnachweis, den Sie vorlegen, muss exakt mit dem Namen in Ihrem Microsoft-Zertifizierungsprofil übereinstimmen. Informationen dazu finden Sie unter „Verwalten Ihres Zertifizierungsprofils.
- Falls Ihr Identifikationsnachweis derzeit aktualisiert oder verlängert wird, beachten Sie, dass Namensänderungsformulare und Formulare für eine Ausweisverlängerung für beaufsichtigte Onlineprüfungen nicht verwendet werden können.
Überprüfung des Prüfungsbereichs
- Trennen Sie vor der Prüfung alle zusätzlichen Monitore, und drehen Sie sie von sich weg. Schalten Sie auch alle anderen Computer in der Nähe aus.
- Im Arbeitsbereich dürfen sich keinerlei Unterlagen befinden. Bitte platzieren Sie folgende Gegenstände außerhalb Ihrer Reichweite:
- Bücher
- Notizblöcke
- Post-it-Notizen
- Jegliche Notizen/Papiere
- Schreibinstrumente wie Stifte, Marker, Whiteboards oder Bleistifte.
- Verwenden Sie ein Mobiltelefon, um die erforderlichen Fotos des Prüfungsbereichs aufzunehmen. Wenn kein Telefon verfügbar ist, kann eine Webcam verwendet werden.
- Die Fotos des Mobiltelefons müssen hochgeladen werden, um die Prüfung zu starten. Eine Empfangsperson überprüft sie zusammen mit Ihrem Porträtfoto und Ihrem Identifikationsnachweis. Die Empfangsperson sucht nach Sicherheitsrisiken und informiert Sie vor Beginn der Prüfung über etwaige Probleme.
Keine persönlichen Gegenstände
- Während der Prüfung dürfen Sie nicht auf die folgenden Gegenstände zugreifen oder sie verwenden: Palm-Computer oder andere elektronische Geräte, Pager, Uhren, Brieftaschen, Geldbörsen, Hüte (oder andere Kopfbedeckungen), Taschen, Mäntel, Bücher, Notizen oder andere Materialien, die nicht speziell zugelassen sind.
- Im Fall eines Supportproblems kontaktiert die Aufsichtsperson Sie ggf. auf Ihrem Mobiltelefon unter der Nummer, die Sie beim Einchecken angeben. Stellen Sie sicher, dass die Mobiltelefonnummer in Ihrem Profil die richtige Vorwahl enthält. Sie können Ihr Mobiltelefon in Ihrer Nähe, aber außerhalb Ihrer direkten Reichweite platzieren.
Kleidung
Aus Gründen der Sicherheit und Prüfungsintegrität können Sie um Folgendes gebeten werden:
- Vorzeigen von Hosentaschen, damit die Empfangsperson sieht, dass diese leer sind
- Hochkrempeln von langen Ärmeln, um zu zeigen, dass auf Ihren Armen nichts geschrieben ist
- Anheben einer Krawatte, um zu zeigen, dass sich nichts darunter befindet
- Hochheben langer Haare, um zu zeigen, dass nichts an Ihrem Ohr befestigt ist (z. B. ein Bluetooth-Ohrhörer)
Kein Essen, Rauchen oder Kaugummikauen
- Essen, Rauchen und Kaugummikauen sind während der Prüfung verboten, es sei denn, Sie haben eine genehmigte Anpassung. Wenn Sie während der Prüfung ein Getränk zu sich nehmen möchten, ist dafür keine Anfrage erforderlich, das Getränk muss sich aber in einem transparenten, auslaufsicheren Behälter befinden.
Keine Prüfungshilfe
- Während der Prüfung dürfen Sie keinerlei Hilfe oder Rat von anderen Personen annehmen oder anderen Personen den Blick auf Ihren Computerbildschirm gestatten.
- Der Prüfer kann keine mit dem Prüfungsinhalt in Zusammenhang stehenden Fragen beantworten.
Gesichtsvergleichsrichtlinien
- Wenn Sie sich für eine beaufsichtigte Onlineprüfung registrieren, wissen und akzeptieren Sie, dass Pearson VUE eine Technologie zum Vergleichen von Gesichtern verwenden kann, um Ihre Identität zu überprüfen, indem Ihr Gesicht mit Ihrem Identifikationsnachweis verglichen wird. Gesichtsbilder, die während des Prüfungsvorgangs aufgenommen wurden, helfen auch bei der Verbesserung der Anwendung. Wenn Sie der Verwendung einer Technologie zum Vergleichen von Gesichtern nicht zustimmen, legen Sie Ihre Prüfung bitte in einem Testzentrum ab.
Aufnahme während der Prüfung
- Während der Prüfung werden Sie aufgezeichnet, und die Aufsichtsperson überwacht Sie per Video- und Audiostream. Die Überwachung erfolgt für Ihr Gesicht, Ihre Stimme und den Raum, in dem Sie sich während der Prüfung befinden. Wenn Sie keine Aufzeichnung wünschen, informieren Sie die Aufsichtsperson sofort und vereinbaren einen neuen Prüfungstermin in einem Testzentrum.
Anforderungen an das Verhalten von Prüfungsteilnehmern
- Um die Integrität unserer Prüfungen zu gewährleisten, sind folgende Anforderungen obligatorisch:
- Sie dürfen keine Fragen oder Antworten aus der Prüfung kopieren oder aufzeichnen.
- Sie dürfen die in der Prüfung enthaltenen Fragen oder Antworten nicht mit anderen teilen oder diskutieren.
- Wenn eine Aufsichtsperson den Verdacht hat, dass ein Kandidat oder eine Kandidatin die Candidate Rules Agreement verletzt, wenn ein Kandidat oder eine Kandidatin des Betrugs oder der Manipulation der Prüfungssoftware verdächtigt wird oder wenn eine andere Person als ein Kind unter 13 Jahren sich im Prüfungsraum befindet, beendet die Aufsichtsperson die Prüfung, meldet die Verletzung an Microsoft und reicht entsprechende Audio- oder Videobeweise ein. Die Prüfung kann für ungültig erklärt werden, und Microsoft kann dem Kandidaten bzw. der Kandidatin die Zertifizierung entziehen oder ihn oder sie sogar ganz aus dem Microsoft-Zertifizierungsprogramm ausschließen.
Melden Sie sich für eine Online-Prüfung an
Ausführliche Anweisungen zur Registrierung finden Sie unter Anmelden und Prüfungstermin vereinbaren.
Starten der Prüfung und des Eincheckvorgangs
- Der Start- und Eincheckprozess dauert etwa 15 Minuten. Je nach Konfiguration Ihres persönlichen Computers kann er auch etwas mehr Zeit in Anspruch nehmen.
- Bevor Sie Ihre Prüfung starten, lesen Sie die FAQ zu OnVUE, um Tipps für die Problembehandlung zu erhalten, und lesen Sie auch den Leitfaden von Pearson VUE zu Onlineprüfungen.
- Führen Sie am Prüfungstag den Systemtest erneut für das Gerät und die Internetverbindung aus, das/die Sie während der Prüfung verwenden werden.
- Melden Sie sich als Administrator bei Ihrem Computer an, um zu ermitteln, ob Hintergrundprozesse ausgeführt werden, und beenden Sie diese. Hilfe zum Aktivieren von Administratorberechtigungen finden Sie in der jeweiligen Dokumentation für Windows und Mac.
- Deaktivieren Sie Browser-Popup-Blocker.
- Legen Sie Ihr Mobiltelefon so ab, dass es sich nicht direkt neben Ihnen befindet, Sie es aber erreichen können, falls die Aufsichtsperson Sie anrufen muss.
- Stellen Sie sicher, dass Ihr Microsoft-Zertifizierungsprofil Ihre aktuelle Mobiltelefonnummer einschließlich Vorwahl enthält, falls Pearson VUE Sie während der Prüfung kontaktieren muss.
So starten Sie Ihre Tests und stellen die Verbindung zu einem Begrüßer her:
- Sie können sich bis zu 30 Minuten vor und 15 Minuten nach der anberaumten Uhrzeit anmelden.
- Melden Sie sich mit dem Microsoft-Konto (MSA) bei Ihrem Learn-Profil an, das Ihrem Microsoft-Zertifizierungsprofil zugeordnet ist. Klicken Sie auf das Avatarbild Ihres Learn-Profils, und wählen Sie Profil aus dem Dropdownmenü aus.
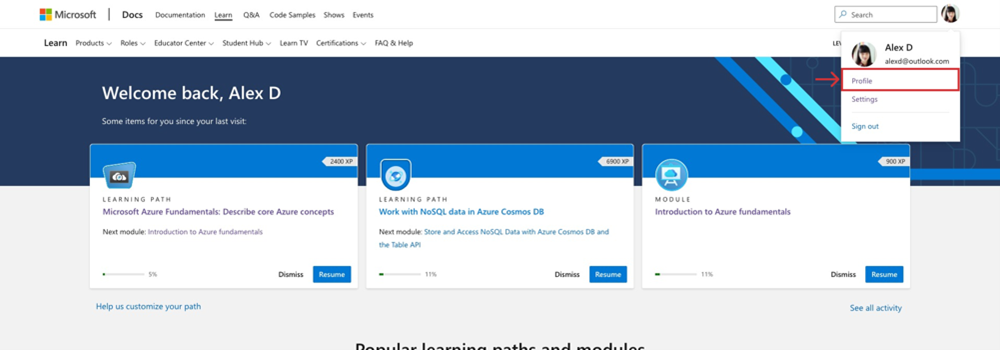
- Wählen Sie im Menü Ihres Learn-Profils Zertifizierungen aus. (Wenn Sie nicht auf Ihr Microsoft Learn-Profil zugreifen können, versuchen Sie es erneut im Inkognito- oder InPrivate-Modus Ihres Browsers.) Wenn weiterhin Probleme auftreten, eröffnen Sie ein Ticken beim Zertifizierungssupport. Ein Forumsmoderator wird versuchen zu helfen.
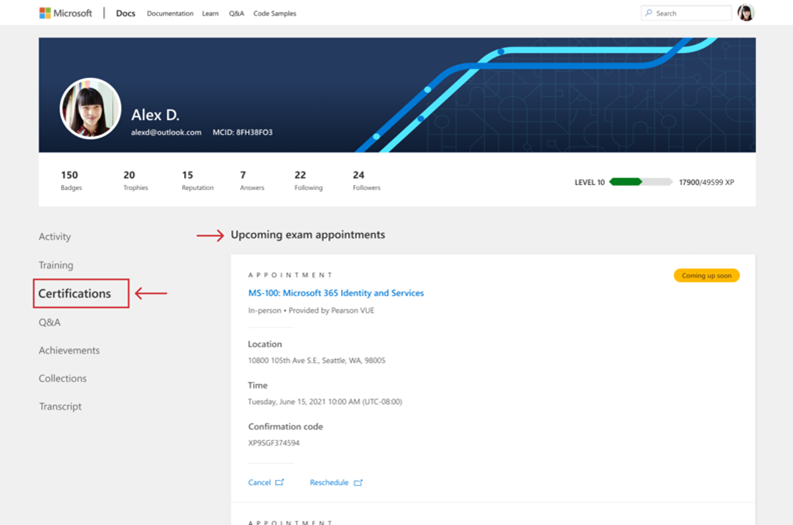
- Ihre Termine werden oben auf der Seite Zertifizierungen angezeigt.
- Wählen Sie den Link Zur Prüfung wechseln unten auf der Seite Ihres Prüfungstermins, und Sie werden an Pearson VUE weitergeleitet.

- Wählen Sie unter Erworbene Onlineprüfungen den Namen der Prüfung aus.
- Wählen Sie Prüfung beginnen auf Ihrem Dashboard, durchlaufen Sie den Eincheckprozess, und warten Sie auf die Aufsichtsperson. (Hinweis: Sie müssen Prüfung beginnen auswählen, um den Prüfungsprozess zu starten.)
- Sobald der Eincheckvorgang abgeschlossen ist, überprüft eine Empfangsperson Ihre Identität sowie die Aufnahmen Ihres Raums und platziert Sie in der Warteschlange für Aufsichtspersonen. Wenn die Empfangsperson Fragen zu Ihrer Identität oder Raumaufnahme hat, wird Sie diese mit Ihnen klären, bevor Sie beginnen können. Wenn es keine Fragen gibt, werden Sie direkt in die Warteschlange für Aufsichtspersonen eingereiht.
- Hinweis: Wenn sich nicht innerhalb von 30 Minuten eine Aufsichtsperson bei Ihnen meldet, wurde möglicherweise die Verbindung unterbrochen. Wenden Sie sich in diesem Fall an den Livechat des Pearson OnVUE-Supports, um Hilfe zu erhalten. (Denken Sie daran, dass sich während der Prüfungssitzung keine Mobilgeräte in Ihrer direkten Reichweite befinden dürfen.)
- Die Aufsichtsperson kontaktiert Sie während der Prüfung nur, wenn ein Problem vorliegt.
- Wenn während der Prüfung ein technisches Problem auftritt, versucht die Aufsichtsperson, Sie per Chat zu kontaktieren. Wenn das nicht funktioniert, versucht die Person, Sie telefonisch zu erreichen.
- Wenn nach der Prüfung ein Problem auftritt, wenden Sie sich an den Microsoft-Zertifizierungssupport.
Zugreifen auf Ihre Prüfungsergebnisse
Besuchen Sie folgende Website: Prüfungsbewertung und Ergebnisberichte.
Entfernen der Aufsichtssoftware
Wenn Ihre Prüfung beendet ist, sollten Sie alle ausführbaren Dateien und Zusatzdateien entfernen, einschließlich von Pearson VUE Secure Browser. Führen Sie zum Entfernen von Pearson VUE Secure Browser den Standardprozess zur Deinstallation unter Windows oder zur Deinstallation unter Mac aus.