Herstellen einer Verbindung mit Datenquellen in Power BI Desktop
Nach der Installation von Microsoft Power BI Desktop sind Sie bereit, sich mit der immer größer werdenden Welt der Daten zu verbinden. Es gibt alle möglichen Arten von Datenquellen, die im Microsoft Power Query für Excel-Fenster zur Verfügung stehen. Die folgende Abbildung zeigt, wie eine Verbindung mit Daten hergestellt wird, indem Sie auf dem Menüband auf Start und dann auf Daten abrufen > Mehr klicken.
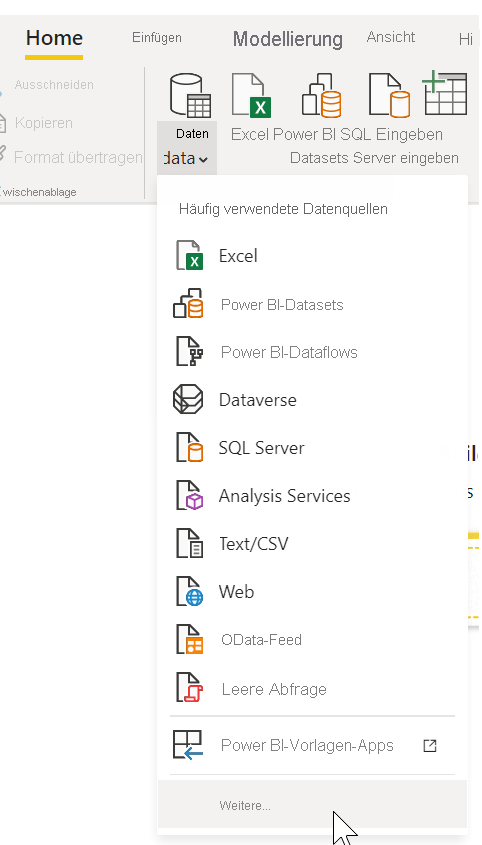
In dieser Lerneinheit verbinden wir uns mit einer Reihe von Datenquellen im Web.
Stellen Sie sich vor, Sie gehen in den Ruhestand. Sie wollen dort leben, wo es viele Sonnentage, eine niedrige Kriminalitätsrate und eine gute Gesundheitsversorgung gibt. Oder Sie sind vielleicht ein Datenanalyst und wünschen sich diese Informationen, um Ihren Kunden zu helfen. Möglicherweise möchten Sie Ihrem Sonnenbrillenhändler helfen, den Umsatz dort zu steigern, wo die Sonne am häufigsten scheint.
In beiden Fällen bietet die folgende Webressource interessante Daten zu diesen Themen und vielem mehr:
Klicken Sie auf Daten abrufen > Web, und fügen Sie die Adresse ein:
https://www.fool.com/research/best-states-to-retire/
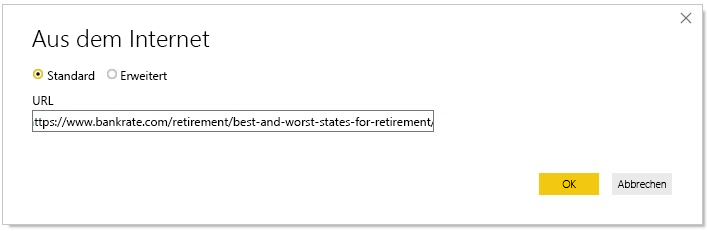
Wenn Sie auf OK klicken, nimmt die Abfragefunktion von Power BI Desktop ihre Arbeit auf. Die Abfragefunktion kontaktiert die Webressource, und im Fenster Navigator werden die auf dieser Webseite gefundenen Ergebnisse zurückgegeben. Im vorliegenden Fall ist dies eine Tabelle (Rangfolge der besten und schlechtesten Bundesstaaten für Pensionäre). Wir interessieren uns für die ** Individuelle Faktorbewertungen werden auf einer Skala von 0 bis 100** normalisiert. Wählen Sie sie daher in der Liste aus. Im Fenster Navigator wird eine Vorschau gezeigt.
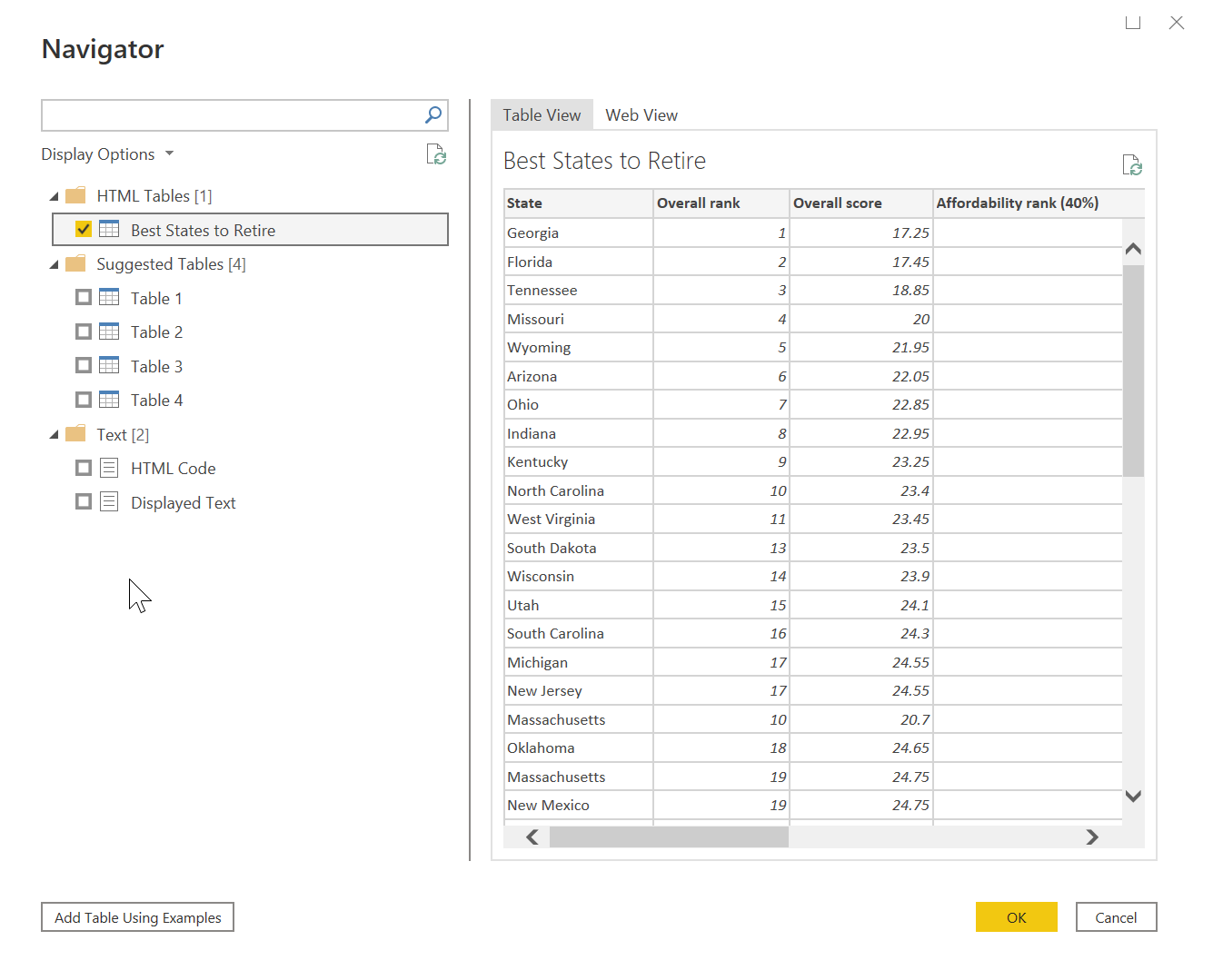
An dieser Stelle können wir die Abfrage vor dem Laden der Tabelle bearbeiten, indem wir unten im Fenster auf Daten transformieren klicken. Alternativ dazu können Sie die Tabelle einfach laden.
Bei Klicken auf Daten transformieren wird im Power Query-Editor eine repräsentative Ansicht der Tabelle gezeigt. Der Bereich Abfrageeinstellungen wird angezeigt (falls nicht, klicken Sie auf dem Menüband auf Ansicht und dann auf Anzeigen > Abfrageeinstellungen). Das Fenster sieht so aus.
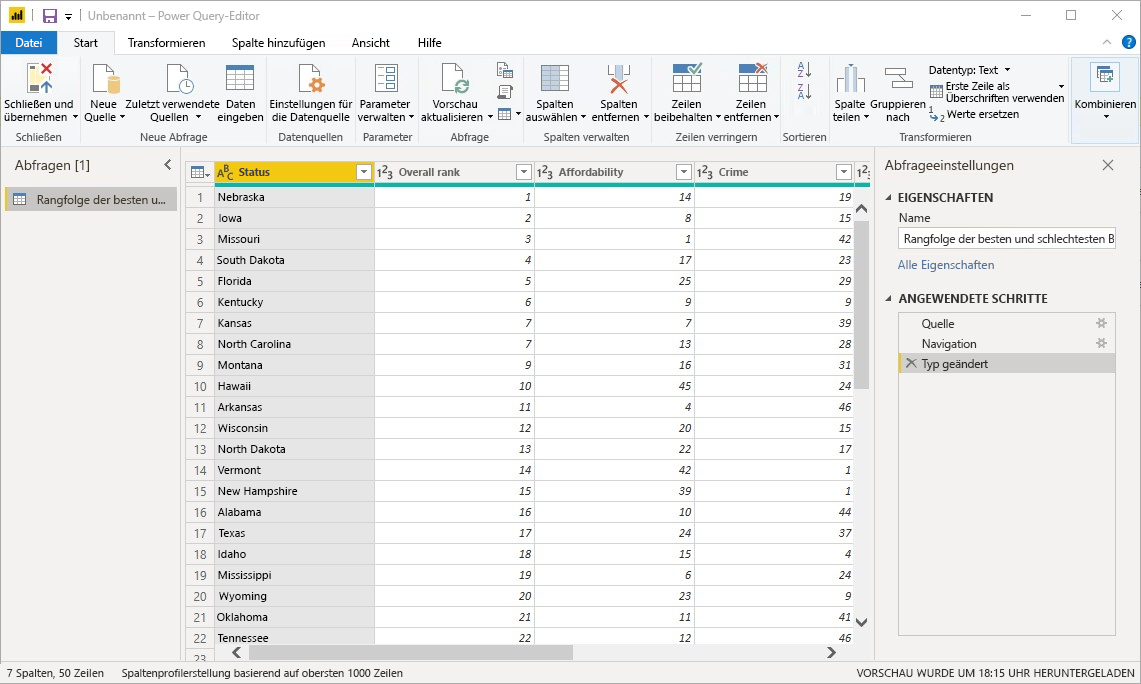
In Power BI Desktop können Sie sich mit mehreren Datenquellen verbinden und diese für interessante Aufgaben kombinieren.
In der nächsten Lerneinheit passen wir die Daten so an, dass sie unsere Anforderungen erfüllen. Der Vorgang zum Anpassen verbundener Daten wird als Strukturieren bezeichnet.